Алгоритм создания приложения Visual Basic
Научно-исследовательская работа +4
docx
информатика
Взрослым
17.02.2017
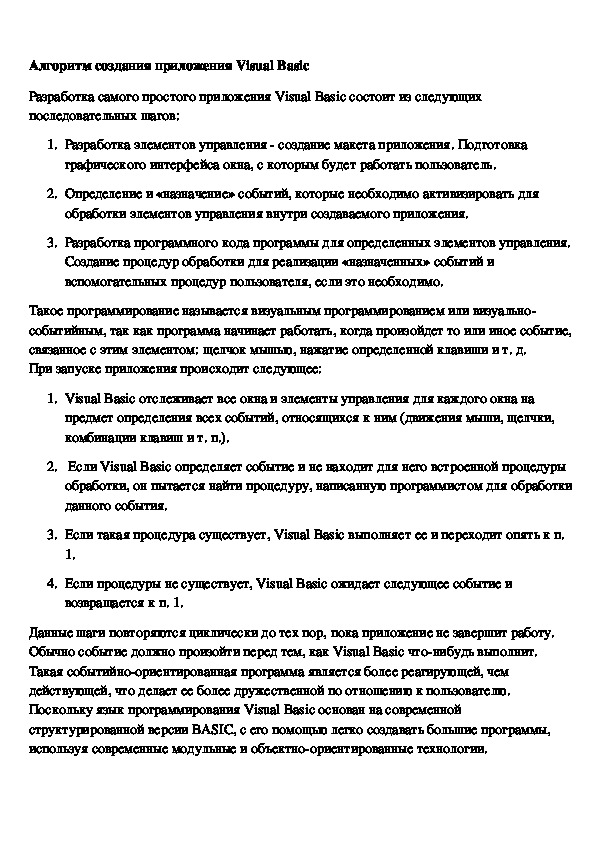
Разработка самого простого приложения Visual Basic состоит из следующих последовательных шагов:
1. Разработка элементов управления - создание макета приложения. Подготовка графического интерфейса окна, с которым будет работать пользователь.
2. Определение и «назначение» событий, которые необходимо активизировать для обработки элементов управления внутри создаваемого приложения.
3. Разработка программного кода программы для определенных элементов управления. Создание процедур обработки для реализации «назначенных» событий и вспомогательных процедур пользователя, если это необходимо
Алгоритм создания приложения Visual Basic.docx
Алгоритм создания приложения Visual Basic
Разработка самого простого приложения Visual Basic состоит из следующих
последовательных шагов:
1. Разработка элементов управления создание макета приложения. Подготовка
графического интерфейса окна, с которым будет работать пользователь.
2. Определение и «назначение» событий, которые необходимо активизировать для
обработки элементов управления внутри создаваемого приложения.
3. Разработка программного кода программы для определенных элементов управления.
Создание процедур обработки для реализации «назначенных» событий и
вспомогательных процедур пользователя, если это необходимо.
Такое программирование называется визуальным программированием или визуально
событийным, так как программа начинает работать, когда произойдет то или иное событие,
связанное с этим элементом: щелчок мышью, нажатие определенной клавиши и т. д.
При запуске приложения происходит следующее:
1. Visual Basic отслеживает все окна и элементы управления для каждого окна на
предмет определения всех событий, относящихся к ним (движения мыши, щелчки,
комбинации клавиш и т. п.).
2.
Если Visual Basic определяет событие и не находит для него встроенной процедуры
обработки, он пытается найти процедуру, написанную программистом для обработки
данного события.
3. Если такая процедура существует, Visual Basic выполняет ее и переходит опять к п.
1.
4. Если процедуры не существует, Visual Basic ожидает следующее событие и
возвращается к п. 1.
Данные шаги повторяются циклически до тех пор, пока приложение не завершит работу.
Обычно событие должно произойти перед тем, как Visual Basic чтонибудь выполнит.
Такая событийноориентированная программа является более реагирующей, чем
действующей, что делает ее более дружественной по отношению к пользователю.
Поскольку язык программирования Visual Basic основан на современной
структурированной версии BASIC, с его помощью легко создавать большие программы,
используя современные модульные и объектноориентированные технологии. Стандартная панель инструментов
Панель компонентов содержит заготовки будущих элементов управления. Для выбора
других нестандартных компонентов необходимо из меню Project
Componentsвыбрать
необходимый элемент и указать «Применить».
→
Рис 2.3. Панель стандартных элементов управления
Таблица 2.1 Названия элементов управления ( номера компонентов в соответствии с их
нумерацией на рис. 2.3. )
№
рис.
1
2
3
4
Название
Назначение
Pointer
Указатель для выбора активного объекта
Label
Метка для вывода текста Command Button Командная кнопка
элемент управления для выполнения программных откликов на
события
Frame
Рамка объект группировки
Checkbox
Флажок элемент выбора одной из нескольких альтернатив 5
6
7
8
9
10
11
12
13
14
15
ComboBox
Комбинированный список выбор элементов из списка или ввод
новых
HScrollBar
Полосы прокрутки горизонтальная полоса
Timer
Таймер использование функции времени
DirListBox
Список каталогов Окно списка каталогов
Shape
Image
OLE
Фигура геометрические фигуры 5 типов
Картинка графическое изображение
Контейнер организация связи с другими приложениями
CommonDialog
Диалоговое окно для выбора файла (нестандартная компонента)
PictureBox
Графическое окно для вывода графических изображений
TextBox
Текстовое окно для ввода, вывода и редактирования текста
CommandButton Командная кнопка выполнение программных функций
16
OptionButton
Кнопкапереключатель элемент выбора одной из нескольких
альтернатив
17
ListBox
Простой список выбор элементов из списка или заполнение
списка в процессе работы приложения
18
19
VScrollBar
Полосы прокрутки вертикальная полоса
DriveComboBox Список логических дисков Окно выбора диска
20
FileListBox
Список файлов Окно списка файлов выводит список файлов в
выбранном каталоге
21
22
Line
Data
23
RexGrid
Линия линии и прямоугольники
Данные осуществляет связь с файлами баз данных
Таблица (нестандартный элемент) отображает таблицу,
состоящую из столбцов и строк
Использование в проекте внешних компонентов Если компонентов, имеющихся на стандартной панели, недостаточно для решения той или
иной задачи, в Visual Basic имеется библиотека дополнительных компонент (элементов
управления). Это диалоговое окно Компоненты (Components), которое содержит список
доступных компонентов (рис. 2.4). Часть из этих компонентов стандартные уже
присутствует на панели элементов управления среды проектирования.
Для вызова окна Components необходимо выполнить команду меню Project
Components
Подключаются компоненты аналогично внешним ссылкам установкой флажка справа от
выбранного компонента. Для фильтрации компонентов по признаку
«выбранные/невыбранные» можно использовать флажок Selected Items Only(Только
выбранные пункты). Если флажок установлен, в окне будут только отмеченные
компоненты. Далее необходимо нажать «Применить», на панели стандартных компонент
появятся значки выбранных элементов управления из дополнительного списка, закрыть
окно «Компоненты».
→
.
Рис 2.4. Библиотека дополнительных элементов управления
Все элементы управления пользовательского интерфейса, которые пользователь разместил
на форме, обладают определенным перечнем событий. При совершении этих событий над
соответствующим элементом управления должны выполняться запрограммированные
действия, которые называются событиями. Примеры событий щелчок мыши по объекту,
загрузка новой формы, нажатие клавиши и др. Основные собы Проводник проекта
При работе с проектом удобнее всего работать в проводнике проекта. В этом окне
наглядно видна структура проекта со всеми элементами разрабатываемого приложения
(рис. 2.5).
Рис. 2.5. Проводник проекта
В окне проводника проекта можно выполнять все действия, которые необходимы при
проектировании приложения с файлами элементов проекта:
добавлять файлы элементов проекта: формы, модули, классы модулей и др.;
удалять объекты из проекта;
редактировать;
сохранять объекты проекта.
Чтобы добавить в проект форму, модуль, файл и другие элементы, необходимо выполнить
следующие действия.
Выбрать команду Add (Добавить) с указанием соответствующего типа файла из
меню Project (Проект). Например, для формы это команда Add form (Добавить форму),
для программного модуля Add Module (Добавить модуль). В появившемся диалоговом
окне выбрать необходимый объект. После этого объект проекта появится в проводнике
проекта.
Чтобы удалить объект из проекта, следует выделить в проводнике необходимый объект и
выполнить команду Remove (Удалить) в меню Project (Проект) или выбрать эту команду в
контекстном меню, которое появляется, если курсор установить на данном объекте и
кликнуть правой кнопкой мыши. Для редактирования объекта проекта следует выделить его в окне проводника и выполнить
команду Object (Объект) меню View (Вид) или выбрать в контекстном меню команду View
Object. Более простой способ дважды кликнуть на объекте. При этом будет вызван
соответствующий инструмент среды разработки с выбранным элементом для внесения
изменений. Для форм и диалоговых окон это конструктор форм, для программных
модулей редактор. При редактировании программного кода визуальных объектов следует
применить команду Code (Код) в меню View (Вид) или команду View Code контекстного
меню или проводника проекта.
Объектноориентированное программирование (ООП)
Сегодня ООП является самой популярной технологией программирования. В объектно
ориентированном программировании основная единица это объект, который содержит в
себе, инкапсулирует, данные (свойства) и средства (методы) обработки этих данных.
Объекты, инкапсулирующие равнозначимый перечень свойств и методов, объединяются в
классы. Каждый объект принадлежит к экземплярам определенного класса. Экземпляры
класса могут иметь разные значения свойств, а класс объектов содержать множество
различных документов (экземпляров класса), каждый из которых имеет свое имя.
Объекты в приложениях образуют некоторую структуру, самый высокий уровень которой
занимает Форма (окно, приложение). Полное название объекта может содержать ряд имен
вложенных последовательно друг в друга объектов. Разделителями в такой цепочке
являются точки.
Чтобы объект выполнил какуюлибо операцию, необходимо задать метод (описать
оператор, команду). Для применения некоторого набора команд, возможных для данного
объекта, применим следующий синтаксис:
<0бъект> . <метод> [= <значение>]
Например,
CommonDialog. ShowOpen активизировать метод ShowOpen для открытия файлов с
помощью CommonDialog.
Для внесения изменений в состояние объекта следует определить новые значения его
свойств. В программном коде для изменения свойств объекта принято использовать
следующий синтаксис:
<0бъект> . <свойство> = значение Например,
Shape1. backColor = vbYellow назначить свойство vbYellow желтый цвет для
графического объекта Shape 1.
Язык программирования Visual Basic относится к языкам объектноориентированного
программирования. Многие из элементов управления в пользовательском интерфейсе
приложения кнопки, текстовые окна, метки и др. являются некими объектами,
состояние которых можно изменить. Другие элементы, например полосы прокрутки,
кнопки сворачивания окна, изменить нельзя, потому их нельзя отнести к объектам.
Состояние объекта можно изменить двумя способами.
1. Изменить значение свойств (Properties), принадлежащих объекту; например, для
текстового окна можно изменить его размер, цвет, шрифт и др.
2. Применить к нему некоторые действия методы (Methods), или команды, или операторы,
которые определены для данного объекта в языке Visual Basic; например, для текстового
окна очистить его, сделать невидимым.
Таким образом, с каждым объектом пользовательского интерфейса в Visual Basic связан
определенный набор свойств, значения которых можно изменять, и набор методов команд
воздействия на объект, которые можно к нему применить. Объектноориентированное
программирование это создание приложений из объектов, подобно тому как, например, из
различных деталей детского конструктора можно собрать несложную модель. Одни
объекты приходится создавать самостоятельно, другие можно «собрать» из всевозможных
программных библиотек.
Язык программирования Visual Basic
Операторы. Код программы состоит из последовательности команд, которые
называются операторами. Оператор это синтаксическая единица языка
программирования, которая определяет некоторое действие. Операторы описывают
алгоритмические действия, которые должны выполняться для решения задачи. Каждый
оператор представляет собой законченную фразу языка программирования и может
содержать ключевые слова, переменные, константы и выражения.
Операторы могут быть простыми и структурированными. Простым оператором является
такой оператор, который не содержит в себе других операторов. Структурированные
операторы строятся из других операторов, порядок выполнения которых должен быть последовательным, определяемым условной передачей управления (условные операторы)
или повторяющимся (операторы цикла).
Обычно оператор располагается на одной строке, но его можно продолжить на другой
строке с помощью символа продолжения строки знак «_»(подчеркивание). Символу
продолжения должен предшествовать пробел. На одной строке можно записать несколько
операторов, разделяя их знаком «:» (двоеточие).
Комментарии. Для пояснений отдельных конструкций в программном коде часто
используются комментарии. Строки комментария начинаются со слова Rem или со знака
«'»(апостроф), далее следует пробел. Комментарии можно вставлять в любом месте
процедуры. Когда процедура выполняется, Visual Basic игнорирует комментарии. По
умолчанию при выполнении приложения комментарий выделяется зеленым цветом.
Идентификаторы1. Идентификаторы должны быть у всех видов данных, которые
используются в программе. Это:
переменные,
константы,
функции,
процедуры,
файлы,
поля записей.
Исключением являются числовые константы. При присвоении идентификатора следует
придерживаться следующих правил:
Имя должно начинаться с буквы;
Имя не может содержать пробел, точку, восклицательный знак, а также символы @,
&, $, #;
Имена не должны содержать более 255 символов;
Не следует использовать имена, совпадающие с названиями функций, инструкций и
методов языка Visual Basic, так как при этом прекращается выделение в тексте
одноименных ключевых слов языка;
Нельзя использовать одни и те же имена переменных, отличающихся только типом; Не допускается использование повторяющихся имен на одном уровне области
определения;
Регистр значения не имеет.
В программном коде используются данные, постоянные (константы) и переменные
величины. Для неизменных значений в программе используются константы. Константы
могут быть двух видов:
числовое значение константы;
идентификатор константы.
Переменная — параметр, значение которого в процессе выполнения программы может
принимать различные значения.
Данные — информация, представленная в формальном виде, который обеспечивает
возможность ее хранения, обработки и передачи.
1 Identifico имя, название.
Объявление данных
Каждую величину необходимо объявить в начале программы: указать ее тип. В Visual Basic
используется 14 стандартных типов данных, некоторые из них приведены в приложении 1.
При первом использовании переменной Visual Basic временно присваивает переменной
тип Variant и пустое значение. Это значение исчезает в тот момент, когда переменной
присваивается реальный тип. Любой тип данных имеет свое «пустое» значение.
Для String это строка нулевой длины " ". Для численных переменных это 0.
Для объявления типа идентификатора лучше всего использовать оператор Dim, который
служит для объявления типов переменных. Использование типа данных экономит память и
облегчает поиск ошибок в программе. Синтаксис конструкции Dim следующий:
Dim <Имя Переменной1> [ (<индексы>)] [As <тип>] [,<Имя Переменной2> [ (<индексы>) ]
[As <тип>]]...
Например,
Dim Y As Integer
Dim Amt As Single Объявления можно комбинировать в одной строке.
Dim Y As Integer, Amt As Single
Dim Result без типа присваивает переменной тип Variant.
Данные, объявленные в Dim, доступны только на уровне модуля формы или той
процедуры, где были объявлены. Для определения области видимости данных
используются также Public и Private. Синтаксис Public и Private аналогичен
синтаксису Dim.
Public
Private
глобальная (открытая) переменная,
данные доступны всему приложению.
данные доступны на уровне модуля
формы.
Если данные будут использоваться только в одной процедуре, то достаточно объявить их
внутри процедуры с ключевым словом Dim. В разделе General обычно объявляются
используемые на форме переменные. Такое объявление переменных будет действительным
во всех процедурах типа Private для данной формы, а значения переменной будут доступны
в пределах данной формы.
Константы объявляются аналогично переменным, по тем же правилам, что и переменная.
Если в программе используется только одна форма, то константу можно объявить для
объекта General или непосредственно в процедуре. Константу объявляют через
зарезервированные слова Const. Например:
Const Pi = 3.14159
Const Dan = "Informatica"
Если в программе используются необъявленные переменные, легко допустить ошибку при
написании их имени. В этом случае используется принудительное объявление переменных
с помощью оператора Option Explicit. Этот оператор размещается в
разделе General формы, чтобы быть доступным всем процедурам обработки событий.
После того как Visual Basic встречает оператор Option Explicit, он не позволяет более
использовать необъявленные переменные. Этот оператор можно использовать для
изменения значений по умолчанию.
Выражения Выражение это единица программного кода, которая определяет способ вычисления
некоторого значения. Выражения в языке программирования формируются в соответствии
с определенными правилами из констант и переменных, компонент массивов, полей
записей, функций и знаков операций. Запись в тексте программного кода отличается от
обычной математической записи.
Операции подразделяются на:
арифметические;
логические;
строковые.
Различают унарные и бинарные операции. Унарный знак плюс «+» перед величиной не
изменяет ее значения. Унарный знак минус « » перед величиной изменяет ее знак. К
бинарным операциям (участвуют не одна величина, а две) относятся сложение, вычитание,
умножение, деление.
Если в выражении используется несколько данных, то их типы должны быть идентичными
либо совместимыми. Например, арифметические операции применимы только к величинам
целых и вещественных типов.
Таблица 2.2. Порядок выполнения операций
Операции
Приоритет
Тип действий
()
Функция
Унарный +
Унарный
*, /, \, mod
+,
=, <>, <=, >=, <, >
1
2
3
4
5
6
Вычисление в круглых
скобках
Вычисление значения
функции
Унарные операции
Операции умножения
Операции сложения
Операции отношения
В выражениях используются круглые скобки для заключения в них тех частей выражения,
которые необходимо выполнить в первую очередь. Количество открывающих скобок должно быть равно количеству закрывающих. Вычисление выражений выполняется в
определенном порядке, установленном круглыми скобками, и в соответствии с
приоритетом операций
(таблица 2.2).
Операции с равным приоритетом обычно выполняют слева направо.
Операция mod возвращает остаток, полученный путем деления двух операндов целого
типа. Наиболее часто используемые стандартные арифметические функции для работы с
числовыми данными приведены в приложении 2.
Оператор присвоения
Оператор присвоения основной оператор в любом языке программирования.
Оператор присвоения заменяет текущее значение переменной новым значением, которое
определяется выражением, или определяет выражение, значение которого должно
возвращаться функцией.
Также операция присваивания позволяет изменять значения свойств формы и размещенных
на ней управляющих элементов. Синтаксис оператора присвоения следующий:
<Идентификатор> = <выражение>
Например,
Res = 20.520
X1 = А + SIN(X^2 A)/(А+В)
Или
<0бъект> . <свойство> = <значение>
Например,
Shape1.Shape = Circle
В элементе Shape1 реализован круг
form1. Caption =
"Пример"
form1. backColor =
vbRed
В заголовке формы появится слово
«Пример»
Цвет фона формы красный Допустимо присваивание значений переменным и функциям любого типа. Исключением
являются переменные файлового типа. Тип выражения и тип переменной (или функции)
должны быть совместимы для присваивания.
Ввод данных
Диалоговый ввод значений можно осуществить с помощью функции InputBox, которая при
выполнении программы выводит собственное диалоговое окно (рис. 2.6), в отличие от
текстовых полей имеющее фиксированный размер окна. Синтаксис записи функции вызова
диалогового окна следующий:
InputBox ("Сообщение" [, "Заголовок"] [, "По умолчанию"])
Сообщение текстовая строка или строковая переменная (не более 1024 символа).
Заголовок это заголовок выводимого окна; если параметр отсутствует, то используется
имя приложения. По умолчанию строковое выражение, которое предлагается ввести
пользователю.
Например,
А = InputBox("Введите значение А")
Рис. 2.6. Диалоговое окно InputBox
Возвращаемое InputBox значение имеет тип String. Поэтому необходимо предварительно
преобразовать получаемое значение в числовой вид с помощью функции Val.
А = Val (InputBox("Введите значение"))
Для ввода данных можно использовать также такие элементы управления, как
метка Label и текстовое окно TextBox.
Текстовое окно Textbox позволяет вводить и выводить данные на форму. Его можно
использовать как в обычном (однострочном) режиме, так и в многострочном. В процессе выполнения приложения текст, вводимый пользователем, хранится в
свойстве Text. Возвращаемое в программу значение имеет тип String. Поэтому необходимо
предварительно преобразовать получаемое значение в числовой вид с помощью функции
Val:
А = Val (Text1.Text)
Свойство Text можно устанавливать и в процессе проектирования в окне Properties.
Аналогичным образом для ввода данных можно использовать метку Label. В отличие от
текстового окна для ввода используется свойство Caption.
Вывод данных
Для вывода данных можно использовать функцию вывода MsgBox, которая при
выполнении активизирует свое стандартное диалоговое окно сообщений на экране.
Функция позволяет выводить как числовые, так и текстовые сообщения на экран. Окно
может иметь кнопки OK, Cancel, Yes, No. Синтаксис записи функции для создания
стандартного окна вывода следующий:
MsgBox <Сообщение> [, Атрибуты] [,Заголовок]
Сообщение это текст, который записывается в «кавычках» "Сообщение". Атрибуты
задаются числовыми константами либо системными константами, либо их не задают вовсе
определяет количество выводимых кнопок, стиль используемого стандартного значка.
Заголовок это заголовок выводимого окна; если параметр отсутствует, то используется
имя приложения. Например, MsgBox "Деление на ноль", 0, "Пример использования
MsgBox".
Рис. 2.7. Пример использования стандартного окна сообщений Рис. 2.8. MsgBox с тремя кнопками значение Атрибуты = 2
В приложении можно использовать стандартные кнопки и значки, значения некоторых из
них приведены в таблице 2.3.
Таблица 2.3. Стандартные значения атрибутов для MsgBox
Константа
VbOkOnly
VbOkCancel
VbYesNoCancel
VbYesNo
VbCritical
VbQuestion
VbExclamation
VbInformation
Оператор Print
Значение
Описание
0
1
3
4
16
32
48
64
Наличие кнопки OK
Наличие кнопок OK и Cancel
Наличие кнопок YES, NO и
Cancel
Наличие кнопок YES и NO
Значок критического
сообщения
ЗначокВопрос с
предупреждением
ЗначокПредупреждение
ЗначокИнформационное
сообщение
Для вывода информации непосредственно на форму или на другой объект управления
используется метод Print. Синтаксис вывода данных следующий:
<Имя объекта> .Print <Список вывода>
Этот метод действует на объект, на который будут выводиться значения. По умолчанию метод Print выводит указанный в нем список вывода значений на активную
форму. Если в списке есть запятые, то значения переменных будут выводиться на форму
по зонам, по 14 позиций в каждой зоне. Если в списке используется знак «;», то данные
выводятся через один пробел:
Print "x ="; х; "у ="; у
Значения, которые в списке вывода записаны в кавычках, используются для
комментирования данных. Если список вывода заканчивается знаком «;», то строка вывода,
записанная , следующем операторе Print будет, присоединена к первой в месте вывода.
Причем операторы Print могут располагаться в разных частях программного кода.
Например:
Print "х =" ; х ;
Print "у =" ; у
Если список вывода отсутствует, то образуется пустая строка. Если в программе
несколько таких «пустых» операторов вывода, то соответственно столько же будет пустых
строк на объекте вывода данных. Например, в результате выполнения следующей строки
программы:
Print: Print: Print: Print на форме будет 4 пустые строки.
Вывод информации можно осуществлять различными шрифтами, в зависимости от
используемого оборудования и программного обеспечения. Если операционная система не
находит данный шрифт, она выбирает ближайший аналог. Для выбора шрифта в
программном коде используется следующий оператор присваивания.
<Имя Объекта> . Font . <свойство> = <значение>
Например,
Text1 . Font. Name = "Arial"
Text1 . Font . Size =20
Text1 . Font . Bold=True и т. д.
В качестве объекта вывода данных могут быть командная кнопка, форма, метка поле
ввода. Но только формы и графические окна могут работать одновременно с несколькими
шрифтами. В остальных элементах управления изменение шрифта влияет на весь текст.
Для задания формата выводимого значения переменной используется функция format,
которая имеет два аргумента: имя переменной, выводимое значение которой форматируется;
тип формата для выводимого значения.
Например,
Print format (Z, "###.##")
Символ «#» используется для задания количества цифр в выводимом числе для целой
части и после точки для дробной части числа. Если значение переменной необходимо
вывести на другую форму, надо явно указать объект, на который, действует метод Print.
Например,
forma5 . Print A1, C2, R
Picture1.Print Y
form2. Picture3. Print x1, x2
Для вывода определенного числового значения в заданном формате синтаксис записи
метода будет следующим:
format (<числовое выражение>, <строка формата>)
Результатом данной функции является строка, в которой выражение представлено по
заданному формату. Например:
Me.Print format (7841.12340234,"####. ###")
дает результат 7841.123. Незначащие нули в начале и конце числа игнорируются. Для
вывода незначащих нулей используется формат "000.00". Если необходимо вывести
символы " ", " + ", " $ ", " ( ", " ) " или пробел, то их размещают непосредственно в
формате.
Оператор условного перехода
Использование условных операторов и операторов цикла, называемых также
управляющими структурами, позволяет написать программу, которая будет «принимать
решения» из альтернативно возможных вариантов и повторять операции.
Условные операторы проверяют, имеет ли условие значение True или False, и в
зависимости от результата указывают один или несколько вариантов возможных решений.
Обычно условие является выражением, которое использует оператор сравнения для
сравнения одного значения переменной с другим. Оператор условного перехода выполняет определенные действия в зависимости от
значения условия. Синтаксис оператора условного перехода следующий:
Короткая форма If <условие> Then <оператор>
или
If <условие> Then
Дословно: «Если условие истинно, то выполнить <оператор> ».
Например,
If (N >= 10) and (M <= 20) Then Print "Интервал"
Полная форма if <условие> Then <оператор 1>
Else <оператор 2>
End If
Дословно: «Если условие истинно, то выполнить <оператор 1> , иначе
выполнять <оператор 2> ».
Например,
If d > 0 Then x = а + b
Else Print "Решения нет"
End If
Если при проверке условия должны выполняться сразу несколько операторов, то условный
оператор записывается в блочной форме:
If <условие> Then
<оператор 1>
<оператор 2>
...............................................
End If
Или
If <условие> Then
<Группа операторов 1> Else
<Группа операторов 2>
End If
Допускаются многократно вложенные конструкции If...Then...Else..., имеющие столько
уровней вложения, сколько необходимо. Однако вместо многократно вложенных
конструкций If...Then...Else... в некоторых случаях удобнее использовать оператор выбора.
Оператор выбора
Если имеется несколько операторов (групп операторов), которые необходимо исполнить в
случае истинности некоторого условия, то конструкция If...Then...Else... может быть очень
громоздкой. Оператор выбора Select Case предназначается альтернативой условному
оператору и позволяет выполнить несколько вариантов выбора, в этом случае
оператор Select Case оценивает выражение только один раз в начале управляющей
структуры и выполняет выбор ветви из набора условий. Синтаксис оператора выбора
следующий:
Select Case <переменная или выражение>
Case
<операторы 1>
Case
<операторы 2>
Case
<операторы п>
Case Else <операторы>
End Select
Управление переходит к той строке, для которой значение Ai совпадает со значением
«переменной или выражения». Если «переменная или выражение» содержит значение А1,
расположенное по порядку после первого ключевого слова Case, то в этом случае
выполняются «операторы 1». Если «переменная или выражение» содержит значение А2, то
выполняются «операторы 2» и т. д. Если «переменная или выражение» не равно ни одному
из значений A1, A2, ..., An, то выполняется «иначе». Если при нескольких значениях Ai
необходимо выполнить один (одни) и тот же оператор, то список должен быть записан
через запятую.
Например:
Case < A2 1 , А2 2 , А2 3 > <операторы 2>
Пример 1
Select Case B12
Case 2
У = У + 2
Case I, 3, 5
у = 10
Case 12
у = 12
End Select
Пример 2
Select Case Mas
Case 12, 1, 2
Textl.Text = 'зима'
Case 3, 4, 5
Textl.Text = 'весна'
Case 6, 7, 8
Textl.Text = 'лето'
Case 9, 10, 11
Textl.Text = 'осень'
Case Else
Labell.Caption = 'номер задан неверно'
End Select Таким образом, каждая конструкция Case может содержать несколько значений, диапазон
значений или комбинацию значений и операторов сравнений. Необязательная
конструкция Case Else выполняется, если оператор выбора не находит подходящего
значения ни в одном из Case.
Программные средства презентаций и основы офисного программирования
2.3.7. Основы офисного программирования
Визуальный язык программирования Бейсик для приложений: Visual Basic for
Applications (VBA)
VBA – это подмножество визуального языка программирования Visual Basic (VB), которое
включает почти все средства создания приложений VB.
VBA отличается от языка программирования VB тем, что система VBA предназначена для
непосредственной работы с объектами Office, в ней нельзя создавать проект независимо от
приложений Office. Таким образом, в VBA языком программирования является VB, а
инструментальная среда программирования реализована в виде редактора VB, который
может активизироваться из любого приложения MS Office.
Например, для того, чтобы открыть редактор VBA из приложения PowerPoint необходимо
выполнить команду Сервис / Макрос / Редактор VBA. Вернуться из редактора в
приложение можно, выбрав команду Microsoft PowerPoint в меню Вид или комбинацией
клавиш Alt + F11. С помощью встроенного в редактор VBA набора элементов управления и редактора форм
пользователь может создать пользовательский интерфейс для разрабатываемого проекта с
экранной формой. Элементы управления являются объектами, а для каждого объекта
определен ряд возможных событий (например, щелчок или двойной щелчок мыши, нажатие
клавиши, перетаскивание объекта и т.д.).
Каждое событие проявляется в определенных действиях программы (откликах, реакции).
Пользовательская форма позволяет создавать окна диалога приложений. Язык
программирования VBA служит для написания кода программы, например для создания
функций пользователя в Excel.
Тот факт, что система программирования VBA предназначена для работы с объектами
Office, позволяет эффективно ее применять для автоматизации деятельности, связанной с
разработкой различных типов документов.
Рассмотрим алгоритм создания функций пользователя в VBA:
1. Вызвать окно редактора кода VBA, выполнив команду Сервис / Макрос / Редактор
Visual Basic или нажать Alt+F11.
2. Выполнить пункт меню редактора Insert / Module (Вставка / Модуля).
3. Далее выполнить Insert / Procedure (Вставка /Процедура). В открывшемся диалогом окне
Add Procedure ввести имя функции (например, СУММА5) и установить переключатели:
Type (тип) – в положение Function (функция); Scope (Область определения) в положение
Public (Общая) и щелкнуть ОК. 4. В окне редактора для программирования VBA появится заготовка функции: заголовок
Public Function СУММА5() и окончание End Function, между которыми надо поместить
код тела функции.
5. Далее вводим список параметров функции, например, в скобках указываем (x, y, z, i, j),
тип данных (для точных расчетов) и тип возвращаемого функцией значения (в данном
примере не будем вводить). Кроме того, вводим тело функции, например, СУММА5 = x +
y + z + i + j. В итоге получим следующий текст программы:
Public Function СУММА5(x, y, z, i, j)
СУММА5 = x + y + z + i + j
End Function
6. Возвращаемся в окно приложения Excel, в котором, например, нам необходимо выполнить суммирование пяти значений.
7. Выполняем "Вставка/Функция" и в открывшемся окне мастера функций выбираем
категорию «Определенные пользователем», а в окне «Выберите функцию» выделяем
СУММА5 и щелкаем ОК.
8. Далее выбираем ячейки со значениями и щелкаем ОК. Получаем следующий результат.
Макросы
Создание макроса Создадим макрос для автоматического суммирования двух чисел в ячейках A1, B1 и
размещения результата в ячейке C1, а также заливки ячейки C1 бирюзовым цветом.
Алгоритм создания макроса для поставленной задачи:
1. Выберите Сервис/Макрос, Начать запись.
2. В поле Имя макроса введите имя для макроса.
Первым символом имени макроса должна быть буква. В имени макроса не допускаются
пробелы; в качестве разделителей слов можно использовать знаки подчеркивания.
3. Для того чтобы запускать макрос с помощью сочетания клавиш, введите букву в поле
Сочетание клавиш. Допускается использование сочетаний CTRL+ буква (для строчных
букв) или CTRL+SHIFT+ буква (для прописных букв), где буква — любая буквенная
клавиша на клавиатуре. Не выбирайте стандартного сочетания клавиш, так как выбранное
сочетание клавиш подавляет стандартные сочетания клавиш Microsoft Excel на то время с
данной книгой.
4. В поле "Сохранить" выберите книгу, в которой требуется сохранить макрос.
Сохраните макрос в «Эта книга». Для создания краткого описания макроса, введите
необходимый текст в поле Описание. На скриншоте представлен пример заполнения окна
диалога «Запись макроса»
5. Нажмите кнопку OK.
6. Выполните макрокоманды, которые нужно записать. 7. Нажмите кнопку Остановить запись на плавающей панели инструментов «Ос»
(Остановить запись) или Сервис / Макрос / Остановить макрос.
По окончании записи макроса он появляется в списке макросов под своим именем.
Редактор VBA автоматически записал последовательность макрокоманд или программу по
выполненным действиям:
Для вызова макроса необходимо выполнить команду Сервис / Макрос / Макросы. После
этого в диалоговом окне со списком макросов его можно найти по имени и нажать кнопку
Выполнить. Назначение кнопки панели инструментов для запуска макроса
Макрос можно запустить с помощью кнопки на встроенной панели инструментов, для этого
необходимо выполнить:
• Выбрать пункт Настройка в меню Сервис.
• В окне диалога Настройка выбрать вкладку Команды и выбрать параметр Макросы в
списке Категории, в списке Команды выделить «Настраиваемая кнопка».
• Из списка Команды перетащить с помощью мыши настраиваемую кнопку на панель
инструментов.
• Щелкнуть эту кнопку правой кнопкой мыши и выбрать команду Назначить макрос в
контекстном меню.
• Ввести имя макроса в поле Имя макроса.
Назначение области графического объекта для запуска макроса:
• Создайте графический объект.
• К выделенному графическому объекту, примените контекстное меню.
• Выберите в контекстном меню команду Назначить макрос.
• В появившемся окне диалога "Назначить макрос объекту", введите название макроса в
поле Имя макроса, затем нажмите кнопку OK.
Редактирование макроса
Редактирование макроса осуществляется редактором VBA, для этого необходимо
выполнить следующее:
1. Выбрать команду Сервис / Макрос / Макросы 2. Выбрать имя макроса, который следует изменить, в списке Имя.
3. Нажать кнопку Изменить, будет открыто окно Visual Basic, в котором возможно
редактирование команд выбранного макроса, записанных на языке Visual Basic.
Удаление макроса:
• В меню Сервис выберите пункт Макрос, а затем — команду Макросы.
• В списке макросов текущей рабочей книге необходимо выбрать макрос, который
предполагается удалить и нажать кнопку Удалить.
Переименование макроса
Для переименования макроса необходимо войти в режим редактирования макроса и в
тексте программы изменить заголовок. Новое имя автоматически заменит старое в списках
макросов, и по клавишам быстрого вызова будет вызываться макрос с новым именем.
Материалы на данной страницы взяты из открытых истончиков либо размещены пользователем в соответствии с договором-офертой сайта. Вы можете сообщить о нарушении.
17.02.2017
Посмотрите также:
© ООО «Знанио»
С вами с 2009 года.
![]()
О портале

