Комплект контрольно-оценочных средств ПО ПРОГРАММЕ ДИСЦИПЛИНЫ ОП.09 «Информационно-коммуникационные технологии в профессиональной деятельности»
Контроль знаний +1
doc
информатика
Взрослым
15.02.2018
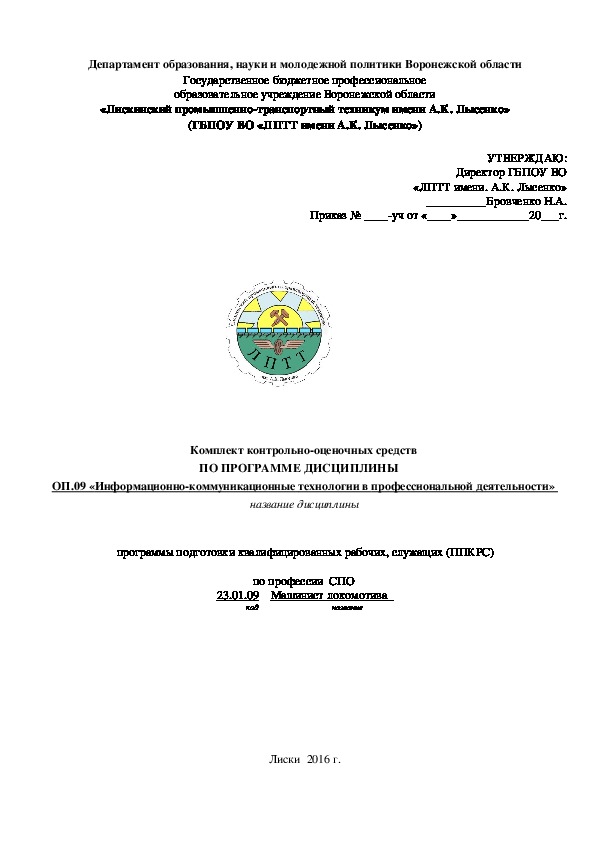
Комплект контрольно-оценочных средств по дисциплине ОП.09 «Информационно-коммуникационные технологии в профессиональной деятельности» разработан на основе Федерального государственного образовательного стандарта (далее – ФГОС) по профессии СПО 23.01.09 "Машинист локомотива"
Организация-разработчик: Государственное бюджетное профессиональное образовательное учреждение воронежской области «Лискинский промышленно-транспортный техникум имени. А. К. Лысенко»
Разработчики:
Плотникова Светлана Сергеевна, преподавательКомплект контрольно-оценочных средств по дисциплине ОП.09 «Информационно-коммуникационные технологии в профессиональной деятельности» разработан на основе Федерального государственного образовательного стандарта (далее – ФГОС) по профессии СПО 23.01.09 "Машинист локомотива"
КОС ИКТ в ПД 2016_машинисты.doc
Департамент образования, науки и молодежной политики Воронежской области
Государственное бюджетное профессиональное
образовательное учреждение Воронежской области
«Лискинский промышленнотранспортный техникум имени А.К. Лысенко»
(ГБПОУ ВО «ЛПТТ имени А.К. Лысенко»)
УТВЕРЖДАЮ:
Директор ГБПОУ ВО
«ЛПТТ имени. А.К. Лысенко»
__________Бровченко Н.А.
Приказ № ____уч от «____»____________20___г.
Комплект контрольнооценочных средств
ПО ПРОГРАММЕ ДИСЦИПЛИНЫ
технологии в
профессиональной
коммуникационные
Информационно
ОП.09 «
деятельности»
название дисциплины
программы подготовки квалифицированных рабочих, служащих (ППКРС)
по профессии СПО
23.01.09 Машинист локомотива
код
название
Лиски 2016 г. Комплект контрольнооценочных средств по дисциплине ОП.09 «Информационнокоммуникационные
технологии в профессиональной деятельности» разработан на основе Федерального государственного
образовательного стандарта (далее – ФГОС) по профессии СПО 23.01.09 Машинист локомотива
Государственное бюджетное профессиональное образовательное
Организацияразработчик:
учреждение воронежской области «Лискинский промышленнотранспортный техникум имени. А. К.
Лысенко»
Разработчики:
Плотникова Светлана Сергеевна, преподаватель
Ф.И.О., ученая степень, звание, должность. СОДЕРЖАНИЕ
1. Общие положения…………………………………………………….……4
2. Формы промежуточной аттестации по дисциплине…….……………....5
3. Результаты освоения дисциплины, подлежащие проверке ………….…5
4. Типовые задания для оценки освоения дисциплины…………………….7
5. Перечень рекомендуемых учебных изданий, Интернетресурсов,
дополнительной литературы…………………………………….…………..12 1. Общие положения
Результатом освоения дисциплины является овладение обучающимися знаниями и умениями в
соблюдении правил техники безопасности и гигиенических рекомендаций при использовании средств
информационнокоммуникационных технологий в профессиональной деятельности; создании,
редактировании, оформлении, сохранении, передачи информационных объектов различного типа с
помощью современных информационных технологий; использовании сервисов и информационных
ресурсов сети Интернет в профессиональной деятельности; в использовании изученных прикладных
программных средств и общими компетенциями (ОК):
Код
ОК 1.
ОК 2.
ОК 3.
ОК 4.
ОК 5.
ОК 6.
Наименование результата обучения
Понимать сущность и социальную значимость своей будущей профессии, проявлять
к ней устойчивый интерес.
Организовывать собственную деятельность, исходя из цели и способов ее
достижения, определенных руководителем.
Анализировать рабочую ситуацию, осуществлять текущий и итоговый контроль,
оценку и коррекцию собственной деятельности, нести ответственность за
результаты своей работы.
Осуществлять поиск информации, необходимой
для эффективного выполнения профессиональных задач.
Использовать информационнокоммуникационные технологии в профессиональной
деятельности.
Работать в команде, эффективно общаться с коллегами, руководством, клиентами.
ОК 7.
Работать в команде, эффективно общаться с коллегами, руководством, клиентами. 2. Формы промежуточной аттестации по дисциплине
Таблица 1
Наименование
дисциплины
ОП.09 «Информационно
коммуникационные технологии в
профессиональной деятельности»
Форма контроля и оценивания
Промежуточная аттестация
4 семестр/ 3 курс экзамен
3. Результаты освоения дисциплины, подлежащие проверке
Требования к результатам
освоения
(должен уметь, знать)
Уметь
Таблица №2
Функциональная принадлежность
оценочного средства
соблюдать правила техники безопасности и
гигиенические рекомендации при использовании
средств информационнокоммуникационных
технологий в профессиональной деятельности;
создавать,
редактировать,
передавать
оформлять,
сохранять,
информационные
объекты различного типа с помощью
современных информационных технологий;
использовать сервисы и информационные
ресурсы сети Интернет в профессиональной
деятельности;
использовать изученные прикладные
программные средства.
Вставка
Знать
рисунка.
Вставка
копирование,
Практическое занятие: Правила техники
безопасности и гигиенические рекомендации.
Работа с файлами и каталогами: создание,
переименование,
удаление,
осуществление поиска. Работа с носителями
информации. Работа с файлами и каталогами.
Экзамен
Практические занятия: «Работа с файловым
менеджером.
Создание архива файла.
Разархивирование информации.
Выполнение
операций с каталогами и файлами посредством
файлового менеджера», «Создание архива и
помещение в него файла. Ввод и сохранение
текста в Microsoft Word. Форматирование
текста. Разметка страницы. Вставка номеров
страниц. Работа с таблицами в Microsoft Word.
формул.
Вставка
«Подготовка
Редактирование документа»,
простой таблицы.
заполнение,
редактирование электронной таблицы».
Экзамен
Практические занятия: «Открытие и чтение
страницы по ее адресу, просмотр каталогов.
Поиск страниц в интернет по запросу в
информационнопоисковой системе».
Экзамен
Практические занятия: «Создание архива и
помещение в него файла. Ввод и сохранение
текста в Microsoft Word. Форматирование
текста. Разметка страницы. Вставка номеров
страниц. Работа с таблицами в Microsoft Word.
формул.
Вставка
«Подготовка
Редактирование документа»,
простой таблицы.
заполнение,
редактирование электронной таблицы».
Экзамен
Создание,
Создание,
рисунка. правила техники безопасности и гигиенические
требования при использовании средств
информационнокоммуникационных технологий
в профессиональной деятельности;
основные технологии создания,
редактирования, оформления, сохранения,
передачи и поиска информационных объектов
различного типа (текстовых, графических,
числовых) с помощью современных
программных средств;
возможности использования ресурсов сети
Интернет в профессиональной деятельности;
назначение и технологию, эксплуатацию
аппаратного и программного обеспечения,
применяемого в профессиональной
деятельности.
Требования к результатам
освоения
(общие компетенции)
ОК 1. Понимать сущность и социальную
значимость своей будущей
профессии,
проявлять к ней устойчивый интерес
Организовывать собственную
ОК 2.
деятельность, исходя из цели и способов ее
достижения, определенных руководителем
ОК 3. Анализировать рабочую ситуацию,
осуществлять текущий и итоговый контроль,
оценку и коррекцию
собственной
деятельности,
нести ответственность за
результаты своей работы
ОК 4. Осуществлять поиск и использование
информации поиск информации, необходимой
для
выполнения
профессиональных задач
ОК 5.
коммуникационные
профессиональной деятельности
Использовать информационно
в
эффективного
технологии
ОК 6. Работать в коллективе и команде,
эффективно общаться с коллегами,
руководством, клиентами
ОК 7. Исполнять воинскую обязанность, в том
числе
полученных
профессиональных знаний (для юношей)
применением
с
«Введение в
Контрольная работа:
информационнокоммуникационные
технологии».
Экзамен
Контрольная работа:
информационнокоммуникационные
технологии», Контрольная работа: «Пакет
прикладных программ Microsoft Office».
Экзамен
«Введение в
Экзамен
Экзамен
Таблица №3
Формы и методы
сформированности компетенций
Оценка преподавателя в участии студента в
учебных, образовательных, воспитательных
мероприятиях в рамках профессии.
Наблюдение за соблюдением технологии
изготовления продукта, оказания услуг и др.
Оценка преподавателем в стремлении
улучшить студентом свою успеваемость и в
исправлении сложившейся академической
задолженности
Оценка преподавателем выполнения заданий
самостоятельной работы в поиске и
использовании информации.
технологии
Наблюдение преподавателем за процессом
информационно
использование
коммуникационные
в
профессиональной деятельности
Определение преподавателем лидерских
качеств, наблюдение за отношениями внутри
группы. Наблюдение за организацией
коллективной деятельности, общением с
преподавателем и руководителями.
Исполнять воинскую обязанность, в том числе
с
полученных
профессиональных знаний
применением 4. Типовые задания для оценки освоения дисциплины
Практическое занятие № 1
форма текущего контроля
4 семестр
по теме: «Работа с файлами и каталогами: создание, переименование, копирование, удаление,
осуществление поиска. Работа с носителями информации. Работа с файлами и каталогами».
Цель: отработать навыки по созданию, переименованию, копированию, удалению, осуществлению
поиска, осуществить работу с носителями информации и работу с файлами и каталогами.
По завершению практического занятия студент должен уметь: создавать, переименовывать,
копировать, удалять, осуществлять поиск, работу с носителями информации и работу с файлами и
каталогами.
Продолжительность: 1 аудиторный час (45 минут)
Необходимые принадлежности
Персональный компьютер, программное обеспечение.
Задание:
Задание 1. Переименование файла или папки
1. Выделите файл PrimJ2.txt щелчком мыши и сделайте еще один щелчок на названии файла.
2. В окошке с именем файла, где появится текстовый курсор, введите ваше имя вместо имени Prim_2 .
Например, Иean.txt.
3. Нажмите клавишу Enter.
Задание 2. Перемещение, копирование файлов или папок
1. Найдите на диске (на том диске, где находится папка с вашей фамилией) файл Prim_l .txt:
• перейдите в корневой каталог диска;
• откройте окно Поиск (Найти) с помощью команды Пуск >Поиск (Найти) » Файлы и папки;
• на вкладке Произвести поиск по одному или всем критериям в поле Часть имени файла или имя
файла целиком наберите имя файла: Prim_l .txt и установите переключатель Включая вложенные
папки;
• нажмите кнопку Найти;
2. Скопируйте файл Prim_l .txt в папку YYY:
• в окне Поиск (Найти) выделите файл Prim_l .txt и скопируйте его в буфер обмена с помощью
команд меню Правка > Копировать;
• закройте окно Найти;
• разверните окна папки YYY с помощью кнопки на Панели задач;
• с помощью команды Правка » Вставить поместите файл Prim_l .txt в папку YYY.
3. Разверните окно папки XXX.
4. Упорядочите открытые окна XXX (папкаисточник) и YYY (папкаприемник) слева направо.
5. В окнах папок XXX и YYY упорядочите объекты в виде списка (Вид » Список).
6. В папке YYY с помощью команды контекстного меню переименуйте файл Prim_l .txt в Prim_2 .txt и
переместите его в папку XXX с помощью мыши.Убедитесь, что этот файл появился в папке XXX и
исчез из папки YYY.
7. В окне папки XXX выделите мышью (при нажатой одновременно клавише Ctrl) несмежные первый и
пятый файлы.
8. Скопируйте выделенные файлы в папку YYY, перетащив их с помощью мыши при одновременно
нажатой клавише Ctrl.
9. В папке XXX выделите смежные файлы (со второго по четвертый), заключив их в рамку с помощью
мыши (щелкните левой кнопкой мыши по свободному месту окна и, не отпуская кнопку, охватите
рамкой нужные файлы).
10. Скопируйте выделенные файлы в папку YYY. 11. Закройте все окна.
Задание 3. Создание на Рабочем столе ярлыка документа
1. Выделите в папке YYY документ с вашим именем.
2. Откройте контекстное меню и выберите Отправить Рабочий стол (создать ярлык).
3. Убедитесь в появлении ярлыка на Рабочем столе.
4. Двойным щелчком мыши по ярлыку файла с вашим именем откройте документ.
5. Закройте документ и текстовый редактор Блокнот.
6. Закройте все окна.
Задание 4. Создание на Рабочем столе ярлыка программы (Проводник)
1. Откройте окно Поиск (Найти) с помощью команды Пуск > Поиск (Найти) > Файлы и папки.
2. На вкладке Произвести поиск по одному или всем критериям в поле Часть имени файла или имя
файла целиком наберите имя Проводник и установите переключатель Включая вложенные папки.
3. Нажмите кнопку Найти.
4. Обратите внимание на изогнутую стрелку в нижнем углу изображения ярлыка и на размер файла
ярлыка.
5. Скопируйте в буфер обмена ярлык программы Проводник
(Правка > Копировать) и поместите его на Рабочий стол, и с пользуя команду контекстного меню
Рабочего стола Вставить.
6. Закройте окно Поиск (Найти).
Задание 5. Удаление и восстановление файлов и папок
1. Удалите папки YYY и XXX, поместив их в Корзину.
2. Восстановите папку YYY, удаленную в Корзину (Файл » Восстановить) и убедитесь в том, что
папка и все находящиеся в ней файлы появились на старом месте.
3. Удалите папку YYY без помещения в Корзину, нажав клавиши Shift+Delete.
4. Очистите Корзину (Файл » Очистить Корзину).
5. Удалите ярлыки программ Проводника и документа на Рабочем столе.
В тетрадь для практических и лабораторных работ записать тему практического занятия, цель и
задания, не нарушая нумерации. На компьютере выполнить практические задания и отчитаться
преподавателю о проделанной работе.
Оформление отчета
Контрольные вопросы
1. Что такое архитектура ЭВМ?
2. Что такое аппаратное обеспечение компьютера?
3. Что такое программное обеспечение компьютера?
4. Что такое файл?
5. Как осуществляется создание, переименование, копирование и удаление файла или папки?
6. Что такое каталог?
7. Какие существуют носители информации?
Основные источники:
Литература
1. Михеева Е. В. Информационные технологии в профессиональной деятельности : учеб. пособие
для студ. сред. проф. образования /. — 7е изд., стер. — М.: Издательский центр «Академия»,
2013. — 384 с.
2. Шафрин Ю. А. Информационные технологии: В 2 ч.М.: Лаборатория Базовых знаний, 2010.
(не переиздавалось). Дополнительные источники:
1. Безручко В.Т. Информатика (курс лекций): учебное пособие. – М.: ИД «Форум»: ИНФРАМ,
2012. – 432.: ил.
2. Колмыкова Е. А., Кумскова И. А. Информатика: Учеб. пособие для СПО / Е. А. Колмыкова, И.
А. Кумскова – М.: Академия, 2011 – 416 с.
3. Михеева Е. В. Практикум по информатике: Учебное пособие для СПО / Е.В. Михеева – М.:
Академия, 2013 – 192 с.
4. Михеева Е. Практикум по информатике: Учебное пособие для студентов СПО. – М.,
«Академия»,2013 г.
5. Угринович Н.Д. Информатика и информационные технологии. 1011 класс: СП;
БИНОМ, Лаборатория знаний, 2012 г.
6. Шауцукова Л.З. Учебное пособие для 1011 кл. общеобразоват. учреждений. – 4е изд. – М.:
Просвещение, 2012. – 416 с.: ил.
Интернетресурсы:
1. Научнообразовательный интернетресурс по тематике ИКТ "Единое окно доступа к
образовательным ресурсам" (http://window.edu.ru). Разделы: "Общее образование: Информатика
и ИКТ", "Профессиональное образование: Информатика и информационные технологии" Практическое занятие № 2
форма текущего контроля
4 семестр
по теме: «Работа с файловым менеджером. Создание архива файла. Разархивирование информации».
Цель: отработать навыки по созданию архива и разархивирование информации, осуществить работу с
файловым менеджером.
По завершению практического занятия студент должен уметь: создавать архив, разархивировать
информацию, осуществлять работу с файловым менеджером.
Продолжительность: 1 аудиторный час (45 минут)
Необходимые принадлежности
Персональный компьютер, программное обеспечение: архиватор WinRAR.
Задание:
1. Добавление объекта (файла или папки) в архив
Для добавления объекта в архив <щелкните по объекту правой кнопкой мыши> > в контекстном
меню выберите команду Добавить в архив «Имя объекта.гаг».
2. Извлечение объектов из архива
Чтобы извлечь объект из архива, Сщелкните по файлу архива правой кнопкой мыши> > выберите
команду Извлечь в Имя.
В качестве имени программа предлагает имя файла архива, обычно его и оставляют.
Задание 1. Архивирование файлов
1. Запустите архиватор WinRar: Пуск > Программы > WinRAR » WinRAR. Ознакомьтесь с
интерфейсом программы.
2. Откройте программу Проводник. Скопируйте в папку Мои
документы папку Рисунки из папки Глава 1 с компактдиска,
прилагаемого к книге.
3. Проверьте размер этой папки: Сщелкните правой кнопкой мыши> > Свойства.
4. Заархивируйте эту папку: Сщелкните по папке Рисунки правой кнопкой мыши> > Добавить в архив
«Рисунки.гаг».
5. Посмотрите размер архивного файла Рисунки.гаг. Во сколько раз уменьшился размер архивного
файла по сравнению с папкой Рисунки?
6. Удалите папку Рисунки.
Задание 2. Разархивирование архива
Для разархивирования архива <щелкните по архиву Рисун ки.гаг правой кнопкой мыши> > Извлечь в
Рисунки > <в папке Мои документы появится папка Рисунки> > <удалите архив Рисунки.гаг> .
Задание 3. Архивирование группы файлов
1. Определите суммарный размер нескольких файлов: Откройте папку Рисунки> —> <выделите
любые 3 файлах Посмотрите в строке состояния, каков суммарный размер выделенных файлов.
2. Добавьте выделенные файлы в архив: <щелкните по любому из выделенных файлов правой кнопкой
мыши> —>Добавить в архив «Рисунки.гаг».
3. Посмотрите размер архивного файла Рисунки.гаг. Переместите его в папку Мои документы.
Задание 4. Извлечение одного файла из архива
1. <Двойным щелчком мыши откройте архив Рисунки.гаг> —> <откроется диалоговое окно
архиваторах
2. Щелчком мыши выделите первый файл из трех заархивированных файлов> Извлечь в > <в
диалоговом окне щелкните по папке Мои документы> > нажмите ОК.
3. Закройте окно архиватора. В папке Мои документы найдите разархивированный файл. В тетрадь для практических и лабораторных работ записать тему практического занятия, цель и
задания, не нарушая нумерации. На компьютере выполнить практические задания и отчитаться
преподавателю о проделанной работе.
Оформление отчета
Контрольные вопросы
1. Что такое файловые менеджеры?
2. Какие существуют файловые менеджеры?
3. Что такое программапроводник?
4. В чем предназначение программыпроводник?
5. Что такое программы архиваторы?
6. Какие существуют программы архиваторы?
7. Как осуществляется создание архива?
8. Как осуществляется разархивирование информации?
9. Для чего необходимо архивировать информацию?
10. Чем отличаются архивы RAR от архивов ZIP?
11. Базовые функции, которые выполняют большинство современных архиваторов,
12. Дополнительные функции архиваторов.
13. Что такое самораспаковывающийся архив?
14. Какие существуют возможности WinRAR?
15. Перечислите способы открытия программы архиватора.
Основные источники:
Литература
1. Михеева Е. В. Информационные технологии в профессиональной деятельности : учеб. пособие
для студ. сред. проф. образования /. — 7е изд., стер. — М.: Издательский центр «Академия»,
2013. — 384 с.
2. Шафрин Ю. А. Информационные технологии: В 2 ч.М.: Лаборатория Базовых знаний, 2010.
(не переиздавалось).
Дополнительные источники:
1. Безручко В.Т. Информатика (курс лекций): учебное пособие. – М.: ИД «Форум»: ИНФРАМ,
2012. – 432.: ил.
2. Колмыкова Е. А., Кумскова И. А. Информатика: Учеб. пособие для СПО / Е. А. Колмыкова, И.
А. Кумскова – М.: Академия, 2011 – 416 с.
3. Михеева Е. В. Практикум по информатике: Учебное пособие для СПО / Е.В. Михеева – М.:
Академия, 2013 – 192 с.
4. Михеева Е. Практикум по информатике: Учебное пособие для студентов СПО. – М.,
«Академия»,2013 г.
5. Угринович Н.Д. Информатика и информационные технологии. 1011 класс: СП;
БИНОМ, Лаборатория знаний, 2012 г.
6. Шауцукова Л.З. Учебное пособие для 1011 кл. общеобразоват. учреждений. – 4е изд. – М.:
Просвещение, 2012. – 416 с.: ил.
Интернетресурсы: 1. Научнообразовательный интернетресурс по тематике ИКТ "Единое окно доступа к
образовательным ресурсам" (http://window.edu.ru). Разделы: "Общее образование: Информатика
и ИКТ", "Профессиональное образование: Информатика и информационные технологии" Практическое занятие № 3
форма текущего контроля
4 семестр
по теме: «Выполнение операций с каталогами и файлами посредством файлового менеджера.
Создание архива и помещение в него файла».
Цель: отработать навыки по выполнению операций с каталогами и файлами посредством файлового
менеджера, созданию архива и помещение в него файла.
По завершению практического занятия студент должен уметь: создавать архив, помещать в архив
файл, осуществлять операции с каталогами и файлами посредством файлового менеджера.
Продолжительность: 1 аудиторный час (45 минут)
Необходимые принадлежности
Персональный компьютер, программное обеспечение: архиватор WinRAR.
Задание:
1. Добавление объекта (файла или папки) в архив
Для добавления объекта в архив <щелкните по объекту правой кнопкой мыши> > в контекстном
меню выберите команду Добавить в архив «Имя объекта.гаг».
2. Извлечение объектов из архива
Чтобы извлечь объект из архива, Сщелкните по файлу архива правой кнопкой мыши> > выберите
команду Извлечь в Имя.
В качестве имени программа предлагает имя файла архива, обычно его и оставляют.
Задание 1. Архивирование файлов
1. Запустите архиватор WinRar: Пуск > Программы > WinRAR » WinRAR. Ознакомьтесь с
интерфейсом программы.
2. Откройте программу Проводник. Скопируйте в папку Мои
документы папку Рисунки из папки Глава 1 с компактдиска,
прилагаемого к книге.
3. Проверьте размер этой папки: Сщелкните правой кнопкой мыши> > Свойства.
4. Заархивируйте эту папку: Сщелкните по папке Рисунки правой кнопкой мыши> > Добавить в архив
«Рисунки.гаг».
5. Посмотрите размер архивного файла Рисунки.гаг. Во сколько раз уменьшился размер архивного
файла по сравнению с папкой Рисунки?
6. Удалите папку Рисунки.
Задание 2. Разархивирование архива
Для разархивирования архива <щелкните по архиву Рисун ки.гаг правой кнопкой мыши> > Извлечь в
Рисунки > <в папке Мои документы появится папка Рисунки> > <удалите архив Рисунки.гаг> .
Задание 3. Архивирование группы файлов
1. Определите суммарный размер нескольких файлов: Откройте папку Рисунки> —> <выделите
любые 3 файлах Посмотрите в строке состояния, каков суммарный размер выделенных файлов.
2. Добавьте выделенные файлы в архив: <щелкните по любому из выделенных файлов правой кнопкой
мыши> —>Добавить в архив «Рисунки.гаг».
3. Посмотрите размер архивного файла Рисунки.гаг. Переместите его в папку Мои документы.
Задание 4. Извлечение одного файла из архива
1. <Двойным щелчком мыши откройте архив Рисунки.гаг> —> <откроется диалоговое окно
архиваторах
2. Щелчком мыши выделите первый файл из трех заархивированных файлов> Извлечь в > <в
диалоговом окне щелкните по папке Мои документы> > нажмите ОК.
3. Закройте окно архиватора. В папке Мои документы найдите разархивированный файл. В тетрадь для практических и лабораторных работ записать тему практического занятия, цель и
задания, не нарушая нумерации. На компьютере выполнить практические задания и отчитаться
преподавателю о проделанной работе.
Оформление отчета
Контрольные вопросы
1. Для чего предназначены программы архиваторы?
2. За счет чего происходит сжатие файла?
3. Что является целью упаковки файлов?
4. Какую информацию содержит архивный файл?
5. От чего зависит коэффициент сжатия файла?
6. Какие программы архиваторы вы знаете.
7. Как изменить имя текущего диска?
8. Как создать архив в текущей папке Проводника?
9. Как создать архив в программе –архиваторе.?
10. Что такое консольная версия программы – архиватора?
11. Как извлечь файлы из архива в программе Проводник?
12. Как извлечь файлы из архива с использованием программы –архиватора?
Литература
Основные источники:
1. Михеева Е. В. Информационные технологии в профессиональной деятельности : учеб. пособие
для студ. сред. проф. образования /. — 7е изд., стер. — М.: Издательский центр «Академия»,
2013. — 384 с.
2. Шафрин Ю. А. Информационные технологии: В 2 ч.М.: Лаборатория Базовых знаний, 2010.
(не переиздавалось).
Дополнительные источники:
1. Безручко В.Т. Информатика (курс лекций): учебное пособие. – М.: ИД «Форум»: ИНФРАМ,
2012. – 432.: ил.
2. Колмыкова Е. А., Кумскова И. А. Информатика: Учеб. пособие для СПО / Е. А. Колмыкова, И.
А. Кумскова – М.: Академия, 2011 – 416 с.
3. Михеева Е. В. Практикум по информатике: Учебное пособие для СПО / Е.В. Михеева – М.:
Академия, 2013 – 192 с.
4. Михеева Е. Практикум по информатике: Учебное пособие для студентов СПО. – М.,
«Академия»,2013 г.
5. Угринович Н.Д. Информатика и информационные технологии. 1011 класс: СП;
БИНОМ, Лаборатория знаний, 2012 г.
6. Шауцукова Л.З. Учебное пособие для 1011 кл. общеобразоват. учреждений. – 4е изд. – М.:
Просвещение, 2012. – 416 с.: ил.
Интернетресурсы:
1. Научнообразовательный интернетресурс по тематике ИКТ "Единое окно доступа к
образовательным ресурсам" (http://window.edu.ru). Разделы: "Общее образование: Информатика
и ИКТ", "Профессиональное образование: Информатика и информационные технологии" Практическое занятие № 4
форма текущего контроля
4 семестр
по теме: «Ввод и сохранение текста в Microsoft Word. Форматирование текста. Разметка страницы.
Вставка номеров страниц. Работа с таблицами в Microsoft Word. Вставка рисунка. Вставка формул».
Цель: отработать навыки по вводу, сохранению текста в Microsoft Word, форматированию текста.
По завершению практического занятия студент должен уметь: вводить, сохранять текст в
Microsoft Word, форматировать текст.
Продолжительность: 1 аудиторный час (45 минут)
Персональный компьютер, программное обеспечение: Microsoft Word.
Необходимые принадлежности
Задание:
1. Настройка окна документа
Для настройки окна документа необходимо выполнить следующие действия.
Скрытие ленты:
1й способ: Сщелкните правой кнопкой мыши по строке с на
званиями вкладок> » <в контекстном меню выберите команду
Свернуть ленту>;
2й способ: сочетание клавиш/Ctrl+Fl;
3й способ: сделайте двойной щелчок по активной вкладке.
Восстановление ленты:
1й способ: Сщелкните по кнопке Настройка панели быстрого доступа> > выберите команду Свернуть
ленту>;
2й способ: сочетание клави иг Ctrl+Fl; 1
3й способ: двойной щелчок по названию любой вкладки.
Для использования ленты в свернутом состоянии щелкните по названию нужной вкладки, а затем
выберите параметр или команду, которую следует использовать.
Включение измерительной линейки:
1й способ: откройте вкладку. Вид> » в группе Показать или скрыть установите переключатель
Линейка>:
2й способ: <щелкните по кнопке Линейка над вертикальной полосой прокрутки>
Установка масштаба просмотра документа
1й способ: переместите ползунок в правом нижнем углу окна приложения влево или вправо, чтобы
изменить масштаб;
2й способ: <вкладка Вид> » <группа Масштаб> <выберите одну из команд 100%, Одна страница,
Две страницы или Ширина страницы>
Самым удобным при наборе и оформлении текста является масштабу 100 % Или Ширина страницы.
Перед выводом на печать рекомендуется просмотреть весь документ, выбрав масштаб ( граница
целиком или 10%.
2. Настройка панели быстрого доступа
На панель быстрого доступа можно добавить элементы или удалить их. Это можно сделать, выполнив
следующие действия.
Добавление элемента на панель:
1й способ: Скнопка Настройка панели быстрого доступа (последняя кнопка справа на панели
быстрого доступа)> <выберите нужный элемент и щелкните мышью по его названию>;
2й способ: щелкните правой кнопкой мыши по нужной команде на ленте> » <выберите команду
Добавить на панель быстрого доступа>; 3й способ: <щелкните по кнопке Office> > <в правом нижнем углу открывшегося окна нажмите
кнопку Параметры Word> » <откройте раздел Настройка> >¦ <в списке Выбрать команды из
выберите вкладку, в которой расположен добавляемый элемент> » <выберите элемент в списке> >
<нажмите кнопку Добавить>. Удаление элемента с панели: <щелкните правой кнопкой мыши по
нужной команде на ленте> <в контекстном меню
выберите <Удалить с панели быстрого доступа>
В тетрадь для практических и лабораторных работ записать тему практического занятия, цель и
задания, не нарушая нумерации. На компьютере выполнить практические задания и отчитаться
преподавателю о проделанной работе.
Оформление отчета
Контрольные вопросы
1. В чем принципиальное отличие процессов подготовки текстов на компьютере и на печатной
машинке?
2. Каково назначение текстовых процессоров?
3. Опишите функциональные возможности современных текстовых процессоров.
4. Охарактеризуйте возможности текстового процессора Microsoft Word.
5. Опишите все известные вам способы запуска Microsoft Word. В чем преимущества и недостатки
каждого?
6. Опишите элементы окна Microsoft Word и их назначение. Чем отличается панель инструментов
Стандартная от панели Форматирование?
7. Каково назначение области задач? Какие задачи отображаются в этой области? Их назначение?
8. Назовите пиктограммы панели инструментов Стандартная, которые полностью дублируют
команды горизонтального меню.
9. Опишите способы выделения элементов в окне документа Microsoft Word.
10. Каково назначение непечатаемых символов? Зачем они нужны на экране? Как включить
отображение непечатаемых символов в документе?
11. Что такое абзац текста, чем он отличается от предложения? Какие параметры оформления
абзаца вы знаете?
Основные источники:
Литература
1. Михеева Е. В. Информационные технологии в профессиональной деятельности : учеб. пособие
для студ. сред. проф. образования /. — 7е изд., стер. — М.: Издательский центр «Академия»,
2013. — 384 с.
2. Шафрин Ю. А. Информационные технологии: В 2 ч.М.: Лаборатория Базовых знаний, 2010.
(не переиздавалось).
Дополнительные источники:
1. Безручко В.Т. Информатика (курс лекций): учебное пособие. – М.: ИД «Форум»: ИНФРАМ,
2012. – 432.: ил.
2. Колмыкова Е. А., Кумскова И. А. Информатика: Учеб. пособие для СПО / Е. А. Колмыкова, И.
А. Кумскова – М.: Академия, 2011 – 416 с.
3. Михеева Е. В. Практикум по информатике: Учебное пособие для СПО / Е.В. Михеева – М.:
Академия, 2013 – 192 с.
4. Михеева Е. Практикум по информатике: Учебное пособие для студентов СПО. – М.,
«Академия»,2013 г.
5. Угринович Н.Д. Информатика и информационные технологии. 1011 класс: СП;
БИНОМ, Лаборатория знаний, 2012 г.
6. Шауцукова Л.З. Учебное пособие для 1011 кл. общеобразоват. учреждений. – 4е изд. – М.:
Просвещение, 2012. – 416 с.: ил. Интернетресурсы:
1. Научнообразовательный интернетресурс по тематике ИКТ "Единое окно доступа к
образовательным ресурсам" (http://window.edu.ru). Разделы: "Общее образование: Информатика
и ИКТ", "Профессиональное образование: Информатика и информационные технологии" Практическое занятие № 5
форма текущего контроля
4 семестр
по теме: «Создание текстового документа, набор и редактирование текста. Сохранение документа.
Редактирование документа. Вставка в документ таблицы, рисунка, формулы».
Цель: отработать навыки по вводу, сохранению текста в Microsoft Word, форматированию текста,
осуществить разметку страницы, вставку номеров страниц. Выполнить работу с таблицами в Microsoft
Word и рисунками».
По завершению практического занятия студент должен уметь: вводить, сохранять текст в
Microsoft Word, форматировать текст, осуществлять разметку страницы, вставку номеров страниц.
Выполнять работу с таблицами в Microsoft Word и рисунками.
Продолжительность: 1 аудиторный час (45 минут)
Необходимые принадлежности
Персональный компьютер, программное обеспечение: Microsoft Word.
Задание:
1. Создание нового документа
Существует несколько способов создания нового документа:
1й способ: при запуске текстового процессора Word автоматически создается новый документ;
2й способ: <щелкните по кнопке Office> » <выберите пункт Создать> > <в окне Шаблоны выберите
Пустые и последние> > <в средней части окна щелкните по пункту Новый документ> > <нажмите на
кнопку Создать>;
3й способ: сочетание клавиш' Ctrl+N: .
4й способ: кнопка Office > пункт Создать > <в окне Шаблоны выберите Установленные шаблоны
(Мои шаблоны или Из существующего документа)> —> <на вкладке Установленные Шаблоны
выберите вид шаблона> > <нажмите кнопку Создать>.
2. Переключение между документами
Для перехода между несколькими открытыми документами можно воспользоваться одним из
способов:
1й способ: с помощью кнопок на Панели задач;
2й способ: <откройте вкладку Вид> » <нажмите на кнопку Перейти в другое окно> > <в
выплывающем списке выберите нужный документ>;
3й способ: сочетание клавиш Ctrl+F6.
3. Открытие существующего документа
Открытие документа осуществляется несколькими способами:
1й способ: <кнопка Office> » <пункт Открыть> > <в окне Открытие документа перейдите к папке,
содержащей нужный фаил и дважды щелкните по названию документа>;
2й способ: <кнопка Office> > <в списке Последние документы щелкните по названию документа> В
этом разделе находятся назваания недавно открывавшихся документов;
1й способ: <в Проводнике откройте диск (папку), где находится документ>
<сделайте двойной щелчок по значку документа>;
4й способ: Пуск » Документы <щелкните по названию
Документа>В разделе Документы меню Пуск находятся названия не всех,
а только недавно открывавшихся документов. После того как папка с нужным документом будет
выбрана, открыть его можно двумя способами:
1й способ: щелкните 2 раза на названии этого файла;
2й способ: выделите файл и нажмите кнопку Открыть.
Обратите внимание на стрелку рядом с данной кнопкой. Щелкнув на ней, можно выбрать вариант
открытия документа.
Открыть — открывает документ в обычном режиме. Открыть для чтения — в открытый таким способом документ нельзя будет внести изменения.
Открыть как копию — открывает копию существующего документа для того, чтобы исходный
документ не был изменен.
Открыть в обозревателе — открывает документ в программе просмотра вебстраниц (например,
Internet Explorer). Данная команда доступна только для HTM Lдокументов.
Открыть с преобразованием — работает только для файлов XML и дает возможность применить
определенное форматирование к таким файлам.
Открыть и восстановить — позволяет восстановить поврежденный файл.
4. Сохранение документа
Сохранение документа можно осуществить несколькими способами.
Сохранение нового документа:
1й способ: Сщелкните кнопку Office> > <выберите команду Сохранить как> > Соткройте диск и
папку, в поле Имя файла наберите название документа> > <щелкните кнопку Сохранить>;
2й способ: сочетание клавиш Ctrl+S.
Сохранение изменений в документе: кн о п к а Office Сохранить или кнопка Сохранить на Панели
быстрого доступа.
Сохранение документа под другим именем: к н о п к а Office —> Сохранить как » С выберите диск и
папку, введите новое имя> > Сохранить.
Форматы (варианты) сохранения документов:
Документ Word — после выбора этого варианта открывается о к н о Сохранение документа, в
котором выбрано сохранение в формат Open XML.
Шаблон Word — эта команда дает возможность сохранить текущий документ как шаблон. Это
означает, что на его основе могут создаваться другие документы.
Документ Word 19972003 — после выбора этого варианта открывается окно Сохранение документа,
в котором выбрано сохранение в формат, совместимый с более ранними версиями Word.
Найти надстройки для других форматов файлов — этот пункт стоит выбрать, если вы хотите
сохранить файл в виде электронного документа в форматах PDF или XPS.
Другие форматы — после выбора этого варианта открывается окно Сохранение документа, в котором
для сохранения выбран формат по умолчанию. Вы можете выбрать другой формат для сохранения.
5. Закрытие документа
Закрыть документ можно следующими способами:
1й способ: кнопка Закрыть справа в Строке заголовка;
2й способ: двойной щелчок по кнопку Office;
3й способ: сочетание клавиш Ctrl+F4;
4й способ: сочетание клавиш ATt+F4 (закрывается окно программы).
6. Выполните вставку рисунка и отредактируйте его.
Оформление отчета
В тетрадь для практических и лабораторных работ записать тему практического занятия, цель и
задания, не нарушая нумерации. На компьютере выполнить практические задания и отчитаться
преподавателю о проделанной работе. (Работу с рисунками, таблицами и формулами выполнить
самостоятельно).
Контрольные вопросы
1. Что такое стиль? Чем отличается раскрывающийся список стилей оформления в панели
инструментов Форматирование от раскрывающегося списка шрифтов?
2. Перечислите структурные элементы страницы и покажите их на примере документа. Опишите
способы изменения параметров страницы.
3. Что такое колонтитул? Приведите примеры колонтитулов в журналах и ваших учебниках.
Опишите назначение кнопок на панели инструментов Колонтитулы.
4. Какие справочные разделы документа можно сформировать автоматически с помощью MS
Word? 5. Опишите, чем отличаются варианты представления документа в окне Microsoft Word: режим
разметки страницы и режим структуры документа, в каких случаях они целесообразны?
6. Как установить масштаб изображения на экране? Влияет ли масштабирование документа на
экране на размер символов при печати?
7. Опишите возможности рисования Microsoft Word. Исследуйте и опишите все пиктограммы
панели Рисование.
8. Как называются объекты, которые мы создаем с помощью этой панели?
9. Каково назначение полотна?
10. Каковы особенности применения таблиц в Microsoft Word?
11. Каковы правила именования ячеек таблицы?
12. Опишите синтаксис формул в таблицах.
13. Опишите порядок создания оглавления и указателя.
14. Какие возможности предоставляются пользователю по изменению настроек и параметров
Microsoft Word?
15. Как установить промежуток времени, по истечении которого Word будет автоматически
сохранять документ?
Основные источники:
Литература
1. Михеева Е. В. Информационные технологии в профессиональной деятельности : учеб. пособие
для студ. сред. проф. образования /. — 7е изд., стер. — М.: Издательский центр «Академия»,
2013. — 384 с.
2. Шафрин Ю. А. Информационные технологии: В 2 ч.М.: Лаборатория Базовых знаний, 2010.
(не переиздавалось).
Дополнительные источники:
1. Безручко В.Т. Информатика (курс лекций): учебное пособие. – М.: ИД «Форум»: ИНФРАМ,
2012. – 432.: ил.
2. Колмыкова Е. А., Кумскова И. А. Информатика: Учеб. пособие для СПО / Е. А. Колмыкова, И.
А. Кумскова – М.: Академия, 2011 – 416 с.
3. Михеева Е. В. Практикум по информатике: Учебное пособие для СПО / Е.В. Михеева – М.:
Академия, 2013 – 192 с.
4. Михеева Е. Практикум по информатике: Учебное пособие для студентов СПО. – М.,
«Академия»,2013 г.
5. Угринович Н.Д. Информатика и информационные технологии. 1011 класс: СП;
БИНОМ, Лаборатория знаний, 2012 г.
6. Шауцукова Л.З. Учебное пособие для 1011 кл. общеобразоват. учреждений. – 4е изд. – М.:
Просвещение, 2012. – 416 с.: ил.
Интернетресурсы:
1. Научнообразовательный интернетресурс по тематике ИКТ "Единое окно доступа к
образовательным ресурсам" (http://window.edu.ru). Разделы: "Общее образование: Информатика
и ИКТ", "Профессиональное образование: Информатика и информационные технологии" Практическое занятие № 6
форма текущего контроля
4 семестр
по теме: «Подготовка простой таблицы. Создание, заполнение, редактирование электронной
таблицы».
Цель: осуществить создание, заполнение, редактирование электронной таблицы.
По завершению практического занятия студент должен уметь:
редактировать электронные таблицы.
создавать, заполнять,
Продолжительность: 1 аудиторный час (45 минут)
Персональный компьютер, программное обеспечение: Microsoft Excel.
Необходимые принадлежности
Задание:
Задание 1. Создание таблицы «Классификация животных»
1. Установите поля документа: <вкладка Разметка страницы > группа Параметры страницы > Поля »
Обычное.
2. Задайте размер шрифта 14 пт (группа Шрифт на вкладке Главная). Междустрочный интервал
полуторный (кнопка Междустрочный интервал группы Абзац вкладки Главная). Выравнивание абзаца
По центру (кнопки выравнивания в группе Абзац вкладки Главная). Наберите название таблицы.
3. Вставьте таблицу из 6 столбцов и 5 строк (вкладка В ставка » Таблица)
4. Введите текст в ячейки первого столбца (Тип, Класс, Отряд, Семейство, Род). Выделите ячейки
первого столбца и установите начертание шрифта Полужирное (вкладка Главная в группе Шрифт).
Расположите текст по центру по вертикали: <вкладка Макет> » <группа Выравнивание> > <нажмите
на первую кнопку во второй строке>.
Выделите ячейки 1й строки без первого столбца и объедените их: <вкладка Макет> <группа
Объединить> > В объединенные ячейки введите текст хордовые. Расположите этот текст по центру
(поместите курсор на текст и
Нажмите на центральную кнопку в списке Выравнивание группы Макет).
6. Аналогично заполните 2, 3 и 4ю строки, соответствующие ячейки и внося в них текст по образцу.
7. Для того чтобы заполнить последнюю строку, необходимо выделить ячейки: <выделите ячейку в
последней строке второго столбца> » <вкладка Макет> » <группа Объединить> > Разбить ячейки >
<в окне Разбиение ячеек задайте два столбца и одну строку> Введите текст мыши, крысы. Аналогично
сделайте со вторым столбцом (белки,бурундуки).
8.Поменяйте направление текста в последней строке: <выделите ячейки><вкладка Макетгруппа
выравнивание. Нажимайте на кнопку Направление текста до получения нужного результата.
9. Залейте столбцы разным цветом: <выделите первый столбец > <на вкладке Конструктор нажмите
стрелку выбора у Кнопки Заливка, появится палитра цветов> > <щелкните по любому цвету> Таким
же образом задайте цвет оставшейся части Таблицы по строкам. Удалите заливку из незаполненных
ячеек.
10. Удалите границы незаполненных ячеек:
<вкладка Конструктор> <группа Нарисовать границы> > <кнопка Ластик>курсор примет вид
ластика. Нажмите последовательно ластиком по границам, которые нужно удалить.
11. Установите особый способ оформления границы первого столбца:
<вкладка Конструктор> > <в палитре Цвет пера выберите цвет границы> —> <в списке Стиль пера
выберите любой вариант границы> > <в списке Толщина пера выберите 1,5> > <на вкладке Стили
таблиц в списке Границы выберите Все границы> 12. Сохраните документ в файл Классификация животных docx.
Задание 2. Создание документа «Календарный план»
1 Задание. Задайте альбомную ориентацию страницы и установите
• следующие поля документа: верхнее и нижнее — 2,5 см, левое — 3см, правое — 1,5 см (см. вкладку
Разметка страницы > группа Параметры страницы » кнопка Поля > Настраиваемые поля >
выберите ориентацию страницы, а на вкладке Поля установите нужные размеры). Междустрочный
интервал — полуторный Шрифт — Times New Roman, размер шрифта — 14 пт (см. ко
манды вкладки Главная, группы Шрифт).
2. Включите непечатаемые знаки (кнопка Отобразить все знаки на вкладке Главная группы Абзац).
Несколько раз нажмите клавишу Enter, чтобы создать пустые строки. Поставьте текстовый курсор
так, чтобы перед ним и после него были значки .
3. Для заголовка Приложение 2 вставьте таблицу из двух столбцов и одной строки. Увеличьте ширину
левого столбца. В правом столбце наберите текст реквизита Приложение 2 (см. образец). Уберите
границы у этой таблицы: <выделите таблицу (щелкните в любой ячейке таблицы)> » вкладка Конст
руктор » группа Стили таблиц > <нажмите стрелку выбора у кнопки Границы и выберите команду
Нет границы>. Вы увидите только тонкую сетку таблицы, которая не будет печататься на принтере.
4. Ниже по центру страницы наберите текст Календарный план ... и т. д. (см. образец).
5. Ниже вставьте таблицу из трех столбцов и двух строк и заполните таблицу как на образце (№ ,
Наименование этапов и т. д.).
6.Для подписей заказчика и исполнителя создайте таблицу из двух столбцов и одной строки, введите
текст, у этой таблицы и Выберите границы.
7. Сохраните документ в файле Календарный план.
Задание 3. Создание таблицы «Вычисления»
1.. Создайте новый документ и сохраните его под именем Вычисления.docx
2.Задайте книжную ориентацию листа: вкладка Разметка страницы » группа Параметры страницы »
кнопка Ориентация > Книжная. Задайте поля документа: вкладка Разметка страницы > группа
Параметры страницы > кнопка Поля > Настраиваемые поля > <Левое
3 см, правое — 2 см, верхнее — 1,5 см, нижнее — 1,5 см>.
3. Вставьте колонтитулы: <дважды щелкните мышью в верхней части документа> » <в верхний
колонтитул введите название документа>
4 Вставьте номер страницы: <кнопка Номер страницы группы колонтитулы вкладки Вставка> >
<выберите из списка Внизу
Страницы> ><выберите вариант Точки>. Выйдите из режима работы с колонтитулами (сделайте
двойной щелчок мышью вне Колонтитулов).
5. Создайте таблицу из 11 строк и 8 столбцов
6. Уменьшите ширину первого столбца. Для этого подведите курсор к границе первого и второго
столбцов, стрелка примет вид двунаправленной горизонтальной стрелки. Зажав левую кнопку мыши,
перетащите границу влево.
7. Заполните таблицу по образцу, используя объединение ячеек (вкладка Макет > группа Объединить
» Объединить ячейки). Буквы над таблицей и цифры слева от таблицы набирать не нужно, они служат
для нумерации строк и столбцов и используются только в последующих пунктах этого задания.
8. Задайте одинаковую высоту строк для ячеек с основным текстом (строки с 1й по 10ю): <выделите
строки> > <вкладки;| Макет> > <группа Размер ячейки> > <кнопка Выровнять высоту строк>.
9. Залейте разным цветом шапку таблицы и ячейки с заданиями (вкладка Конструктор, стрелка выбора
у кнопки Заливка).
10. Выполните вычисления в таблице:
• найдите расстояние, которое преодолел Незнайка на всех видах транспорта: <установите курсор в
ячейку, в которой должен появиться результат> <вкладка Макет> > > <кнопка
Формула> » <в окне Формула в поле Формула введите =SUM(LEET) (сумма всех ячеек слева)> >
нажмите кнопку ОК. Должен получиться результат 181; • найдите максимальное расстояние, преодоленное Шпунтиком на одном виде транспорта: в поле
Формула введите =MAX(LEFT) (максимальное число из расположенных слева);
• для нахождения расстояния, которое герои проплыли на катере вместе, воспользуйтесь формулой
=SUM(ABOVE) (сумма всех ячеек сверху);
• чтобы найти минимальное расстояние, преодоленное на самолете, используйте формулу
=MIN(ABOVE) (минимальное из чисел, расположенных сверху);
• для нахождения расстояния, которое герои проехали на по езде и автомобиле вместе, необходимо
использовать адресацию ячеек: первое число суммы находится в ячейке ЕЗ, последнее — в ячейке F9,
необходимо суммировать все числа и диапазоне E3:F9. Воспользуйтесь формулой =SUM(E3:F9);
• среднее расстояние найдите по формуле =AVERAGE(C3:G9);
• общее расстояние, преодоленное всеми героями, — это сумма всех чисел таблицы. Примените
следующую формулу =SUM(C3:G9).
Оформление отчета
В тетрадь для практических и лабораторных работ записать тему практического занятия, цель и
задания, не нарушая нумерации. На компьютере выполнить практические задания и отчитаться
преподавателю о проделанной работе.
Контрольные вопросы
1. Для каких целей применяются электронные таблицы?
2. Возможности Excel.
3. Какие электронные таблицы вы знаете?
4. Основные термины прикладной программы Excel.
5. Как загрузить таблицу с диска или записать таблицу на диск?
6. Как напечатать электронную таблицу на принтере?
7. В каком виде может быть распечатана таблица?
8. Что такое содержимое ячейки, значение содержимого ячейки, формат ячейки и ее адрес?
9. Какие операции и функции используют при написании формул в ячейках электронных таблиц?
10. Данные каких типов могут быть записаны в ячейку?
11. Какие значения может принимать содержимое ячейки?
12. Как изменить размер ячейки?
13. Как записываются абсолютные и относительные адреса ячеек?
14. Когда необходимо использовать абсолютные адреса ячеек?
15. Основные команды системы.
16. Форматы файлов. Вывод на печать. Основные источники:
Литература
1. Михеева Е. В. Информационные технологии в профессиональной деятельности : учеб. пособие
для студ. сред. проф. образования /. — 7е изд., стер. — М.: Издательский центр «Академия»,
2013. — 384 с.
2. Шафрин Ю. А. Информационные технологии: В 2 ч.М.: Лаборатория Базовых знаний, 2010.
(не переиздавалось).
Дополнительные источники:
1. Безручко В.Т. Информатика (курс лекций): учебное пособие. – М.: ИД «Форум»: ИНФРАМ,
2012. – 432.: ил.
2. Колмыкова Е. А., Кумскова И. А. Информатика: Учеб. пособие для СПО / Е. А. Колмыкова, И.
А. Кумскова – М.: Академия, 2011 – 416 с.
3. Михеева Е. В. Практикум по информатике: Учебное пособие для СПО / Е.В. Михеева – М.:
Академия, 2013 – 192 с.
4. Михеева Е. Практикум по информатике: Учебное пособие для студентов СПО. – М.,
«Академия»,2013 г.
5. Угринович Н.Д. Информатика и информационные технологии. 1011 класс: СП;
БИНОМ, Лаборатория знаний, 2012 г.
6. Шауцукова Л.З. Учебное пособие для 1011 кл. общеобразоват. учреждений. – 4е изд. – М.:
Просвещение, 2012. – 416 с.: ил.
Интернетресурсы:
1. Научнообразовательный интернетресурс по тематике ИКТ "Единое окно доступа к
образовательным ресурсам" (http://window.edu.ru). Разделы: "Общее образование: Информатика
и ИКТ", "Профессиональное образование: Информатика и информационные технологии" Практическое занятие № 7
форма текущего контроля
4 семестр
по теме: «Открытие и чтение страницы по ее адресу, просмотр каталогов».
Цель: осуществить открытие и чтение страницы по ее адресу, просмотр каталогов в сети интернет.
По завершению практического занятия студент должен уметь:
редактировать электронные таблицы.
создавать, заполнять,
Продолжительность: 1 аудиторный час (45 минут)
Персональный компьютер, Internet.
Необходимые принадлежности
Задание:
1. Запуск браузера Microsoft Internet Explorer
Для запуска браузера выполните команды: Пуск Программы > Internet Explorer
2. Настройка панелей инструментов браузера
Для настройки панелей инструментов браузера выполните команды:
• меню Вид » команда Строка состояния. В строке состояния показываются URL выделенных на
Webстранице объектов.
• меню Вид > команда Панели обозревателя. Можно включать панели Избранное, Журнал и другие.
3. Удаление временных файлов Интернета
Браузер сохраняет просмотренные страницы в специальной папке Temporary Internet Files (временные
файлы Интернета). Чтобы ее очистить от устаревших страниц, войдите в меню Сервис выберите
команду Свойства обозревателя вкладка Общие » в разделе Временные файлы Интернета нажмите
кнопку Удалить файлы > <поставьте флажок удалить это содержимое> > нажмите ОК.
4. Кнопки панели управления браузера Internet Explorer
Назад открывает предыдущую просмотренную сегодня Webстраницу.
Вперед открывает следующую по списку Webстраницу, из тех, что вы сегодня уже открывали.
Остановить останавливает загрузку Webстраницы.
Обновить заново загружает текущую Webстраницу.
Домой возвращает на домашнюю страницу браузера, эта страница автоматически открывается при
запуске браузера.
5. Установка домашней страницы.
Для установки домашней страницы выберите команды Сервис Свойства обозревателя , на вкладке
Общие в разделе Домашняя страница напишите адрес нужной страницы » нажмите ОК.
• Поиск открывает окно для поиска информации.
• Избранное открывает список избранных страниц, адреса которых вы сами помещаете в этот список.
• Журнал показывает список всех страниц, на которых вы побывали за последние дни.
• Почта. Если на компьютере установлена программа для работы с электронной почтой, то запустить
ее вы можете, нажав кнопку Почта и выбрав нужную команду Чтение почты или Создать новое
сообщение.
• Печать выводит на принтер текущую Webстраницу.
6. Открытие Webстраницы
В Адресной строке удалите все символы и введите нужный вам адрес, например, www.lenta.ru,
нажмите клавишу Enter или кнопку Переход.
7. Добавление ссылки на Webстраницу в папку Избранные
Если вы часто обращаетесь к одной и той же странице, имеет смысл сохранить ссылку на эту страницу
в специальной папке Избранное.
Добавление ссылки в избранное. Откройте какуюнибудь страницу > войдите в меню Избранное > выберите Добавить в избранное » в
поле Имя напишите название страницы » нажмите ОК.
Посмотрите результат: войдите в меню Избранное и щелкните по ссылке в выпадающем списке внизу.
Создание вложенной папки в папке Избранное. Для создания вложенной папки выполните действия:
меню Избранное Добавить в избранное » <нажмите кнопку Создать папку> » <в поле Имя папки
введите название папки > > дважды нажмите кнопку ОК.
Добавление ссылки во вложенную папку.
Откройте нужную страницу > Избранное > Добавить в избранное > <нажмите кнопку Добавить в>
» <в окне Добавить в откройте нужную папку двойным щелчком> » <в поле Имя введите название
страницы> > нажмите ОК.
Чтобы открыть страницу, ссылка на которую находится во вложенной папке, войдите в меню
Избранное, укажите мышью на нужную папку, правее появится список ссылок, которые вы туда
поместили, щелкните по нужной ссылке.
Удаление ненужных ссылок из папки Избранное.
Для удаления ненужных ссылок выполните действия: Избранное > Упорядочить избранное >
<выделите ненужные ссылки или папки> > <нажмите кнопку Удалить> > Закрыть.
В тетрадь для практических и лабораторных работ записать тему практического занятия, цель и
задания, не нарушая нумерации. На компьютере выполнить практические задания и отчитаться
преподавателю о проделанной работе.
Оформление отчета
Контрольные вопросы
1. Что такое глобальная сеть Интернет?
2. Что необходимо, чтобы подключить компьютер к сети Интернет?
3. Зачем нужен интернетбраузер? Что такое адресная строка?
4. Из каких трех частей состоит адрес сайта, информационной страницы в сети Интернет?
5. Как переходить по гиперссылкам (на новые страницы того или иного сайта)?
6. Как установить интернетбраузер?
Литература
Основные источники:
1. Михеева Е. В. Информационные технологии в профессиональной деятельности : учеб. пособие
для студ. сред. проф. образования /. — 7е изд., стер. — М.: Издательский центр «Академия»,
2013. — 384 с.
2. Шафрин Ю. А. Информационные технологии: В 2 ч.М.: Лаборатория Базовых знаний, 2010.
(не переиздавалось).
Дополнительные источники:
1. Безручко В.Т. Информатика (курс лекций): учебное пособие. – М.: ИД «Форум»: ИНФРАМ,
2012. – 432.: ил.
2. Колмыкова Е. А., Кумскова И. А. Информатика: Учеб. пособие для СПО / Е. А. Колмыкова, И.
А. Кумскова – М.: Академия, 2011 – 416 с.
3. Михеева Е. В. Практикум по информатике: Учебное пособие для СПО / Е.В. Михеева – М.:
Академия, 2013 – 192 с.
4. Михеева Е. Практикум по информатике: Учебное пособие для студентов СПО. – М.,
«Академия»,2013 г.
5. Угринович Н.Д. Информатика и информационные технологии. 1011 класс: СП;
БИНОМ, Лаборатория знаний, 2012 г.
6. Шауцукова Л.З. Учебное пособие для 1011 кл. общеобразоват. учреждений. – 4е изд. – М.:
Просвещение, 2012. – 416 с.: ил. Интернетресурсы:
1. Научнообразовательный интернетресурс по тематике ИКТ "Единое окно доступа к
образовательным ресурсам" (http://window.edu.ru). Разделы: "Общее образование: Информатика
и ИКТ", "Профессиональное образование: Информатика и информационные технологии" Практическое занятие № 7
форма текущего контроля
4 семестр
по теме: «Поиск страниц в интернет по запросу в информационнопоисковой системе».
Цель: осуществить поиск страниц в интернет по запросу в информационнопоисковой системе.
По завершению практического занятия студент должен уметь: осуществлять поиск страниц в
интернет по запросу в информационнопоисковой системе.
Продолжительность: 1 аудиторный час (45 минут)
Необходимые принадлежности
Персональный компьютер, Internet.
Задание:
1.Поиск информации во Всемирной паутине
Если вы не знаете, на каком сайте может находиться нужная вам информация, то воспользуйтесь
поисковыми серверами или каталогами: rambler.ru, ya.ru, yandex.ru, google.ru, altavista.com, yahoo.com
и др.
В Адресной строке введите адрес поискового сервера (например: www.rambler.ru).
На первой странице поискового сервера в поле Я ищу (иногда здесь написано Найти) введите
ключевое слово, которое достаточно точно описывает нужную вам информацию, например породы
кошек.
Нажмите клавишу Enter или кнопку Найти (см. правее поля запроса).
Результаты поиска отобразятся на новой странице в виде списка ссылок на webстраницы с краткими
комментариями, поясняющими содержимое страницы. Чтобы открыть заинтересовавшую вас web
страницу, щелкните по ссылке на нее (подчеркнутый синий текст названия страницы).
2. Сохранение информации с Webстраницы
Сохранение текста.
Чтобы сохранить информацию с Webстраницы, выполните действия: <выделите текст на Web
странице> » меню Правка > Копировать » <откройте Microsoft Word 2007> > вкладка Главная
Вставить » сохраните текст как документ Word.
Сохранение Webстраницы полностью.
Для сохранения Webстраницы выполните действия: Файл > Сохранить как > <в поле Папка
выберите свою рабочую папку> >¦ <в поле Имя файла можно ввести любое имя Webстраницы > >
Сохранить.
Сохранение рисунка.
Для сохранения рисунка необходимо вы полнить следующие действия: щелкните правой кнопкой
мыши по рисунку » в контекстном меню выберите команду Сохранить рисунок как... » откройте
свою папку, если хотите, измените имя файла » Сохранить.
В тетрадь для практических и лабораторных работ записать тему практического занятия, цель и
задания, не нарушая нумерации. На компьютере выполнить практические задания и отчитаться
преподавателю о проделанной работе.
Оформление отчета
Контрольные вопросы
1. Как пользоваться поисковым сайтом?
2. Как правильно сформулировать поисковый запрос?
3. Что такое поиск по разным типам информации?
4. Как сохранить на компьютере страницу сайта?
5. Как найти в поисковой системе нужное изображение и сохранить его на компьютере? Основные источники:
Литература
1. Михеева Е. В. Информационные технологии в профессиональной деятельности : учеб. пособие
для студ. сред. проф. образования /. — 7е изд., стер. — М.: Издательский центр «Академия»,
2013. — 384 с.
2. Шафрин Ю. А. Информационные технологии: В 2 ч.М.: Лаборатория Базовых знаний, 2010.
(не переиздавалось).
Дополнительные источники:
1. Безручко В.Т. Информатика (курс лекций): учебное пособие. – М.: ИД «Форум»: ИНФРАМ,
2012. – 432.: ил.
2. Колмыкова Е. А., Кумскова И. А. Информатика: Учеб. пособие для СПО / Е. А. Колмыкова, И.
А. Кумскова – М.: Академия, 2011 – 416 с.
3. Михеева Е. В. Практикум по информатике: Учебное пособие для СПО / Е.В. Михеева – М.:
Академия, 2013 – 192 с.
4. Михеева Е. Практикум по информатике: Учебное пособие для студентов СПО. – М.,
«Академия»,2013 г.
5. Угринович Н.Д. Информатика и информационные технологии. 1011 класс: СП;
БИНОМ, Лаборатория знаний, 2012 г.
6. Шауцукова Л.З. Учебное пособие для 1011 кл. общеобразоват. учреждений. – 4е изд. – М.:
Просвещение, 2012. – 416 с.: ил.
Интернетресурсы:
1. Научнообразовательный интернетресурс по тематике ИКТ "Единое окно доступа к
образовательным ресурсам" (http://window.edu.ru). Разделы: "Общее образование: Информатика
и ИКТ", "Профессиональное образование: Информатика и информационные технологии" Рубежная контрольная работа за 4 семестр
Контрольная работа: «Введение в информационнокоммуникационные технологии».
1. Вся информация может обрабатываться компьютером, если она представлена:
1) в двоичной знаковой системе
2) в десятичной знаковой системе
3) в виде символов и чисел
4) только в виде символов латинского алфавита
2. Данные – это:
1) информация, которая обрабатывается компьютером в двоичном компьютерном коде
2) последовательность команд, которую выполняет компьютер в процессе обработки
данных
3) числовая и текстовая информация
4) звуковая и графическая информация
3. Программа – это:
1) информация, которая обрабатывается компьютером в двоичном компьютерном коде
2) последовательность команд, которую выполняет компьютер в процессе обработки
данных
3) числовая и текстовая информация
4) звуковая и графическая информация
4. Обрабатывает данные в соответствии с заданной программой:
1) процессор
2) устройства ввода
3) оперативная память
4) устройства вывода
5. В процессе обработки программа и данные должны быть загружены:
1) в оперативную память
2) в постоянную память
3) в долговременную память
6. Количество битов, воспринимаемое микропроцессором как единое целое – это:
1) разрядность процессора
2) тактовая частота
3) объем внутренней памяти компьютера
4) производительность компьютера
7. Количество тактов в секунду – это:
1) разрядность процессора
2) тактовая частота
3) объем внутренней памяти компьютера
4) производительность компьютера
8. Программа тестирования, настройки необходимых параметров используемого в данном
компьютере оборудования и загрузки операционной системы находится:
1) в оперативной памяти
2) в постоянной памяти
3) в долговременной памяти 9. Для долговременного хранения информации используется:
1) внешняя память
2) оперативная память
3) постоянная память
10. Диски для однократной записи:
1) CDROM и DVDROM
2) CDR и DVDR
3) CDRW и DVDRW
11. Диски для многократной записи:
1) CDROM и DVDROM
2) CDR и DVDR
3) CDRW и DVDRW
12. Диски только для чтения:
1) CDROM и DVDROM
2) CDR и DVDR
3) CDRW и DVDRW
13. К устройствам ввода информации относятся:
1) клавиатура
2) монитор
3) мышь
4) сканер
5) модем
14. К устройствам вывода относятся:
1) монитор
2) сканер
3) мышь
4) модем
5) принтер
15. Устройство, способное считывать графическую информацию и переводить ее в цифровую
форму – это:
1) монитор
2) сканер
3) мышь
4) модем
5) принтер
16. Устройства, позволяющие получать видеоизображение и фотоснимки непосредственно в
цифровом (компьютерном) формате – это:
1) монитор
2) сканер
3) мышь
4) цифровые камеры
5) принтер 17. Устройство для вывода на экран текстовой и графической информации:
1) монитор
2) сканер
3) мышь
4) модем
5) принтер
18. Программы, предназначенные для эксплуатации и технического обслуживания ЭВМ:
1) системные
2) системы программирования
3) прикладные
19. Драйверы устройств это … программы:
1) системные
2) системы программирования
3) прикладные
20. Антивирусные программы это … программы:
1) системные
2) системы программирования
3) прикладные
21. Текстовые редакторы это … программы:
1) системные
2) системы программирования
3) прикладные
22. Графические редакторы это … программы:
1) системные
2) системы программирования
3) прикладные
23. Электронные таблицы это … программы:
1) системные
2) системы программирования
3) прикладные Контрольная работа: «Пакет прикладных программ Microsoft Office».
Тест 1. Текстовый редактор
1. Абзац – это:
1) фрагмент текста, заканчивающийся нажатием на клавишу Enter
2) текст, начинающийся с отступа
3) текст, начинающийся несколькими пробелами
4) одна строка текста
2. Для сохранения нового документа нужно выбрать команду:
1) Файл – Сохранить…
2) Файл – Сохранить как…
3) можно выбрать любую из команд Файл – Сохранить или Файл – Сохранить как…
3. Чтобы сохранить документ под другим именем или в другом месте, нужно выбрать команду:
1) Файл – Сохранить…
2) Файл – Сохранить как…
3) можно выбрать любую из команд Файл – Сохранить или Файл – Сохранить как…
4. К операциям форматирования абзаца относятся:
1) выравнивание, межстрочный интервал, задание отступа
2) начертание, размер, цвет, тип шрифта
3) удаление символов
4) копирование фрагментов текста
5. К операциям форматирования символов относятся:
1) выравнивание, межстрочный интервал, задание отступа
2) начертание, размер, цвет, тип шрифта
3) удаление символов
4) копирование фрагментов текста
6. Какие команды заносят фрагмент текста в буфер?
1) вырезать, копировать
2) вырезать
3) копировать
4) вставить
5) удалить
7. Пробел ставится:
1) с двух сторон от знака препинания
2) перед знаком препинания
3) после знака препинания
8. В какой из строк ошибочное оформление многоточия?
1) каждый… Первое слово.
2) Победа!..
3) Который час..?
4) Ошибок нет
9. При использовании кавычек:
1) их выделяют пробелами
2) пишут без пробелов 3) после них ставят пробел
4) пишут слитно со словом, которое они заключают
10. Если знак черточка выделен пробелами, то он используется:
1) как дефис
2) как знак переноса
3) для обозначения прямой речи
4) как тире
11. Шрифт без засечек называется:
1) рубленый
2) пропорциональный
3) моноширинный
4) растровый
5) векторный
12. Для форматирования абзаца нужно выбрать команду:
1) Формат – Абзац…
2) Формат – Шрифт …
3) Вставка – Символ…
4) Вид – Разметка страницы
5) Файл – Параметры страницы…
13. Для форматирования шрифта нужно выбрать команду:
1) Формат – Абзац…
2) Формат – Шрифт …
3) Вставка – Символ…
4) Вид – Разметка страницы
5) Файл – Параметры страницы…
14. Электронная таблица – это:
1) приложение, хранящее и обрабатывающее данные в прямоугольных таблицах и
предназначенное для автоматизации расчетов
2) программные средства, осуществляющие поиск информации
3) приложение, предназначенное для сбора, хранения, обработки и передачи информации
4) приложение, предназначенное для набора и печати таблиц
15. Независимые поля:
1) содержат исходные данные для расчетов
2) вычисляются через значения других столбцов
16. Дана таблица:
Фамилия имя
1
Бобров Игорь
Городилов Андрей
Лосева Ольга
Орехова Татьяна
Орлова Анна
а
к
и
т
а
м
е
т
а
М
2
5
4
4
3
3
е
и
н
е
н
и
ч
о
С
4
3
4
4
5
0
а
к
и
з
и
Ф
3
4
5
5
5
2
Сумма баллов
Средний
балл
5
12
13
13
13
5
6
4,0
4,3
4,3
4,3
1,7
Определите, какие столбцы будут вычисляемыми: 1) 5, 6
2) 2, 3, 4
3) 1, 2, 3, 4
4) нет вычисляемых столбцов
17. Документ в электронной таблице называется:
1) рабочая книга
2) рабочий лист
3) таблица
4) ячейка
18. Рабочая книга состоит из:
1) строк и столбцов
2) рабочих листов
3) таблиц
4) ячеек
19. В электронной таблице буквами A, B, … обозначаются:
1) строки
2) столбцы
3) ячейки
4) нет таких обозначений
20. В электронной таблице числами 1, 2, … обозначаются:
1) строки
2) столбцы
3) ячейки
4) нет таких обозначений
21. В электронной таблице А1, В4 – это обозначения:
1) строк
2) столбцов
3) ячеек
4) нет таких обозначений
22. Данные в электронных таблицах – это только:
1) текст, число и формула
2) текст и число
3) формула
4) число и формула Промежуточная аттестация
4 семестр
Экзамен
форма промежуточной аттестации
Вопросы для экзамена
1. Раскройте понятие архитектуры ЭВМ.
2. Дайте характеристику аппаратному и программному обеспечению компьютера.
3. Расскажите, как осуществляется создание, переименование, копирование и удаление файла или
папки.
4. Перечислите носители информации.
5. Дайте определение файловым менеджерам. Приведите примеры.
6. Дайте определение программепроводник. Назовите предназначение программыпроводник.
7. Дайте определение программам архиваторам. Перечислите программы архиваторы.
8. Опишите, каким образом осуществляется создание архива и разархивирование информации.
9. Раскройте понятие архив. Для чего необходима архивация информации?
10. Проанализируйте архивы RAR и ZIP.
11. Перечислите базовые функции и дополнительные функции архиваторов.
12. Раскройте понятие «самораспаковывающийся архив»?
13. Перечислите возможности WinRAR.
14. Перечислите способы открытия программы архиватора.
15. За счет чего происходит сжатие файла?
16. Какую информацию содержит архивный файл?
17. Перечислите назначение текстовых процессоров.
18. Опишите функциональные возможности современных текстовых процессоров.
19. Охарактеризуйте возможности текстового процессора Microsoft Word.
20. Опишите все известные вам способы запуска Microsoft Word. В чем преимущества и недостатки
каждого?
21. Опишите элементы окна Microsoft Word и их назначение. Чем отличается панель инструментов
Стандартная от панели Форматирование?
22. Опишите способы выделения элементов в окне документа Microsoft Word.
23. Охарактеризуйте понятие «абзац текста». Перечислите параметры оформления абзаца.
24. Перечислите структурные элементы страницы и покажите их на примере документа.
25. Опишите способы изменения параметров страницы.
26. Раскройте понятие «колонтитул». Приведите примеры колонтитулов в журналах и ваших
учебниках.
27. Опишите возможности рисования Microsoft Word.
28. Перечислите особенности применения таблиц в Microsoft Word. Перечислите правила
именования ячеек таблицы.
29. Опишите синтаксис формул в таблицах и порядок создания оглавления.
30. Перечислите цели применения электронных таблиц.
31. Опишите возможности Excel. Основные термины прикладной программы Excel. 32. Опишите, каким образом осуществляется печать электронной таблицы на принтере. В каком
виде может быть распечатана таблица?
33. Раскройте понятия: содержимое ячейки, значение содержимого ячейки, формат ячейки и ее
адрес.
34. Опишите операции и функции, используемые при написании формул в ячейках электронных
таблиц.
35. Перечислите типы данных, которые могут быть записаны в ячейку.
36. Дайте характеристику абсолютным и относительным адресам ячеек.
37. Дайте определение глобальной сети Интернет. Расскажите процесс подключения компьютера к
сети Интернет.
38. Опишите, из каких трех частей состоит адрес сайта информационной страницы в сети Интернет.
39. Охарактеризуйте поисковые системы. Опишите процесс поиска информации.
40. Опишите, как найти в поисковой системе нужное изображение и сохранить его на компьютере.
Перечень практических заданий к экзаменационным билетам
Задание 1. Переименование файла или папки
1. Выделите файл PrimJ2.txt щелчком мыши и сделайте еще один щелчок на названии файла.
2. В окошке с именем файла, где появится текстовый курсор, введите ваше имя вместо имени Prim_2 .
Например, Иean.txt.
3. Нажмите клавишу Enter.
Задание 2. Перемещение, копирование файлов или папок
1. Найдите на диске (на том диске, где находится папка с вашей фамилией) файл Prim_l .txt:
• перейдите в корневой каталог диска;
• откройте окно Поиск (Найти) с помощью команды Пуск >Поиск (Найти) » Файлы и папки;
• на вкладке Произвести поиск по одному или всем критериям в поле Часть имени файла или имя
файла целиком наберите имя файла: Prim_l .txt и установите переключатель Включая вложенные
папки;
• нажмите кнопку Найти;
Задание 3. Создание на Рабочем столе ярлыка документа
1. Выделите в папке YYY документ с вашим именем.
2. Откройте контекстное меню и выберите Отправить Рабочий стол (создать ярлык).
3. Убедитесь в появлении ярлыка на Рабочем столе.
4. Двойным щелчком мыши по ярлыку файла с вашим именем откройте документ.
5. Закройте документ и текстовый редактор Блокнот.
6. Закройте все окна.
Задание 4. Создание на Рабочем столе ярлыка программы (Проводник)
1. Откройте окно Поиск (Найти) с помощью команды Пуск > Поиск (Найти) > Файлы и папки.
2. На вкладке Произвести поиск по одному или всем критериям в поле Часть имени файла или имя
файла целиком наберите имя Проводник и установите переключатель Включая вложенные папки.
3. Нажмите кнопку Найти.
4. Обратите внимание на изогнутую стрелку в нижнем углу изображения ярлыка и на размер файла
ярлыка.
5. Скопируйте в буфер обмена ярлык программы Проводник
(Правка > Копировать) и поместите его на Рабочий стол, и с пользуя команду контекстного меню
Рабочего стола Вставить.
6. Закройте окно Поиск (Найти).
Задание 5. Удаление и восстановление файлов и папок 1. Удалите папки YYY и XXX, поместив их в Корзину.
2. Восстановите папку YYY, удаленную в Корзину (Файл » Восстановить) и убедитесь в том, что
папка и все находящиеся в ней файлы появились на старом месте.
3. Удалите папку YYY без помещения в Корзину, нажав клавиши Shift+Delete.
4. Очистите Корзину (Файл » Очистить Корзину).
5. Удалите ярлыки программ Проводника и документа на Рабочем столе.
Задание 6. Архивирование файлов
1. Запустите архиватор WinRar: Пуск > Программы > WinRAR » WinRAR. Ознакомьтесь с
интерфейсом программы.
2. Откройте программу Проводник. Скопируйте в папку Мои
документы папку Рисунки из папки Глава 1 с компактдиска,
прилагаемого к книге.
3. Проверьте размер этой папки: щелкните правой кнопкой мыши> > Свойства.
4. Заархивируйте эту папку: щелкните по папке Рисунки правой кнопкой мыши> > Добавить в архив
«Рисунки.гаг».
5. Посмотрите размер архивного файла Рисунки.гаг. Во сколько раз уменьшился размер архивного
файла по сравнению с папкой Рисунки?
6. Удалите папку Рисунки.
7. Для разархивирования архива <щелкните по архиву Рисунки.гаг правой кнопкой мыши> > Извлечь
в Рисунки > <в папке Мои документы появится папка Рисунки> > <удалите архив Рисунки.гаг> .
Задание 7. Архивирование группы файлов
1. Определите суммарный размер нескольких файлов: Откройте папку Рисунки> —> <выделите
любые 3 файла. Посмотрите в строке состояния, каков суммарный размер выделенных файлов.
2. Добавьте выделенные файлы в архив: <щелкните по любому из выделенных файлов правой кнопкой
мыши> —>Добавить в архив «Рисунки.гаг».
3. Посмотрите размер архивного файла Рисунки.гаг. Переместите его в папку Мои документы.
Задание 4. Извлечение одного файла из архива
1. <Двойным щелчком мыши откройте архив Рисунки.гаг> —> <откроется диалоговое окно
архиваторах
2. Щелчком мыши выделите первый файл из трех заархивированных файлов> Извлечь в > <в
диалоговом окне щелкните по папке Мои документы> > нажмите ОК.
3. Закройте окно архиватора. В папке Мои документы найдите разархивированный файл.
Задание 8. Архивирование файлов
1. Запустите архиватор WinRar: Пуск > Программы > WinRAR » WinRAR. Ознакомьтесь с
интерфейсом программы.
2. Откройте программу Проводник. Скопируйте в папку Мои
документы папку Рисунки из папки Глава 1 с компактдиска, прилагаемого к книге.
3. Проверьте размер этой папки: щелкните правой кнопкой мыши> > Свойства.
4. Заархивируйте эту папку: щелкните по папке Рисунки правой кнопкой мыши> > Добавить в архив
«Рисунки.гаг».
5. Посмотрите размер архивного файла Рисунки.гаг. Во сколько раз уменьшился размер архивного
файла по сравнению с папкой Рисунки?
6. Удалите папку Рисунки.
Задание 9. Разархивирование архива. Архивирование группы файлов
Для разархивирования архива <щелкните по архиву Рисунки.гаг правой кнопкой мыши> > Извлечь в
Рисунки > <в папке Мои документы появится папка Рисунки> > <удалите архив Рисунки.гаг> .
1. Определите суммарный размер нескольких файлов: Откройте папку Рисунки> —> <выделите
любые 3 файлах Посмотрите в строке состояния, каков суммарный размер выделенных файлов.
2. Добавьте выделенные файлы в архив: <щелкните по любому из выделенных файлов правой кнопкой
мыши> —>Добавить в архив «Рисунки.гаг».
3. Посмотрите размер архивного файла Рисунки.гаг. Переместите его в папку Мои документы. Задание 10. Извлечение одного файла из архива
1. <Двойным щелчком мыши откройте архив Рисунки.гаг> —> <откроется диалоговое окно
архиваторах
2. Щелчком мыши выделите первый файл из трех заархивированных файлов> Извлечь в > <в
диалоговом окне щелкните по папке Мои документы> > нажмите ОК.
3. Закройте окно архиватора. В папке Мои документы найдите разархивированный файл.
1й способ: кнопка Настройка панели быстрого доступа (последняя кнопка справа на панели быстрого
доступа)> <выберите нужный элемент и щелкните мышью по его названию>;
2й способ: щелкните правой кнопкой мыши по нужной команде на ленте> » <выберите команду
Добавить на панель быстрого доступа>;
3й способ: <щелкните по кнопке Office> > <в правом нижнем углу открывшегося окна нажмите
кнопку Параметры Word> » <откройте раздел Настройка> >¦ <в списке Выбрать команды из
выберите вкладку, в которой расположен добавляемый элемент> » <выберите элемент в списке> >
<нажмите кнопку Добавить>. Удаление элемента с панели: <щелкните правой кнопкой мыши по
нужной команде на ленте> <в контекстном меню выберите <Удалить с панели быстрого доступа>
Задание 11. Создание нового документа
1й способ: при запуске текстового процессора Word автоматически создается новый документ;
2й способ: <щелкните по кнопке Office> » <выберите пункт Создать> > <в окне Шаблоны выберите
Пустые и последние> > <в средней части окна щелкните по пункту Новый документ> > <нажмите на
кнопку Создать>;
3й способ: сочетание клавиш' Ctrl+N: .
4й способ: кнопка Office > пункт Создать > <в окне Шаблоны выберите Установленные шаблоны
(Мои шаблоны или Из существующего документа)> —> <на вкладке Установленные Шаблоны
выберите вид шаблона> > <нажмите кнопку Создать>.
Задание 12. Переключение между документами
Для перехода между несколькими открытыми документами можно воспользоваться одним из
способов:
1й способ: с помощью кнопок на Панели задач;
2й способ: <откройте вкладку Вид> » <нажмите на кнопку Перейти в другое окно> > <в
выплывающем списке выберите нужный документ>;
3й способ: сочетание клавиш Ctrl+F6.
Задание 13. Открытие существующего документа
Открытие документа осуществляется несколькими способами:
1й способ: <кнопка Office> » <пункт Открыть> > <в окне Открытие документа перейдите к папке,
содержащей нужный фаил и дважды щелкните по названию документа>;
2й способ: <кнопка Office> > <в списке Последние документы щелкните по названию документа> В
этом разделе находятся назваания недавно открывавшихся документов;
1й способ: <в Проводнике откройте диск (папку), где находится документ>
<сделайте двойной щелчок по значку документа>;
4й способ: Пуск » Документы <щелкните по названию
Задание 13. Сохранение документа. Сохранение нового документа.
Сохранение документа можно осуществить несколькими способами.
1й способ: щелкните кнопку Office> > <выберите команду Сохранить как> > Соткройте диск и
папку, в поле Имя файла наберите название документа> > <щелкните кнопку Сохранить>;
2й способ: сочетание клавиш Ctrl+S.
Сохранение изменений в документе: кнопка Office Сохранить или кнопка Сохранить на Панели
быстрого доступа.
Сохранение документа под другим именем: кнопка Office —> Сохранить как » С выберите диск и
папку, введите новое имя> > Сохранить.
Задание 14. Закрытие документа Закрыть документ можно следующими способами:
1й способ: кнопка Закрыть справа в Строке заголовка;
2й способ: двойной щелчок по кнопку Office;
3й способ: сочетание клавиш Ctrl+F4;
4й способ: сочетание клавиш ATt+F4 (закрывается окно программы).
Задание 15. Выполните вставку рисунка и отредактируйте его.
Задание 16. Создание таблицы «Классификация животных»
1. Вставьте таблицу из 6 столбцов и 5 строк (вкладка В ставка » Таблица)
2. Введите текст в ячейки первого столбца (Тип, Класс, Отряд, Семейство, Род). Выделите ячейки
первого столбца и установите начертание шрифта Полужирное (вкладка Главная в группе Шрифт).
Расположите текст по центру по вертикали: <вкладка Макет> » <группа Выравнивание> > <нажмите
на первую кнопку во второй строке>.
Выделите ячейки 1й строки без первого столбца и объедените их: <вкладка Макет> <группа
Объединить> > В объединенные ячейки введите текст хордовые. Расположите этот текст по центру
(поместите курсор на текст и
Нажмите на центральную кнопку в списке Выравнивание группы Макет).
3. Аналогично заполните 2, 3 и 4ю строки, соответствующие ячейки и внося в них текст по образцу.
4. Сохраните документ в файл Классификация животных docx.
Задание 17. Создание документа «Календарный план»
1. Задайте альбомную ориентацию страницы и установите
• следующие поля документа: верхнее и нижнее — 2,5 см, левое — 3см, правое — 1,5 см (см. вкладку
Разметка страницы > группа Параметры страницы » кнопка Поля > Настраиваемые поля >
выберите ориентацию страницы, а на вкладке Поля установите нужные размеры). Междустрочный
интервал — полуторный Шрифт — Times New Roman, размер шрифта — 14 пт (см. ко
манды вкладки Главная, группы Шрифт).
2. Включите непечатаемые знаки (кнопка Отобразить все знаки на вкладке Главная группы Абзац).
Несколько раз нажмите клавишу Enter, чтобы создать пустые строки. Поставьте текстовый курсор
так, чтобы перед ним и после него были значки .
3. Для заголовка Приложение 2 вставьте таблицу из двух столбцов и одной строки. Увеличьте ширину
левого столбца. В правом столбце наберите текст реквизита Приложение 2 (см. образец). Уберите
границы у этой таблицы: <выделите таблицу (щелкните в любой ячейке таблицы)> » вкладка
Конструктор » группа Стили таблиц > <нажмите стрелку выбора у кнопки Границы и выберите
команду Нет границы>. Вы увидите только тонкую сетку таблицы, которая не будет печататься на
принтере.
4. Ниже по центру страницы наберите текст Календарный план ... и т. д. (см. образец).
5. Ниже вставьте таблицу из трех столбцов и двух строк и заполните таблицу как на образце (№ ,
Наименование этапов и т. д.).
6.Для подписей заказчика и исполнителя создайте таблицу из двух столбцов и одной строки, введите
текст, у этой таблицы и Выберите границы.
7. Сохраните документ в файле Календарный план.
Задание 18. Создание таблицы «Вычисления»
1. Создайте новый документ и сохраните его под именем Вычисления.docx
2.Задайте книжную ориентацию листа: вкладка Разметка страницы » группа Параметры страницы »
кнопка Ориентация > Книжная. Задайте поля документа: вкладка Разметка страницы > группа
Параметры страницы > кнопка Поля > Настраиваемые поля > <Левое
3 см, правое — 2 см, верхнее — 1,5 см, нижнее — 1,5 см>.
3. Вставьте колонтитулы: <дважды щелкните мышью в верхней части документа> » <в верхний
колонтитул введите название документа>
4. Вставьте номер страницы: <кнопка Номер страницы группы колонтитулы вкладки Вставка> >
<выберите из списка Внизу Страницы> ><выберите вариант Точки>. Выйдите из режима работы с колонтитулами (сделайте
двойной щелчок мышью вне Колонтитулов).
5. Создайте таблицу из 11 строк и 8 столбцов
6. Уменьшите ширину первого столбца. Для этого подведите курсор к границе первого и второго
столбцов, стрелка примет вид двунаправленной горизонтальной стрелки. Зажав левую кнопку мыши,
перетащите границу влево.
7. Заполните таблицу по образцу, используя объединение ячеек (вкладка Макет > группа Объединить
» Объединить ячейки). Буквы над таблицей и цифры слева от таблицы набирать не нужно, они служат
для нумерации строк и столбцов и используются только в последующих пунктах этого задания.
8. Задайте одинаковую высоту строк для ячеек с основным текстом (строки с 1й по 10ю): <выделите
строки> > <вкладки;| Макет> > <группа Размер ячейки> > <кнопка Выровнять высоту строк>.
9. Залейте разным цветом шапку таблицы и ячейки с заданиями (вкладка Конструктор, стрелка выбора
у кнопки Заливка).
Задание 18. Запуск браузера Microsoft Internet Explorer. Настройка панелей инструментов
браузера. Удаление временных файлов Интернета
Для запуска браузера выполните команды: Пуск Программы > Internet Explorer
Для настройки панелей инструментов браузера выполните команды:
• меню Вид » команда Строка состояния. В строке состояния показываются URL выделенных на
Webстранице объектов.
• меню Вид > команда Панели обозревателя. Можно включать панели Избранное, Журнал и другие.
Браузер сохраняет просмотренные страницы в специальной папке Temporary Internet Files (временные
файлы Интернета). Чтобы ее очистить от устаревших страниц, войдите в меню Сервис выберите
команду Свойства обозревателя вкладка Общие » в разделе Временные файлы Интернета нажмите
кнопку Удалить файлы > <поставьте флажок удалить это содержимое> > нажмите ОК.
Задание 19. Установка домашней страницы. Открытие Webстраницы.
Для установки домашней страницы выберите команды Сервис Свойства обозревателя , на вкладке
Общие в разделе Домашняя страница напишите адрес нужной страницы » нажмите ОК.
• Поиск открывает окно для поиска информации.
• Избранное открывает список избранных страниц, адреса которых вы сами помещаете в этот список.
• Журнал показывает список всех страниц, на которых вы побывали за последние дни.
• Почта. Если на компьютере установлена программа для работы с электронной почтой, то запустить
ее вы можете, нажав кнопку Почта и выбрав нужную команду Чтение почты или Создать новое
сообщение.
• Печать выводит на принтер текущую Webстраницу.
В Адресной строке удалите все символы и введите нужный вам адрес, например, www.lenta.ru,
нажмите клавишу Enter или кнопку Переход.
Задание20.Поиск информации во Всемирной паутине. Сохранение информации с Web
страницы.
Воспользуйтесь поисковыми серверами или каталогами: rambler.ru, ya.ru, yandex.ru, google.ru,
altavista.com, yahoo.com и др.
В Адресной строке введите адрес поискового сервера (например: www.rambler.ru).
На первой странице поискового сервера в поле Я ищу (иногда здесь написано Найти) введите
ключевое слово, которое достаточно точно описывает нужную вам информацию, например породы
кошек.
Нажмите клавишу Enter или кнопку Найти (см. правее поля запроса).
Результаты поиска отобразятся на новой странице в виде списка ссылок на webстраницы с краткими
комментариями, поясняющими содержимое страницы. Чтобы открыть заинтересовавшую вас web
страницу, щелкните по ссылке на нее (подчеркнутый синий текст названия страницы).
Сохранение текста. Чтобы сохранить информацию с Webстраницы, выполните действия: <выделите текст на Web
странице> » меню Правка > Копировать » <откройте Microsoft Word 2007> > вкладка Главная
Вставить » сохраните текст как документ Word.
Сохранение Webстраницы полностью.
Для сохранения Webстраницы выполните действия: Файл > Сохранить как > <в поле Папка
выберите свою рабочую папку> >¦ <в поле Имя файла можно ввести любое имя Webстраницы > >
Для сохранения рисунка необходимо вы полнить следующие действия: щелкните правой кнопкой
мыши по рисунку » в контекстном меню выберите команду Сохранить рисунок как... » откройте
свою папку, если хотите, измените имя файла » Сохранить.
Задание 21. Сохранение документа. Сохранение нового документа.
Сохранение документа можно осуществить несколькими способами.
1й способ: щелкните кнопку Office> > <выберите команду Сохранить как> > Соткройте диск и
папку, в поле Имя файла наберите название документа> > <щелкните кнопку Сохранить>;
2й способ: сочетание клавиш Ctrl+S.
Сохранение изменений в документе: кнопка Office Сохранить или кнопка Сохранить на Панели
быстрого доступа.
Сохранение документа под другим именем: кнопка Office —> Сохранить как » С выберите диск и
папку, введите новое имя> > Сохранить.
Задание 22: Закрытие документа
Закрыть документ можно следующими способами:
1й способ: кнопка Закрыть справа в Строке заголовка;
2й способ: двойной щелчок по кнопку Office;
3й способ: сочетание клавиш Ctrl+F4;
4й способ: сочетание клавиш ATt+F4 (закрывается окно программы).
Задание 23: Создание нового документа
1й способ: при запуске текстового процессора Word автоматически создается новый документ;
2й способ: <щелкните по кнопке Office> » <выберите пункт Создать> > <в окне Шаблоны выберите
Пустые и последние> > <в средней части окна щелкните по пункту Новый документ> > <нажмите на
кнопку Создать>;
3й способ: сочетание клавиш' Ctrl+N: .
4й способ: кнопка Office > пункт Создать > <в окне Шаблоны выберите Установленные шаблоны
(Мои шаблоны или Из существующего документа)> —> <на вкладке Установленные Шаблоны
выберите вид шаблона> > <нажмите кнопку Создать>.
Задание 24. Запуск браузера Microsoft Internet Explorer. Настройка панелей инструментов
браузера. Удаление временных файлов Интернета
Для запуска браузера выполните команды: Пуск Программы > Internet Explorer
Для настройки панелей инструментов браузера выполните команды:
• меню Вид » команда Строка состояния. В строке состояния показываются URL выделенных на
Webстранице объектов.
• меню Вид > команда Панели обозревателя. Можно включать панели Избранное, Журнал и другие.
Браузер сохраняет просмотренные страницы в специальной папке Temporary Internet Files (временные
файлы Интернета). Чтобы ее очистить от устаревших страниц, войдите в меню Сервис выберите
команду Свойства обозревателя вкладка Общие » в разделе Временные файлы Интернета нажмите
кнопку Удалить файлы > <поставьте флажок удалить это содержимое> > нажмите ОК.
Задание 25: Переключение между документами
Для перехода между несколькими открытыми документами можно воспользоваться одним из
способов:
1й способ: с помощью кнопок на Панели задач;
2й способ: <откройте вкладку Вид> » <нажмите на кнопку Перейти в другое окно> > <в
выплывающем списке выберите нужный документ>; 3й способ: сочетание клавиш Ctrl+F6.
Задание 26: Сохранение документа. Сохранение нового документа.
Сохранение документа можно осуществить несколькими способами.
1й способ: щелкните кнопку Office> > <выберите команду Сохранить как> > Соткройте диск и
папку, в поле Имя файла наберите название документа> > <щелкните кнопку Сохранить>;
2й способ: сочетание клавиш Ctrl+S.
Сохранение изменений в документе: кнопка Office Сохранить или кнопка Сохранить на Панели
быстрого доступа.
Сохранение документа под другим именем: кнопка Office —> Сохранить как » С выберите диск и
папку, введите новое имя> > Сохранить.
Задание 27. Сохранение документа. Сохранение нового документа.
Сохранение документа можно осуществить несколькими способами.
1й способ: щелкните кнопку Office> > <выберите команду Сохранить как> > Соткройте диск и
папку, в поле Имя файла наберите название документа> > <щелкните кнопку Сохранить>;
2й способ: сочетание клавиш Ctrl+S.
Сохранение изменений в документе: кнопка Office Сохранить или кнопка Сохранить на Панели
быстрого доступа.
Сохранение документа под другим именем: кнопка Office —> Сохранить как » С выберите диск и
папку, введите новое имя> > Сохранить.
Задание 28: Создание таблицы «Классификация животных»
1. Вставьте таблицу из 6 столбцов и 5 строк (вкладка В ставка » Таблица)
2. Введите текст в ячейки первого столбца (Тип, Класс, Отряд, Семейство, Род). Выделите ячейки
первого столбца и установите начертание шрифта Полужирное (вкладка Главная в группе Шрифт).
Расположите текст по центру по вертикали: <вкладка Макет> » <группа Выравнивание> > <нажмите
на первую кнопку во второй строке>.
Выделите ячейки 1й строки без первого столбца и объедените их: <вкладка Макет> <группа
Объединить> > В объединенные ячейки введите текст хордовые. Расположите этот текст по центру
(поместите курсор на текст и
Нажмите на центральную кнопку в списке Выравнивание группы Макет).
3. Аналогично заполните 2, 3 и 4ю строки, соответствующие ячейки и внося в них текст по образцу.
4. Сохраните документ в файл Классификация животных docx.
Задание 29: Создание документа «Календарный план»
1. Задайте альбомную ориентацию страницы и установите
• следующие поля документа: верхнее и нижнее — 2,5 см, левое — 3см, правое — 1,5 см (см. вкладку
Разметка страницы > группа Параметры страницы » кнопка Поля > Настраиваемые поля >
выберите ориентацию страницы, а на вкладке Поля установите нужные размеры). Междустрочный
интервал — полуторный Шрифт — Times New Roman, размер шрифта — 14 пт (см. ко
манды вкладки Главная, группы Шрифт).
2. Включите непечатаемые знаки (кнопка Отобразить все знаки на вкладке Главная группы Абзац).
Несколько раз нажмите клавишу Enter, чтобы создать пустые строки. Поставьте текстовый курсор
так, чтобы перед ним и после него были значки .
3. Для заголовка Приложение 2 вставьте таблицу из двух столбцов и одной строки. Увеличьте ширину
левого столбца. В правом столбце наберите текст реквизита Приложение 2 (см. образец). Уберите
границы у этой таблицы: <выделите таблицу (щелкните в любой ячейке таблицы)> » вкладка
Конструктор » группа Стили таблиц > <нажмите стрелку выбора у кнопки Границы и выберите
команду Нет границы>. Вы увидите только тонкую сетку таблицы, которая не будет печататься на
принтере.
4. Ниже по центру страницы наберите текст Календарный план ... и т. д. (см. образец).
5. Ниже вставьте таблицу из трех столбцов и двух строк и заполните таблицу как на образце (№ ,
Наименование этапов и т. д.). 6.Для подписей заказчика и исполнителя создайте таблицу из двух столбцов и одной строки, введите
текст, у этой таблицы и Выберите границы.
7. Сохраните документ в файле Календарный план.
Задание 30.Поиск информации во Всемирной паутине. Сохранение информации с Web
страницы.
Воспользуйтесь поисковыми серверами или каталогами: rambler.ru, ya.ru, yandex.ru, google.ru,
altavista.com, yahoo.com и др.
В Адресной строке введите адрес поискового сервера (например: www.rambler.ru).
На первой странице поискового сервера в поле Я ищу (иногда здесь написано Найти) введите
ключевое слово, которое достаточно точно описывает нужную вам информацию, например породы
кошек.
Нажмите клавишу Enter или кнопку Найти (см. правее поля запроса).
Результаты поиска отобразятся на новой странице в виде списка ссылок на webстраницы с краткими
комментариями, поясняющими содержимое страницы. Чтобы открыть заинтересовавшую вас web
страницу, щелкните по ссылке на нее (подчеркнутый синий текст названия страницы).
Сохранение текста.
Чтобы сохранить информацию с Webстраницы, выполните действия: <выделите текст на Web
странице> » меню Правка > Копировать » <откройте Microsoft Word 2007> > вкладка Главная
Вставить » сохраните текст как документ Word.
Сохранение Webстраницы полностью.
Для сохранения Webстраницы выполните действия: Файл > Сохранить как > <в поле Папка
выберите свою рабочую папку> >¦ <в поле Имя файла можно ввести любое имя Webстраницы > >
Для сохранения рисунка необходимо вы полнить следующие действия: щелкните правой кнопкой
мыши по рисунку » в контекстном меню выберите команду Сохранить рисунок как... » откройте
свою папку, если хотите, измените имя файла » Сохранить. Пакет билетов экзаменатора
ГБПОУ ВО «ЛИСКИНСКИЙ ПРОМЫШЛЕННО – ТРАНСПОРТНЫЙ
ТЕХНИКУМ ИМЕНИ А.К.ЛЫСЕНКО»
РАССМОТРЕНО
на цикловой комиссии
«Транспорт»
______________/Попова М. А./
«___» _______________ 20____г
ЭКЗАМЕНАЦИОНЫЙ
БИЛЕТ № 1
ДИСЦИПЛИНА ОП.09 «Информационно
коммуникационные технологии в
профессиональной деятельности»
ГРУППА № 915 МЛ
СЕМЕСТР: 4
ПРОФЕССИЯ
23.01.09 Машинист локомотива
код профессия/специальность
УТВЕРЖДАЮ
Заместитель директора по УР
_______________/Попова Ю.А./
«___» _______________ 20____г
Задание 1. Раскройте понятие архитектуры ЭВМ.
Задание 2. Опишите, как найти в поисковой системе нужное изображение и сохранить его на
компьютере
Практическое задание к билету №1 Переименование файла или папки
1. Выделите файл PrimJ2.txt щелчком мыши и сделайте еще один щелчок на названии файла.
2. В окошке с именем файла, где появится текстовый курсор, введите ваше имя вместо имени Prim_2.
Например, Rean.txt.
3. Нажмите клавишу Enter. ГБПОУ ВО «ЛИСКИНСКИЙ ПРОМЫШЛЕННО – ТРАНСПОРТНЫЙ
ТЕХНИКУМ ИМЕНИ А.К.ЛЫСЕНКО»
РАССМОТРЕНО
на цикловой комиссии
«Транспорт»
______________/Попова М. А./
«___» _______________ 20____г
ЭКЗАМЕНАЦИОНЫЙ
БИЛЕТ № 2
ДИСЦИПЛИНА ОП.09 «Информационно
коммуникационные технологии в
профессиональной деятельности»
ГРУППА № 915 МЛ
СЕМЕСТР: 4
ПРОФЕССИЯ
23.01.09 Машинист локомотива
код профессия/специальность
УТВЕРЖДАЮ
Заместитель директора по УР
_______________/Попова Ю.А./
«___» _______________ 20____г
Задание 1. Дайте характеристику аппаратному и программному обеспечению компьютера.
Задание 2. Охарактеризуйте поисковые системы. Опишите процесс поиска информации.
Практическое задание к билету №2 Перемещение, копирование файлов или папок
1. Найдите на диске (на том диске, где находится папка с вашей фамилией) файл Prim_l .txt:
• перейдите в корневой каталог диска; • откройте окно Поиск (Найти) с помощью команды Пуск
>Поиск (Найти) » Файлы и папки;
• на вкладке Произвести поиск по одному или всем критериям в поле Часть имени файла или имя
файла целиком наберите имя файла: Prim_l .txt и установите переключатель Включая вложенные
папки; • нажмите кнопку Найти; ГБПОУ ВО «ЛИСКИНСКИЙ ПРОМЫШЛЕННО – ТРАНСПОРТНЫЙ
ТЕХНИКУМ ИМЕНИ А.К.ЛЫСЕНКО»
РАССМОТРЕНО
на цикловой комиссии
«Транспорт»
______________/Попова М. А./
«___» _______________ 20____г
ЭКЗАМЕНАЦИОНЫЙ
БИЛЕТ № 3
ДИСЦИПЛИНА ОП.09 «Информационно
коммуникационные технологии в
профессиональной деятельности»
ГРУППА № 915 МЛ
СЕМЕСТР: 4
ПРОФЕССИЯ
23.01.09 Машинист локомотива
код профессия/специальность
УТВЕРЖДАЮ
Заместитель директора по УР
_______________/Попова Ю.А./
«___» _______________ 20____г
Задание 1. Расскажите, как осуществляется создание, переименование, копирование и удаление
файла или папки.
Задание 2. Опишите, из каких трех частей состоит адрес сайта информационной страницы в сети
Интернет.
Практическое задание к билету №3: Создание на Рабочем столе ярлыка документа
1. Выделите в папке YYY документ с вашим именем.
2. Откройте контекстное меню и выберите Отправить Рабочий стол (создать ярлык).
3. Убедитесь в появлении ярлыка на Рабочем столе.
4. Двойным щелчком мыши по ярлыку файла с вашим именем откройте документ.
5. Закройте документ и текстовый редактор Блокнот.
6. Закройте все окна. ГБПОУ ВО «ЛИСКИНСКИЙ ПРОМЫШЛЕННО – ТРАНСПОРТНЫЙ
ТЕХНИКУМ ИМЕНИ А.К.ЛЫСЕНКО»
РАССМОТРЕНО
на цикловой комиссии
«Транспорт»
______________/Попова М. А./
«___» _______________ 20____г
ЭКЗАМЕНАЦИОНЫЙ
БИЛЕТ № 4
ДИСЦИПЛИНА ОП.09 «Информационно
коммуникационные технологии в
профессиональной деятельности»
ГРУППА № 915 МЛ
СЕМЕСТР: 4
ПРОФЕССИЯ
23.01.09 Машинист локомотива
код профессия/специальность
УТВЕРЖДАЮ
Заместитель директора по УР
_______________/Попова Ю.А./
«___» _______________ 20____г
Задание 1. Перечислите носители информации.
Задание 2. Дайте характеристику абсолютным и относительным адресам ячеек
Практическое задание к билету №4: Создание на Рабочем столе ярлыка программы
(Проводник)
1. Откройте окно Поиск (Найти) с помощью команды Пуск > Поиск (Найти) > Файлы и папки.
2. На вкладке Произвести поиск по одному или всем критериям в поле Часть имени файла или имя
файла целиком наберите имя Проводник и установите переключатель Включая вложенные папки.
3. Нажмите кнопку Найти.
4. Обратите внимание на изогнутую стрелку в нижнем углу изображения ярлыка и на размер файла
ярлыка.
5. Скопируйте в буфер обмена ярлык программы Проводник
(Правка > Копировать) и поместите его на Рабочий стол, и с пользуя команду контекстного меню
Рабочего стола Вставить.
6. Закройте окно Поиск (Найти). ГБПОУ ВО «ЛИСКИНСКИЙ ПРОМЫШЛЕННО – ТРАНСПОРТНЫЙ
ТЕХНИКУМ ИМЕНИ А.К.ЛЫСЕНКО»
РАССМОТРЕНО
на цикловой комиссии
«Транспорт»
______________/Попова М. А./
«___» _______________ 20____г
ЭКЗАМЕНАЦИОНЫЙ
БИЛЕТ № 5
ДИСЦИПЛИНА ОП.09 «Информационно
коммуникационные технологии в
профессиональной деятельности»
ГРУППА № 915 МЛ
СЕМЕСТР: 4
ПРОФЕССИЯ
23.01.09 Машинист локомотива
код профессия/специальность
УТВЕРЖДАЮ
Заместитель директора по УР
_______________/Попова Ю.А./
«___» _______________ 20____г
Задание 1. Дайте определение файловым менеджерам. Приведите примеры.
Задание 2. Перечислите типы данных, которые могут быть записаны в ячейку.
Практическое задание к билету №5: Удаление и восстановление файлов и папок
1. Удалите папки YYY и XXX, поместив их в Корзину.
2. Восстановите папку YYY, удаленную в Корзину (Файл » Восстановить) и убедитесь в том, что
папка и все находящиеся в ней файлы появились на старом месте.
3. Удалите папку YYY без помещения в Корзину, нажав клавиши Shift+Delete.
4. Очистите Корзину (Файл » Очистить Корзину).
5. Удалите ярлыки программ Проводника и документа на Рабочем столе. ГБПОУ ВО «ЛИСКИНСКИЙ ПРОМЫШЛЕННО – ТРАНСПОРТНЫЙ
ТЕХНИКУМ ИМЕНИ А.К.ЛЫСЕНКО»
РАССМОТРЕНО
на цикловой комиссии
«Транспорт»
______________/Попова М. А./
«___» _______________ 20____г
ЭКЗАМЕНАЦИОНЫЙ
БИЛЕТ № 6
ДИСЦИПЛИНА ОП.09 «Информационно
коммуникационные технологии в
профессиональной деятельности»
ГРУППА № 915 МЛ
СЕМЕСТР: 4
ПРОФЕССИЯ
23.01.09 Машинист локомотива
код профессия/специальность
УТВЕРЖДАЮ
Заместитель директора по УР
_______________/Попова Ю.А./
«___» _______________ 20____г
Задание 1. Дайте определение программепроводник. Назовите предназначение программы
проводник.
Задание 2. Перечислите типы данных, которые могут быть записаны в ячейку.
Практическое задание к билету № 6: Архивирование файлов
1. Запустите архиватор WinRar: Пуск > Программы > WinRAR » WinRAR. Ознакомьтесь с
интерфейсом программы.
2. Откройте программу Проводник. Скопируйте в папку Мои
документы папку Рисунки из папки Глава 1 с компактдиска,
прилагаемого к книге.
3. Проверьте размер этой папки: щелкните правой кнопкой мыши> > Свойства.
4. Заархивируйте эту папку: щелкните по папке Рисунки правой кнопкой мыши> > Добавить в архив
«Рисунки.гаг».
5. Посмотрите размер архивного файла Рисунки.гаг. Во сколько раз уменьшился размер архивного
файла по сравнению с папкой Рисунки?
6. Удалите папку Рисунки.
7. Для разархивирования архива <щелкните по архиву Рисунки.гаг правой кнопкой мыши> > Извлечь
в Рисунки > <в папке Мои документы появится папка Рисунки> > <удалите архив Рисунки.гаг> . ГБПОУ ВО «ЛИСКИНСКИЙ ПРОМЫШЛЕННО – ТРАНСПОРТНЫЙ
ТЕХНИКУМ ИМЕНИ А.К.ЛЫСЕНКО»
РАССМОТРЕНО
на цикловой комиссии
«Транспорт»
______________/Попова М. А./
«___» _______________ 20____г
ЭКЗАМЕНАЦИОНЫЙ
БИЛЕТ № 7
ДИСЦИПЛИНА ОП.09 «Информационно
коммуникационные технологии в
профессиональной деятельности»
ГРУППА № 915 МЛ
СЕМЕСТР: 4
ПРОФЕССИЯ
23.01.09 Машинист локомотива
код профессия/специальность
УТВЕРЖДАЮ
Заместитель директора по УР
_______________/Попова Ю.А./
«___» _______________ 20____г
Задание 1. Дайте определение программам архиваторам. Перечислите программы архиваторы.
Задание 2. Опишите операции и функции, используемые при написании формул в ячейках
электронных таблиц.
Практическое задание к билету №7: Архивирование группы файлов
1. Определите суммарный размер нескольких файлов: Откройте папку Рисунки> —> <выделите
любые 3 файла. Посмотрите в строке состояния, каков суммарный размер выделенных файлов.
2. Добавьте выделенные файлы в архив: <щелкните по любому из выделенных файлов правой кнопкой
мыши> —>Добавить в архив «Рисунки.гаг».
3. Посмотрите размер архивного файла Рисунки.гаг. Переместите его в папку Мои документы.
Задание 4. Извлечение одного файла из архива
1. <Двойным щелчком мыши откройте архив Рисунки.гаг> —> <откроется диалоговое окно
архиваторах
2. Щелчком мыши выделите первый файл из трех заархивированных файлов> Извлечь в > <в
диалоговом окне щелкните по папке Мои документы> > нажмите ОК.
3. Закройте окно архиватора. В папке Мои документы найдите разархивированный файл. ГБПОУ ВО «ЛИСКИНСКИЙ ПРОМЫШЛЕННО – ТРАНСПОРТНЫЙ
ТЕХНИКУМ ИМЕНИ А.К.ЛЫСЕНКО»
РАССМОТРЕНО
на цикловой комиссии
«Транспорт»
______________/Попова М. А./
«___» _______________ 20____г
ЭКЗАМЕНАЦИОНЫЙ
БИЛЕТ № 8
ДИСЦИПЛИНА ОП.09 «Информационно
коммуникационные технологии в
профессиональной деятельности»
ГРУППА № 915 МЛ
СЕМЕСТР: 4
ПРОФЕССИЯ
23.01.09 Машинист локомотива
код профессия/специальность
УТВЕРЖДАЮ
Заместитель директора по УР
_______________/Попова Ю.А./
«___» _______________ 20____г
Задание 1. Опишите, каким образом осуществляется создание архива и разархивирование
информации.
Задание 2. Раскройте понятия: содержимое ячейки, значение содержимого ячейки, формат ячейки и
ее адрес.
Практическое задание к билету № 8. Архивирование файлов
1. Запустите архиватор WinRar: Пуск > Программы > WinRAR » WinRAR. Ознакомьтесь с
интерфейсом программы.
2. Откройте программу Проводник. Скопируйте в папку Мои
документы папку Рисунки из папки Глава 1 с компактдиска, прилагаемого к книге.
3. Проверьте размер этой папки: щелкните правой кнопкой мыши> > Свойства.
4. Заархивируйте эту папку: щелкните по папке Рисунки правой кнопкой мыши> > Добавить в архив
«Рисунки.гаг».
5. Посмотрите размер архивного файла Рисунки.гаг. Во сколько раз уменьшился размер архивного
файла по сравнению с папкой Рисунки?
6. Удалите папку Рисунки. ГБПОУ ВО «ЛИСКИНСКИЙ ПРОМЫШЛЕННО – ТРАНСПОРТНЫЙ
ТЕХНИКУМ ИМЕНИ А.К.ЛЫСЕНКО»
РАССМОТРЕНО
на цикловой комиссии
«Транспорт»
______________/Попова М. А./
«___» _______________ 20____г
ЭКЗАМЕНАЦИОНЫЙ
БИЛЕТ № 9
ДИСЦИПЛИНА ОП.09 «Информационно
коммуникационные технологии в
профессиональной деятельности»
ГРУППА № 915 МЛ
СЕМЕСТР: 4
ПРОФЕССИЯ
23.01.09 Машинист локомотива
код профессия/специальность
УТВЕРЖДАЮ
Заместитель директора по УР
_______________/Попова Ю.А./
«___» _______________ 20____г
Задание 1. Раскройте понятие архив. Для чего необходима архивация информации?
Задание 2. Опишите, каким образом осуществляется печать электронной таблицы на принтере. В
каком виде может быть распечатана таблица?
Практическое задание к билету № 9. Разархивирование архива. Архивирование группы файлов
Для разархивирования архива <щелкните по архиву Рисунки.гаг правой кнопкой мыши> > Извлечь в
Рисунки > <в папке Мои документы появится папка Рисунки> > <удалите архив Рисунки.гаг> .
1. Определите суммарный размер нескольких файлов: Откройте папку Рисунки> —> <выделите
любые 3 файлах Посмотрите в строке состояния, каков суммарный размер выделенных файлов.
2. Добавьте выделенные файлы в архив: <щелкните по любому из выделенных файлов правой кнопкой
мыши> —>Добавить в архив «Рисунки.гаг».
3. Посмотрите размер архивного файла Рисунки.гаг. Переместите его в папку Мои документы. ГБПОУ ВО «ЛИСКИНСКИЙ ПРОМЫШЛЕННО – ТРАНСПОРТНЫЙ
ТЕХНИКУМ ИМЕНИ А.К.ЛЫСЕНКО»
РАССМОТРЕНО
на цикловой комиссии
«Транспорт»
______________/Попова М. А./
«___» _______________ 20____г
ЭКЗАМЕНАЦИОНЫЙ
БИЛЕТ № 10
ДИСЦИПЛИНА ОП.09 «Информационно
коммуникационные технологии в
профессиональной деятельности»
ГРУППА № 915 МЛ
СЕМЕСТР: 4
ПРОФЕССИЯ
23.01.09 Машинист локомотива
код профессия/специальность
УТВЕРЖДАЮ
Заместитель директора по УР
_______________/Попова Ю.А./
«___» _______________ 20____г
Задание 1. Проанализируйте архивы RAR и ZIP.
Задание 2. Опишите возможности Excel. Основные термины прикладной программы Excel.
Практическое задание к билету №10: Извлечение одного файла из архива
1. <Двойным щелчком мыши откройте архив Рисунки.гаг> —> <откроется диалоговое окно
архиваторах
2. Щелчком мыши выделите первый файл из трех заархивированных файлов> Извлечь в > <в
диалоговом окне щелкните по папке Мои документы> > нажмите ОК.
3. Закройте окно архиватора. В папке Мои документы найдите разархивированный файл.
1й способ: Скнопка Настройка панели быстрого доступа (последняя кнопка справа на панели
быстрого доступа)> <выберите нужный элемент и щелкните мышью по его названию>;
2й способ: щелкните правой кнопкой мыши по нужной команде на ленте> » <выберите команду
Добавить на панель быстрого доступа>;
3й способ: <щелкните по кнопке Office> > <в правом нижнем углу открывшегося окна нажмите
кнопку Параметры Word> » <откройте раздел Настройка> >¦ <в списке Выбрать команды из
выберите вкладку, в которой расположен добавляемый элемент> » <выберите элемент в списке> >
<нажмите кнопку Добавить>. Удаление элемента с панели: <щелкните правой кнопкой мыши по
нужной команде на ленте> <в контекстном меню выберите <Удалить с панели быстрого доступа> ГБПОУ ВО «ЛИСКИНСКИЙ ПРОМЫШЛЕННО – ТРАНСПОРТНЫЙ
ТЕХНИКУМ ИМЕНИ А.К.ЛЫСЕНКО»
РАССМОТРЕНО
на цикловой комиссии
«Транспорт»
______________/Попова М. А./
«___» _______________ 20____г
ЭКЗАМЕНАЦИОНЫЙ
БИЛЕТ № 11
ДИСЦИПЛИНА ОП.09 «Информационно
коммуникационные технологии в
профессиональной деятельности»
ГРУППА № 915 МЛ
СЕМЕСТР: 4
ПРОФЕССИЯ
23.01.09 Машинист локомотива
код профессия/специальность
УТВЕРЖДАЮ
Заместитель директора по УР
_______________/Попова Ю.А./
«___» _______________ 20____г
Задание 1. Перечислите базовые функции и дополнительные функции архиваторов.
Задание 2. Перечислите цели применения электронных таблиц.
Практическое задание к билету №11: Создание нового документа
1й способ: при запуске текстового процессора Word автоматически создается новый документ;
2й способ: <щелкните по кнопке Office> » <выберите пункт Создать> > <в окне Шаблоны выберите
Пустые и последние> > <в средней части окна щелкните по пункту Новый документ> > <нажмите на
кнопку Создать>;
3й способ: сочетание клавиш' Ctrl+N: .
4й способ: кнопка Office > пункт Создать > <в окне Шаблоны выберите Установленные шаблоны
(Мои шаблоны или Из существующего документа)> —> <на вкладке Установленные Шаблоны
выберите вид шаблона> > <нажмите кнопку Создать>. ГБПОУ ВО «ЛИСКИНСКИЙ ПРОМЫШЛЕННО – ТРАНСПОРТНЫЙ
ТЕХНИКУМ ИМЕНИ А.К.ЛЫСЕНКО»
РАССМОТРЕНО
на цикловой комиссии
«Транспорт»
______________/Попова М. А./
«___» _______________ 20____г
ЭКЗАМЕНАЦИОНЫЙ
БИЛЕТ № 12
ДИСЦИПЛИНА ОП.09 «Информационно
коммуникационные технологии в
профессиональной деятельности»
ГРУППА № 915 МЛ
СЕМЕСТР: 4
ПРОФЕССИЯ
23.01.09 Машинист локомотива
код профессия/специальность
УТВЕРЖДАЮ
Заместитель директора по УР
_______________/Попова Ю.А./
«___» _______________ 20____г
Задание 1. Раскройте понятие «самораспаковывающийся архив»?
Задание 2. Опишите синтаксис формул в таблицах и порядок создания оглавления.
Практическое задание к билету №12: Переключение между документами
Для перехода между несколькими открытыми документами можно воспользоваться одним из
способов:
1й способ: с помощью кнопок на Панели задач;
2й способ: <откройте вкладку Вид> » <нажмите на кнопку Перейти в другое окно> > <в
выплывающем списке выберите нужный документ>;
3й способ: сочетание клавиш Ctrl+F6. ГБПОУ ВО «ЛИСКИНСКИЙ ПРОМЫШЛЕННО – ТРАНСПОРТНЫЙ
ТЕХНИКУМ ИМЕНИ А.К.ЛЫСЕНКО»
РАССМОТРЕНО
на цикловой комиссии
«Транспорт»
______________/Попова М. А./
«___» _______________ 20____г
ЭКЗАМЕНАЦИОНЫЙ
БИЛЕТ № 13
ДИСЦИПЛИНА ОП.09 «Информационно
коммуникационные технологии в
профессиональной деятельности»
ГРУППА № 915 МЛ
СЕМЕСТР: 4
ПРОФЕССИЯ
23.01.09 Машинист локомотива
код профессия/специальность
УТВЕРЖДАЮ
Заместитель директора по УР
_______________/Попова Ю.А./
«___» _______________ 20____г
Задание 1. Перечислите возможности WinRAR.
Задание 2. Перечислите особенности применения таблиц в Microsoft Word. Перечислите правила
именования ячеек таблицы.
Практическое задание к билету №13: Сохранение документа. Сохранение нового документа.
Сохранение документа можно осуществить несколькими способами.
1й способ: щелкните кнопку Office> > <выберите команду Сохранить как> > Соткройте диск и
папку, в поле Имя файла наберите название документа> > <щелкните кнопку Сохранить>;
2й способ: сочетание клавиш Ctrl+S.
Сохранение изменений в документе: кнопка Office Сохранить или кнопка Сохранить на Панели
быстрого доступа.
Сохранение документа под другим именем: кнопка Office —> Сохранить как » С выберите диск и
папку, введите новое имя> > Сохранить. ГБПОУ ВО «ЛИСКИНСКИЙ ПРОМЫШЛЕННО – ТРАНСПОРТНЫЙ
ТЕХНИКУМ ИМЕНИ А.К.ЛЫСЕНКО»
РАССМОТРЕНО
на цикловой комиссии
«Транспорт»
______________/Попова М. А./
«___» _______________ 20____г
ЭКЗАМЕНАЦИОНЫЙ
БИЛЕТ № 14
ДИСЦИПЛИНА ОП.09 «Информационно
коммуникационные технологии в
профессиональной деятельности»
ГРУППА № 915 МЛ
СЕМЕСТР: 4
ПРОФЕССИЯ
23.01.09 Машинист локомотива
код профессия/специальность
УТВЕРЖДАЮ
Заместитель директора по УР
_______________/Попова Ю.А./
«___» _______________ 20____г
Задание 1. Перечислите способы открытия программы архиватора.
Задание 2. Раскройте понятие «колонтитул». Приведите примеры колонтитулов в журналах и ваших
учебниках.
Практическое задание к билету №14. Сохранение документа. Сохранение нового документа.
Сохранение документа можно осуществить несколькими способами.
1й способ: щелкните кнопку Office> > <выберите команду Сохранить как> > Соткройте диск и
папку, в поле Имя файла наберите название документа> > <щелкните кнопку Сохранить>;
2й способ: сочетание клавиш Ctrl+S.
Сохранение изменений в документе: кнопка Office Сохранить или кнопка Сохранить на Панели
быстрого доступа.
Сохранение документа под другим именем: кнопка Office —> Сохранить как » С выберите диск и
папку, введите новое имя> > Сохранить. ГБПОУ ВО «ЛИСКИНСКИЙ ПРОМЫШЛЕННО – ТРАНСПОРТНЫЙ
ТЕХНИКУМ ИМЕНИ А.К.ЛЫСЕНКО»
РАССМОТРЕНО
на цикловой комиссии
«Транспорт»
______________/Попова М. А./
«___» _______________ 20____г
ЭКЗАМЕНАЦИОНЫЙ
БИЛЕТ № 15
ДИСЦИПЛИНА ОП.09 «Информационно
коммуникационные технологии в
профессиональной деятельности»
ГРУППА № 915 МЛ
СЕМЕСТР: 4
ПРОФЕССИЯ
23.01.09 Машинист локомотива
код профессия/специальность
УТВЕРЖДАЮ
Заместитель директора по УР
_______________/Попова Ю.А./
«___» _______________ 20____г
Задание 1. Раскройте понятие файла. За счет чего происходит сжатие файла?
Задание 2. Раскройте понятие «колонтитул». Приведите примеры колонтитулов в журналах и ваших
учебниках.
Практическое задание к билету №15: Закрытие документа
Закрыть документ можно следующими способами:
1й способ: кнопка Закрыть справа в Строке заголовка;
2й способ: двойной щелчок по кнопку Office;
3й способ: сочетание клавиш Ctrl+F4;
4й способ: сочетание клавиш ATt+F4 (закрывается окно программы). ГБПОУ ВО «ЛИСКИНСКИЙ ПРОМЫШЛЕННО – ТРАНСПОРТНЫЙ
ТЕХНИКУМ ИМЕНИ А.К.ЛЫСЕНКО»
РАССМОТРЕНО
на цикловой комиссии
«Транспорт»
______________/Попова М. А./
«___» _______________ 20____г
ЭКЗАМЕНАЦИОНЫЙ
БИЛЕТ № 16
ДИСЦИПЛИНА ОП.09 «Информационно
коммуникационные технологии в
профессиональной деятельности»
ГРУППА № 915 МЛ
СЕМЕСТР: 4
ПРОФЕССИЯ
23.01.09 Машинист локомотива
код профессия/специальность
УТВЕРЖДАЮ
Заместитель директора по УР
_______________/Попова Ю.А./
«___» _______________ 20____г
Задание 1. Перечислите назначение текстовых процессоров.
Задание 2. Опишите способы изменения параметров страницы.
Практическое задание к билету №16: Создание таблицы «Классификация животных»
1. Вставьте таблицу из 6 столбцов и 5 строк (вкладка В ставка » Таблица)
2. Введите текст в ячейки первого столбца (Тип, Класс, Отряд, Семейство, Род). Выделите ячейки
первого столбца и установите начертание шрифта Полужирное (вкладка Главная в группе Шрифт).
Расположите текст по центру по вертикали: <вкладка Макет> » <группа Выравнивание> > <нажмите
на первую кнопку во второй строке>.
Выделите ячейки 1й строки без первого столбца и объедените их: <вкладка Макет> <группа
Объединить> > В объединенные ячейки введите текст хордовые. Расположите этот текст по центру
(поместите курсор на текст и
Нажмите на центральную кнопку в списке Выравнивание группы Макет).
3. Аналогично заполните 2, 3 и 4ю строки, соответствующие ячейки и внося в них текст по образцу.
4. Сохраните документ в файл Классификация животных docx. ГБПОУ ВО «ЛИСКИНСКИЙ ПРОМЫШЛЕННО – ТРАНСПОРТНЫЙ
ТЕХНИКУМ ИМЕНИ А.К.ЛЫСЕНКО»
РАССМОТРЕНО
на цикловой комиссии
«Транспорт»
______________/Попова М. А./
«___» _______________ 20____г
ЭКЗАМЕНАЦИОНЫЙ
БИЛЕТ № 17
ДИСЦИПЛИНА ОП.09 «Информационно
коммуникационные технологии в
профессиональной деятельности»
ГРУППА № 915 МЛ
СЕМЕСТР: 4
ПРОФЕССИЯ
23.01.09 Машинист локомотива
код профессия/специальность
УТВЕРЖДАЮ
Заместитель директора по УР
_______________/Попова Ю.А./
«___» _______________ 20____г
Задание 1. Перечислите назначение текстовых процессоров.
Задание 2. Перечислите структурные элементы страницы и покажите их на примере документа.
Практическое задание к билету №17: Создание документа «Календарный план»
1. Задайте альбомную ориентацию страницы и установите
• следующие поля документа: верхнее и нижнее — 2,5 см, левое — 3см, правое — 1,5 см (см. вкладку
Разметка страницы > группа Параметры страницы » кнопка Поля > Настраиваемые поля >
выберите ориентацию страницы, а на вкладке Поля установите нужные размеры). Междустрочный
интервал — полуторный Шрифт — Times New Roman, размер шрифта — 14 пт (см. ко
манды вкладки Главная, группы Шрифт).
2. Включите непечатаемые знаки (кнопка Отобразить все знаки на вкладке Главная группы Абзац).
Несколько раз нажмите клавишу Enter, чтобы создать пустые строки. Поставьте текстовый курсор
так, чтобы перед ним и после него были значки .
3. Для заголовка Приложение 2 вставьте таблицу из двух столбцов и одной строки. Увеличьте ширину
левого столбца. В правом столбце наберите текст реквизита Приложение 2 (см. образец). Уберите
границы у этой таблицы: <выделите таблицу (щелкните в любой ячейке таблицы)> » вкладка
Конструктор » группа Стили таблиц > <нажмите стрелку выбора у кнопки Границы и выберите
команду Нет границы>. Вы увидите только тонкую сетку таблицы, которая не будет печататься на
принтере.
4. Ниже по центру страницы наберите текст Календарный план ... и т. д. (см. образец).
5. Ниже вставьте таблицу из трех столбцов и двух строк и заполните таблицу как на образце (№ ,
Наименование этапов и т. д.).
6.Для подписей заказчика и исполнителя создайте таблицу из двух столбцов и одной строки, введите
текст, у этой таблицы и Выберите границы.
7. Сохраните документ в файле Календарный план. ГБПОУ ВО «ЛИСКИНСКИЙ ПРОМЫШЛЕННО – ТРАНСПОРТНЫЙ
ТЕХНИКУМ ИМЕНИ А.К.ЛЫСЕНКО»
РАССМОТРЕНО
на цикловой комиссии
«Транспорт»
______________/Попова М. А./
«___» _______________ 20____г
ЭКЗАМЕНАЦИОНЫЙ
БИЛЕТ № 18
ДИСЦИПЛИНА ОП.09 «Информационно
коммуникационные технологии в
профессиональной деятельности»
ГРУППА № 915 МЛ
СЕМЕСТР: 4
ПРОФЕССИЯ
23.01.09 Машинист локомотива
код профессия/специальность
УТВЕРЖДАЮ
Заместитель директора по УР
_______________/Попова Ю.А./
«___» _______________ 20____г
Задание 1. Опишите функциональные возможности современных текстовых процессоров.
Задание 2. Опишите способы выделения элементов в окне документа Microsoft Word.
Практическое задание к билету №18. Запуск браузера Microsoft Internet Explorer. Настройка
панелей инструментов браузера. Удаление временных файлов Интернета
Для запуска браузера выполните команды: Пуск Программы > Internet Explorer
Для настройки панелей инструментов браузера выполните команды:
• меню Вид » команда Строка состояния. В строке состояния показываются URL выделенных на
Webстранице объектов.
• меню Вид > команда Панели обозревателя. Можно включать панели Избранное, Журнал и другие.
Браузер сохраняет просмотренные страницы в специальной папке Temporary Internet Files (временные
файлы Интернета). Чтобы ее очистить от устаревших страниц, войдите в меню Сервис выберите
команду Свойства обозревателя вкладка Общие » в разделе Временные файлы Интернета нажмите
кнопку Удалить файлы > <поставьте флажок удалить это содержимое> > нажмите ОК. ГБПОУ ВО «ЛИСКИНСКИЙ ПРОМЫШЛЕННО – ТРАНСПОРТНЫЙ
ТЕХНИКУМ ИМЕНИ А.К.ЛЫСЕНКО»
РАССМОТРЕНО
на цикловой комиссии
«Транспорт»
______________/Попова М. А./
«___» _______________ 20____г
ЭКЗАМЕНАЦИОНЫЙ
БИЛЕТ № 19
ДИСЦИПЛИНА ОП.09 «Информационно
коммуникационные технологии в
профессиональной деятельности»
ГРУППА № 915 МЛ
СЕМЕСТР: 4
ПРОФЕССИЯ
23.01.09 Машинист локомотива
код профессия/специальность
УТВЕРЖДАЮ
Заместитель директора по УР
_______________/Попова Ю.А./
«___» _______________ 20____г
Задание 1. Опишите функциональные возможности современных текстовых процессоров.
Задание 2. Опишите элементы окна Microsoft Word и их назначение. Чем отличается панель
инструментов Стандартная от панели Форматирование?
Практическое задание к билету №19. Установка домашней страницы. Открытие Webстраницы.
Для установки домашней страницы выберите команды Сервис Свойства обозревателя , на вкладке
Общие в разделе Домашняя страница напишите адрес нужной страницы » нажмите ОК.
• Поиск открывает окно для поиска информации.
• Избранное открывает список избранных страниц, адреса которых вы сами помещаете в этот список.
• Журнал показывает список всех страниц, на которых вы побывали за последние дни.
• Почта. Если на компьютере установлена программа для работы с электронной почтой, то запустить
ее вы можете, нажав кнопку Почта и выбрав нужную команду Чтение почты или Создать новое
сообщение.
• Печать выводит на принтер текущую Webстраницу.
В Адресной строке удалите все символы и введите нужный вам адрес, например, www.lenta.ru,
нажмите клавишу Enter или кнопку Переход. ГБПОУ ВО «ЛИСКИНСКИЙ ПРОМЫШЛЕННО – ТРАНСПОРТНЫЙ
ТЕХНИКУМ ИМЕНИ А.К.ЛЫСЕНКО»
РАССМОТРЕНО
на цикловой комиссии
«Транспорт»
______________/Попова М. А./
«___» _______________ 20____г
ЭКЗАМЕНАЦИОНЫЙ
БИЛЕТ № 20
ДИСЦИПЛИНА ОП.09 «Информационно
коммуникационные технологии в
профессиональной деятельности»
ГРУППА № 915 МЛ
СЕМЕСТР: 4
ПРОФЕССИЯ
23.01.09 Машинист локомотива
код профессия/специальность
УТВЕРЖДАЮ
Заместитель директора по УР
_______________/Попова Ю.А./
«___» _______________ 20____г
Задание 1. Дайте определение программепроводник. Назовите предназначение программы
проводник.
Задание 2. Опишите все известные вам способы запуска Microsoft Word. В чем преимущества и
недостатки каждого?
Практическое задание к билету №20.Поиск информации во Всемирной паутине. Сохранение
информации с Webстраницы.
Воспользуйтесь поисковыми серверами или каталогами: rambler.ru, ya.ru, yandex.ru, google.ru,
altavista.com, yahoo.com и др.
В Адресной строке введите адрес поискового сервера (например: www.rambler.ru).
На первой странице поискового сервера в поле Я ищу (иногда здесь написано Найти) введите
ключевое слово, которое достаточно точно описывает нужную вам информацию, например породы
кошек.
Нажмите клавишу Enter или кнопку Найти (см. правее поля запроса).
Результаты поиска отобразятся на новой странице в виде списка ссылок на webстраницы с краткими
комментариями, поясняющими содержимое страницы. Чтобы открыть заинтересовавшую вас web
страницу, щелкните по ссылке на нее (подчеркнутый синий текст названия страницы).
Сохранение текста.
Чтобы сохранить информацию с Webстраницы, выполните действия: <выделите текст на Web
странице> » меню Правка > Копировать » <откройте Microsoft Word 2007> > вкладка Главная
Вставить » сохраните текст как документ Word.
Сохранение Webстраницы полностью.
Для сохранения Webстраницы выполните действия: Файл > Сохранить как > <в поле Папка
выберите свою рабочую папку> >¦ <в поле Имя файла можно ввести любое имя Webстраницы > >
Для сохранения рисунка необходимо вы полнить следующие действия: щелкните правой кнопкой
мыши по рисунку » в контекстном меню выберите команду Сохранить рисунок как... » откройте
свою папку, если хотите, измените имя файла » Сохранить. ГБПОУ ВО «ЛИСКИНСКИЙ ПРОМЫШЛЕННО – ТРАНСПОРТНЫЙ
ТЕХНИКУМ ИМЕНИ А.К.ЛЫСЕНКО»
РАССМОТРЕНО
на цикловой комиссии
«Транспорт»
______________/Попова М. А./
«___» _______________ 20____г
ЭКЗАМЕНАЦИОНЫЙ
БИЛЕТ № 21
ДИСЦИПЛИНА ОП.09 «Информационно
коммуникационные технологии в
профессиональной деятельности»
ГРУППА № 915 МЛ
СЕМЕСТР: 4
ПРОФЕССИЯ
23.01.09 Машинист локомотива
код профессия/специальность
УТВЕРЖДАЮ
Заместитель директора по УР
_______________/Попова Ю.А./
«___» _______________ 20____г
Задание 1. Перечислите способы открытия программы архиватора.
Задание 2. Дайте характеристику абсолютным и относительным адресам ячеек
Практическое задание к билету №21. Сохранение документа. Сохранение нового документа.
Сохранение документа можно осуществить несколькими способами.
1й способ: щелкните кнопку Office> > <выберите команду Сохранить как> > Соткройте диск и
папку, в поле Имя файла наберите название документа> > <щелкните кнопку Сохранить>;
2й способ: сочетание клавиш Ctrl+S.
Сохранение изменений в документе: кнопка Office Сохранить или кнопка Сохранить на Панели
быстрого доступа.
Сохранение документа под другим именем: кнопка Office —> Сохранить как » С выберите диск и
папку, введите новое имя> > Сохранить. ГБПОУ ВО «ЛИСКИНСКИЙ ПРОМЫШЛЕННО – ТРАНСПОРТНЫЙ
ТЕХНИКУМ ИМЕНИ А.К.ЛЫСЕНКО»
РАССМОТРЕНО
на цикловой комиссии
«Транспорт»
______________/Попова М. А./
«___» _______________ 20____г
ЭКЗАМЕНАЦИОНЫЙ
БИЛЕТ № 22
ДИСЦИПЛИНА ОП.09 «Информационно
коммуникационные технологии в
профессиональной деятельности»
ГРУППА № 915 МЛ
СЕМЕСТР: 4
ПРОФЕССИЯ
23.01.09 Машинист локомотива
код профессия/специальность
УТВЕРЖДАЮ
Заместитель директора по УР
_______________/Попова Ю.А./
«___» _______________ 20____г
Задание 1. Дайте определение файловым менеджерам. Приведите примеры.
Задание 2. Перечислите типы данных, которые могут быть записаны в ячейку.
Практическое задание к билету №22: Закрытие документа
Закрыть документ можно следующими способами:
1й способ: кнопка Закрыть справа в Строке заголовка;
2й способ: двойной щелчок по кнопку Office;
3й способ: сочетание клавиш Ctrl+F4;
4й способ: сочетание клавиш ATt+F4 (закрывается окно программы). ГБПОУ ВО «ЛИСКИНСКИЙ ПРОМЫШЛЕННО – ТРАНСПОРТНЫЙ
ТЕХНИКУМ ИМЕНИ А.К.ЛЫСЕНКО»
РАССМОТРЕНО
на цикловой комиссии
«Транспорт»
______________/Попова М. А./
«___» _______________ 20____г
ЭКЗАМЕНАЦИОНЫЙ
БИЛЕТ № 23
ДИСЦИПЛИНА ОП.09 «Информационно
коммуникационные технологии в
профессиональной деятельности»
ГРУППА № 915 МЛ
СЕМЕСТР: 4
ПРОФЕССИЯ
23.01.09 Машинист локомотива
код профессия/специальность
УТВЕРЖДАЮ
Заместитель директора по УР
_______________/Попова Ю.А./
«___» _______________ 20____г
Задание 1. Перечислите базовые функции и дополнительные функции архиваторов.
Задание 2. Перечислите типы данных, которые могут быть записаны в ячейку.
Практическое задание к билету №23: Создание нового документа
1й способ: при запуске текстового процессора Word автоматически создается новый документ;
2й способ: <щелкните по кнопке Office> » <выберите пункт Создать> > <в окне Шаблоны выберите
Пустые и последние> > <в средней части окна щелкните по пункту Новый документ> > <нажмите на
кнопку Создать>;
3й способ: сочетание клавиш' Ctrl+N: .
4й способ: кнопка Office > пункт Создать > <в окне Шаблоны выберите Установленные шаблоны
(Мои шаблоны или Из существующего документа)> —> <на вкладке Установленные Шаблоны
выберите вид шаблона> > <нажмите кнопку Создать>. ГБПОУ ВО «ЛИСКИНСКИЙ ПРОМЫШЛЕННО – ТРАНСПОРТНЫЙ
ТЕХНИКУМ ИМЕНИ А.К.ЛЫСЕНКО»
РАССМОТРЕНО
на цикловой комиссии
«Транспорт»
______________/Попова М. А./
«___» _______________ 20____г
ЭКЗАМЕНАЦИОНЫЙ
БИЛЕТ № 24
ДИСЦИПЛИНА ОП.09 «Информационно
коммуникационные технологии в
профессиональной деятельности»
ГРУППА № 915 МЛ
СЕМЕСТР: 4
ПРОФЕССИЯ
23.01.09 Машинист локомотива
код профессия/специальность
УТВЕРЖДАЮ
Заместитель директора по УР
_______________/Попова Ю.А./
«___» _______________ 20____г
Задание 1. Дайте определение программам архиваторам. Перечислите программы архиваторы.
Задание 2. Опишите операции и функции, используемые при написании формул в ячейках
электронных таблиц.
Практическое задание к билету №24. Запуск браузера Microsoft Internet Explorer. Настройка
панелей инструментов браузера. Удаление временных файлов Интернета
Для запуска браузера выполните команды: Пуск Программы > Internet Explorer
Для настройки панелей инструментов браузера выполните команды:
• меню Вид » команда Строка состояния. В строке состояния показываются URL выделенных на
Webстранице объектов.
• меню Вид > команда Панели обозревателя. Можно включать панели Избранное, Журнал и другие.
Браузер сохраняет просмотренные страницы в специальной папке Temporary Internet Files (временные
файлы Интернета). Чтобы ее очистить от устаревших страниц, войдите в меню Сервис выберите
команду Свойства обозревателя вкладка Общие » в разделе Временные файлы Интернета нажмите
кнопку Удалить файлы > <поставьте флажок удалить это содержимое> > нажмите ОК. ГБПОУ ВО «ЛИСКИНСКИЙ ПРОМЫШЛЕННО – ТРАНСПОРТНЫЙ
ТЕХНИКУМ ИМЕНИ А.К.ЛЫСЕНКО»
РАССМОТРЕНО
на цикловой комиссии
«Транспорт»
______________/Попова М. А./
«___» _______________ 20____г
ЭКЗАМЕНАЦИОНЫЙ
БИЛЕТ № 25
ДИСЦИПЛИНА ОП.09 «Информационно
коммуникационные технологии в
профессиональной деятельности»
ГРУППА № 915 МЛ
СЕМЕСТР: 4
ПРОФЕССИЯ
23.01.09 Машинист локомотива
код профессия/специальность
УТВЕРЖДАЮ
Заместитель директора по УР
_______________/Попова Ю.А./
«___» _______________ 20____г
Задание 1. Раскройте понятие «самораспаковывающийся архив»?
Задание 2. Опишите способы выделения элементов в окне документа Microsoft Word.
Практическое задание к билету №25: Переключение между документами
Для перехода между несколькими открытыми документами можно воспользоваться одним из
способов:
1й способ: с помощью кнопок на Панели задач;
2й способ: <откройте вкладку Вид> » <нажмите на кнопку Перейти в другое окно> > <в
выплывающем списке выберите нужный документ>;
3й способ: сочетание клавиш Ctrl+F6.
Материалы на данной страницы взяты из открытых истончиков либо размещены пользователем в соответствии с договором-офертой сайта. Вы можете сообщить о нарушении.
15.02.2018
Посмотрите также:
- 📁 Комплект контрольно-оценочных средств по программе дисциплины ОП.02 Архитектура компьютерных сетей
- 📁 Комплект контрольно-оценочных средств ПО РАБОЧЕЙ ПРОГРАММЕ ДИСЦИПЛИНЫ ЕН.02 Информационные техно...
© ООО «Знанио»
С вами с 2009 года.
![]()
О портале

