Лабораторная работа№ 10 Гиперссылки и web-дизайн

Лабораторная работа № 10
Гиперссылки и web-дизайн
Цель работы: Освоение навыков создания web-страниц и работы с гиперссылками.
Методика выполнения работы.
Задание: Создать web-страницу по своей группе, включающую вашу личную страницу с набором сведений о вас.
1. В папке «Мои документы» создать папку со своей фамилией, в которую в дальнейшем будем записывать все файлы по web-странице. 2. Для выполнения работы нам потребуются команды работы с рамками. Данные команды необходимо вручную выставить на панель быстрого доступа. Выполнить команду Кнопка Microsoft Office⇒Параметры Word⇒Настройка⇒Все команды. Найти в списке команды и перенести их в правое окно: Новая страница рамок, Новая рамка сверху, Новая рамка снизу, Новая рамка слева, Новая рамка справа, Формат рамки.
3. Создать предварительно 5 web-страниц.
a). Команда Создать. Переключите вид отображения на Web-страницу. В открывшемся окне установите фон командой Разметка страницы⇒Цвет страницы.
b). Введите информацию, как показано на рисунке 4.63. Список фамилий должен состоять из фамилий студентов вашей группы, включая вашу фамилию. В дальнейшем описании будем считать, что ваша фамилия Петров С.А. Горизонтальную линию можно вставить командой Вставка⇒Фигура⇒Линия. После заполнения сохранить файл как webстраницу: команда Сохранить как, откройте свою папку, дайте имя файлу Группа 101 и тип Web-страница. Закройте окно.

Рисунок 4.63 – Информация для ввода
c). Подобным образом создайте Web-страницу с именем «Петров». Примерный вид страницы показан на рисунке 4.64. Список вводится командой Главная⇒Список⇒Маркерованный. Кнопку для надписи «Возврат» можно нарисовать с помощью панели Фигуры и объекта WordArt. Сохраните файл и закройте.
d). Создайте страницу с именем «Личная» (рис. 4.65). Заполните на странице сведения о себе. Сохраните файл и закройте.
e). Создайте страницу с именем «Расписание занятий» (рис. 4.66). Добавьте фон, рисунки, линии и заполните свое расписание. Сохраните и закройте файл.
f). Создайте страницу с именем «Дела». Сохраните и закройте.
4. Приступаем к созданию Главной Web-страницы.
a). Команда Создать. Добавить фон. Заполнить информацией (рисунок
4.67).

Рисунок 4.64 – Примерный вид web-странички.

Рисунок 4.65 – Вид страницы «Личная»

Рисунок 4.66 – Вид страницы «Расписание занятий»

Рисунок 4.67 – Вид главной страницы
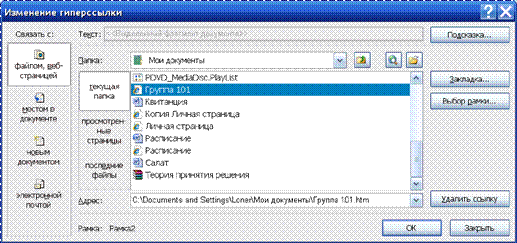
Рисунок 4.68 – Диалоговое окно вставки гиперссылки
b). Создайте страницу с надписью «Главная страница», на которой введите список групп (Группа 101, Группа 102, Группа 103).
c). Выполните команду Панель быстрого доступа⇒Рамка справа.
Окно разделится на два.
d). Выделите в левой части надпись Группа 101. Выполните команду Вставка⇒Связи ⇒Гиперссылка. Откроется окно (рис. 4.68), в котором откройте свою папку и выберите web-страницу «Группа 101». Щелкните Выбрать рамку и затем выберите правую рамку и нажмите ОК.
e). Щелкните мышкой на только что созданной гиперссылке «Группа 101». В правом окне появится web-страница «Группа».
f). Установите курсор мыши в правое окно и с помощью панели инструментов «Рамки» добавьте рамку снизу.
g). Выделите мышкой надпись со своей фамилией (в нашем случае
Петров С.А.). Выполните команду Вставка⇒Связи ⇒Гиперссылка. В открывшемся окне выберите свою папку и файл «Петров» (или файл со своей фамилией). Выберите в качестве места размещения нижнюю правую рамку и нажмите ОК.
h). Щелкните на вставленной гиперссылке «Петров». Внизу откроется новое окно с web-страницей «Петров». Выделите надпись «Личная страница». Вставьте гиперссылку на файл «Личная», но в качестве рамки выберите новую страницу. То же самое сделайте для надписей «Расписание» (ссылка на файл Расписание) и «Важнейшие дела» (ссылка на файл Дела).
5. Выполнить команду Сохранить. Откройте свою папку, задайте имя «Главная» и тип файла «Веб-страница». Закройте окно.
6. Из проводника откройте Web-страницу «Главная». Щелчком мыши на соответствующей гиперссылке можно открыть список группы в правом верхнем окне и щелчке мыши на фамилии страницу определенного студента в нижнем правом окне. При открытии личной страницы, расписания или важнейших дел будет открываться новое окно, из которого можно вернуться на главную страницу щелчком мыши в панели инструментов на кнопке «НАЗАД» (рис. 4.63).
![]()
Рисунок 4.63 – Панель инструментов Web-узел
7. В качестве отчета показать преподавателю работу с вашей webстраницей.
© ООО «Знанио»
С вами с 2009 года.
![]()

