Лабораторная работа №2. Основы работы с таблицами в СУБД Microsoft Access 2003
Лабораторные работы
doc
информатика
10 кл—11 кл
28.01.2017
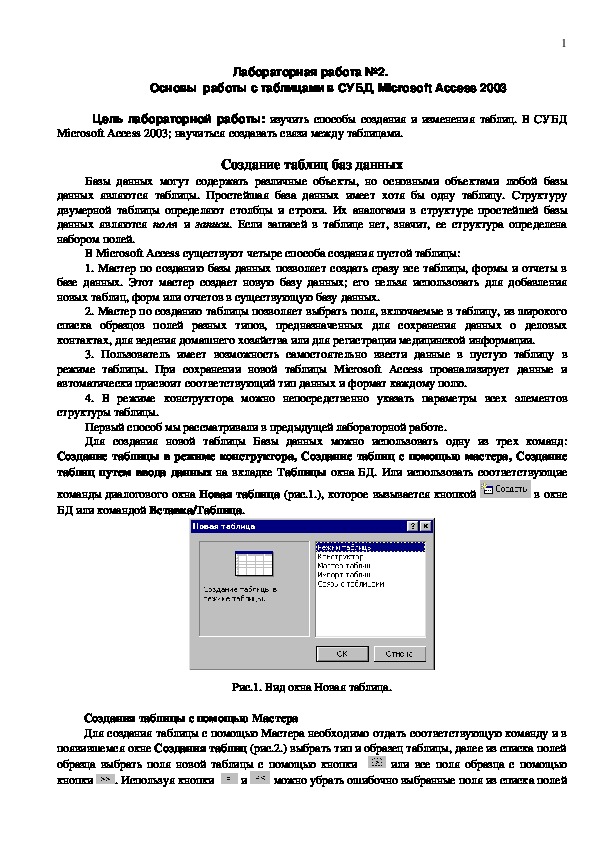
Цель лабораторной работы: изучить способы создания и изменения таблиц. В СУБД Microsoft Access 2003; научиться создавать связи между таблицами.
Создание таблиц баз данных
Базы данных могут содержать различные объекты, но основными объектами любой базы данных являются таблицы. Простейшая база данных имеет хотя бы одну таблицу. Структуру двумерной таблицы определяют столбцы и строки. Их аналогами в структуре простейшей базы данных являются поля и записи. Если записей в таблице нет, значит, ее структура определена набором полей.
Лабораторная работа №2 Работа .doc
Лабораторная работа №2.
Основы работы с таблицами в СУБД Microsoft Access 2003
Цель лабораторной работы: изучить способы создания и изменения таблиц. В СУБД
Microsoft Access 2003; научиться создавать связи между таблицами.
1
Создание таблиц баз данных
Базы данных могут содержать различные объекты, но основными объектами любой базы
данных являются таблицы. Простейшая база данных имеет хотя бы одну таблицу. Структуру
двумерной таблицы определяют столбцы и строки. Их аналогами в структуре простейшей базы
данных являются поля и записи. Если записей в таблице нет, значит, ее структура определена
набором полей.
В Microsoft Access существуют четыре способа создания пустой таблицы:
1. Мастер по созданию базы данных позволяет создать сразу все таблицы, формы и отчеты в
базе данных. Этот мастер создает новую базу данных; его нельзя использовать для добавления
новых таблиц, форм или отчетов в существующую базу данных.
2. Мастер по созданию таблицы позволяет выбрать поля, включаемые в таблицу, из широкого
списка образцов полей разных типов, предназначенных для сохранения данных о деловых
контактах, для ведения домашнего хозяйства или для регистрации медицинской информации.
3. Пользователь имеет возможность самостоятельно ввести данные в пустую таблицу в
режиме таблицы. При сохранении новой таблицы Microsoft Access проанализирует данные и
автоматически присвоит соответствующий тип данных и формат каждому полю.
4. В режиме конструктора можно непосредственно указать параметры всех элементов
структуры таблицы.
Первый способ мы рассматривали в предыдущей лабораторной работе.
Для создания новой таблицы Базы данных можно использовать одну из трех команд:
Создание таблицы в режиме конструктора, Создание таблиц с помощью мастера, Создание
таблиц путем ввода данных на вкладке Таблицы окна БД. Или использовать соответствующие
команды диалогового окна Новая таблица (рис.1.), которое вызывается кнопкой
в окне
БД или командой Вставка/Таблица.
Рис.1. Вид окна Новая таблица.
Создания таблицы с помощью Мастера
Для создания таблицы с помощью Мастера необходимо отдать соответствующую команду и в
появившемся окне Создания таблиц (рис.2.) выбрать тип и образец таблицы, далее из списка полей
образца выбрать поля новой таблицы с помощью кнопки
или все поля образца с помощью
можно убрать ошибочно выбранные поля из списка полей
кнопки
. Используя кнопки
и новой таблицы.
2
Рис.2. Вид окна Создание таблиц.
На следующем этапе работы Мастера необходимо ввести название таблицы и выбрать
ключевое поле (поле которое однозначно определяет каждую запись таблицы) и дальше можно
приступать к вводу данных в таблицу или к изменению структуры таблицы.
Создание таблиц путем ввода данных
Если была выбрана команда Создание таблиц путем ввода данных, то окно таблицы будет
иметь следующий вид. Пользователю нужно только ввести нужные данные в пустую таблицу, а
после сохранения таблицы Microsoft Access проанализирует данные и автоматически присвоит
соответствующий тип данных и формат каждому полю.
Рис.3. Вид таблицы в Режиме таблицы
Создание таблицы в режиме Конструктора
На рисунке 4. представлен внешний вид таблицы в режиме Конструктора. В этом режиме
пользователь должен «вручную» вводить имена новых полей определять тип данных в поле и
настраивать другие свойства полей. 3
Рис.4. Окно таблицы в режиме Конструктора
Поля базы данных не просто определяют структуру базы – они еще и определяют групповые
Свойства полей БД. Типы данных.
свойства данных, записываемых в ячейки, принадлежащие каждому из полей.
Основными свойствами полей таблиц баз данных СУБД Microsoft Access являются:
Имя поля
Тип поля
Размер поля
Формат поля
Маска ввода
Подпись
Значение по умолчанию
Условие на значение
Сообщение об ошибке
Обязательное поле
Пустые строки
Индексированное поле.
Для настройки свойств полей таблиц базы данных необходимо открыть объект в режим
Конструктора – команда Вид\Конструктор или кнопка
на панели инструментов. В верхней
части окна в режиме конструктора расположены столбцы, в которые вводятся имя поля, тип
данных и краткое описание каждого поля (рис.4). После выбора типа данных для поля в левой
нижней части окна таблицы можно задать свойства поля. В правой нижней секции окна выводится
краткая информация о полях или свойствах.
Для изменения свойств какоголибо поля его необходимо выделить щелчком мыши в
соответствующей строке (выделенное поле помечается знаком ), переместить курсор в одну из
ячеек: имени поля, типа поля, описания поля или переместить курсор на вкладку Общие (для
изменения других свойств текущего поля) и внести необходимые изменения используя кнопку 4
или
).
При работе с полем определенного типа вкладка свойств Общие принимает соответствующий
формат. Рассмотрим типы полей и их свойства.
Типы данных
Текстовый формат
Размер текстового поля может находиться в пределах от 1 до 255 символов.
Формат поля используется в формах и запросах. Существует набор специальных символов
формата, которые жестко задают вид и размер вводимых строк.
Кодовые символы формата текстовых полей представлены ниже: @ – должен быть текстовый
символ или пробел; & – текстовый символ; < – преобразование символов в нижний регистр; > –
преобразование символов в верхний регистр. Формат поля может состоять из двух частей,
разделенных знаком «;». Первая часть является собственно форматом ввода, а вторая – определяет
значение поля, если данные в него не были введены.
Маска ввода также представляет собой последовательность кодовых символов:
0 – должна быть цифра от 0 до 9; 9 цифра или пробел; # – цифра, пробел, плюс или минус; L
– должна быть буква (A...Z, А...Я); ? – буква; А – должна быть буква или цифра; а – может быть
буква или цифра; & – должен быть любой символ или пробел; С – произвольный символ; : ; / –
разделители, которые сохраняют свой вид в строке данных; < – преобразование символов в нижний
регистр; > – преобразование символов в верхний регистр; ! – маска должна заполняться справа
налево; \ – ввод следующего за обратной косой чертой символа как символьной константы.
Кодовые символы 0, А, L, & предполагают обязательный ввод данных в поле. Пароль –
создание поля для ввода пароля, вводимые символы не отображаются.
Подпись – это второй (первый – Имя) идентификатор поля, который используется
программой вместо имени поля при работе с данными в табличной форме для создания заголовка
столбца. Видимо, подпись полезна тем, что она может быть более информативной и естественной,
чем имя поля.
Свойство «значение по умолчанию» говорит само за себя. Если при вводе данных часто
повторяется одно и то же значение (в данном случае текстовая строка), то целесообразно
«попросить» программу автоматически подставлять заданное значение во все вновь создаваемые
поля. Пользователь же в процессе работы решает, оставить поле как есть или изменить данные.
Свойство «условие на значение» позволяет создать фильтр, который разрешит вводить в
данное поле только то, что удовлетворяет определенному условию. Для задания такого критерия
можно запустить Построитель выражений. Если же оператор БД нарушит условие ввода, то
программа сообщит ему об этом, выведя на экран текст, определенный, как свойство «сообщение
об ошибке».
При задании условия на значение используются следующие операторы сравнения:
<
<=
>
>=
=
Меньше
Меньше или равно
Больше
Больше или равно
Равно He равно
5
Проверяет на равенство любому значению из списка; операндом является
список, заключенный в круглые скобки
<>
IN
BETWEEN Проверяет, что значение поля находится в заданном диапазоне; верхняя и
нижняя границы диапазона разделяются логическим оператором AND
LIKE
Проверяет соответствие текстового или Мемо поля заданному шаблону
символов
Примеры задания простых условий на значение для полей: Is Null Or >0 And <800– проверяет, является ли поле
пустым (Is Null) или же введенное значение лежит в диапазоне от 0 до 800; >50 And <100или BETWEEN 50 And 100 –
данные два условия идентичны и проверяют числовое значение на попадание в интервал от 50 до 100; In («Белгород»,
«Москва», «Los Angeles»)– с помощью оператора IN можно выполнить множественное сравнение; #15.01.94#– если в
качестве операнда используется дата, то она должна быть заключена в символы числа (#); LIKE «*товар##*»– данное
условие используется для нахождения строк, содержащих подстроку товар и две произвольные цифры.
Свойство «обязательное поле» является логическим. Оно может принимать одно из двух
значений: Да или Нет, которые выбираются из списка, связанного со строкой данного свойства.
Да означает, что в поле обязательно должны быть введены данные.
Свойство «пустые строки» тоже логическое и похоже на предыдущее. Оно определяет,
разрешены или нет в данном поле пустые строки. Для Access существуют два разных понятия: «поле, в
которое ничего не было введено» и «поле с пустой строкой, то есть содержащее пробелы». Реляционные базы данных
обеспечивают возможность хранения в полях таблиц специального значения Null, называемого пустым значением,
которое обозначает некоторое неизвестное значение. Пустое значение имеет особые свойства. Так, пустое значение не
может быть равно никакому другому значению, в том числе другому пустому значению. Это означает, что нельзя
объединить (связать) две таблицы по значению Null. Условие "А = В", где А или В содержит Null, всегда будет ложным.
Наконец, пустые значения не учитываются в итоговых функциях, таких как Sum (Сумма) или Avg (Среднее
значение). Вы можете лишь проверить наличие значения Null, сравнив значения поля со специальной константой NULL
или используя встроенную функцию IsNull. С другой стороны, вы можете установить значение текстового или Мемо
поля равным пустой строке (""), и это будет означать, что значение поля известно, но поле пустое. Вы можете
соединять таблицы по пустым строкам. При сравнении пустые строки считаются равными друг другу. Чтобы разрешить
пользователю ввод пустых строк в текстовые и Мемо поля, вам следует установить для свойства Пустые строки
значение Да. Если вы этого не сделаете, Access преобразует введенные пользователем пустые строки, а также строки,
состоящие из пробелов, в строки, содержащие значение Null. Если при этом свойство Обязательное поле для
текстового поля установлено как Да, то Access сохраняет пустую строку в качестве значения, когда пользователь
вводит "" или строку, состоящую только из пробелов.
Свойство «индексированное поле» может иметь одно из трех значений: или поле не
индексировано, или индексировано, но допускаются повторяющиеся значения, или индексировано,
и повторения значений поля запрещены.
Разумеется, при конструировании базы данных нет необходимости задавать все свойства
полей. Но, чтобы полностью использовать потенциал Access, вы должны при работе с программой
держать «в уме» возможность применения того или иного свойства.
Свойство «сжатие Юникод». В Microsoft Access 2003 для хранения информации полей типа
«Текстовый», «Поле MEMO» и «Гиперссылка» используется кодировка Юникод (Unicode). В
Юникод каждый символ представляется двумя байтами, а не одним, как в традиционных
кодировках. В результате для хранения данных полей типа «Текстовый», «Поле MEMO» и
«Гиперссылка» требуется больше места, чем в предыдущих версиях Access.
Этот эффект использования кодировки Юникод можно сгладить, установив свойство Сжатие
Юникод (Unicode Compression) поля в значение Да. При создании полей типа «Текстовый», «Поле
MEMO» и «Гиперссылка» это значение свойства устанавливается по умолчанию. Когда свойство
Сжатие Юникод поля имеет значение Да, все символы, первый байт которых равен 0, будут 6
сжиматься при сохранении и восстанавливаться при выборке. Если первый байт отдельного
символа не равен нулю, этот символ не будет сжиматься.
Числовой формат
Числовые поля обладают, в основном, теми же свойствами, что и текстовые, за некоторыми
отличиями.
Размер числового поля может принимать значения из следующего списка: Байт – целые
числа в пределах от 0 до 255; Целое – целые числа от –32768 до 32767; Длинное целое – целые
числа от 2147483648 до 2147483647; С плавающей точкой (4 байт) – числа в пределах от –
3.402823ЕЗ8 до 3.402823ЕЗ8; С плавающей точкой (8 байт) – числа в пределах от –
1.79769313486232ЕЗ08 до 1.79769313486232ЕЗ08; Код репликации – глобально уникальный
идентификатор (GUID) длиной 16 байт.
Формат числового поля может определяться следующими кодовыми символами:. – точка
используется в качестве десятичного разделителя; , – запятая применяется как разделитель групп
разрядов; 0 – вывод цифры или нуля, если разряд незначащий; # – вывод цифры; $ – знак доллара;
% – вывод числа в процентном формате; Е или е – вывод числа в экспоненциальной форме. При
создании числового формата могут быть заданы четыре группы кодов: первая – для вывода
положительных чисел, вторая – для отрицательных значений, третья – для представления нулевого
значения, четвертая – для пустых полей.
Группы разделяются знаком «точка с запятой». Основой для определения числового формата может служить
следующая конструкция: # ##0,00
В этом формате указано не только расположение обязательных и факультативных разрядов, но и отмечено, что в
числе должно проводиться разделение групп разрядов пробелами. Так, например, число 123456,789 в этом формате
выглядело бы следующим образом: 123 456,78
В формате можно задавать и цвет выводимых символов. Допустим, надо представить значения температуры так,
чтобы величины больше нуля были красного цвета, а меньше нуля – синего. В этом случае формат может быть таким:
#[Красный]; #[Синий]; 0[Зеленый]; 'Нет данных"
Как можно использовать последнюю, четвертую группу формата? Вопервых, можно создать фразунапоминание
(Введи число!), которая покажет, что в некоторой ячейке отсутствуют данные, которые на самом деле должны там
быть. Вовторых, используя четвертую группу формата, можно из числового поля сделать «как бы текстовое», то есть
позволить программе заполнять ячейку неким текстом при отсутствии числовых данных.
Формат «дата/время»
Для типа данных Дата/Время существует набор форматов поля, приведенный ниже вместе с
примерами:
Полный формат (устанавливается по
15.04.94
умолчанию)
Длинный формат даты
Средний формат даты
Краткий формат даты
Длинный формат времени
Средний формат времени
Краткий формат времени
05:30:10 РМ
Среда
Апрель 1994
15
15апр94
15.04.94
17:30:10
05:30 РМ
17:30
Денежный формат
По умолчанию денежный формат представляет собой числа, записанные с двумя знаками
после запятой, с разделением групп разрядов и обозначением «р.» в конце. Пользователь может
записать в строке Формат поля шаблон для своего формата. Допустим, необходимо вводить
суммы в долларах. Тогда надо установить курсор на слово Денежный и заменить его шаблоном
формата, например, таким: # ###$. 7
Формат «счетчик»
Поля типа «счетчик» выполняют определенную функцию – автоматическую идентификацию
записей таблицы. Поэтому свойств, которые можно было бы изменить, у такого поля немного. Во
первых, счетчик – это всегда число. Вовторых, наращивание его значения происходит
автоматически. Access предлагает два варианта изменения счетчика: последовательный и
случайный. Первый вариант удобен тем, что позволяет нумеровать записи. Второй вариант можно
использовать, если надо создать систему кодирования записей в таблице, защищенную от
неосторожных действий оператора. Если нумеровать записи последовательно (1, 2, 3, и т. д.), то опечатка при
вводе может легко превратить один код в другой, и обнаружить такую ошибку будет трудно. Иначе обстоит дело, если
коды выбираются случайным образом (например, 1193517479, 442230790, 1742918387, и т. д.). Поскольку случайные
значения счетчика представляют собой многоразрядные числа, то вероятность того, что один код будет введен вместо
другого, меньше, чем в первом случае. Кроме того, имея список всех кодов, легко проверить сколь угодно большую
таблицу на наличие опечаток. Остается добавить, что использовать этот прием можно, если заменить в дальнейшем тип
«счетчик» на другой, потому что изменять данные в поле счетчика оператор не может.
Логический формат
Ячейка в поле логического типа может содержать только одно из двух значений: Да или Нет.
Истина/Ложь и
Access предлагает еще два варианта названий логического типа:
Включено/Выключено. Вне зависимости от того, какой формат поля вы изберете, в таблице
логическое поле будет представлено в виде набора флажков. Когда вы щелкаете флажок мышью,
это приводит к тому, что в квадрате появляется изображение галочки, что соответствует
логическому значению Да (
). Сброс флажка означает присвоение ячейке поля логического
значения Нет. Использование логических полей может быть самым различным, например, в анкетах
или для создания элементов управления.
Гиперссылка
Текст или комбинация текста и чисел, используемая как адрес гиперссылки.
Адрес – это текст, задающий путь и имя файла для открываемого документа. Путь может
представлять собой путь к файлу, записанному на жестком диске, являться адресом в формате
UNC или адресом URL в Интернете.
Для вставки адреса в поле можно использовать команду Гиперссылка в меню Вставка.
Поле объекта OLE
Поле объекта OLE (Object Linking and Embedding) – последний выбираемый из списка тип
поля. Он имеет всего два свойства: подпись и параметр «обязательное поле». Поля данного типа не
хранят информацию как таковую, а содержат ссылки на объекты, которые могут быть включены в
БД с использованием OLEпротокола обмена данными. Такими объектами могут быть, например,
графические файлы. Даже самая лучшая СУБД не в состоянии обеспечить хранение всех
существующих на сегодняшний день видов представления информации. Да это и не нужно.
Достаточно осуществить связь с приложением, работающим с тем или иным типом файлов. Для
этого и существует протокол OLE.
Для того чтобы внедрить в ячейку поля OLEобъект, надо установить на нее курсор и, нажав правую кнопку
мыши, вызвать контекстное меню. В нем выберите команду Вставить объект. Программа раскроет окно диалога для
выбора типа объекта. Объект в данном случае отождествляется с приложением, в котором он может быть создан или
отредактирован. В том случае, когда в этом окне установлен переключатель Создать новый, открывается
соответствующее приложение, работа с которым несколько отличается от обычной. Так, пользователь не имеет
возможности открыть существующий файл для того, чтобы сделать его объектом. Например, если выбран документ
Word и готовый документ уже имеется на диске, то его придется открыть в редакторе отдельно, скопировать в буфер
обмена, а затем перейти в окно документа, связанного с Access, и вставить содержимое буфера. Если же объект
создается, что называется, «с нуля», то работа в выбранном приложении происходит обычным образом. Команда
выхода из приложения тоже видоизменяется. В данном случае уже нельзя, закрыв приложение, оказаться в Windows, а
можно только вернуться в Access. Второй вариант вставки объекта – выбор переключателя Создать из файла в окне Вставка объекта. В этом
случае подразумевается, что файл уже существует, и нужно установить с ним связь. Access откроет окно открытия
документа и после выбора нужного файла определит, какое приложение необходимо открыть для работы с ним.
Необходимо иметь в виду, что одному типу файлов могут соответствовать несколько приложений. Например, файлы с
расширением ВМР используются разными графическими редакторами. Выбранное Access приложение запускается, и в
нем открывается выбранный пользователем файл. Внедрение объекта заканчивается после того, как вы закрываете
программу.
8
Ввод и редактирование данных в режиме "Таблица"
СУБД переходит в режим Таблица при нажатии кнопки
. В окне таблицы используются
специальные символы для отображения новой
и текущей редактируемой записи
.
Рис.5. Окно таблицы в режиме Таблицы
Каждая таблица содержит пустую запись, которая следует за последней существующей
записью и предназначена для ввода новых данных. Для ввода расположите курсор в поле таблицы и
набирайте данные на клавиатуре. Для перехода к следующему полю используется клавиша TAB, к
предыдущему полю SHIFT+TAB. Запись автоматически сохраняется при переходе к другой
записи (маркер записи вдоль левой границы таблицы изменяет форму: вместо карандаша
появляется треугольник), то есть специального сохранения данных в таблице не требуется. Для
перехода между записями можно использовать экранные кнопки внизу окна таблицы (к первой,
следующей, последней записи).
Некоторые поля нельзя изменять: это "Счетчики", вычисляемые поля и поля, заблокированные
другим пользователем при коллективной работе с одной таблицей. Если БД была открыта в режиме
"Только для чтения", то ввод данных также недоступен.
Редактирование данных включает в себя следующие основные операции: замена значений
данных, удаление записей
. Для коррекции данных в режиме "Таблица"
используются "ручные" методы: курсор мыши подводится к изменяемому месту в таблице,
выделяется фрагмент (отдельное поле, запись или столбец) и выполняется ввод новых данных,
вставка данных из буфера или удаление данных клавишей DELETE.
, добавление записей
Способы выделения фрагментов:
Поле выделяется двойным щелчком мыши,
Запись (строка) выделяется щелчком по пустой серой клетке около левой границы окна,
Столбец выделяется щелчком по заголовку столбца,
Прямоугольный фрагмент: выделить поле в одном углу, нажать клавишу SHIFT и не
отпуская, выделить поле в противоположном углу (или протаскиванием мыши).
Вся таблица выделяется щелчком на сером прямоугольнике в верхнем левом углу таблицы.
Для копирования данных из одной таблицы в другую (или в ту же самую таблицу) используется буфер Windows:
выделите нужные данные в одной таблице;
нажмите кнопку "Копировать" на панели инструментов;
перейдите в полеадресат (указав на него мышью или подведя курсор клавишами
TAB),
нажмите кнопку "Вставить" на панели инструментов.
9 Задание №1.
Создание БД. Отдел кадров.
10
1. Запустите Microsoft Access 2003. При запуске выберите опцию Новая БД создав ее в своей папке
под именем «Отдел кадров +Ваша фамилия».
2. Создайте таблицу Сотрудник с помощью Мастера на основе образца Сотрудники, при
необходимости изменив Имя поля. Сразу после выбора нужных полей таблицы нажмите
кнопку Готово, чтобы пропустить остальные этапы работы мастера. В таблице должны
быть следующие поля:
идентификационный код Идент код (5 символов тип текстовый );
фамилия Фамилия ( 20 символов тип текстовый);
телефон Тел (8 символов тип текстовый);
имя Имя ( 15 символов тип текстовый);
отчество Отчество ( 15 символов тип текстовый);
дата рождения Дата рожд ( поле типа дата );
должность Должн (15 символов тип Мастер подстановок);
стаж работы Стаж работы (длинное целое тип числовой );
семейное положение Сем полож (7 символов тип текстовый) ;
дата зачисления на работу Дата зач (поле типа дата/время);
домашний адрес Адрес (полеМЕМО).
3. В режиме конструктора настройте свойства полей таблицы в соответствии с требованиями
приведенными в вышестоящем списке.
4. В режиме таблицы добавьте в таблицу не менее 10 записей (значения введите по своему
усмотрению).
5. Создайте таблицу Состав Семьи путем ввода данных. В таблице должно быть не менее
20 записей (каждому сотруднику соответствует не менее 2х членов семьи). Используйте
следующие отношения (отец, мать, жена, муж сын, дочь).
В таблице кроме
идентификационного кода Идент код сотрудника (10 символов тип текстовый ),
должны быть следующие поля:
отношение Отношение (10 символов тип текстовый);
фамилия Фамилия (20 символов тип текстовый);
имя Имя (15 символов тип текстовый);
отчество Отчество (15 символов тип текстовый);
год рождения Дата рожд (поле типа дата/время).
После того как будут введены все необходимые записи сохраните таблицу под именем
Состав Семьи. На вопрос нужно ли создавать ключевое поле ответьте НЕТ.
6.Затем в режиме конструктора при измените названия и свойства полей БД в соответствии с
требованиями списка Состав семьи.
7. В режиме конструктора создайте 3ю таблицу Штатное расписание. Создайте поля и
настройте их свойства в соответствии со списком представленным ниже и затем сохраните
таблицу.
номер подразделения НПП (длинное целое тип числовой);
название подразделения Назв подр (30 символов тип текстовый);
должность Должн (15 символов тип текстовый);
количество штатных единиц Кол ед (длинное целое тип числовой);
должностной оклад Оклад (длинное целое тип числовой);
фонд заработной платы за месяц ФЗПМ (длинное целое тип числовой);
фонд заработной платы на год ФЗПГ (длинное целое тип числовой); 8.Заполните полученную таблицу. Каждой должности из 1й таблице должна соответствовать
запись в таблице Штатное расписание.
9.Сохраните изменения в созданной БД.
11
Контрольные вопросы.
Что называют полем и записью в Microsoft Access 2003?
Какие способы создания таблиц Вы знаете? В чем их отличие?
1.
2.
3. Перечислите свойства полей таблиц БД. (Знать назначения каждого свойства).
4.
5.
6.
7.
Каким образом можно настроить свойство поля?
Чем отличается Текстовый тип данных от поля МЕМО?
Что означают символы 0, 9, #, L, А в Маске ввода?
Как работают операторы сравнения IN, BETWEEN, LIKE свойства Условие на
значение?
Целое?
8.
9.
Какие значения может принимать поле с числовым типом данных, размер которого
Чем отличаются различные форматы даты и времени? (Запишите в тетради
сегодняшнее число в Длинном, Среднем и Кратком формате даты).
10. Какие 2 варианта изменения счетчика Вы знаете? Чем они отличаются?
11. Какие операции включает в себя редактирование данных таблицы?
12. Как можно выделить Поле, Запись, Столбец, Прямоугольный фрагмент, Всю таблицу?
Материалы на данной страницы взяты из открытых истончиков либо размещены пользователем в соответствии с договором-офертой сайта. Вы можете сообщить о нарушении.
28.01.2017
Посмотрите также:
© ООО «Знанио»
С вами с 2009 года.
![]()
О портале

