Лабораторная работа№ 6 – Работа со списками и оглавлением
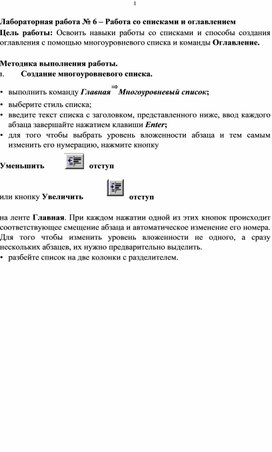
1
Лабораторная работа № 6 – Работа со списками и оглавлением
Цель работы: Освоить навыки работы со списками и способы создания оглавления с помощью многоуровневого списка и команды Оглавление.
Методика выполнения работы.
1. Создание многоуровневого списка.
• выполнить команду Главная⇒Многоуровневый список;
• выберите стиль списка;
• введите текст списка с заголовком, представленного ниже, ввод каждого абзаца завершайте нажатием клавиши Enter;
• для того чтобы выбрать уровень вложенности абзаца и тем самым изменить его нумерацию, нажмите кнопку
![]()
Уменьшить отступ
![]()
или кнопку Увеличить отступ
на ленте Главная. При каждом нажатии одной из этих кнопок происходит соответствующее смещение абзаца и автоматическое изменение его номера. Для того чтобы изменить уровень вложенности не одного, а сразу нескольких абзацев, их нужно предварительно выделить.
• разбейте список на две колонки с разделителем.
Совокупность аналитических показателей для экспресс-анализа
1. Оценка экономического потенциала субъекта хозяйствования;
1.1 Оценка имущественного положения;
a). Величина основных средств и их доля в общей сумме активов;
b). Коэффициент износа основных средств;
c). Общая сумма хозяйственных средств, находящихся в распоряжении предприятия;
1.2 Оценка финансового положения;
a). Величина собственных средств и их доля в общей сумме
источников
b). Коэффициент покрытия;
c). Доля собственных оборотных средств в общей их сумме;
d). Доля долгосрочных заемных средств в общей сумме источников;
e). Коэффициент покрытия запасов;
2. Оценка результативности финансово-хозяйственной деятельности; 2.1 Оценка прибыльности;
a). Прибыль;
b). Рентабельность общая;
c). Рентабельность основной деятельности;
2.2 Оценка динамичности;
a). Сравнительные темпы роста выручки и прибыли;
b). Оборачиваемость активов;
c). Коэффициент погашения дебиторской задолженности.
1. Создание оглавления.
1.1 Откройте справку MS WORD и в окне справки выберите Выбор способа проверки правописания и грамматики;
1.2 Скопировать в новый документ следующие разделы справки:
1. Отображение параметров проверки правописания
2. Выбор параметров автозамены
3. Выбор параметров проверки правописания, которые предназначены для всех программ пакета Microsoft® Office
4. Изменение параметров работы средства проверки орфографии в фоновом режиме
5. Улучшение результатов при помощи контекстной проверки правописания
6. Изменение параметров проверки грамматики в программах Outlook и Word
1.3 Выделите весь текст с помощью команды Редактировать ⇒ Выделить ⇒ Выделить все.
1.4 На панели форматирования откройте список стилей и выберите Обычный (рис. 4.48). Задайте все необходимые параметры абзаца и шрифта.
1.5 В тексте отформатировать заголовки с использованием стандартных стилей (рис.4.48), согласно описанию, представленному ниже в таблице.
Отображение всех заголовков установить по центру, размер 14 пт и 12 пт, начертание полужирное.
Примечание. После того, как задан стиль заголовка, можно изменить отдельные параметры шрифта и абзаца.
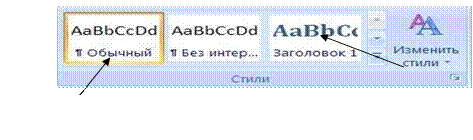
Рисунок 4.48 – Фрагмент ленты Главная
Таблица 4.3 Список заголовков текста и стиль их представления
|
Заголовок |
Стиль |
Шрифт |
|
Отображение параметров проверки правописания |
Заголовок 1 |
Times New Roman, полужирный, 14 пт |
|
Выбор параметров автозамены |
Заголовок 1 |
Times New Roman, полужирный, 14 пт |
|
Выбор параметров проверки правописания, которые предназначены для всех программ пакета Microsoft® Office |
Заголовок 1 |
Times New Roman, полужирный, 14 пт |
|
Выбор параметров глобальной проверки правописания Office |
Заголовок 2 |
Arial, полужирный курсив, 12 пт |
|
Выбор режима французского языка |
Заголовок 2 |
Arial, полужирный курсив, 12 пт |
|
Изменение параметров работы средства проверки орфографии в фоновом режиме |
Заголовок 1 |
Times New Roman, полужирный, 14 пт |
|
Установите или снимите флажок Автоматически проверять орфографию |
Заголовок 2 |
Arial, полужирный курсив, 12 пт |
|
Установите или снимите флажок Скрывать орфографические ошибки (волнистые красные линии) |
Заголовок 2 |
Arial, полужирный курсив, 12 пт |
|
Улучшение результатов при помощи контекстной проверки правописания |
Заголовок 1 |
Times New Roman, полужирный, 14 пт |
|
Изменение параметров проверки грамматики в программах Outlook и Word |
Заголовок 1 |
Times New Roman, полужирный, 14 пт |
1.6 Установить курсор в пустую строку в начале текста;
1.7 Выполните команду Ссылки⇒Оглавление и выберите вкладку
Оглавление (рис. 4.49);

Рисунок 4.49 – Диалоговое окно создания оглавления
1.8 В списке Форматы выберите формат Формальный;
1.9 В поле Уровни установите количество уровней - 2; поставьте галочки на опциях Показывать номера страниц и Номера страниц справа; 1.10 Выберите из списка вид заполнителя между текстом и номером страниц;
1.11 Нажмите кнопку OК. Примерный вид созданного оглавления показан на рисунке 4.50.
1.12 Вывести на печать только Оглавление, для этого выделить его и в окне Печать установить флажок напротив Выделенный фрагмент.
2. Вставка сноски. В тексте после первого заголовка вставить сноску на источник следующим образом: выполните команду Ссылки⇒ раскрыть список Сноска. В открывшемся окне задайте положение сноски внизу страницы, выберите формат номера или другой символ и нажмите ОК. Наберите с клавиатуры внизу страницы в отведенном месте текст «Внутренняя справка Microsoft Word», затем верните курсор внутрь основного текста. Самостоятельно создайте концевую сноску, располагающуюся в конце документа, где необходимо ввести текст «Лабораторный практикум по дисциплине Информатика». Просмотрите текст в режиме предварительного просмотра. Сохраните файл.
14
Рисунок 4.50 – Примерный вид оглавления, созданного в лабораторной работе.
2. Создание примечания. Поставьте курсор после любой гиперссылки
(текст выделен синим цветом) и выполните команду
Рецензирование⇒Создать примечание. В отведенном месте введите текст «Гиперссылка, переход по щелчку мыши».
3. Добавление закладки. Добавим закладки перед заголовками
«Отображение параметров проверки правописания» и «Улучшение результатов при помощи контекстной проверки правописания». Эти закладки можно использовать для быстрого перехода по тексту или при создании перекрестных ссылок.
4.1 Для создания ставим курсор перед заголовком и выполняем команду Вставка⇒Связи⇒Закладка. В открывшемся диалоговом окне даем имя закладке, например «Первая». Щелкнуть Добавить. Так же вставить закладку во втором месте.
4.2 Проверить переход по закладкам с помощью команды
Закладка⇒Перейти.
4.3 Перед вторым заголовком вставьте пустую строку и введите текст «См. Изменение параметров».
4.4 Выполните команду Вставка⇒Связи⇒Перекрестная ссылка.
4.5 В диалоговом окне задайте Тип ссылки – Заголовок, вставить ссылку на – номер заголовка, в окне Для какого заголовка выберите заголовок «Изменение параметров».
4.6 Осуществите переход по ссылке щелкая на ней при нажатой клавише CTRL. Обратно вернуться можно с помощью клавиш Alt+стрелка влево.
Самостоятельное задание
1. Создайте новый документ и добавьте в него следующие многоуровневые списки. Вид списков должен быть в соответствии с образцом.
Первый список:
1) ОАО Стальметиз
A) Управление
i) Отдел главного экономиста Планово-экономический Аналитический
Компьютерная группа
Группа по связям с общественностью
B) Цех №2
i) Участок прокатки
Бригада №1
Бригада №2
Второй список:
I. ОАО Стальметиз
a). Управление
(1). Отдел главного экономиста (2). Аналитический
(a) Компьютерная группа
(b) Группа по связям с общественностью
II. Цех №2
b). Участок прокатки
(1). Бригада №1
(2). Бригада №2
2. Самостоятельно создать нумерованный и маркированный списки.
© ООО «Знанио»
С вами с 2009 года.
![]()

