Лекция по информатике:Текстовый редактор Word: основные понятия и приемы работы с документами
Лекции +1
doc
информатика
Взрослым
02.12.2018
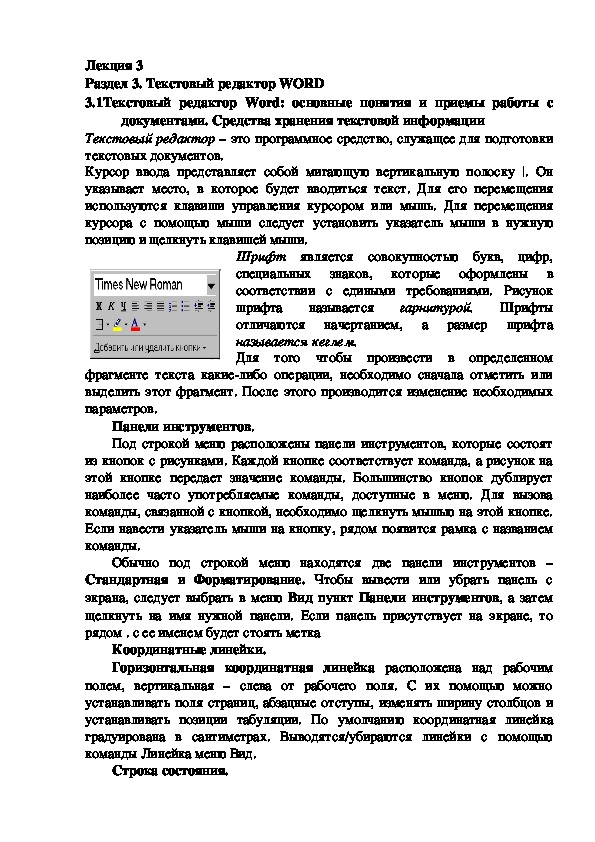
Текстовый редактор – это программное средство, служащее для подготовки текстовых документов. Элементами рабочего окна текстового редактора Word являются: строка меню, строка состояния, кнопки закрытия и изменения размеров окна, полосы прокрутки, линейки, панели инструментов. Богатый набор инструментария Word, представленный в нескольких панелях инструментов, дублирует многие из команд, содержащихся в каждом
разделе меню.
Лекция 3.doc
Лекция 3
Раздел 3. Текстовый редактор WORD
3.1Текстовый редактор Word: основные понятия и приемы работы с
документами. Средства хранения текстовой информации
Текстовый редактор – это программное средство, служащее для подготовки
текстовых документов.
Курсор ввода представляет собой мигающую вертикальную полоску |. Он
указывает место, в которое будет вводиться текст. Для его перемещения
используются клавиши управления курсором или мышь. Для перемещения
курсора с помощью мыши следует установить указатель мыши в нужную
позицию и щелкнуть клавишей мыши.
Шрифт является совокупностью букв, цифр,
специальных знаков,
которые оформлены в
соответствии с едиными требованиями. Рисунок
шрифта называется
Шрифты
а размер шрифта
отличаются начертанием,
называется кеглем.
Для того чтобы произвести в определенном
фрагменте текста какиелибо операции, необходимо сначала отметить или
выделить этот фрагмент. После этого производится изменение необходимых
параметров.
гарнитурой.
Панели инструментов.
Под строкой меню расположены панели инструментов, которые состоят
из кнопок с рисунками. Каждой кнопке соответствует команда, а рисунок на
этой кнопке передает значение команды. Большинство кнопок дублирует
наиболее часто употребляемые команды, доступные в меню. Для вызова
команды, связанной с кнопкой, необходимо щелкнуть мышью на этой кнопке.
Если навести указатель мыши на кнопку, рядом появится рамка с названием
команды.
Обычно под строкой меню находятся две панели инструментов –
Стандартная и Форматирование. Чтобы вывести или убрать панель с
экрана, следует выбрать в меню Вид пункт Панели инструментов, а затем
щелкнуть на имя нужной панели. Если панель присутствует на экране, то
рядом . с ее именем будет стоять метка
Координатные линейки.
Горизонтальная координатная линейка расположена над рабочим
полем, вертикальная – слева от рабочего поля. С их помощью можно
устанавливать поля страниц, абзацные отступы, изменять ширину столбцов и
устанавливать позиции табуляции. По умолчанию координатная линейка
градуирована в сантиметрах. Выводятся/убираются линейки с помощью
команды Линейка меню Вид.
Строка состояния. Строка состояния расположена в нижней части окна Microsoft Word. В
ней выводятся различные сообщения и справочная информация.
Информация в строке состояния
Режимы отображения документа.
Редактор Microsoft Word позволяет просматривать документ в различных
режимах:
Обычный – наиболее удобный для выполнения большинства операций;
Webдокумент отображает документ в виде Webстраницы;
Разметка страниц – отображает документ в точном соответствии с
тем, как он будет выведен на печать; в этом режиме удобно работать с
колонтитулами, фреймами и многоколонной версткой документа;
только в этом режиме отображается вертикальная координатная
линейка;
Структура – предназначен для работы со
структурой документа, позволяет показывать и
скрывать текст и заголовки различной глубины вложенности, создавать
и работать с поддокументами.
Переход между режимами осуществляется с помощью соответствующих
команд меню Вид или кнопок, расположенных слева от горизонтальной
полосы прокрутки.
Полосы прокрутки.
Полосы прокрутки (вертикальная и горизонтальная) предназначены для
перемещения текста в окне редактора по вертикали и по горизонтали.
Перемещение по документу с использованием линеек прокрутки
осуществляется с помощью мыши.
После запуска Word на экране появляется рабочее окно текстового
редактора Элементами рабочего окна текстового редактора Word являются: строка
меню, строка состояния, кнопки закрытия и изменения размеров окна, полосы
прокрутки, линейки, панели инструментов. Богатый набор инструментария
Word, представленный в нескольких панелях инструментов, дублирует многие
из команд, содержащихся в каждом
разделе меню. Это обеспечивает превосходные возможности быстрого и
удобного "общения" с программой, тем более что каждая кнопка снабжена
подсказкой, всплывающей в виде табло при небольшой задержке указателя
мыши на интересующей пользователя кнопке.
Если текстовый редактор Word запущен без указания имени файла
(например, выбором Word из меню Программы, раскрывающегося кнопкой
Пуск или кнопкой Word на Панели Microsoft Office), то по умолчанию
редактор предлагает пользователю
начать создание нового документа по условным именем Документ1 (номер в
имени документа соответствует числу обращений к Word в с целью создания
нового документа в данном сеансе работы с текстовым редактором).
Атрибуты этого исходного документа (размер страницы, поля, шрифты и т.п.)
соответствуют шаблону страницы Normal, хранящемуся в специальном файле
текстового редактора.
Создание текстового файла с помощью клавиатуры заключается в том,
что в позицию курсора в рабочем поле окна Word вводятся последовательно нужные символы из любого шрифта, подключенного к Windows. Таким
последовательным вводом символов с клавиатуры пользователь образует
слова, предложения и строки текстового файла.
Стандарт редактирования, примененный в Word,
упрощает работу
пользователя при вводе текста: для перехода на новую строку не нужно
нажимать клавишу . Когда набираемый текст достигает правого края абзаца,
Word автоматически переводит набор текста на новую строку. При этом на
новую строку будет перенесено последнее слово текущей строки, не
поместившееся до края абзаца. При необходимости может быть установлен
режим автоматического переноса при этом на следующую строку в
соответствии с правилами переноса будет перенесена часть не
поместившегося на предыдущей строке слова. Если же по окончании набора в
строке пользователь нажимает клавишу . то текстовый процессор Word
воспринимает посылаемый при этом символ в качестве конца абзаца –
нажатие , таким образом, означает переход в новый абзац документа. Для
перехода на новую строку в пределах абзаца нужно нажать клавиши .
Окончив работу с вновь созданным документом, пользователь может
сохранить результаты работы на диске в виде файла с произвольным именем и
расширением .doc (это типичное расширение всех документов, созданных в
редакторе Word). Для такого сохранения необходимо использовать команду
Сохранить как ... из меню Файл. Заметим, что при использовании команд с
тремя точками (...) в конце их имени, появляется соответствующее
диалоговое окно.
При процедуре сохранения это окно Сохранение документа (рис. 11).
Это окно диалога избавляет пользователя от необходимости набирать с
клавиатуры расширение файла. Достаточно в текстовом поле Тип файла
выбрать соответствующий тип файла (например, Документ Word), как
программа автоматически присвоит файлу нужное расширение.
Что касается имени файла, то в текстовом поле Имя файла этого
диалогового окна можно набрать любое имя, под которым этот файл и будет
сохранен после нажатия кнопки Сохранить. Если пользователю не смог
придумать имя (или забыл это сделать перед нажатием кнопки Сохранить)
Word сохраняет документ под именем, повторяющим все начальные слова
документа до первого знака препинания. Необходимая папка для сохранения файла выбирается в верхнем
текстовом поле окна (можно набрать ее имя с клавиатуры или отыскать в
нужном месте, используя кнопку Переход на один уровень вверх, а в случае
используя
необходимости
соответствующую кнопку окна).
Создать новую папку,
на кнопку
Если пользователю необходимо поработать с уже существующим файлом,
то этот документ (файл, соответствующий документу) необходимо открыть.
Для этого можно использовать команду Открыть из меню Файл или просто
щелкнуть на кнопке Открыть (вторая слева кнопка на панели инструментов
"Стандартная"). При этом откроется другое диалоговое окно, абсолютно
похожее на описанное окно сохранения, но называющееся, естественно.
Открытие документа и имеющее другие характеристики текстовых полей, а
также кнопку Открыть.
Для документа, которому уже было присвоено имя, его сохранение после
редактирования или в процессе работы (периодически) осуществляется
активацией кнопки Сохранить на панели инструментов "Стандартная"
(третья кнопка слева). При этом сохранение будет произведено под тем же
именем и в той же папке, где до внесения
изменений хранился документ. При необходимости изменить имя и место
хранения документа следует использовать описанную уже команду
Сохранить как ... из меню Файл.
При работе с несколькими документами одновременно можно либо
открыть окна этих документов и одновременно расположить их на экране,
уменьшив соответственно в размере, либо поочередно активизировать
документ за документом щелчком клавиши мыши на соответствующей
документу кнопке на Панели задач Windows. He следует только открывать
одновременно два файла с одним и тем же именем: один с дискеты другой с жесткого диска. Word сразу сообщит об ошибке, с которой он не может
справиться.
Запомните!
Создание нового документа.
Для создания нового документа следует в меню Файл выбрать
команду Создать. В открывшемся диалоговом окне (рис. 14)
выбрать сначала вкладыш, а затем шаблон, на основе которого будет
создан документ, после чего щелкнуть кнопку OK. Шаблоны
документов Microsoft Word имеют расширение dot и значки на рис. 12.
Обычные документы создаются на основе шаблона Новый документ. Для
создания документа на основе шаблона Новый документ используется
кнопка
.
Открытие документа.
Для открытия существующего документа необходимо в меню Файл
выбрать команду Открыть или щелкнуть кнопку
, после чего
откроется диалоговое окно Открытие документа. В поле Папка
выбирается диск, на котором находится нужный документ. В поле, которое
расположен ниже, выбрать (двойным щелчком) папку с документом и сам
документ.
Сохранение документа.
Для сохранности документа необходимо вызывать команду Сохранить
меню Файл или щелкнуть кнопку
.
При первом сохранении появится диалоговое окно Сохранение
документа (рис. 16). В поле Папка следует выбрать диск, в поле, расположенном ниже – папку, в которой необходимо сохранить документ. В
поле Тип файла – формат, в котором будет сохранен
документ. В поле Имя файла – ввести имя файла документа и нажать кнопку
Сохранить.
При повторном сохранении диалоговое окно Сохранение документа не
выводится, документ автоматически сохраняется в том же файле. Чтобы
сохранить документ под другим именем или в другой папке, следует в меню
Файл выбрать команду Сохранить как,
после чего появляется окно
Сохранение документа.
Закрытие документа.
Для закрытия документа необходимо выбрать в меню Файл команду
Закрыть или окнащелкнуть кнопку документа.
Редактирование текста
Редактирование документа подразумевает, прежде всего, внесение
исправлений, необходимых для устранения ошибок ввода текстового файла.
При исправлениях, касающихся отдельных символов, это большей частью
делается с помощью клавиатуры. Что касается исправлений, относящихся к
фрагментам информации большего объема (слова, строки, предложения или
целые абзацы и даже разделы документа), то это удобней и рациональней
делать с помощью инструментария Word и команд, содержащихся в разделах
меню.
Для удаления слова (или его части) или большего текстового блока
(группа слов, строка, абзац) необходимо этот блок выделить. Для этого
достаточно установить курсор мыши в начало выделяемого блока и нажать
левую клавишу мыши. Затем, удерживая клавишу нажатой, переместить
курсор в конец выделяемого блока выделяемый текст окрасится черным
цветом. После этого клавишу мыши можно отпустить. Если необходимо
выделить строку, то достаточно поместить курсор мыши в начало строки
(курсор при этом превращается в указатель в виде стрелки) и щелкнуть левой
клавишей мыши нужная строка выделится, окрашиваясь черным цветом.
Выделенный блок информации может быть удален либо нажатием
клавиши Delete на клавиатуре, либо с использованием команды Удалить из
меню Правка. Этот блок удаляется и при нажатии клавиши Пробел
клавиатуры. Если выделенный блок имеется в виду в дальнейшем гденибудь
использовать (в этом или другом документе), удалить его из текстового
массива нужно с помощью кнопки Удалить в буфер (изображающей
ножницы) Стандартной панели инструментов Word или выполнением
команды Вырезать из меню Правка. Далее из буфера этот фрагмент
документа может быть помещен либо в другое место этого же документа,
либо в любую часть другого документа, либо сохранен в отдельном файле для
какихлибо будущих применений. После выделения текста, требующего замены какимлибо другим
текстовым фрагментом, можно после выделения не производить отдельно
операции удаления, а прямо начинать набор нового текста выделенный
ненужный блок тут же будет удален, и очистится место для ввода новой
информации.
Для отмены последней операции редактирования необходимо в меню
Правка выбрать команду Отменить … или щелкнуть кнопку
.
рядомЕсли щелкнуть на стрелке с этой кнопкой, то откроется список
операций, выполненных в текущем сеансе. Щелкнув на имени одной операции,
можно отменить ее и все операции выполненные после нее.
Чтобы вернуть последнюю отмененную операцию, следует в меню
Правка выбрать команду Повторить … или щелкнуть кнопку
. Для
просмотра списка отмененных операций следует щелкнуть на стрелке рядом
с этой кнопкой.
В Microsoft Word существует буфер обмена на 12 ячеек, с помощью которого
можно копировать фрагменты таблицы не только в пределах Word но и в
другие приложения, например, в Microsoft Excel. Для выведения панели
буфера обмена необходимо в меню Вид выбрать Панели инструментов,
потом Буфер обмена. Для копирования фрагмента в буфер его необходимо
выделить и клацнуть по кнопке
. Для вставки фрагмента из буфера (в
позицию курсора) необходимо клацнуть по значку фрагмента. Например, если
. Для
фрагмент скопирован из Microsoft Word, то он будет иметь значок
вставки всех фрагментов из буфера одновременно используется кнопка
.
. При копировании двух
Для очистки буфера следует нажать кнопку
фрагментов подряд панель Буфер обмена появляется автоматически.
Кроме всего вышеописанного в Word предусмотрена возможность поиска
нужного фрагмента текста (символа, слова, фразы) для последующего
редактирования и даже автоматической замены найденного фрагмента на его
новую редакцию. Эта процедура осуществляется командами Найти и
Заменить в меню Правка. Если осуществляется только поиск (замена не
требуется), то используется только команда Найти. При ее активизации
открывается окно Найти,
имеющее текстовое поле для описания
отыскиваемого фрагмента. Кроме того, здесь указывается направление поиска
(вперед, назад, везде), а также другие известные пользователю атрибуты
искомого блока (шрифт, язык, регистр и т.п.), после чего необходимо
щелкнуть на кнопке окна Найти далее.
Если пользователь не имеет
подробных сведений об атрибутах искомого текста, достаточно задать лишь
описание фрагмента в текстовом поле окна. Команды Найти и Заменить, в
принципе, взаимосвязаны. Если пользователь после отыскания нужного
фрагмента принимает решение об автоматической замене найденного фрагмента на новую его редакцию, достаточно в окне Найти щелкнуть на
кнопке Заменить, и откроется диалоговое окно Заменить (рис. 18). Это окно
можно открыть и самостоятельно (не из окна Найти), активизируя команду
Заменить в меню Правка. Диалоговое окно Заменить отличается от окна
Найти лишь наличием дополнительного текстового поля "Заменить на",
куда помещается новая редакция фрагмента. Следует также иметь в виду, что
при задании образца (как отыскиваемого, так и замещающего) необходимо
внимательно следить за правильностью записи, так как программа отыскивает
фрагмент на основе полного семантического соответствия (по абсолютному
совпадению).
Форматирование текста
Различные процедуры форматирования документа осуществляются с
использованием команд меню Формат и кнопок Панели инструментов
"Форматирование" текстового редактора Word.
Выравнивание строк проще всего осуществить, щелкнув мышью одной из
четырех кнопок на Панели инструментов "Форматирование": По левому
краю, По центру, По правому краю, По ширине. При этом произойдет
выравнивание всех строк того абзаца, в пределах которого находится курсор.
Если необходимо таким образом отформатировать определенный фрагмент
текста, больший, чем абзац, то перед использованием какойлибо из указанных
кнопок необходимо выделить этот фрагмент. Выравнивание можно
произвести с использованием команды Табуляция...
В
появляющемся при этом диалоговом окне Табуляция необходимо выбрать
(щелкнув мышью на соответствующей точке) нужный способ выравнивания.
меню Формат.
Изменение величины отступа для абзаца можно осуществить с помощью
кнопок Уменьшить отступ и Увеличить отступ Панели инструментов
"Форматирование" При этом уменьшение или увеличение величины отступа
производится ступенчато на величину исходной позиции табуляции. Если же
необходимо установить какуюлибо конкретную величину отступа, то нужно
использовать упоминавшуюся команду Табуляция меню Формат и
установить в текстовом поле Позиции табуляции открывшегося диалогового
окна требуемую величину табуляции.
Размещение текста на странице в несколько столбцов (колонок) часто
требуется для особого оформления документа. Это может быть, в частности,
страница журнала или газеты. Для размещения текста на странице в виде
колонок следует выполнить команду Колонки... меню Формат при этом
открывается диалоговое окно Колонки, в котором легко выбираются все
параметры такого форматирования текста. Изменение шрифтового оформления может быть легко осуществлено
либо непосредственно с Панели инструментов "Форматирование"
(выбором типа и размера шрифта в соответствующих окнах списков) или с
помощью команды Шрифт... меню Формат. В последнем случае открывается
соответствующее диалоговое окно Шрифт, имеющее две вкладки Шрифт и
Интервал, предоставляющее пользователю широкие возможности по
изменению не только типа шрифта и его размера, но также по созданию
верхних, нижних индексов символов, изменению расстояния между
символами в слове, строке или другом выделенном фрагменте текста и ряд
других функций форматирования. Так, например, при желании "напечатать"
слово "в разрядку" (символы последовательно чередуются с пробелами)
достаточно установить курсор на этом слове и в упомянули диалоговом окне
во вкладке Интервал выбрать опцию Разреженный.
Такие функции шрифтового оформления, как выделение жирным или
курсивом, или подчеркиванием (или одновременно любыми двумя или всеми
указанными видами), для выделенного фрагмента текста достигаются
(Полужирный, Курсив,
активизацией соответствующих кнопок
Подчеркнутый) на Панели инструментов "Форматирование".
Автоматическое создание маркированных и нумерованных списков
можно выполнить с помощью команды Список... в меню Формат, выбрав в
нужную вкладку
открывающемся диалоговом окне
(Маркированный,
а также
Нумерованный,
необходимый вид маркера или тип нумерации списка. Это же
можно сделать и непосредственно соответствующими кнопками
(Нумерованный список, Маркированный список). Панели инструментов
Многоуровневый),
Список "Форматирование", однако следует иметь в виду, что в этом случае тип
маркера или нумерации будет выбран по умолчанию, а для их изменения
необходимо обратиться к описанной команде Список.... Изменение
межстрочных расстояний в абзацах текста достигается с помощью команды
Абзац... в меню Формат.
Открывающееся при этом диалоговое окно Абзац имеет две вкладки:
Отступы и интервалы и Положение на странице.
Вкладка Отступы и интервалы содержит обширный инструментарий
для изменения параметров текстового блока выделенного фрагмента
документа: отступы строк (слева, справа), величины интервалов перед и после
выделенного фрагмента, межстрочного интервала (одинарный, полуторный,
двойной или точно установленной величины). Для установления нужной
величины интервала в абзаце достаточно перед обращением к указанной
команде установить курсор в пределах обрабатываемого абзаца, а после
необходимого выбора в описанном диалоговом окне щелкнуть на кнопке
<ОК>. Это же окно позволяет произвести описанное ранее выравнивание
текста (еще один инструмент выравнивания), а также перейти в окно
Табуляция.
Вкладка
Абзац...
предоставляет различные возможности по разбивке текста на страницы
(запрет или разрешение "висячих строк" то есть одиночных строк,
остающихся на предыдущей странице или преходящих на новую страницу:
разрешать или нет разрывать абзац и т.д.).
Положение на странице
диалогового окна Обрамление и заливка фрагмента текста позволяет особым образом
выделить важную часть документа: заключить его в рамку, снабдить эту
рамку тенью, "залить" фоновым узором, в том числе и определенного цвета.
Для осуществления этих действий достаточно после выделения необходимого
фрагмента текста активизировать команду Обрамление и заливка... в меню
Формат и в появившемся диалоговом окне произвести с использованием двух
вкладок Обрамление и Заливка выбор нужных опций. При этом ясность
предлагаемых этим окном "услуг" не требует дополнительных пояснений по
использованию этих функций форматирования.
Практически все функции обрамления и заливки (за исключением
цветового оформления) могут быть выполнены также с помощью
соответствующего инструментария Панели инструментов "Обрамление и
заливка" окон списка Тип линии и Узор, а также ряда кнопок, позволяющих
выбрать необходимое обрамление (полное или частичное).
Полезной может оказаться предоставляемая Word возможность пометить
цветом (как цветным маркером) любую часть текста. Для этого, выделив
нужный фрагмент текста, достаточно щелкнуть на кнопкемаркере
Выделение цветом Панели инструментов "Форматирование". При
желании можно выбрать нужный цвет из предоставляемой маркером палитры.
Эта палитра раскрывается при щелчке мышкой на кнопке со стрелкой справа
от маркера. Работу с маркером можно производить и в обратном порядке:
сначала щелкнуть на нем мышкой, затем, после превращения указателя мыши
в "маркер", пометить этим маркером нужный фрагмент текста он тут же
окрасится выбранным цветом.
Оформление страницы с текстом
Процедура оформления страницы документа включает в себя такие
действия, как: установление размера бумаги, ориентация страницы (книжная
или альбомная т. е. размещение строк вдоль короткой или длинной сторон
листа), определение размеров полей (левого, правого, верхнего и нижнего),
отступы от нижнего и верхнего колонтитулов (если они есть), способ
вертикального выравнивания текста (по верхнему краю, по центру или по
высоте листа), различение колонтитулов для четных и нечетных (или отдельно
для первой) страниц.
в меню Файл.
Все эти действия выполняются с помощью команды Параметры
страницы...
Появляющееся при этом диалоговое окно
Параметры страницы имеет четыре вкладки (Поля, Размер бумаги,
Источник бумаги, Макет), которые с полной ясностью обеспечивают
пользователю возможность выполнения всех необходимых действий.
К действиям по оформлению страницы документа относится также
вставка номеров страниц с помощью команды Номера страниц... в меню
Вставка. Эта команда с использованием открывающегося при ее выполнении диалогового окна Номера страниц дает возможность не только вставить
номера страниц, но и задать их положение и выравнивание на странице. Здесь
при активизации кнопки Формат... можно также получить доступ к еще
одному диалоговому окну, в котором пользователь при желании
устанавливает, с какого номера страницы нужно начать нумерацию, а также
формат нумерации (арабские или римские цифры, строчные или прописные
латинские буквы).
Если оформление страницы требует вставки сносок, то это делается в
меню Вставка командой Сноска.... при этом открывается диалоговое окно
Сноски, в котором пользователь производит оформление всех требуемых
параметров для задуманных сносок, включая тип сноски (внизу страницы, в
конце документа) и вид нумерации сносок, а также ряд других параметров,
вплоть до выбора любого символа для обозначения сноски.
При необходимости оформления колонтитулов страниц это можно
произвести из меню Вид командой Колонтитулы. При этом пользователю
предоставляется инструмент (выделенное рабочее поле и специальная панель
инструментов) для формирования нижнего и верхнего колонтитулов
страницы.
Если оформление страниц текста требует по ряду причин организации
разрывов в текстовом файле (например, начать какуюто часть с новой
страницы), то нет необходимости несчетное число раз нажимать клавишу ,
чтобы организовать пустые строки.
Обратившись к команде Разрыв... в меню Вставка и получив "в руки"
диалоговое окно Разрыв, пользователь имеет возможность установить все
требуемые параметры такого разрыва. Использование и создание стилей оформления текста
Очень часто приходится работать с документами определенного типа,
например, с отчетами, деловыми письмами, календарями, приглашениями и
т.д. Документы одного типа обычно имеют сходные элементы: одинаковые
фрагменты текста, сходный стиль оформления (размер и тип шрифта
заголовков различных разделов, расположение их на станице), требуют
специфического набора пиктограмм панелей инструментов и т.д. Текстовый
редактор Word позволяет упростить подготовку нового документа, предлагая
для него специальную заготовку шаблон. Шаблон это служебный файл
текстового редактора Word, содержащий всевозможную информацию о
структуре и оформлении документов конкретного типа: фрагменты
стандартного текста, графические объекты, стили и т.д. В комплекте
Windows имеются готовые шаблоны для документов общего типа (Normal),
для расписаний встреч, факсов, резюме, сертификатов и т.д.
Существует два типа стилей оформления: стиль абзаца, определяющий
основные параметры формата (шрифт, его стиль и размер, способ
выравнивания строк, межстрочное расстояние и т.д.), и стиль символов,
определяющий шрифт, начертание, размер шрифта.
(первое слева)
Можно применить (присвоить) определенный стиль к некоторому
элементу документа. Проще всего это сделать, непосредственно используя
Панели инструментов
окно списка стилей
"Форматирование". При щелчке мышкой на кнопке со стрелкой в правой
части окна стилей пользователю предоставляется полный список всех стилей,
используемых в открытом документе. Установив текстовый курсор в
выбранном абзаце и выбрав из списка нужный стиль (щелкнув мышкой на
выбранном стиле), пользователь присваивает этому абзацу статус выбранного
стиля, и Word преобразует этот абзац к его новому стилевому статусу.
Форматирование текста – процесс установления параметров фрагмента
текста, которые определяют внешний вид текста в этом фрагменте. Перед
изменением параметров фрагмент текста следует выделить. Если фрагмент текста не будет выделен, то изменяться будут
текущие параметры (параметры текста,
который будет вводиться с текущей позиции).
Изменение регистра символов.
Для изменения регистра символов в
набранном тексте необходимо выделить
фрагмент текста и в меню Формат выбрать
команду Регистр. В появившемся диалоговом
окне (рис. 25) следует выбрать один из следующих переключателей:
Как в предложениях – увеличить первую букву первого слова
предложения;
Рис. 25
верхний регистр;
все строчные – установить все буквы фрагмента в нижний регистр;
все прописные – установить все буквы фрагмента в верхний регистр;
начинать с прописных – установить первые буквы каждого слова в
изменить регистр – заменить буквы верхнего регистра буквами нижнего
регистра и наоборот.
Форматирование абзацев.
Для установления параметров абзаца используется команда Абзац из
меню Формат. После выбора этой команды появляется диалоговое окно
Абзац (рис. 26). Для установления абзацных отступов и интервалов
необходимо выбрать вкладыш Отступы и интервалы.
В поле Выравнивание устанавливается способ выравнивания абзаца:
По левому краю – абзац выравнивается по левому полю страницы;
По центру – абзац центрируется между левым и правым полем страницы;
По правому краю – абзац выравнивается по правому полю страницы;
По ширине – абзац выравнивается по обеим полям страницы.
В полях слева и справа устанавливаются расстояния от левого и правого
полей до границ абзаца. поле первая срока – вид отступа первой строки абзаца:
(нет) – отступ отсутствует;
Отступ – красная строка, расстояние указывается в поле на;
Выступ – отрицательный отступ, расстояние указывается в поле на.
В полях перед и после – расстояния соответственно перед первой
строкой абзаца и после последней строки абзаца.
В поле междустрочный – интервал между строками внутри абзаца:
Одинарный – интервал, стандартный для данного типа шрифта;
Полуторный – интервал в 1,5 раза больше стандартного;
Двойной – интервал в 2 раза больше стандартного;
Минимум – интервал не менее указанного в поле значение;
Точно – интервал, равный указанному в поле значение;
Множитель –
интервал,
равный стандартному,
умноженному на значение, указанное в поле значение;
Устанавливать тип выравнивания можно также с помощью кнопок
На горизонтальной координатной линейке (рис.24) находятся: маркер
первой строки (1), маркер левой (2) и правой (3) границ абзаца.
Перетягивая их с помощью мыши, можно изменять соответствующие
параметры абзаца.
Нумерация страниц.
Для вставки номеров страниц необходимо вызывать команду Номера
страниц меню Вставка, которая вызывает окно Номера страниц
В поле Положение следует выбрать расположение номера на странице: Вверху страницы – номер страницы располагается вверху (вставляется в
верхний колонтитул);
Внизу страницы – номер страницы располагается внизу (вставляется в
нижний колонтитул).
В поле Выравнивание – расположение номера страницы относительно
полей страницы:
Слева – номер страницы располагается у левого края страницы;
От центра – номер страницы располагается по центру страницы;
Справа – номер страницы располагается у правого края страницы;
Внутри – номер страницы располагается с внутреннего края страницы
(доступен, если документ имеет зеркальные поля);
Снаружи – номер страницы располагается у внешнего края страницы
(доступен, если документ имеет зеркальные поля).
Если снять флажок Номер на первой странице, то на первой странице
номер не будет проставлен.
Кнопка Формат вызывает диалоговое окно Формат номера страницы
(рис. 38), в котором задается формат нумерации. В поле Формат номера
выбирается тип нумерации (арабские или римские цифры, буквы латинского
алфавита).
В рамке Нумерация страниц устанавливается начало нумерации:
продолжить – нумерация страниц текущего раздела начинается с числа,
следующего за номером последней страницы предыдущего раздела;
начать с – нумерация начинается с числа, указанного в поле справа.
Если включить флажок Включить номер главы, к номеру страницы
будет добавлен номер главы или раздела документа. В поле начинается со
стиля необходимо указать, какой стиль форматирования отвечает уровню
глав, номера которых будут использованы. Можно выбрать один из стилей
заголовков Заголовок1... Заголовок9.
В поле разделитель задается
разделитель между номером страницы и номером главы. Установив все
параметры, следует щелкнуть OK, после чего снова появится окно Номера
страниц. Здесь также необходимо щелкнуть OK и все страницы документа
будут пронумерованы. Установление колонтитулов.
Колонтитул – текст или рисунок, который печатается внизу или вверху
каждой страницы документа. В колонтитуле обычно размещают номера
страниц, название книги или текущей главы. В зависимости от расположения
(в верхнем или в нижнем поле страницы) колонтитулы бывают верхними или
нижними. Текст, введенный в колонтитул,
форматируется как обычный текст.
Для создания колонтитулов следует выбрать команду Колонтитулы в
меню Вид. При этом происходит автоматический переход в режим экрана
Разметка страниц,
так как в режиме Обычный колонтитулы не
отображаются. На экране появляется панель инструментов Колонтитулы
Для перехода из поля верхнего колонтитула в поле нижнего колонтитула
и обратно используется кнопка
Контрольные вопросы:
1. Какие текстовые редакторы Вы знаете?
2. Как установить параметры документа
3. Что такое абзац?
4. Что такое форматирование документа?
5. Что такое колонтитул, как создать колонтитул?
6. Как пронумеровать страницы документа?
7. Как просмотреть весь документ?
8. Как создать список?
9. Какие бывают типы списков?
Материалы на данной страницы взяты из открытых истончиков либо размещены пользователем в соответствии с договором-офертой сайта. Вы можете сообщить о нарушении.
02.12.2018
© ООО «Знанио»
С вами с 2009 года.
![]()
О портале

