Практическая работа "Создание и редактирование векторных графических объектов в MS Word"

Создание и редактирование векторных графических объектов в MS Word
Цель: освоить работу с панелью РИСОВАНИЯ, научиться создавать, редактировать и форматировать векторные графические объекты в MS Word.
Программное обеспечение: MS Word
Задание 1 Нарисовать картинку, на которой изображен дом, сказочный замок или какое-то другое изображение, построенное из Автофигур и кривых линий.
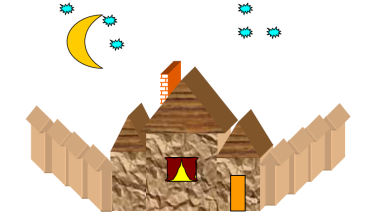 Указания:
Указания:
· Выполнить коробку дома. Нарисуйте прямоугольник: вкладка Вставка – панель Иллюстрации – Фигуры.
· Придать фигуре объем, выделив фигуру и нажав на вкладке Формат кнопку ОБЪЕМ
· Закрасить фигуру: выделить Автофигуру вкладка Формат – Стили фигур – Заливка фигуры. Выбрать способ заливки: Текстура.
· Аналогичным способом изобразить пристройки к дому.
· Крыши выполнить при помощи Автофигуры – Равнобедренный треугольник, применить к ним заливку текстурой, отличную от заливки коробки дома.
· Забор нарисовать фигурными стрелками. Выполнить заливку фигурной стрелки.
· Остальные фигуры забора выполняем следующим образом:
скопировать фигурную стрелку: Правка – Копировать;
переместить вставленную фигуру на нужное место: Правка – Вставить;
выполнить: Рисование – Порядок – На задний план, после чего вторая фигурная стрелка переместится за первую, создавая эффект перспективы;
аналогично построить все элементы забора.
· Нарисовать окно с занавесками. Занавески выполнить Рисованной кривой, вторая занавеска получена копированием, а затем поворотом фигуры слева – направо. Залить занавески каким- либо цветом заливки.
· Труба на крыше дома нарисована также как коробка дома и крыша.
· Месяц и звезды также выполнены при помощи: Автофигуры - Звезды и ленты (звезды), Основные фигуры – Месяц. Залить звезды и месяц заливкой нужного цвета.
Задание
2 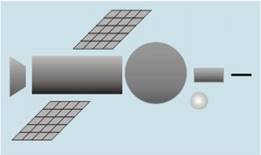 Создать рисунок с использованием
автофигур
Создать рисунок с использованием
автофигур
Для создания рисунка космического корабля используются графические объекты, представленные на рисунке: линия, прямоугольник, круг, трапеция, параллелограмм.
1. Для построения сопла необходимо выбрать меню Автофигуры, подменю Основные фигуры, элемент - трапеция. Щелкнуть мышью в том месте документа, где будет размещаться данный объект. Установить нужный размер фигуры. Для поворота трапеции на 90 градусов влево выбрать на панели Рисование элемент Действия, в открывшемся меню строку - Повернуть/отразить, затем - элемент Повернуть влево.
2. Панели солнечных батарей изображаются в виде параллелограммов, с нанесенной на них сеткой из прямых линий. Постройте одну панель. Щелкните по кнопке Выделить на панели Рисование. Растяните прямоугольник вокруг панели, будут выделены одновременно и параллелограмм и линии сетки. Сгруппируйте выделенные объекты. Скопируйте панель, перетаскивая её принажатой клавише CTRL.
3. 
 Расположите элементы космического
корабля так, как показано на рисунке. Кабину (большой круг) поместите поверх
прямоугольников, иллюминатор (маленький круг) поверх кабины (большого круга).
Выделите все элементы корабля. Выполните вертикальное выравнивание элементов по
середине. Сгруппируйте все элементы корабля.
Расположите элементы космического
корабля так, как показано на рисунке. Кабину (большой круг) поместите поверх
прямоугольников, иллюминатор (маленький круг) поверх кабины (большого круга).
Выделите все элементы корабля. Выполните вертикальное выравнивание элементов по
середине. Сгруппируйте все элементы корабля.
4. Выполните поворот космического корабля на 10 градусов. Щелкните по объекту правой кнопкой мыши и в появившемся контекстном меню выберите строку Формат автофигуры. Откройте вкладку Размер и в поле поворот укажите значение угла поворота.
5. 
 Нарисуйте
прямоугольник небо. Для заливки прямоугольника используйте линейный градиент от
темно-синего вверху до более светлого синего тона внизу. Нарисуйте землю
(закрашенный темно-коричневым сектор эллипса в нижнем правом углу
прямоугольника). Перетащите на прямоугольник с изображением неба рисунок космического
корабля.
Нарисуйте
прямоугольник небо. Для заливки прямоугольника используйте линейный градиент от
темно-синего вверху до более светлого синего тона внизу. Нарисуйте землю
(закрашенный темно-коричневым сектор эллипса в нижнем правом углу
прямоугольника). Перетащите на прямоугольник с изображением неба рисунок космического
корабля.
Нарисуйте звезды, используя автофигуры с изображением звезд .Выделите все части
рисунка и сгруппируйте их.
Задание
3 Рисование
кривой
На вкладке
Вставка выберите инструмент Кривая. Щелкните начало фигуры, а
затем перемещайте мышь, щелкая в тех местах, где следует разместить узлы
кривой.
Чтобы оставить кривую незамкнутой, дважды щелкните любую ее точку. Для
замыкания фигуры щелкните около ее начальной точки.
Задание
4 Рисование
полилинии
На вкладке Вставка выберите
инструмент Полилиния. ![]() .
Для проведения криволинейных отрезков используйте перетаскивание. Для
проведения прямолинейного отрезка щелкните начало и конец отрезка. Чтобы
оставить кривую незамкнутой, дважды щелкните любую ее точку. Для замыкания
фигуры щелкните около ее начальной точки.
.
Для проведения криволинейных отрезков используйте перетаскивание. Для
проведения прямолинейного отрезка щелкните начало и конец отрезка. Чтобы
оставить кривую незамкнутой, дважды щелкните любую ее точку. Для замыкания
фигуры щелкните около ее начальной точки.
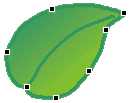
Задание 5 Создать рисунок, используя изменение формы кривой или полилинии
Выделите полилинию или кривую, которую следует изменить. Щелкните правой кнопкой мыши по выделенному объекту. В открывшемся контекстном меню выберите строку Начать изменение узлов .
Изменить форму линии можно, изменяя расположение узлов и типы узлов. Щелкнуть один из узлов правой кнопкой мыши. На экране появится контекстное меню, содержащее команды, предназначенные для добавления, удаления и изменения типа узлов.
Для изменения расположения узла
перетащите его в нужном направлении.
Для добавления узла к объекту щелкните правой кнопкой мыши место на кривой,
куда его следует добавить и в контекстном меню выберите строку Добавить узел.
Чтобы удалить узел, щелкните его при нажатой клавише CTRL или щелкните по нему
правой кнопкой мыши и в контекстном меню выберите строку Удалить узел.
Все узлы первоначальной кривой имеют тип - автоузел. Можно изменить тип узла,
щелкнув по нему правой кнопкой мыши и выбрав из контекстного меню
соответствующий тип. При этом в измененном узле появляются две направляющие
(касательные к сегментам) с прямоугольными маркерами на концах. Маркеры можно
перетаскивать, при этом изменяется длина направляющих и угол наклона.
Контрольные вопросы:
1. Что является наименьшим элементом векторной графики?
2. Какие параметры можно изменить для автофигуры?
3. Как изменить форму кривой или полилинии?
4. Как выполнить группировку фигур?
5. Какой параметр фигуры необходимо изменить для наложения фигур друг на друга?
Скачано с www.znanio.ru
© ООО «Знанио»
С вами с 2009 года.
![]()

