Практическая работа в Microsoft Office Publisher 2007
Карточки-задания
docx
информатика
10 кл
17.01.2017
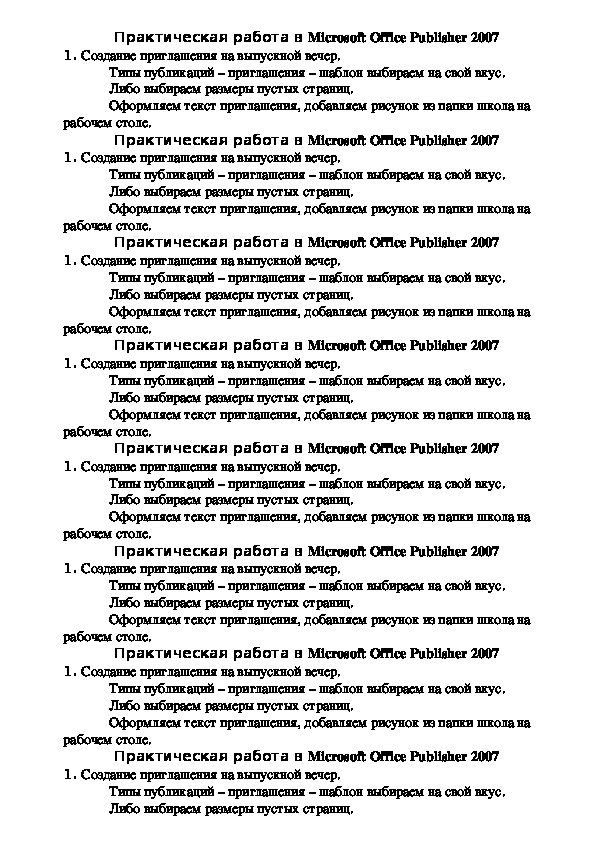
Данная практическая работа представляет собой алгоритм создания приглашений на выпускной вечер или на день рождения, на другой какой - то праздник или что-нибудь подобное. Можно использовать также для создания визитной карточки. Втекстовом документе представлено само задание и алгоритм создания визитной карточки.
Практическая работа в Microsoft Office Publisher 2007.docx
Практическая работа в Microsoft Office Publisher 2007
1. Создание приглашения на выпускной вечер.
Типы публикаций – приглашения – шаблон выбираем на свой вкус.
Либо выбираем размеры пустых страниц.
Оформляем текст приглашения, добавляем рисунок из папки школа на
Практическая работа в Microsoft Office Publisher 2007
рабочем столе.
1. Создание приглашения на выпускной вечер.
Типы публикаций – приглашения – шаблон выбираем на свой вкус.
Либо выбираем размеры пустых страниц.
Оформляем текст приглашения, добавляем рисунок из папки школа на
Практическая работа в Microsoft Office Publisher 2007
рабочем столе.
1. Создание приглашения на выпускной вечер.
Типы публикаций – приглашения – шаблон выбираем на свой вкус.
Либо выбираем размеры пустых страниц.
Оформляем текст приглашения, добавляем рисунок из папки школа на
Практическая работа в Microsoft Office Publisher 2007
рабочем столе.
1. Создание приглашения на выпускной вечер.
Типы публикаций – приглашения – шаблон выбираем на свой вкус.
Либо выбираем размеры пустых страниц.
Оформляем текст приглашения, добавляем рисунок из папки школа на
Практическая работа в Microsoft Office Publisher 2007
рабочем столе.
1. Создание приглашения на выпускной вечер.
Типы публикаций – приглашения – шаблон выбираем на свой вкус.
Либо выбираем размеры пустых страниц.
Оформляем текст приглашения, добавляем рисунок из папки школа на
Практическая работа в Microsoft Office Publisher 2007
рабочем столе.
1. Создание приглашения на выпускной вечер.
Типы публикаций – приглашения – шаблон выбираем на свой вкус.
Либо выбираем размеры пустых страниц.
Оформляем текст приглашения, добавляем рисунок из папки школа на
Практическая работа в Microsoft Office Publisher 2007
рабочем столе.
1. Создание приглашения на выпускной вечер.
Типы публикаций – приглашения – шаблон выбираем на свой вкус.
Либо выбираем размеры пустых страниц.
Оформляем текст приглашения, добавляем рисунок из папки школа на
Практическая работа в Microsoft Office Publisher 2007
рабочем столе.
1. Создание приглашения на выпускной вечер.
Типы публикаций – приглашения – шаблон выбираем на свой вкус.
Либо выбираем размеры пустых страниц. Оформляем текст приглашения, добавляем рисунок из папки школа на
рабочем столе. Создание визитной карточки
Попробуем создать свою собственную визитную карточку:
1. Запускаем приложение Microsoft Office Publisher.
2. В открывшемся окне программы выбираем тип публикации – Визитные карточки.
3. В появившемся списке образцов выбираем понравившийся.
4. Нажимаем кнопку Создать.
5. Откроется рабочее окно нашей публикации:
12 Рисунок 13 Рабочее окно публикации
6. Заполним новые «деловые данные». Для этого в пункте меню Вставка выберите команду Деловые
данные.
7. В открывшемся диалоговом окне нажмите кнопку Создать. Если окно не появилось нажмите в области
задач ссылку Изменить деловые данные (расположена в нижем левом углу окна программы).
Рисунок 14 Создание «деловых данных»
8. Введите новые данные, для создаваемой визитной карточки.
9. В поле Имя набора деловых данных укажите новое имя.
10. Нажмите кнопку Сохранить.
11. Появится запрос на обновление публикации.
12. Нажмите кнопку Обновить публикацию.
Введенная вами информация будет помещена в визитную карточку.
13. Измените изображениелоготип.
14. В пункте меню Файл, выберите команду Сохранить как. Откроется диалоговое окно Сохранить как.
15. Выберите папку для сохранения публикации (например, Документы или Мои документы).
16. В поле Имя файла укажите имя (например, Визитка).
17. Щелкните на кнопке Сохранить.
18. Закройте приложение Microsoft Office Publisher.
Материалы на данной страницы взяты из открытых истончиков либо размещены пользователем в соответствии с договором-офертой сайта. Вы можете сообщить о нарушении.
17.01.2017
Посмотрите также:
© ООО «Знанио»
С вами с 2009 года.
![]()
О портале

