Разработка урока по информатике на тему "Стилевое форматирование." (7 класс, информатика)
Домашняя работа +4
doc
информатика
7 кл
18.02.2017
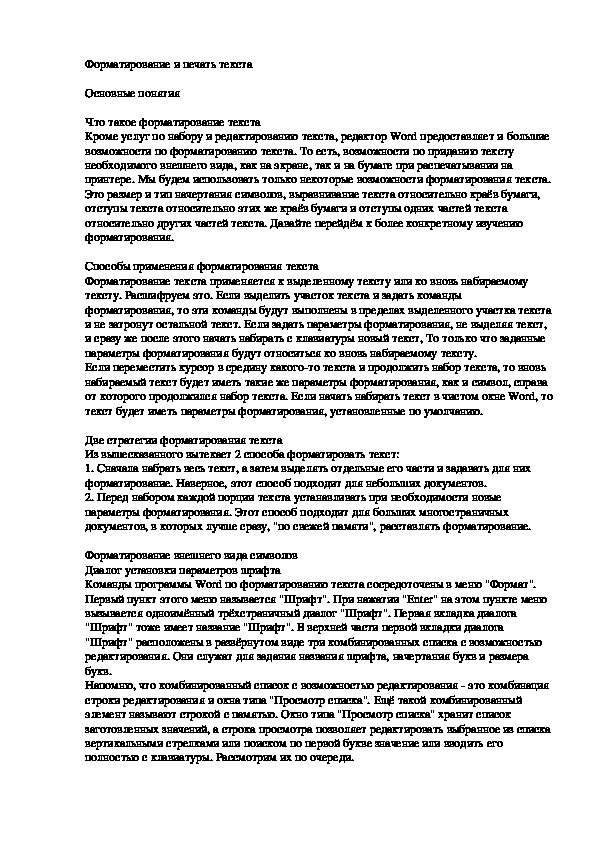
Публикация является частью публикации:
Статья1.doc
Форматирование и печать текста
Основные понятия
Что такое форматирование текста
Кроме услуг по набору и редактированию текста, редактор Word предоставляет и большие
возможности по форматированию текста. То есть, возможности по приданию тексту
необходимого внешнего вида, как на экране, так и на бумаге при распечатывании на
принтере. Мы будем использовать только некоторые возможности форматирования текста.
Это размер и тип начертания символов, выравнивание текста относительно краёв бумаги,
отступы текста относительно этих же краёв бумаги и отступы одних частей текста
относительно других частей текста. Давайте перейдём к более конкретному изучению
форматирования.
Способы применения форматирования текста
Форматирование текста применяется к выделенному тексту или ко вновь набираемому
тексту. Расшифруем это. Если выделить участок текста и задать команды
форматирования, то эти команды будут выполнены в пределах выделенного участка текста
и не затронут остальной текст. Если задать параметры форматирования, не выделяя текст,
и сразу же после этого начать набирать с клавиатуры новый текст, То только что заданные
параметры форматирования будут относиться ко вновь набираемому тексту.
Если переместить курсор в средину какогото текста и продолжить набор текста, то вновь
набираемый текст будет иметь такие же параметры форматирования, как и символ, справа
от которого продолжился набор текста. Если начать набирать текст в чистом окне Word, то
текст будет иметь параметры форматирования, установленные по умолчанию.
Две стратегии форматирования текста
Из вышесказанного вытекает 2 способа форматировать текст:
1. Сначала набрать весь текст, а затем выделять отдельные его части и задавать для них
форматирование. Наверное, этот способ подходит для небольших документов.
2. Перед набором каждой порции текста устанавливать при необходимости новые
параметры форматирования. Этот способ подходит для больших многостраничных
документов, в которых лучше сразу, "по свежей памяти", расставлять форматирование.
Форматирование внешнего вида символов
Диалог установки параметров шрифта
Команды программы Word по форматированию текста сосредоточены в меню "Формат".
Первый пункт этого меню называется "Шрифт". При нажатии "Enter" на этом пункте меню
вызывается одноимённый трёхстраничный диалог "Шрифт". Первая вкладка диалога
"Шрифт" тоже имеет название "Шрифт". В верхней части первой вкладки диалога
"Шрифт" расположены в развёрнутом виде три комбинированных списка с возможностью
редактирования. Они служат для задания названия шрифта, начертания букв и размера
букв.
Напомню, что комбинированный список с возможностью редактирования это комбинация
строки редактирования и окна типа "Просмотр списка". Ещё такой комбинированный
элемент называют строкой с памятью. Окно типа "Просмотр списка" хранит список
заготовленных значений, а строка просмотра позволяет редактировать выбранное из списка
вертикальными стрелками или поиском по первой букве значение или вводить его
полностью с клавиатуры. Рассмотрим их по очереди. Выбор шрифта
Раскрытый комбинированный список выбора шрифта расположен в верхнем левом углу
основной вкладки диалога "Шрифт". Сюда попадает курсор при запуске диалога "Шрифт".
Поэтому мы всегда слышим название текущего шрифта, потому что это название выделено
синим цветом, как в списке имён шрифтов, так и в строке редактирования.
Чтобы сменить шрифт, нужно либо выбрать вертикальными стрелками его имя из списка
имён имеющихся шрифтов, либо нажать на клавиатуре первую букву в названии нужного
шрифта, а затем "Стрелкой вниз" закончить поиск нужного шрифта.
Например, мы ищем шрифт "Times New Roman". Нажимаем английскую букву "T". В
списке имён шрифтов выделяется шрифт "Tahoma", затем "Стрелкой вниз" проходим
шрифт "Terminal" и, возможно, ещё несколько шрифтов, пока не найдём "Times New
Roman". Ещё часто применяют шрифт "Arial". Эти шрифты наиболее привычны и приятны
глазу. Можно пользоваться и другими шрифтами. Но некоторые шрифты не содержат
русских букв.
Вообщето, шрифт определяет стиль, в котором выдержаны буквы. Это могут быть строгие
прямые буквы, как на пишущей машинке, а могут быть и готические буквы со
всевозможными завитушками. Шрифт содержит правила прорисовывания для каждой
буквы. Поэтому, если русские буквы отсутствуют в составе шрифта, то этим шрифтом
нельзя пользоваться для отображения русских текстов.
Поскольку комбинированный список выбора шрифта развёрнут и не сворачивается, нельзя
пользоваться клавишей "Escape" для выхода из списка имён шрифтов, так как нажатие этой
клавиши приведёт к закрытию всего диалога "Шрифт" и всё придётся начинать сначала.
Комбинированный список выбора шрифта тоже имеет название "Шрифт". Итак, мы имеем
в одном месте уже три объекта под названием "Шрифт": название диалога, название первой
вкладки этого диалога и название первого комбинированного списка на этой вкладке.
Когда шрифт выбран или оставлен без изменения, переходим при помощи табуляции в
комбинированный список выбора начертания букв.
Выбор начертания букв
Это тоже комбинированный список. И почемуто тоже с возможностью редактирования,
хотя список всегда содержит четыре значения: "обычный", "курсив", "полужирный" и
"полужирный курсив". Выбирать эти значения нужно вертикальными стрелками.
Атрибут "полужирный" утолщает буквы, а "курсив" делает их наклонными и более
изящными. "Полужирный курсив" делает буквы утолщёнными и изящными одновременно.
Иногда JAWS перестаёт озвучивать перемещение по списку при помощи вертикальных
стрелок. В этом случае каждое нажатие стрелки необходимо подкреплять командой чтения
строки "Insert+Стрелка Вверх".
Есть горячие комбинации Word, позволяющие включать и отключать различные начертания
символов без захода в меню.
Control+B переключатель атрибута "полужирный (Bold)".
Control+I переключатель атрибута "курсив (Italic)".
Комбинированный список выбора начертания символов шрифта носит название
"Начертание".
Закончив с выбором начертания букв шрифта, табулируем в комбинированный список
выбора размера символов.
Выбор размера символов
Это последний из раскрытых комбинированных списков в верхней части вкладки "Шрифт"
диалога "Шрифт". Размер букв можно либо сразу набрать с клавиатуры, либо выбрать
вертикальными стрелками из списка заготовленных значений. Высота букв измеряется впунктах. Это примерно одна треть миллиметра. То есть, один
сантиметр примерно равняется тридцати пунктам. Если быть до конца точным, то в одном
дюйме содержится 72 пункта.
Остальные элементы управления первой вкладки диалога настройки формата шрифта
В нижней части вкладки "Шрифт" диалога "Шрифт"" есть ещё несколько свёрнутых
комбинированных списков и много переключателейфлажков, задающих различные
визуальные эффекты в начертании букв. Вы легко поймёте их назначения по названиям
переключателей и из текста быстрой справки, вызываемой по комбинации " Shift+F1".
Приятным есть то, что старшие версии Джоза начали озвучивать даже диалог выбора цвета
шрифта и цвета фона. Эти диалоги представляют собой прямоугольную панель, в которой
расположены небольшие квадратные окошечки, закрашенные разными цветами.
Перемещаться здесь можно стрелками и табуляцией. Раньше эти перемещения не
озвучивались Джозом, поскольку в цветных окошечках нет никакого текста. Теперь Джоз
называет цвет.
Остальные вкладки диалога "Шрифт"
Диалог "Шрифт" содержит ещё две вкладки: "Интервал" и "Анимация". На этих вкладках
задаются редко применяемые параметры различных визуальных эффектов. Можете
познакомиться с ними самостоятельно, используя быструю подсказку.
Форматирование абзаца
Диалог параметров форматирования абзаца
Следующий, более высокий уровень форматирования текста относится к абзацу, как
единице текста. Если Вы помните, абзац можно выделить при помощи комбинаций
"Shift+Control+Стрелка Вниз или Вверх".
К форматированию абзаца относится выравнивание строк абзаца относительно левого и
правого краёв документа, задание типа первой или заглавной строки абзаца, отступ абзаца
от других абзацев и от краёв документа и другие более тонкие настройки.
Диалог параметров форматирования абзаца запускается через пункт "Абзац",
расположенный в меню "Формат".
Диалог "Абзац" содержит две вкладки: основную вкладку под названием "Отступы и
интервалы", которую мы рассмотрим, и вкладку "Положение на странице", которую Вы
изучите самостоятельно, применяя быструю помощь по "Shift+F1".
Материалы на данной страницы взяты из открытых истончиков либо размещены пользователем в соответствии с договором-офертой сайта. Вы можете сообщить о нарушении.
18.02.2017
Посмотрите также:
© ООО «Знанио»
С вами с 2009 года.
![]()
О портале

