
ИНСТРУКЦИОННАЯ КАРТА НА ВЫПОЛНЕНИЕ ПРАКТИЧЕСКОЙ РАБОТЫ № 15
ПО ДИСЦИПЛИНЕ: Информатика
ТЕМА: EXCEL: Работа с графикой: рисунок, диаграммы.
ЦЕЛЬ:
1) Закрепить приемы работы с табличной формой: корректировка, форматирование
2) Отработать приемы ввода и корректировки данных и формул,
3) Осознать удобство режима «автозаполнения» при вводе данных и формул.
4) Закрепить приемы работы с графикой в редакторе EXCEL
5) Исследовать возможности диалогового окна мастера ДИАГРАММ
6) Осознать роль программы в обработке числовой информации
ПРИОБРЕТАЕМЫЕ УМЕНИЯ И НАВЫКИ:
1) Навыки работы с табличной формой; с данными, формулами
2) Навыки работы с графикой: рисунком и диаграммой
3) Навыки работы с клавиатурой и мышкой
СРЕДСТВА: инструкционная карта, теоретический материал, ПК, ТР EXCEL, опыт студента, опыт преподавателя, паспорт рабочего места, критерии осознания темы «Электронные таблицы»
НОРМА ВРЕМЕНИ: 2 часа
ТЕХНИКА БЕЗОПАСНОСТИ:
ЗАПРЕЩАЕТСЯ:
· трогать разъемы соединительных кабелей,
· включать и выключать аппаратуру без указания преподавателя,
· прикасаться к экрану и тыльной стороне монитора,
· класть дискеты, книги, тетради, ручки и т.п. на клавиатуру и монитор.
При длительной работе за ПК необходимо соблюдать следующие санитарные правила:
· при продолжительности работы 1,5 – 2 часа делать перерыв 10 мин. через каждый час;
· в случае возникновения у работающего зрительного дискомфорта и других неблагоприятных ощущений целесообразно выполнять комплекс упражнений для глаз и туловища.
1) При появлении запаха гари немедленно прекратить работу, отключить питание ПК и сообщить об этом преподавателю.
2) Не пытайтесь самостоятельно устранять неисправности в работе аппаратуры.
Вы отвечаете за сохранность рабочего места.
ПЛАН РАБОТЫ:
1. Подготовительный этап
2. Исследовательский этап
3. Практический этап – контрольное задание
4. Аналитический этап - рефлексия
5. Домашнее задание
ХОД РАБОТЫ:
ПОДГОТОВИТЕЛЬНЫЙ ЭТАП: Ответьте устно на вопросы входного контроля
1) Для того чтобы объединить ячейки необходимо выполнить следующие действия:__________________________________________________________.
2) В EXCEL внутри ячейки текст переход на новую строчку автоматически, если выполнены действия: _____________, иначе, текст пишется без переноса на новую строку.
3) Какие записи из предложенных: 15$М, $D$2, K333$, И$5, 24L, V67, U$4, Л45 - являются адресами ячеек, какие из них относятся к абсолютным адресам, а какие к относительным?
4) Правильно ли составлены формулы:
А) = (А5*С2)/Р8 Б) М5-К4 В) =С4*d5 Г) = К4:2+М3 Д) = Л5+М6
Е) = к5*м4/с6 Ж) =С6\К2
5) Диаграмма – это … представление данных.
ИССЛЕДОВАТЕЛЬСКИЙ ЭТАП: Исследуйте приемы работы по предложенному алгоритму:
Упражнение 1:
1) Выполните запуск программы EXCEL
2) Откройте документ, полное имя которого: C: (D:, в зависимости от рабочего диска)\PPP\Курс_2\ ЭТ
3) Переименуйте лист именем Задание1
4) Добавьте три стоки перед таблицей
5) Введите заголовок, выполнив объединение ячеек, согласно образцу:
6) Добавьте рисунок – аналогично работе с рисунком в текстовом редакторе WORD.
![]()
![]() Торговая
фирма «АЛЕКС»
Торговая
фирма «АЛЕКС»
Юридический адрес: 610035, г. Киров – Чепецк,
ул. Ст. Халтурина 8.
|
№ п/п |
Наименование товара |
Ед. измерен |
Приход |
Расход |
Остаток количество |
||||
|
Цена |
Количество |
сумма |
Цена |
Количество |
Сумма |
||||
|
1 |
Зефир в шоколаде |
Упак. |
150,00 |
15 |
|
190,00 |
15 |
|
|
|
2 |
Молоко |
Упак. |
5,80 |
32 |
|
6,40 |
28 |
|
|
|
3 |
Колбаса «Прима» |
Кг |
98,90 |
40 |
|
100,50 |
25 |
|
|
|
4 |
Творог |
Пачк. |
6,40 |
70 |
|
7,80 |
55 |
|
|
|
5 |
Сырки творожные |
Пачк. |
4,60 |
55 |
|
5,8 |
42 |
|
|
|
итого |
|
итого |
|
ХХХХХ |
|||||
|
Среднее значение |
|
|
|
|
|||||
|
Максимальное значение |
|
|
|
|
|||||
7) Выполните ввод формул для расчета столбцов с именами СУММА, ОСТАТОК КОЛИЧЕСТВО- используйте режим автозаполнения
8) Выполните расчет ИТОГОВЫХ сумм столбцов СУММА (по Приходу и Расходу) – используйте режим автосуммы
9) Установите денежный формат в столбцах СУММА и ЦЕНА (по Приходу и Расходу)
10) Добавьте строки и, используя команду ВСТАВКА – ФУНКЦИИ…, выполните расчет Максимального и Среднего значения
11) Сохраните документ в личной папке под именем Задание1
Исследуем приемы работы с диаграммами:
Если столбцы или строки расположены не рядом (не являются смежными), то их выделение осуществляется при нажатой клавише «левый» CTRL;
Если столбцы или строки стоят рядом, то выделение их информации осуществляется без участия клавиши «левый» CTRL.
Упражнение 2:
1) Выделите в таблице два столбца: Наименование товара и Цена – Приход:
ð Установите курсор мыши на начало первой строки Зефир в шоколаде и, удерживая нажатой ЛКМ, протяните курсор вниз то пятой строки Сырки творожные – информация первого столбца выделиться.
ð Нажмите на клавиатуре клавишу «левый» CTRL и, не отпуская ее, выполните выделение записей столбца Цена – Приход, начиная со строки с записью 150,00.
ð ![]() В вашей
таблице выделена информация двух не смежных столбцов.
В вашей
таблице выделена информация двух не смежных столбцов.
2) Выполните команду ВСТАВКА – ДИАГРАММА…, или щелкните ЛКМ по пиктограмме
3) На экране появиться первое диалоговое окно Мастера диаграмм, в котором необходимо выбрать тип и вид диаграммы:
 Автоматически
программа отрывается на вкладке СТАНДАРТНЫЕ
Автоматически
программа отрывается на вкладке СТАНДАРТНЫЕ
выберите:
ТИП диаграммы – Гистограмма,
ВИД – Объемный вариант обычной гистограммы

4) Нажмите
кнопку ![]()
5) На экране появиться второе диалоговое окно Мастера диаграмм, в котором необходимо подтвердить или уточнить выбранный диапазон ячеек и ввести название рядов
6) 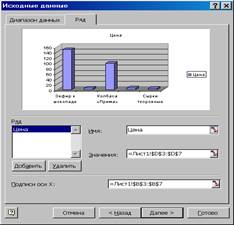 Выполните
переход на вкладку РЯД
Выполните
переход на вкладку РЯД
7) В строке ИМЯ введите имя Цена
8) В строке Значение и строке Подписи оси Х программа автоматически проставляет диапазон ячеек по которым строим диаграмму
9) Нажмите
кнопку ![]()
10) На экране появляется третье диалоговое окно Мастера диаграмм, в котором необходимо ввести дополнительную информацию к диаграмме.
11)  Автоматически
программа открывает окно на вкладке ЗАГОЛОВКИ
Автоматически
программа открывает окно на вкладке ЗАГОЛОВКИ
12) В строке Название диаграммы введите Цена по ПРИХОДУ
13) В строке Ось Х введите Наименование товара
14) В строке Ось Z введите Цена в рублях
15) Перейдите на вкладку ПОДПИСИ ДАННЫХ.
16) Активизируйте
команду ![]()
17) Перейдите на вкладку ЛЕГЕНДА
18) Снимите
флажок против команды ![]() . Обратите внимание как изменилось
содержимое вашей диаграммы
. Обратите внимание как изменилось
содержимое вашей диаграммы
19) Поставьте вновь флажок на команде ДОБАВИТЬ ЛЕГЕНДУ
20) Измените расположение диаграммы, используя команды:
 |
21) Перейдите на вкладку ОСИ, используя возможности команд
 |
22) Исследуйте как изменится вид диаграммы, если снять флажки против команд Ось Х и Ось Z. Установите вновь флажки против указанных команд.
23) ![]() Нажмите
кнопку
Нажмите
кнопку
24) Откроется последнее – четвертое – диалоговое окно Мастера диаграмм, в данном окне необходимо определить местоположение диаграммы
25)  Выполните
щелчок ЛКМ по команде отдельном
Выполните
щелчок ЛКМ по команде отдельном
26) Текст в строке автоматически выделиться черным цветом – он готов к корректировке
27) Сразу с клавиатуры введите название листа – ЦЕНА - Диаграмма, на котором будет располагаться диаграмма (Название листа должно отражать суть диаграммы)
28) Нажмите кнопку ГОТОВО
29) В документе появиться новый лист.
30) Сохраните документ в личной папке под именем Диаграмма
Исследуем приемы форматирования диаграммы:
Каждая диаграмма состоит из элементов:
ð области диаграммы;
ð элементов, определяющие график диаграммы
ð области легенды
ð  сопроводительного
текста: подписи к осям, название диаграммы
сопроводительного
текста: подписи к осям, название диаграммы
Каждый выделенный элемент можно форматировать: изменить цвет, толщину линий, размер шрифта и т.д.
Для форматирования необходимо вызвать контекстное меню в области форматируемого элемента и из списка команд выбрать команду ФОРМАТ… конкретного элемента
Упражнение 3:
Исследуем приемы форматирования цвета и формы объектов диаграммы
1. Выполните щелчок ПКМ по области элементов диаграммы
2.
 В появившемся контекстном меню выполните команду Формат
рядов данных…
В появившемся контекстном меню выполните команду Формат
рядов данных…
1. На экране появиться диалоговое окно, в котором на вкладке ВИД можно выбрать новый Цвет заливки, Тип линии и ее цвет и толщину
2. Выполните щелчок ЛКМ по кнопке Способы заливки…
3. На экране появиться диалоговое окно
4. Выберите команду Два цвета, измените цвета 1 и 2 по - своему усмотрению
5.
 Выберите Тип штриховки Диагональная 1
Выберите Тип штриховки Диагональная 1
6. Подтвердите выбор, нажатием на кнопку ОК
7. Перейдите на вкладку ФИГУРА
8. Выберите любую форму фигуры
9. Подтвердите выбор, нажатием на кнопку ОК
10. Изменим цвет фигур – каждая фигура должна иметь свой цвет
11. Выполните щелчок ПКМ по Любой фигуре диаграммы – вокруг всех объектов появились квадратики
12. Не обращая внимание на появившееся контекстное меню, выполните снова щелчок ПКМ по той фигуре, цвет которой вы хотите изменить – квадратики появились только вокруг выбранной фигуры
13. 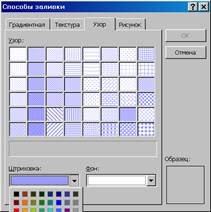 В
контекстном меню выберите команду Формат рядов данных…
В
контекстном меню выберите команду Формат рядов данных…
14. Выполните с данным объектом последовательно команды с 4 по 8 включительно описанного выше алгоритма
ПРИМЕЧАНИЕ: Если мы будем печатать на не цветном принтере, то рекомендуется использовать форматирование – Узор.
1. Перейдите на вкладку Узор
2. Выберите
Штриховку – черный цвет
Фон – белый
Узор – на свое усмотрение
3. Подтвердите выбор нажатием кнопки ОК или нажатием клавиши Enter
Упражнение 4:
Исследуем приемы форматирования области диаграммы – Стенок
1. Выполните щелчок ПКМ в области задней стенки диаграммы
2. В появившемся контекстном меню выполните команду Формат стенок…
3. Откроется диалоговое окно, похожее на окно упражнения 3
4.
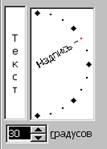 Аналогично описанному выше алгоритму измените цвет области
диаграммы по – своему усмотрению.
Аналогично описанному выше алгоритму измените цвет области
диаграммы по – своему усмотрению.
5. Подтвердите выбор Вида диаграммы нажатием кнопки ОК.
Упражнение 5:
Исследуем приемы форматирования ОСИ
1. Выполните щелчок ПКМ по области ОСИ координат
2. В появившемся контекстном меню выберите команду Формат Оси…
3. Перейдите на вкладку ШРИФТ
4. Установите размер шрифта, равный 8, начертание – курсив
5. Перейдите на вкладку ВЫРАВНИВАНИЕ
6. Используя возможности окна, измените наклон надписи как показано на рисунке
7. Подтвердите выбор нажатием кнопки ОК
8. Сохраните документ в личной папке под именем Формат
Удаление диаграммы:
Если диаграмма построена на том же листе, где и таблица:
· выделите диаграмму щелчком ЛКМ
· нажмите на клавишу DELETE
Если диаграмма находится на отдельном листе:
· Выполните щелчок ПКМ по имени листа с диаграммой
· В появившемся контекстном меню, выполните команду УДАЛИТЬ
· В появившемся диалоговом окне подтвердите удаление, нажав на кнопку ОК
ПРАКТИЧЕСКИ ЭТАП – КОНТРОЛЬНОЕ ЗАДАНИЕ:
1. Постройте диаграмму:
|
На оценку «3»: |
диаграмму– График с маркерами - по данным столбцов: НАИМЕНОВАНИЕ ТОВАРА и ОСТАТОК КОЛИЧЕСТВО; Диаграмма должна иметь название, заголовки оси Х и оси У и легенду. Диаграмму создать на отдельном листе с названием «Остаток» |
|
На оценку «4»: |
диаграмма – Гистограмма - обычная - по данным столбцов: НАИМЕНОВАНИЕ ТОВАРА и СУММА – Приход; Диаграмма должна иметь: подписи данных – значения; название - Приход, соответствующие заголовки оси Х и оси У; без легенды. Должны отсутствовать линии сетки. Диаграмму создать на отдельном листе под именем «Приход» |
|
На оценку «5»: |
диаграмма – Круговая, объемный вид - по данным столбцов: НАИМЕНОВАНИЕ ТОВАРА и КОЛИЧЕСТВО – Расход; Диаграмма должна иметь: наименование ряда, подписи категорий, подписи значений в ДОЛЯХ, легенду. Отформатируйте область диаграммы, и измените цвет заливки области графических элементов диаграммы. Диаграмму создать на отдельном листе с именем «Расход» |
2. Сохраните документ в личной папке под именем ДИАГРАММА.
ВЫХОДНОЙ КОНТРОЛЬ: Ответьте письменно на вопросы:
2. При вводе числовых данных вместо десятичной дроби вы получаете данные в формате ДАТА. В чем причина? Ваши действия в этом случае.
3. Какие действия с данными в ячейке вы можете выполнить при работе в диалоговом окне ФОРМАТ – ЯЧЕЙКА… вкладка ВЫРАВНИВАНИЕ
4. Имеет ли адрес графический объект, внедренный на лист электронной таблицы?
5. Будет ли диаграмма иметь свой адрес в рабочей области листа?
РЕФЛЕКСИЯ: Ответьте на вопросы:
1. Какие вопросы входного и выходного контроля вызвали наибольшее затруднение и почему?
2. Сегодня на занятии у меня получилось:__________________________
не получилось: __________________________
ДОМАШНЕЕ ЗАДАНИЕ
Оформить отчет по EXCEL по плану:
1. Возможности, изученные на практике
2. Возможности диалогового окна ФОРМАТ – ЯЧЕЙКА…
3. Пиктограммы, с которыми работали и их назначение
4. Примеры задач (не менее трех видов), решаемых с помощью EXCEL.
Материалы на данной страницы взяты из открытых источников либо размещены пользователем в соответствии с договором-офертой сайта. Вы можете сообщить о нарушении.