
ИНСТРУКЦИОННАЯ КАРТА
НА ВЫПОЛНЕНИЕ ПРАКТИЧЕСКОЙ РАБОТЫ № 13
|
ПО ДИСЦИПЛИНЕ: Информатика
|
|
ТЕМА: EXCEL: ввод и корректировка данных. Оформление и редактирование таблицы. Работа с формулами. Сохранение.
ЦЕЛЬ:
1) Исследовать приемы работы с табличной формой: перемещение по ячейкам таблицы; корректировка размеров и количества столбцов и строк, объединение или разбиение ячеек
2) Исследовать приемы ввода и корректировки данных и формул в редакторе EXCEL, оценить удобство режима «автозаполнение» при вводе данных и формул
3) Исследовать возможности команды ФОРМАТ – ЯЧЕЙКА и осознать роль команды в работе с данными в редакторе EXCEL
4) Исследовать способы форматирования табличной формы: оформление внешних границ таблицы с помощью панели пиктограмм ТАБЛИЦЫ И ГРАНИЦЫ и команды ТАБЛИЦА – АВТОФОРМАТ
5) Осознать роль программы в обработке числовой информации
ПРИОБРЕТАЕМЫЕ УМЕНИЯ И НАВЫКИ:
1) Навыки работы с табличной формой
2) Навыки работы с данными, формулами
3) Навыки работы с клавиатурой и мышкой
СРЕДСТВА: инструкционная карта, теоретический материал, ПК, ТР EXCEL, опыт студента, опыт преподавателя, паспорт рабочего места, критерии осознания темы «Электронные таблицы»
НОРМА ВРЕМЕНИ: 4 часа
ТЕХНИКА БЕЗОПАСНОСТИ:
ЗАПРЕЩАЕТСЯ:
· трогать разъемы соединительных кабелей,
· включать и выключать аппаратуру без указания преподавателя,
· прикасаться к экрану и тыльной стороне монитора,
· класть дискеты, книги, тетради, ручки и т.п. на клавиатуру и монитор.
При длительной работе за ПК необходимо соблюдать следующие санитарные правила:
· при продолжительности работы 1,5 – 2 часа делать перерыв 10 мин. через каждый час;
· в случае возникновения у работающего зрительного дискомфорта и других неблагоприятных ощущений целесообразно выполнять комплекс упражнений для глаз и туловища.
1) При появлении запаха гари немедленно прекратить работу, отключить питание ПК и сообщить об этом преподавателю.
2) Не пытайтесь самостоятельно устранять неисправности в работе аппаратуры.
Вы отвечаете за сохранность рабочего места.
ПЛАН РАБОТЫ:
1) Входной контроль
2) Исследовательский этап:
3) Практический этап: - самостоятельная работа
4) Выходной контроль
5) Домашнее задание
ХОД РАБОТЫ:
ВХОДНОЙ КОНТРОЛЬ: Дополните предложения (устно):
1) Документ, создаваемый в EXCEL называется ____, так как может состоять из нескольких независимых друг от друга ________.
2) Основными объектами таблицы являются: ____________________________.
3) Пересечение столбца и строки образует _______________ .
4) В записи L208: L – это ___________, 208 – это ______________. Данная запись называется ______________________.
5) Ввод формул можно выполнять двумя способами:
_____________________ и _________________________.
6) При составлении формул следует выполнять рад правил:
ð Ввод формул начинается со знака _______
ð При вводе используют не данные, а ____________ ячеек
ð Адреса ячеек пишут __________ буквами, не зависимо от размера регистра.
Рекомендации по работе в EXCEL
ПРИ КОНСТРУИРОВАНИИ ТАБЛИЧНОЙ ФОРМЫ:
1. Объединять ячейки рекомендуется в шапке табличной формы или в заключительной ее части.
2. Режим «Перенос по словам» рекомендуется устанавливать только в тех ячейках, в которые будет вводиться текстовая информация.
ПРИ ВВОДЕ ДАННЫХ:
1. Следить за соответствием вводимых данных и формата типов данных, установленных в ячейках.
2. При вводе десятичных чисел вводить разделитель – запятую, а не точку.
3. При вводе одинаковых данных или последовательно идущих, используйте режим «Автозаполнение»
ПРИ РАБОТЕ С ЛИСТАМИ:
1. Имена листов должны отражать содержание листа (например, лист назван по названию таблицы или задачи, решаемой на данном листе)
2. В рабочей книге не может быть листов с одинаковыми именами.
РАБОТА С ФОРМУЛАМИ:
· ввод формул всегда начинается с ввода знака =, после которого пробел НЕ ставиться
· для удобства работы с формулами, используйте в записи формулы не числа, а адреса ячеек, в которых они находятся.
· адрес ячейки вводится только латинскими буквами
АЛГОРИТМ РАБОТЫ:
Шаг 1: ЗАПУСК ПРОГРАММЫ:
1. Выполните копирование файла Урок1, путь которого: С:\PPP\ Курс_2\ Excel\ в личную папку
2. Выполните команду ПУСК – ПРОГРАММЫ – MICROSOFT EXCEL и дождитесь открытия программы
3. Откройте из личной папки документ Урок1
Шаг 2: ПЕРЕМЕЩЕНИЕ ПО РАБОЧЕЙ ОБЛАСТИ.
Перемещение осуществляется как в рамках одного листа, так и рабочей книги:
|
ПО ЛИСТУ: |
ПО РАБОЧЕЙ КНИГЕ: |
|
ð С помощью клавиши TAB ð С помощью клавиш – стрелочек ð С помощью адресной строки
|
ð Выполнив щелчок ЛКМ по ярлыку нужного листа ð Выполнив щелчок ПКМ по кнопкам перемещения по листам, в появившемся меню ð выбрать номер нужного листа. |
Шаг 3: ВВОД И КОРРЕКТИРОВКА ДАННЫХ
· Исследуем первый способ ввода данных - в ячейку:
1. Установить курсорную рамку на ячейку
2. Ввести данные
3. Закрепить введенную информацию любым из четырех способов:
a. Нажать клавишу ENTER
b. Нажать на клавишу – стрелочку
c. Нажать клавишу TAB
d.
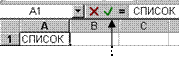 Щелкнуть ЛКМ по соседней ячейке
Щелкнуть ЛКМ по соседней ячейке
e.
Щелкнуть по значку ![]() , расположенному в строке формул
(СМ. РИСУНОК)
, расположенному в строке формул
(СМ. РИСУНОК)
· Исследуем второй способ ввода данных - в строку формул
1. Установить курсорную рамку на ячейку
2. Выполните щелчок ЛКМ по строке формул – в ней появиться текстовый курсор
3. Ввести данные
4. Закрепите введенную информацию любым способом, кроме второго
– Исследуем способ частичной корректировки:
I СПОСОБ – внутри ячейки
· Выполнить двойной щелчок ЛКМ по ячейке (внутри ячейки появиться текстовый курсор)
· Используя приемы перемещения по готовому тексту, изменить данные
· Подтвердить корректировку
II СПОСОБ - в строке формул
· Установить курсорную рамку на ячейку (она станет активной)
· Выполнить щелчок ЛКМ по строке формул (текстовый курсор появиться в ней)
· Используя способы корректировки, измените данные
· Подтвердите корректировку
· Выполните щелчок ЛКМ по ячейке
· С клавиатуры сразу введите новые данные
· Закрепите ввод новых данных
Упражнение 1:
В предложенной таблице выполните следующие действия:
|
Павлов |
Петр |
10 |
2800 |
10 |
|
Семенов |
Илья |
15 |
3800 |
15 |
|
Марков |
Игорь |
16 |
3000 |
24 |
|
Фамилия |
Имя |
Стаж |
Оклад в рублях |
Отработано дней |
|
|
|
|
|
|
|
|
|
|
|
|
|
Иванов |
Семен |
20 |
3800 |
24 |
|
Степанова |
Анна |
5 |
3200 |
24 |
|
Петров |
Павел |
10 |
2500 |
20 |
|
Ильин |
Ален |
10 |
2800 |
10 |
Шаг 4: КОРРЕКТИРОВКА ТАБЛИЧНОЙ ФОРМЫ:
1. Изменение ширины столбца
вручную:
·
![]()
![]() Установить курсор мышки на границе столбцов, в строке названия
столбцов (курсор при этом изменить свой внешний вид)
Установить курсор мышки на границе столбцов, в строке названия
столбцов (курсор при этом изменить свой внешний вид)
· При нажатой ЛКМ переместите границу в нужном направлении, столбец изменить свою ширину.
через команду горизонтального меню:
·
![]() Установить курсорную рамку в любую ячейку столбца, ширину которого
хотим изменить
Установить курсорную рамку в любую ячейку столбца, ширину которого
хотим изменить
· Выполнить команду ФОРМАТ – СТОЛБЕЦ… - ШИРИНА
· В появившемся диалоговом окне указать размер столбца
· Подтвердить ввод: нажать клавишу ENTER или выполнить щелчок ЛКМ по кнопке ОК в диалоговом окне
2. Изменение высоты строки:
Изменить высоту можно аналогично работе со столбцом: вручную или через команду ФОРМАТ – СТРОКА.
3. Добавление строк и столбцов
Первый способ - с помощью команд горизонтального меню
|
Добавление строки: |
Добавление столбца: |
|
1. Установить курсорную рамку в любую ячейку строки, перед которой необходимо добавить строку 2. Выполнить команду Вставка – Строки |
1) Установить курсорную рамку в любую ячейку столбца, перед которым надо добавить столбец 2) Выполнить команду Вставка – Столбцы |
Второй способ – с помощью контекстного меню
|
Добавление строк: |
Добавление столбцов: |
|
1. Выполнить щелчок ПКМ по номеру строки, перед которой необходимо добавить строку 2. В появившемся контекстном меню выполнить команду Добавить ячейки
|
1) Выполнить щелчок ПКМ по имени столбца, перед которым надо добавить столбец 2) В появившемся контекстном меню выполнить команду Добавить ячейки
|
4. Удаление строк и столбцов
Первый способ – с помощью команд контекстного меню:
|
Удаление строк: |
Удаление столбца: |
|
1. Выполните щелчок ПКМ по номеру 3 2. В появившемся контекстном меню выберите команду Удалить |
1. Выполните щелчок ПКМ по имени столбца А 2. В появившемся контекстном меню выполните команду Удалить |
Второй способ – с помощью команд Горизонтального меню:
|
Удаление строк: |
Удаление столбцов |
|
1) Установите курсорную рамку на любую ячейку строки 7 2) Выполните команду Правка – Удалить… 3) На экране появиться диалоговое окно: Выполните
команду строку (столбец) и подтвердите выполнение нажатием
кнопки ОК |
|
5. Объединение ячеек:
![]() С помощью команды горизонтального меню:
С помощью команды горизонтального меню:
ð Выделить ячейки – аналогично выделению в таблицах WORD (см. рис)
ð 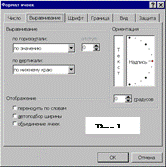 Выполнить
щелчок ПКМ по выделенной области
Выполнить
щелчок ПКМ по выделенной области
ð В появившемся меню выберите команду ФОРМАТ ЯЧЕЕК…
ð На экране появиться диалоговое окно (см. рис. 1)
ð Перейдите на вкладку ВЫРАВНИВАНИЕ и установите флажок (галочку) против команды ОБЪЕДИНЕНИЕ ЯЧЕЕК
Аналогичное диалоговое окно появиться, если мы выполним команду горизонтального меню ФОРМАТ – ЯЧЕЙКА…, предварительно выделив объединяемые ячейки.
Примечание: Чтобы отменить команду – необходимо снять флажок с команды (выполнить повторный щелчок ЛКМ по команде)

![]()
Через пиктограмму:
ð Выделить ячейки
ð Выполнить щелчок ЛКМ по пиктограмме «Объединить и поместить в центре»
1) Удалите строки
2) Добавьте строку и выполните в ней объединение
3) Добавьте столбцы и введите их названия
|
Табель расчета заработной платы |
||||||||||
|
№ п/п |
Табельный № |
Фамилия |
Имя |
Год рождения |
Стаж |
Возраст |
Оклад |
Отработано дней |
Заработная плата |
% премии |
|
|
|
Иванов |
Семен |
|
20 |
|
3800 |
24 |
|
|
|
|
|
Степанова |
Анна |
|
5 |
|
3200 |
24 |
|
|
|
|
|
Петров |
Павел |
|
10 |
|
2500 |
20 |
|
|
|
|
|
Ильин |
Ален |
|
10 |
|
2800 |
10 |
|
|
|
|
|
Павлов |
Петр |
|
10 |
|
2800 |
10 |
|
|
|
|
|
Семенов |
Илья |
|
15 |
|
3800 |
15 |
|
|
|
|
|
Марков |
Игорь |
|
16 |
|
3000 |
24 |
|
|
|
|
|
Павлов |
Петр |
|
10 |
|
2800 |
10 |
|
|
ð Установить курсорную рамку на ячейку
ð 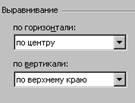 Выполнить команду горизонтального меню ФОРМАТ -
ЯЧЕЙКА… (либо через контекстное меню и команду ФОРМАТ ЯЧЕЕК…)
Выполнить команду горизонтального меню ФОРМАТ -
ЯЧЕЙКА… (либо через контекстное меню и команду ФОРМАТ ЯЧЕЕК…)
ð В появившемся диалоговом окне (см. рис 1) выбрать вкладку ВЫРАВНИВАНИЕ
ð Слева от команды ПЕРЕНОСИТЬ ПО СЛОВАМ установить флажок (галочку)
ð Настроить выравнивание по горизонтали и вертикали – рекомендуется как указано на рисунке
2. Настройка формата данных:
1. Выделить диапазон ячеек
2. Выполнить команду ФОРМАТ – ЯЧЕЙКА…в появившемся диалоговом окне перейдите на вкладку ЧИСЛО
3. В библиотеке числовых форматов установить необходимый формат
4.
![]() Используя дополнительные
возможности вкладки ЧИСЛО, уточнить формат, например, количество
знаков после запятой или вид денежного эквивалента – см. рисунок
Используя дополнительные
возможности вкладки ЧИСЛО, уточнить формат, например, количество
знаков после запятой или вид денежного эквивалента – см. рисунок
Упражнение 3:
|
Табель расчета заработной платы |
||||||||||
|
№ п/п |
Табельный № |
Фамилия |
Имя |
Год рождения |
Стаж |
Возраст |
Оклад |
Отработано дней |
Заработная плата |
% премии |
|
|
0100 |
Иванов |
Семен |
01.12.1965 |
20 |
|
3800 р |
24 |
|
|
|
|
0200 |
Степанова |
Анна |
15.05.1982 |
5 |
|
3200 р |
24 |
|
|
|
|
0300 |
Петров |
Павел |
25.02.1972 |
10 |
|
2500 р |
20 |
|
|
|
|
0400 |
Ильин |
Ален |
31.08.1973 |
10 |
|
2800 р |
10 |
|
|
|
|
0500 |
Павлов |
Петр |
14.12.1973 |
10 |
|
2800 р |
10 |
|
|
|
|
0600 |
Семенов |
Илья |
25.04.1970 |
15 |
|
3800 р |
15 |
|
|
|
|
0700 |
Марков |
Игорь |
01.03.1969 |
16 |
|
3000 р |
24 |
|
|
|
|
0800 |
Павлов |
Петр |
22.06.1972 |
10 |
|
2800 р |
10 |
|
|
Шаг 6: ИССЛЕДУЕМ ПРИЕМЫ РАБОТЫ С ФОРМУЛАМИ
1. Режим автозаполнения: используется для быстроты расчета данных
ð ![]() Установить
курсорную рамку на ячейку, в которой введена формула
Установить
курсорную рамку на ячейку, в которой введена формула
ð Установить курсор мыши на черный квадрат в нижней правой области курсорной рамки, курсор примет вид Ì
ð Нажать на ЛКМ и, не отпуская ее, протянуть мышь вдоль столбца.
ð Формула скопируется в выделенный диапазон ячеек столбца
ð Автоматически произойдет расчет соответствующих данных
2. Работа с формулой СУММА
1 Способ: Выделить диапазон
ячеек, по которым определяем сумму данных и нажать на пиктограмму ![]()
![]() 2
Способ:
2
Способ:
1. Введите с клавиатуры знак равно или выполните щелчок ЛКМ по знаку равно в области строки формул
2. Для ввода адреса ячеек выполните щелчок ЛКМ по нужной ячейке
3. С клавиатуры введите знак +,
4. Далее Щелчком ЛКМ введите следующий адрес и т. д.
5.
Подтвердите ввод нажатием ЛКМ по
пиктограмме в виде зеленой галочки в области строки формул ![]()
3 Способ: используя библиотеку вложенных функций
1. Установите курсорную рамку на ячейку, в которую вводим формулу
2. В строке формул нажать на пиктограмму fx
3. На экране появиться диалоговое окно:

4. Используя возможности окна, находим функцию СУММ
5. на экране появиться следующее диалоговое окно, в котором необходимо указать диапазон суммирующихся ячеек и подтвердить ввод – нажать на кнопку ОК

Аналогично можно запустить любую функцию из предложенной библиотеки.
Упражнение 4: выполните расчет данных, при заполнении формулами используйте режим автозаполнения
|
Курс доллара |
27,50 |
|
||||||||||
|
|
||||||||||||
|
Табель расчета заработной платы |
||||||||||||
|
№ п/п |
Табельный № |
Фамилия |
Имя |
Год рождения |
Стаж |
Возраст |
Оклад |
Отработано дней |
Заработная плата |
% премии |
||
|
|
0100 |
Иванов |
Семен |
01.12.1965 |
20 |
|
3800 р |
24 |
|
|
||
|
|
0200 |
Степанова |
Анна |
15.05.1982 |
5 |
|
3200 р |
24 |
|
|
||
|
|
0300 |
Петров |
Павел |
25.02.1972 |
10 |
|
2500 р |
20 |
|
|
||
|
|
0400 |
Ильин |
Ален |
31.08.1973 |
10 |
|
2800 р |
10 |
|
|
||
|
|
0500 |
Павлов |
Петр |
14.12.1973 |
10 |
|
2800 р |
10 |
|
|
||
|
|
0600 |
Семенов |
Илья |
25.04.1970 |
15 |
|
3800 р |
15 |
|
|
||
|
|
0700 |
Марков |
Игорь |
01.03.1969 |
16 |
|
3000 р |
24 |
|
|
||
|
|
0800 |
Павлов |
Петр |
22.06.1972 |
10 |
|
2800 р |
10 |
|
|
||
|
Общий стаж |
|
|
|
|
|
|
||||||
|
Средний стаж |
|
|
|
|
|
|
||||||
|
Общее количество отработанных дней |
|
|
|
|||||||||
|
Минимальная заработная плата |
|
|
||||||||||
|
Максимальная заработная плата |
|
|
||||||||||
1. Перед таблицей добавьте 2 новые строки, заполните первую строку согласно образцу
2. Определите общий стаж, общее количество отработанных дней
3. Выполните расчет заработной платы по формуле: =Оклад*Отработано дней
4. Используя библиотеку встроенных функций – СРЗНАЧ, МИН, МАКС, определите среднее, минимальное и минимальное значение стажа и заработной платы как указано в таблице
5. Выполните расчет возраста, дл этого используйте функцию СЕГОДНЯ и формулу: = (Сегодня() – Год рождения)/365
Примечание: в столбце возраст установите числовой формат
6.
Используя пиктограмму ![]() либо используя команду
Формат – Ячейки…, вкладку Число, установите ноль знаков после запятой
либо используя команду
Формат – Ячейки…, вкладку Число, установите ноль знаков после запятой
7. Определите размер премии, используя функцию Если, при условии: если стаж больше 15 лет – выплачивается 100% премии, иначе – 50%
8. Добавьте новый столбец ИТОГ в таблице справа и выполните расчет заработной платы с учетом премии по формуле: = заработная плата + заработная плата * % премии
9. Выполните округление значений столбца ИТОГ до двух знаков после запятой, установите денежный формат – р
10. Добавьте в таблице справа новый столбец Заработная плата в $ и выполните перерасчет заработной платы сотрудников в долларах согласно предложенному курсу
11. Сохраните документ под именем Расчет в личной папке
Шаг 7: ДОПОЛНИТЕЛЬНЫЕ ПРИЕМЫ АВТОЗАПОЛНЕНИЯ
1. Выполнить команду ПРАВКА – ЗАПОЛНИТЬ – ПРОГРЕССИЯ…
2. На экране появиться диалоговое окно

3. Установить в окне необходимые параметры,
4. Подтвердить ввод нажатием клавиши ENTER на клавиатуре, или щелчком ЛКМ по кнопке ОК в диалоговом окне
Упражнение 5:
Используя команду ПРОГРЕССИЯ заполните первый столбец таблицы, используя настройки:
расположение: по столбцам
-шаг: 1
-тип: арифметическая
-предельное значение: 8
Шаг 8: ФОРМАТИРОВАНИЕ ТАБЛИЧНОЙ ФОРМЫ
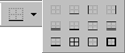 ПЕРВЫЙ
СПОСОБ:
ПЕРВЫЙ
СПОСОБ:
используя пиктограмму ВНЕШНИЕ ГРАНИЦЫ, расположенную на панели ФОРМАТИРОВАНИЯ.
При нажатии на треугольник около данной пиктограммы, появится окно с библиотекой видов обрамления, выбор которых осуществляется щелчком ЛКМ.
Упражнение 6:
Выполните форматирование таблицы, используя пиктограмму Внешние границы
ВТОРОЙ СПОСОБ: используя команду АВТОФОРМАТ
1. Выделить таблицу
2. Выполнить команду ФОРМАТ – АВТОФОРМАТ
3. В появившемся диалоговом окне из библиотеки форматов выбрать нужный формат
4. Для подтверждения - нажать кнопку ОК
5. Снять выделение с таблицы – щелкнув ЛКМ вне границ таблицы
Упражнение 7:
1. Скопируйте таблицу на второй лист
2. Выделите таблицу на втором листе
3. Примените к таблице формат Цветной 1
4. Сохраните результат в личной папке под именем Формат
Шаг 9: ПЕРЕИМЕНОВАНИЕ ЛИСТА
1. Выполнить щелчок ПКМ по имени 1 листа
2. В появившемся меню выполнить команду ПЕРЕИМЕНОВАТЬ
3. Имя листа выделиться темным, сразу с клавиатуры введите новое имя листа – Задание 1
4. Для подтверждения нового имени: щелкните ЛКМ по рабочей области или нажмите клавишу ENTER
Шаг 10: УДАЛЕНИЕ ЛИСТА
1 Выполните щелчок ПКМ по имени удаляемого листа – Лист3.
2 В появившемся меню выполните команду УДАЛИТЬ.
3 На экране появиться диалоговое окно, требующее подтверждения на удаление
4 Подтвердите удаление: нажав клавишу ENTER на клавиатуре или выполнив щелчок ЛКМ по кнопке ОК в диалоговом окне.
Шаг 11: Итог работы: Сохранить документ в личной папке под именем Результат
ВЫХОДНОЙ КОНТРОЛЬ:
При исследовании алгоритмов работы
Наиболее сложными были ___________________________________
Не вызвали затруднения ____________________________________
ДОМАШНЕЕ ЗАДАНИЕ:
Шафрин «Информационные технологии», часть 2
Гл.11, п. 11.6, стр.162, вопросы 1,2,3,4,5
П. 11.7 стр. 172, вопросы 2,5
Ответы на вопросы записать в тетради.
Материалы на данной страницы взяты из открытых источников либо размещены пользователем в соответствии с договором-офертой сайта. Вы можете сообщить о нарушении.