
Министерство образования и науки Пермского края
Государственное бюджетное профессиональное образовательное учреждение
«Осинский колледж образования и профессиональных технологий»
Информационная брошюра
«ИНСТРУКЦИЯ ПО СОЗДАНИЮ ИНТЕРАКТИВНОГО РАБОЧЕГО ЛИСТА
В СЕРВИСЕ WIZER.ME»

Автор-составитель:
Шакманаева Элиза Марсовна специальность 44.02.02
Преподавание в начальных классах
Курс 4, группа НК-18-44
г. Оса, 2022
1. Переходим по ссылке Wizer.me
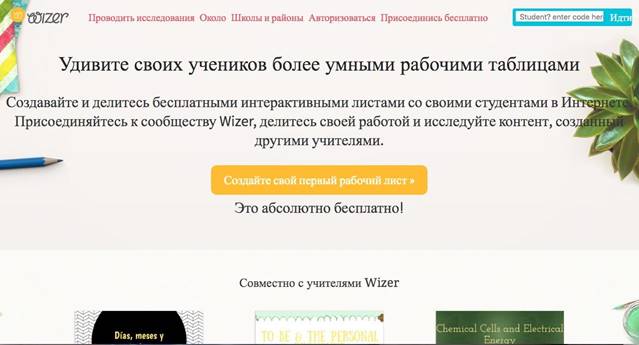
2. Нажимаем на «Присоединиться бесплатно». Появляется страница на английском языке. Надо нажать правую кнопочку мышки, выбрать функцию «Перевести на русский язык» (так же надо поступать на каждой странице, чтобы текст был на русском языке).
3. Теперь необходимо зарегистрироваться.
4. После регистрации открывается страница с образцами созданных интерактивных рабочих листов.
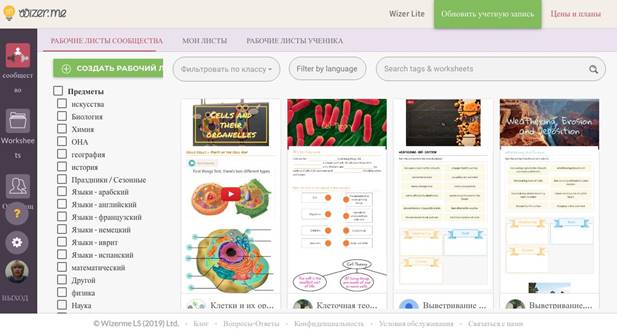
Можно выбрать рабочий лист из уже имеющихся. Для этого слева надо выбрать учебный предмет. А дальше можно просматривать готовые работы и выбирать те, что понравились.
5. Для того, чтобы создать новый рабочий лист, необходимо нажать на зелѐный прямоугольник с надписью «Создать рабочий лист» в левом верхнем углу.
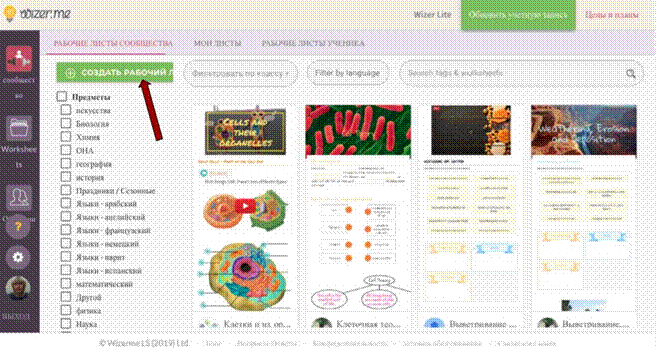
Открывается страница для создания рабочего листа.
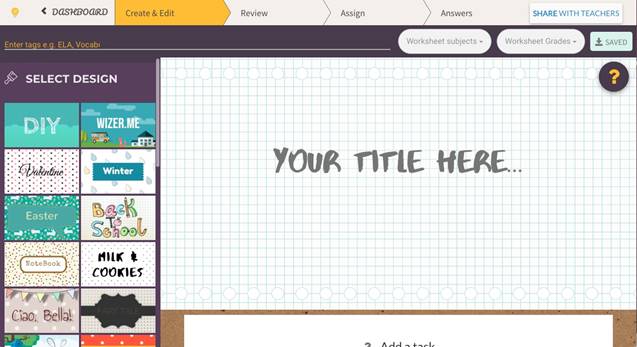
Нажимаем на правую кнопку мышки, выбираем «Перевести на русский язык».
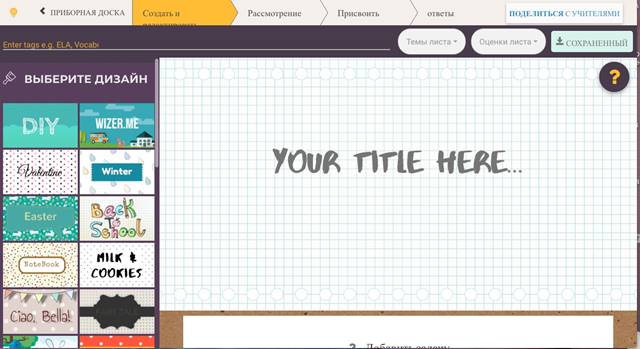
6. Слева можно выбрать фон для заголовка. Для этого щѐлкаем на понравившуюся картинку.
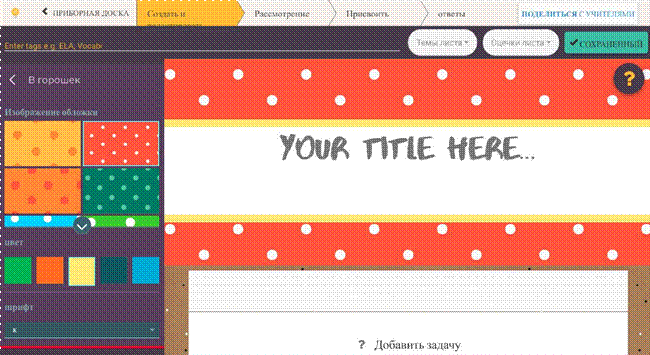
Далее надо щѐлкнуть мышкой по тексту:

Иностранный текст исчезает.
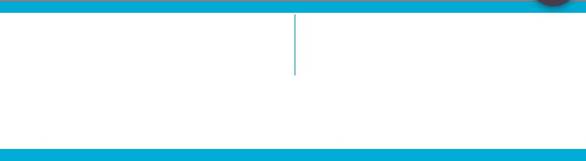
Цвет текста и шрифт также можно выбрать на левой панели:
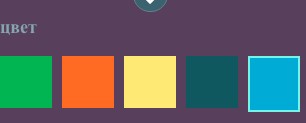
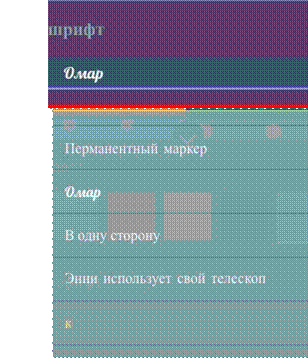
Можно печатать заголовок.

7. Теперь переходим к созданию заданий. Внизу страницы есть раздел «Добавить задание».
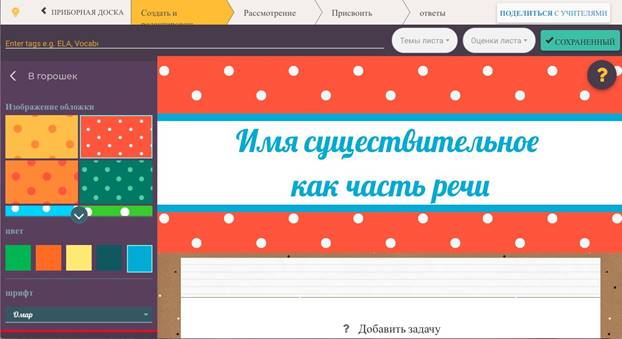
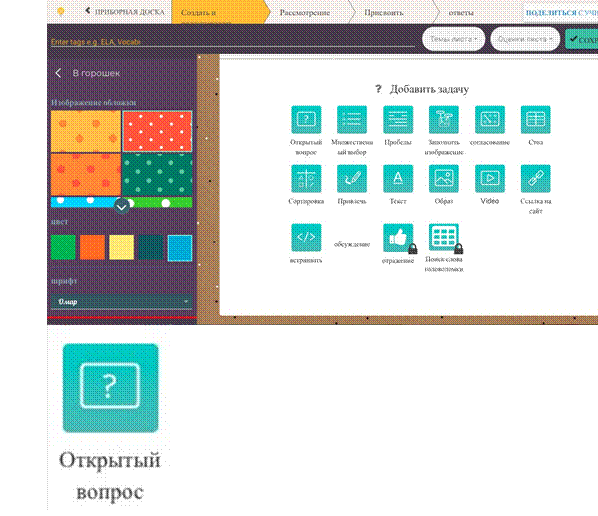
Задание, требующее от обучающихся развѐрнутого ответа.
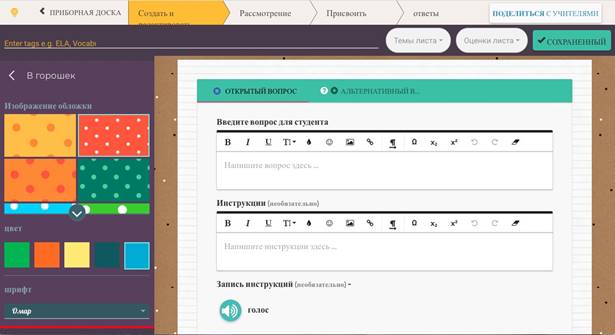
Впечатываем вопрос или задание. Если необходимо, указываем инструкции по выполнению. Инструкцию можно напечатать или записать аудио (для этого необходимо нажать на значок рупора «Голос»). Видео доступно в платной версии.
Также можно выбрать количество строчек для ответа (внизу справа).
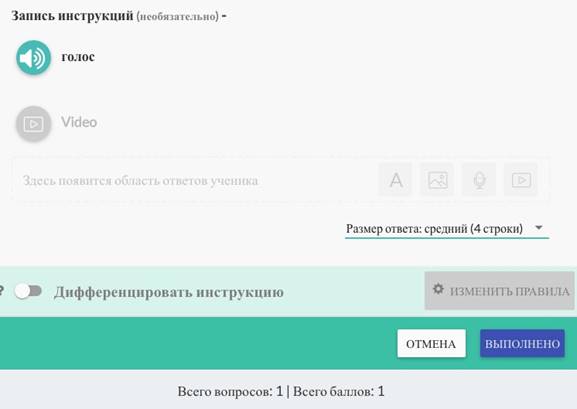
Выбираем необходимое количество строк.
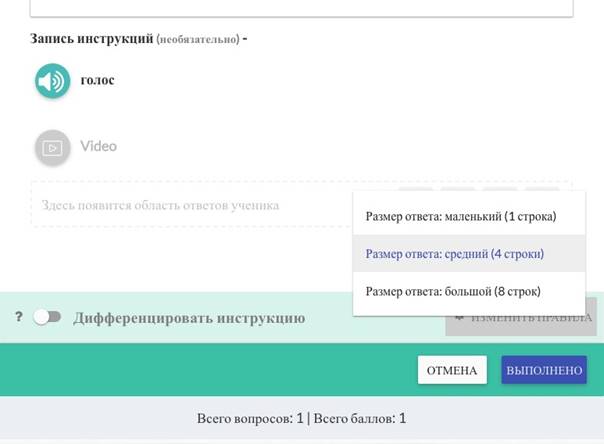
Задание готово.
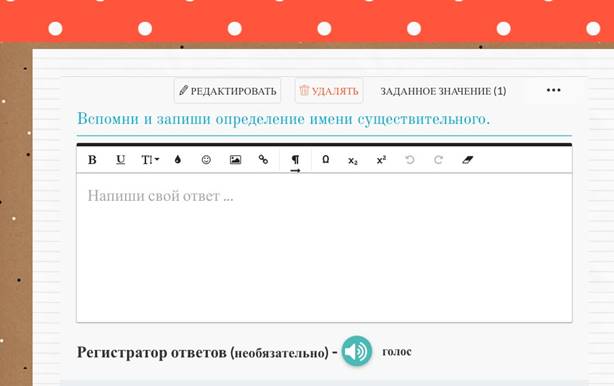
Его можно редактировать или удалить.
Для создания другого вида задания переходим вниз страницы в «Добавить задачу». Чтобы задание не пропало, необходимо его сохранить.

Для этого сначала нажимаем на «Темы листа». 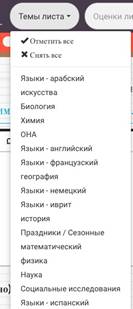
Далее нажимаем на нужный учебный предмет (так как русского языка там нет, можно нажать, например, на арабский и все работы сохранять на этой кнопке).
Дальше нажимаем на «Оценки листа»: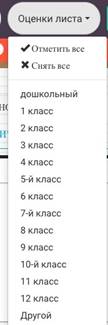
Выбираем нужный класс или несколько классов.
И последний шаг - нажимаем на зелѐную кнопку «Сохранѐнный». Всѐ - рабочий лист сохранѐн. Можно приступать к созданию следующего задания. Нажимать на сохранение можно после каждого задания.
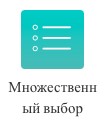
Это задание в виде теста.
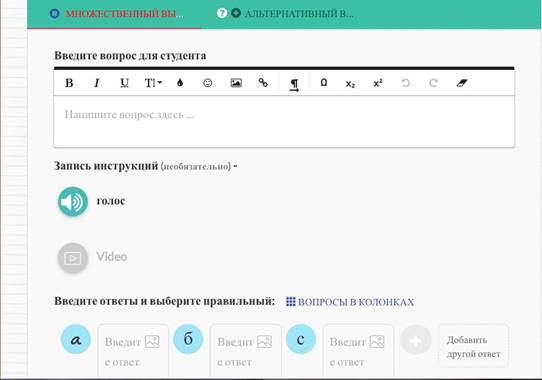
Внизу можно выбрать, в каком виде будет оформлен тест - в виде ответов, расположенных горизонтально, или в привычном нам виде - то есть, когда ответы располагаются на новых строчках.
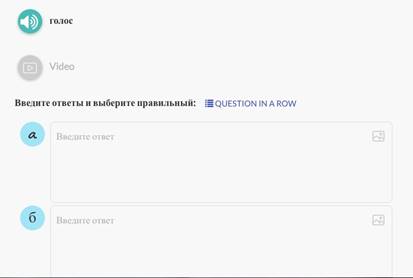
Ответы могут быть оформлены в виде изображения. Для этого необходимо нажать на иконку «Изображение» и загрузить уже заготовленную заранее картинку с компьютера или перетащить еѐ с рабочего стола в рамку.
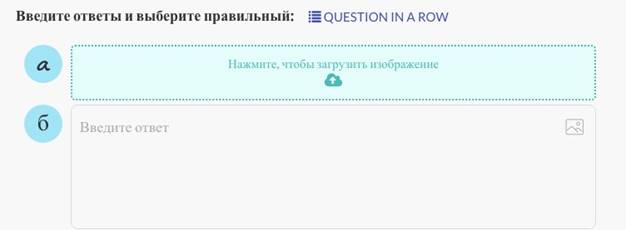
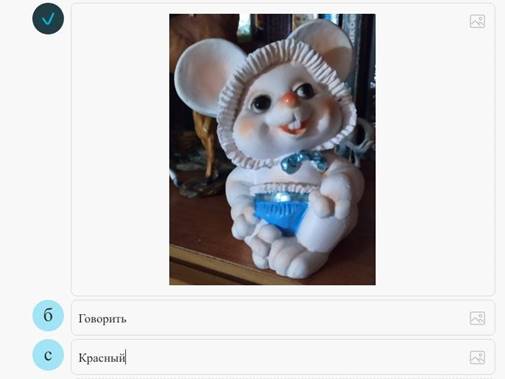
Добавляем следующее задание. Переходим в «Добавить задания».
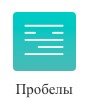
Задание подразумевает текст с пропусками. В верхнюю таблицу пишем задание, в нижнюю - текст. Когда предложения записаны, выделяем слово, которое должно отсутствовать, и нажимаем на жѐлтую кнопку «Blankit». Так же нужно поступить с каждым словом, которого не будет в предложениях.
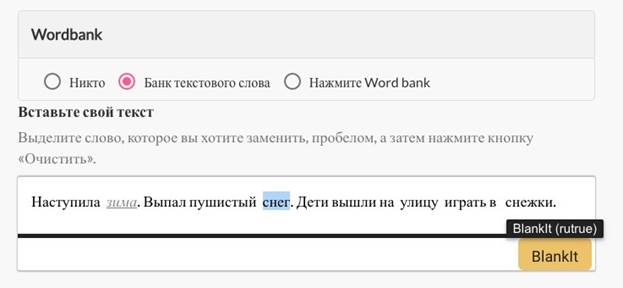
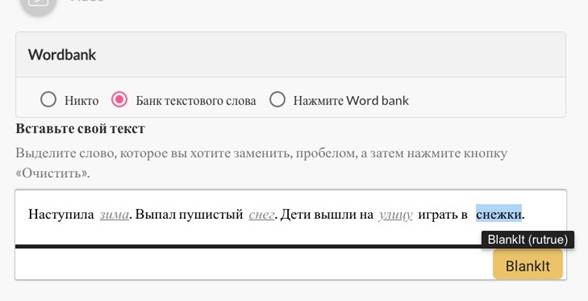
Так выглядит задание в листе.

Если вверху выбрать «Никто», то слов-подсказок не будет.
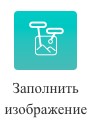
Задание с «горячими точками». То есть на изображении появляются точки, при нажатии на которые появляются строчки для заполнения.
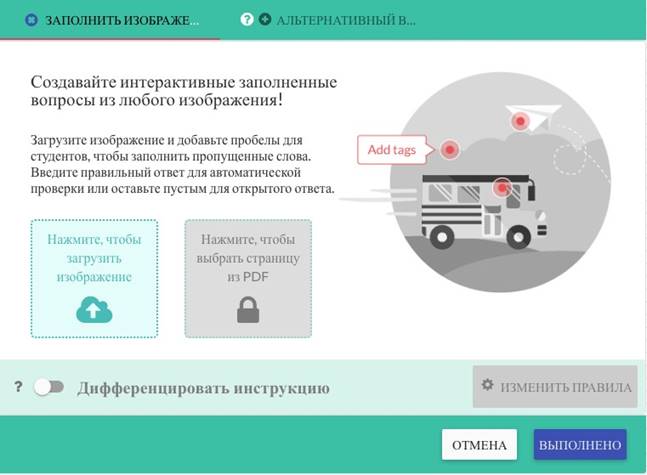
Нажимаем на салатовый квадрат «Нажмите, чтобы загрузить изображение». Открывается окно, выбираем заранее заготовленное изображение.

На появившуюся картинку необходимо нанести «горячие точки» - то есть щелкнуть мышкой в нужном месте изображения и впечатать слово.

Так будет выглядеть задание у обучающихся.
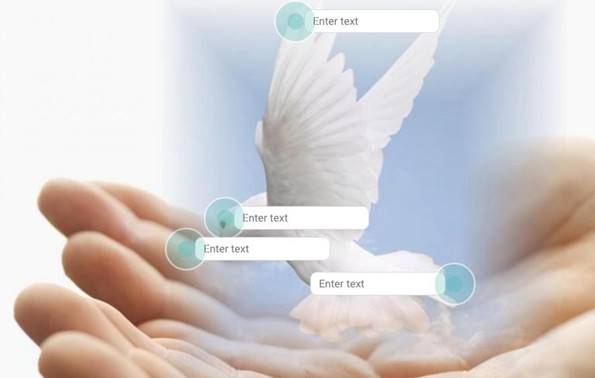

Задание предполагает сопоставление слов из левой колонки со словом из правой.
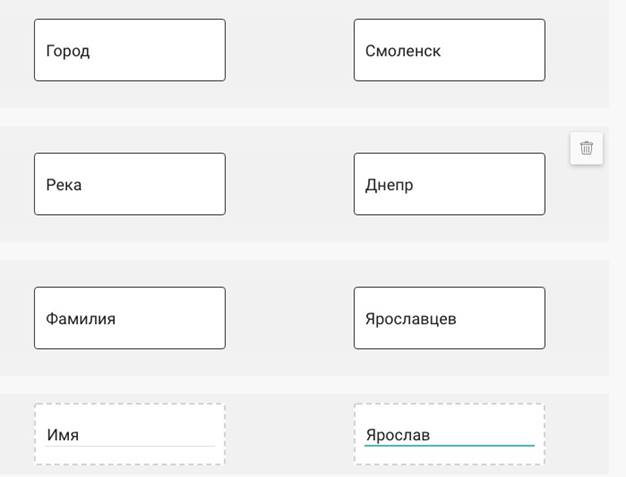
Так выглядит задание в готовом виде.
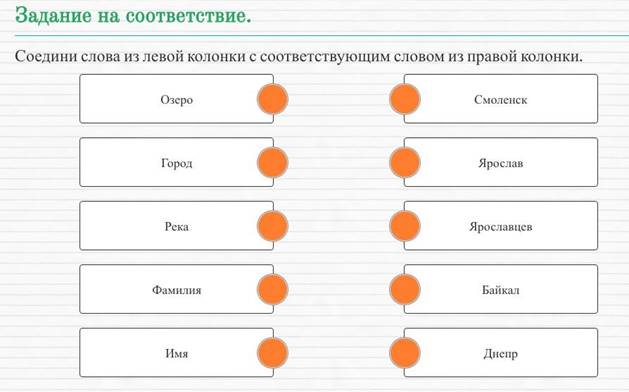

Задание с таблицей.
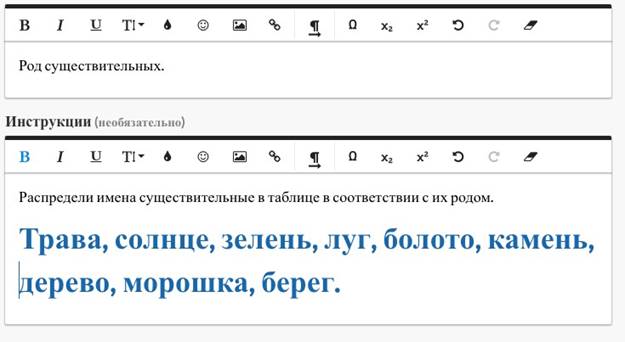
Затем заполняем нижнюю часть:
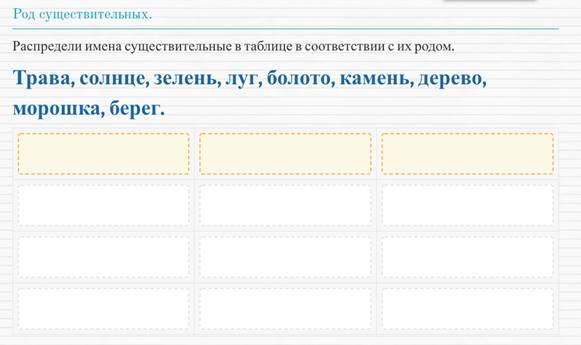
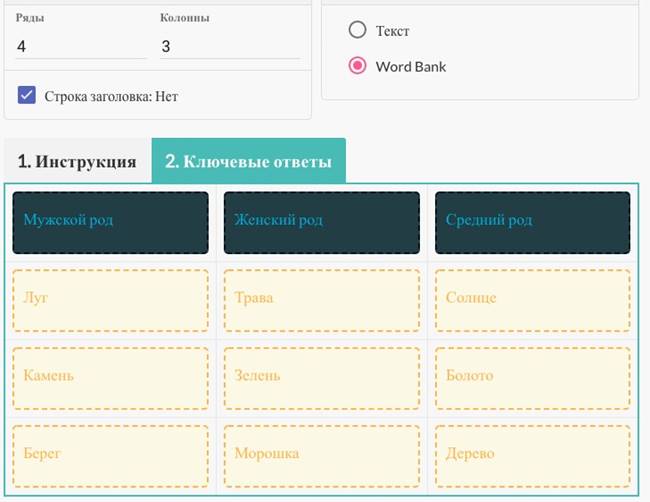
Так выглядит задание в рабочем листе.
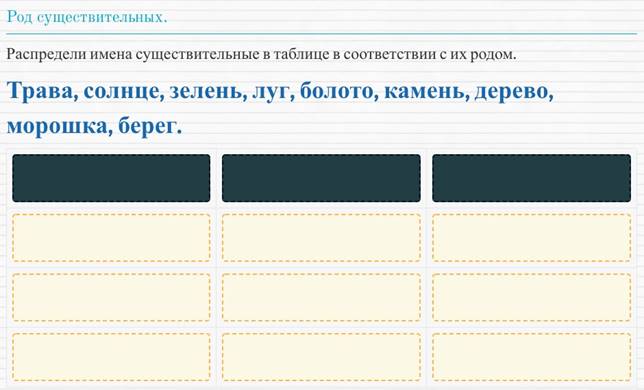
Нажимаем на верхнюю левую клеточку таблицы. Открывается окно. Заполняем таблицу, поочерѐдно нажимая на нужные слова. Сначала надо заполнить верхнюю часть. Поэтому нажимаем на «Мужской род».
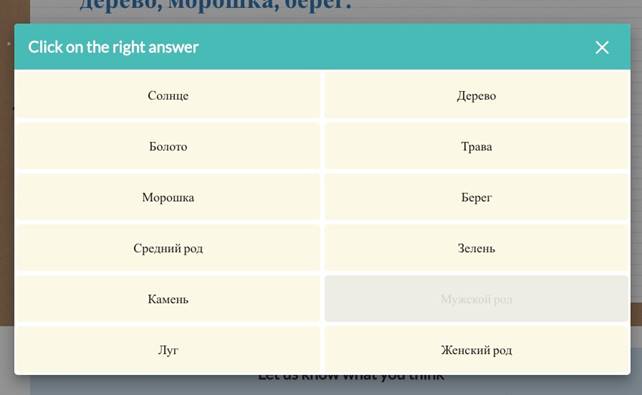
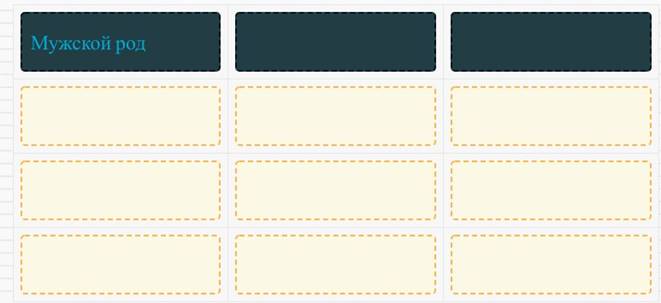
Теперь нажимаем на верхнюю среднюю клеточку. Снова открывается окно со всеми словами. Выбираем «Средний род».
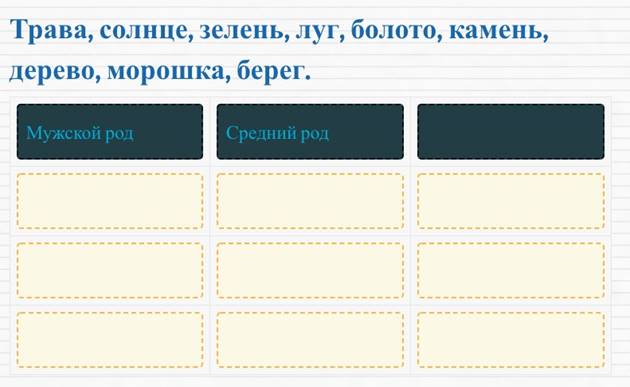
И так далее, до тех пор, пока все слова не займут свои места в таблице.

Распределение слов на группы. Заполняем его так же, как и предыдущие.
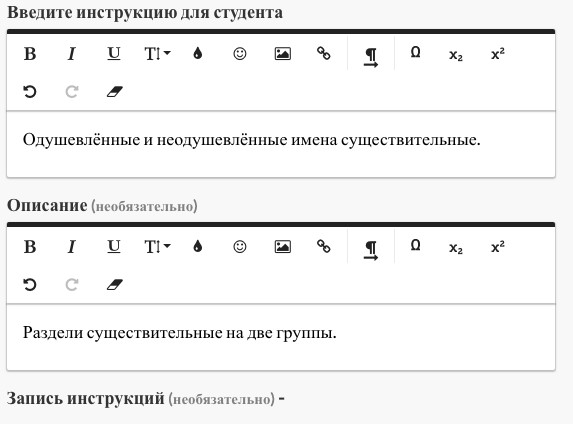
В пустые окошечки вводим названия групп. Под ними впечатываем слова (столько, сколько нужно), которые относятся к каждой группе.
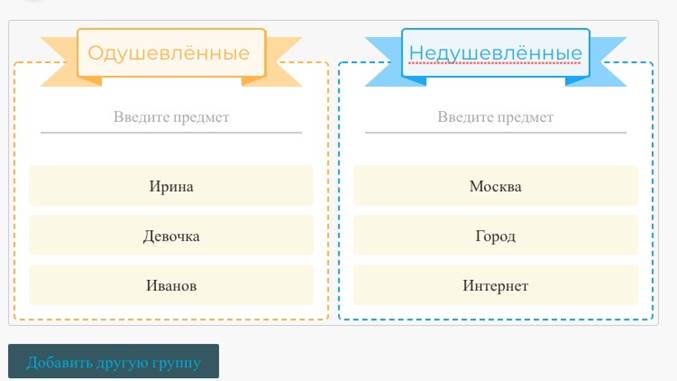
При необходимости можно добавить третью группу. Вот так выглядит задание в рабочем листе.
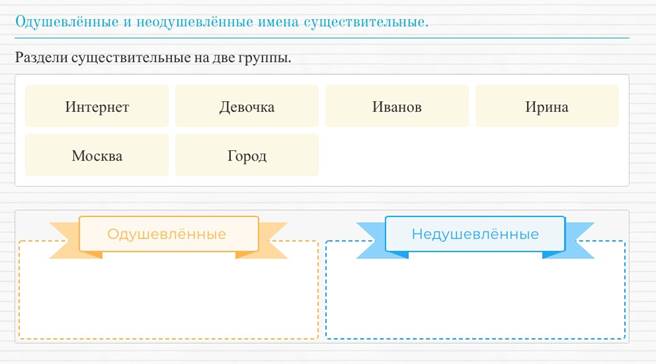
Чтобы распределить слова по группам, нужно нажать на слово, появится названия групп. Нажимаем на ту группу, к которой относится данное слово.
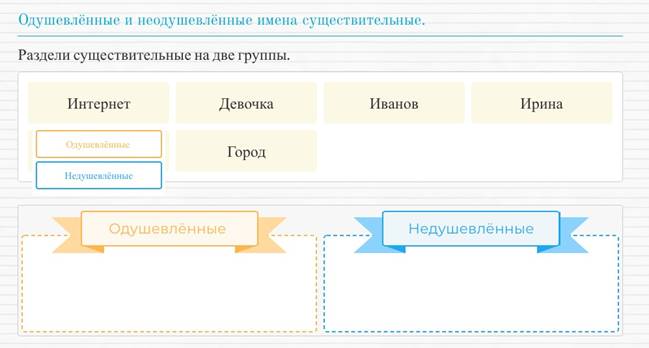

Это задание можно использовать как электронную доску - рисовать, писать, вставлять изображение и выполнять задание на изображении.
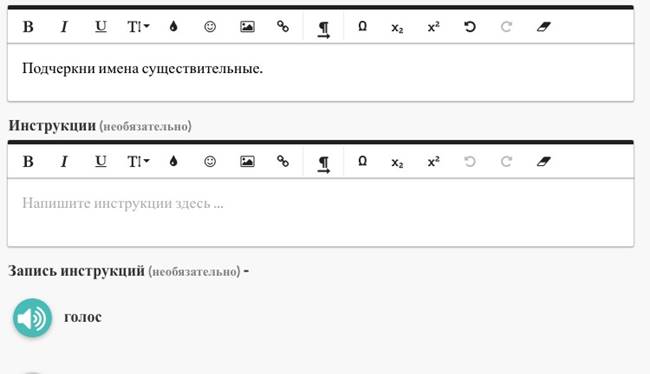
Для того, чтобы загрузить картинку, надо нажать на иконку «Изображение».
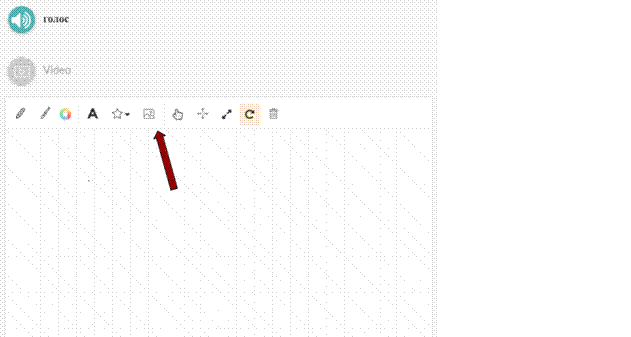
Появляется загруженная картинка.
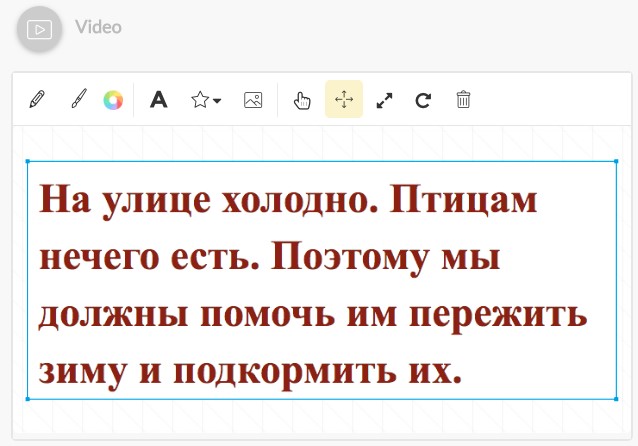
Не забываем сохранять свою работу.
Так выглядит задание у ребят. Нажав на карандаш, можно подчеркнуть имена существительные...

Задание в виде обычного текста. Можно использовать для устного задания.
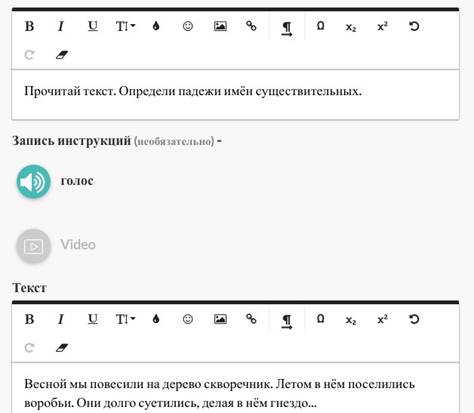
Образец задания в ИРЛ.

Задание с использованием изображения (изображений). Его (их) можно найти в интернете (вводим слово, появляются картинки, выбираем ту, которая подходит)
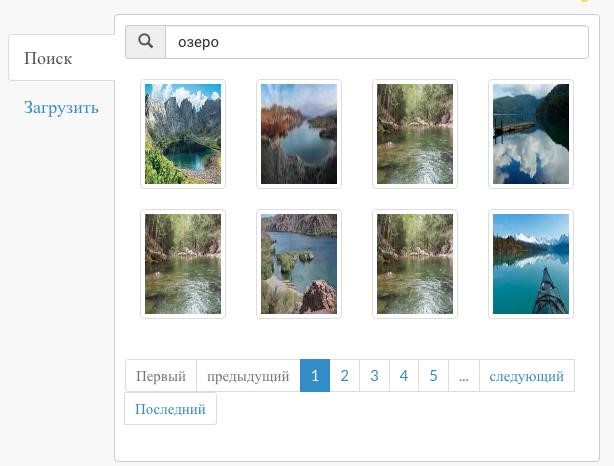 или загрузить с компьютера.
или загрузить с компьютера.
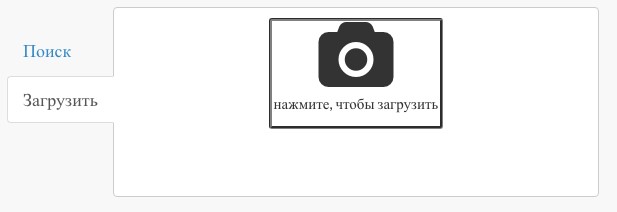
В рабочем листе это будет выглядеть так.
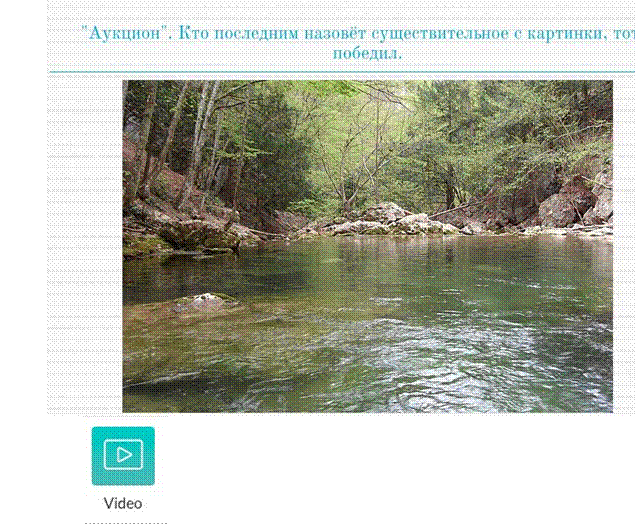
Вставка видео в рабочий лист.
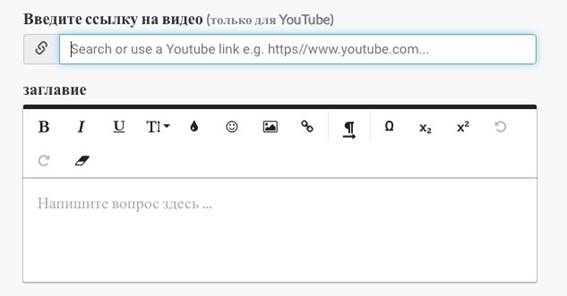
Вставляем ссылку на видео.
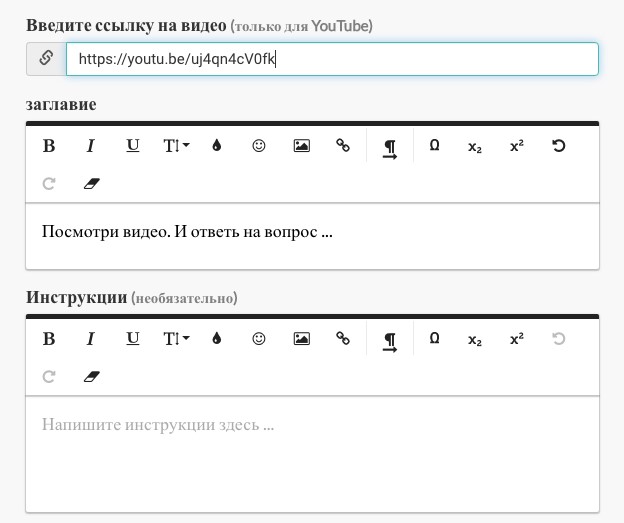
В платном варианте можно ограничить видео по времени - то есть показать обучающимся только часть видео.
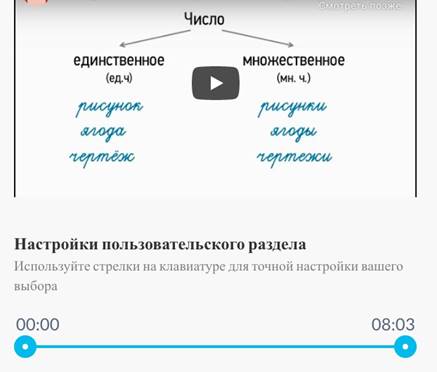
А так видео выглядит в ИРЛ.
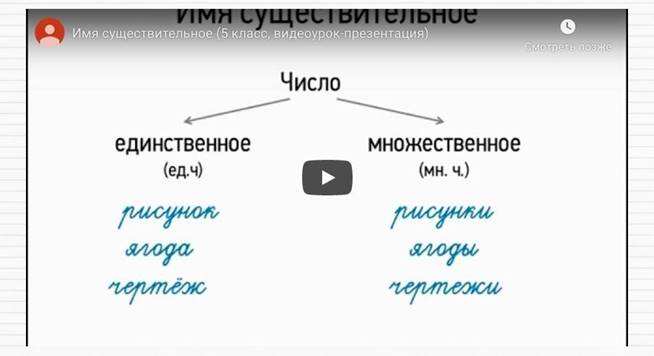
Не забываем сохранять материал.

Вставка ссылки на необходимый сайт (добавляется так же, как и видео).
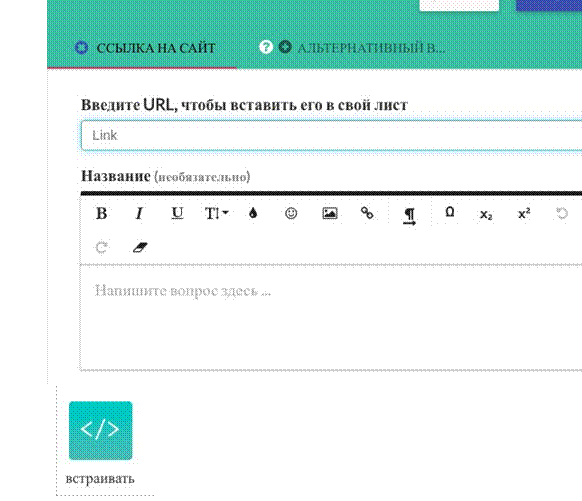
Вставка HTML-кода. Например, если необходимо вставить тренажѐр из программы Learning.Apps, необходимо выбрать на этом сервисе подходящий тренажѐр.
Выбираем «Все упражнения».
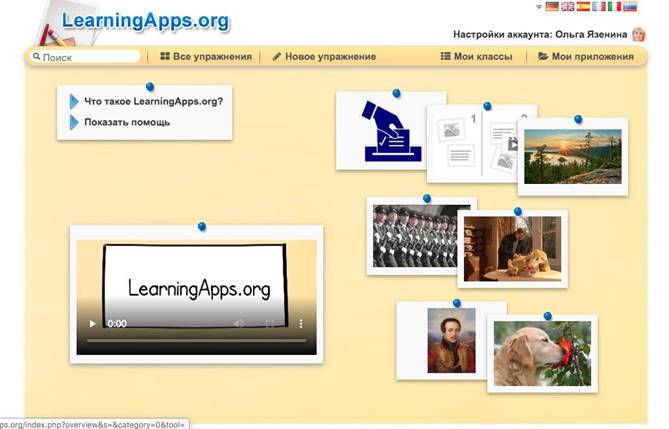
Далее - «Русский язык».
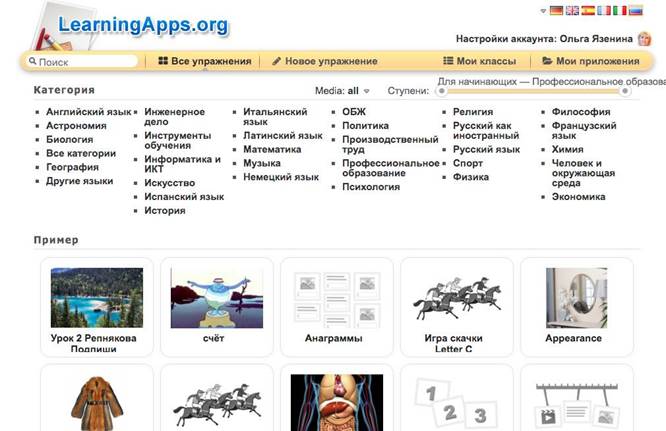
Следующее - «Имя существительное».
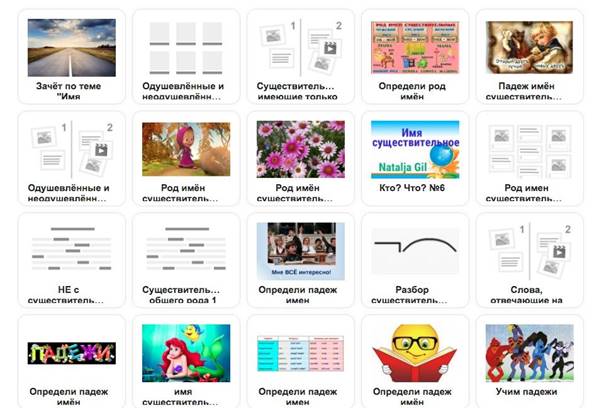
И выбираем нужный тренажѐр.
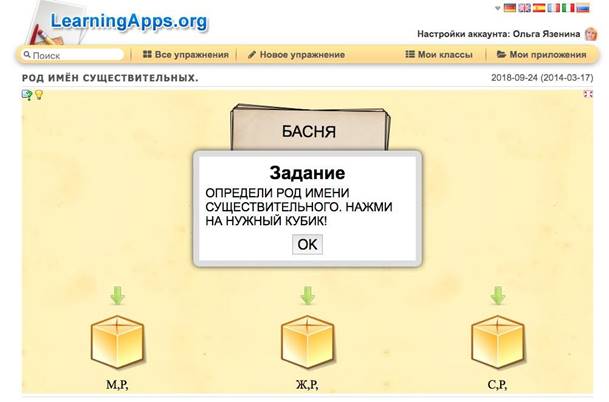
Переходим вниз страницы - под тренажѐр.
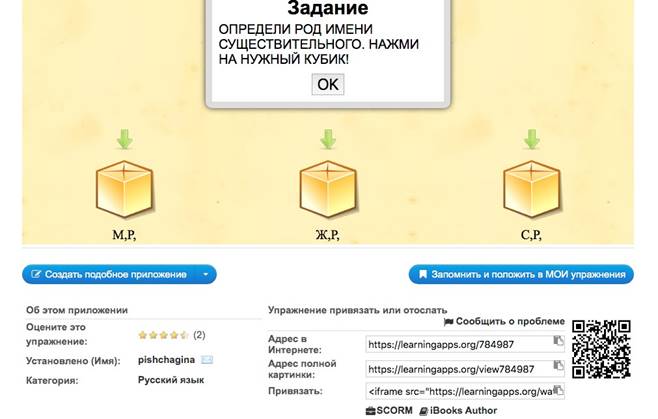
Копируем ссылку, которая находится в окошке «Привязать».
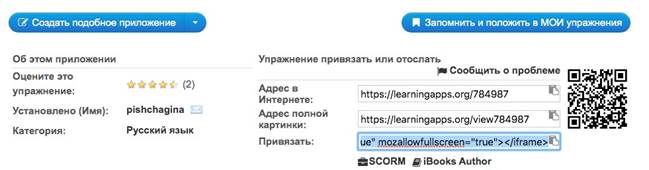
Вставляем HTML-код в самое нижнее окошко.
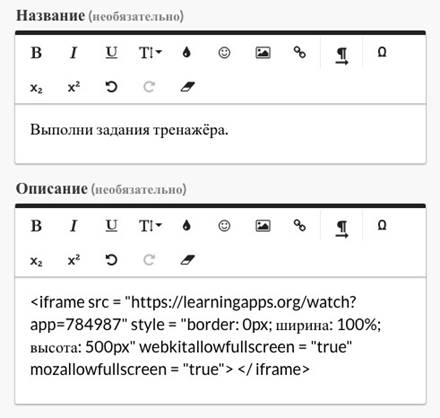
Так это будет выглядеть.
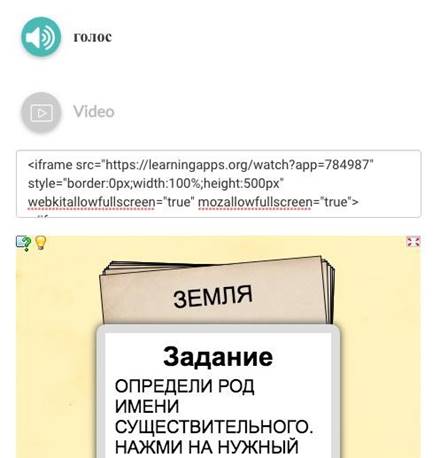
И вот, что получается:

Задания можно размещать в любом порядке.
В случае, если в словах появляются английские буквы, исправляем конкретную букву, а не перепечатываем слово полностью.
Последний раз нажимаем на кнопку «Сохранить».
Теперь необходимо поделиться ссылкой с каждым ребѐнком. Нажимаем на кнопку «Поделиться с учителями» в правом верхнем углу.

В открывшемся окне выбираем «Копировать ссылку».
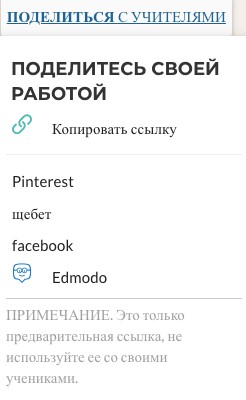
Далее копируем ссылку и отправляем обучающемуся.
Материалы на данной страницы взяты из открытых источников либо размещены пользователем в соответствии с договором-офертой сайта. Вы можете сообщить о нарушении.