
Тема: Использование интерактивных эффектов в CorelDraw.
Цель: - формирование навыков использования интерактивных инструментов для создания эффектов к объектам.
Вид работы: фронтальный
Время выполнения: 2 часа
Теоретические сведения
Основное назначение интерактивных инструментов:
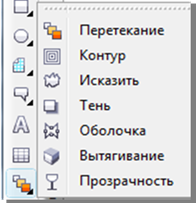
Рисунок 1 – Интерактивные инструменты
Перетекание - это соединение двух объектов последовательностью связанных промежуточных объектов (промежуточной формы и цвета).
Инструмент Контур позволяет создать эффект контура (создается последовательность вложенных контуров, подобных выделенному объекту).
Инструмент Исказить позволяет изменять внешний вид объектов.
Существует три режима искажения ![]() :
:
- искажение при сжатии и растяжении;
- искажение при застежке-молнии;
- искажение при кручении.
Благодаря эффекту экструзии достигается имитация объема: к объекту добавляются боковые поверхности - грани.
Присоединение к объекту падающей тени создает эффект объемности (пространства).
Если объекту придать свойство прозрачности, то сквозь него будут видны все объекты, на которые он накладывается.
Задания к практической работе
Задание 1. Выполните построение бус
1. Запустите CorelDraw
2. Сделайте ориентацию страницы альбомной
3. На панели инструментов выберите инструмент эллипс. Рисуем круг (бусинку), удерживая нажатой клавишу Ctrl.

4. Раскрасим бусинку так, чтобы она казалась объемной. Для этого на панели инструментов выберите Градиентная заливка
- В диалоговом окне установите:
- Тип заливки – Радиальная
- Смесь цвета – Позовательский
- Выберите цвет, установите координаты сдвига светового пятна (Сдвиг центра: горизонталь – 15%, вертикаль -20%, или свои значения).
- Нажмите ОК.
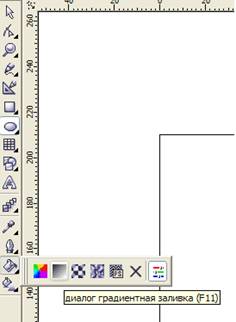

- На панели свойств инструмента нажмите на кнопку толщина линии (абриса, контура), выберите – НЕТ

- Вот, что у Вас должно получиться…
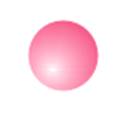
5. Скопируйте бусинку и расположите их на расстоянии, например, так.
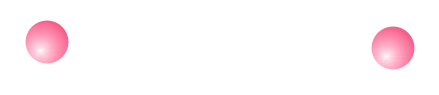
Первая бусинка – начальный объект, вторая бусинка – конечный объект
6. На
панели инструментов выберите инструмент ![]() Интерактивное перетекание
Интерактивное перетекание
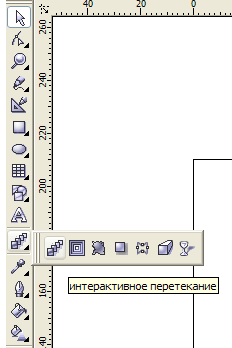
7. Установите кнопку мыши на начальный объект (первая бусинка)
8. Нажмите кнопку мыши
9. Перетащите курсор на конечный объект при нажатой кнопке. На экране появятся промежуточные объекты.

10. Н панели свойств инструмента Интерактивное перетекание установите количество промежуточных объектов (шагов перетекания), например 20.
![]()
11. Создайте траекторию, вдоль которой будут располагаться промежуточные объекты (воспользуйтесь инструментом). Например, такую…
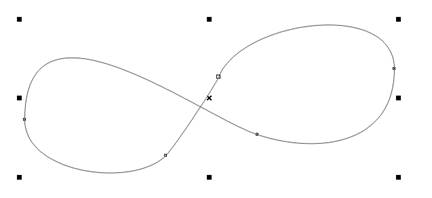
12. Выделите перетекание бусинок инструментом интерактивное перетекание.
13. На панели свойств инструмента нажмите на кнопку Свойства пути, выберите команду Новый путь. Курсор мыши превратиться в изогнутую стрелку.

14. Щелкните мышью в том месте, где располагается траектория
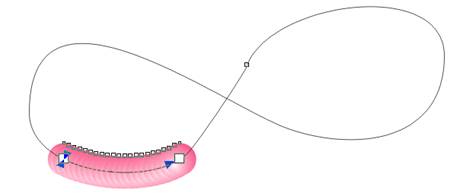
15. На панели свойств инструмента щелкните на кнопке Перетекание вдоль контура (Различные параметры перетекания), установите флажок Перетекание вдоль контура (Смесь по всему пути)
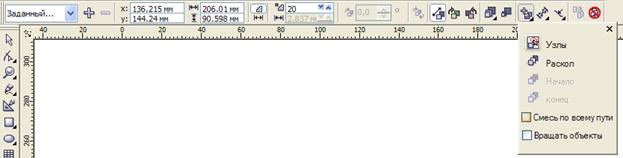
16. Если есть необходимость, измените количество шагов перетекания (количество бусинок)…
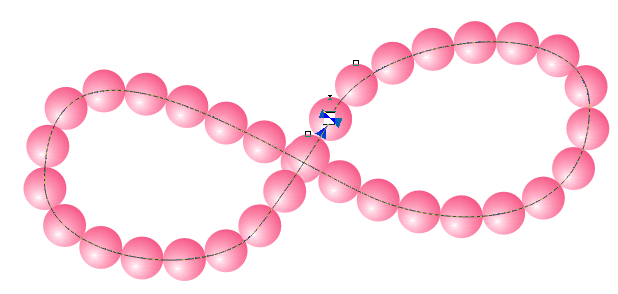
17. Чтобы удалить нить выполните команду Упорядочить-Разделить перетекание (Компоновать - Разбить группа с перетеканием по траектории). Выделите траекторию и удалите ее.
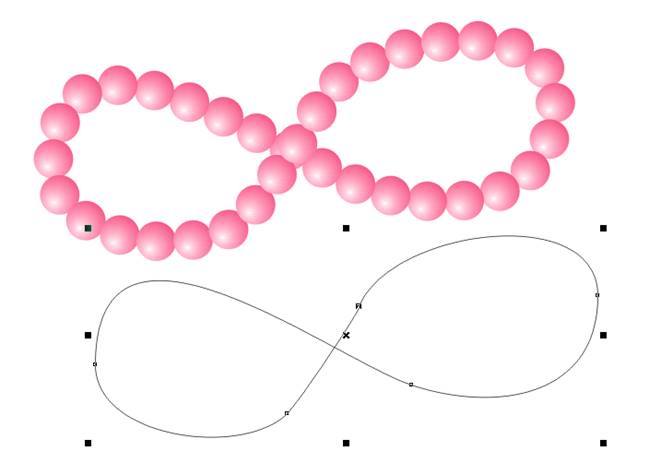
Задание 2. Создание и редактирование контуров
1. В новом документе рисуем эллипс
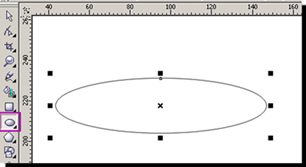
2. Заливаем его коническим градиентом
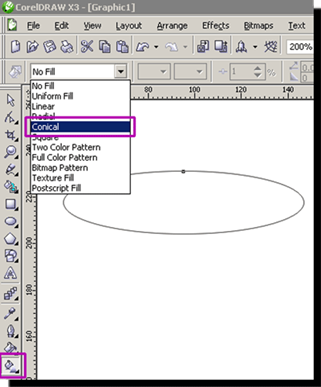
3. Настройки оставляем
пока без изменения. Убираем обводку (щелкаем правой кнопкой мыши на
перечеркнутом квадратике).
Делаем копию эллипса, сдвигаем ее вниз, немного уменьшаем размер
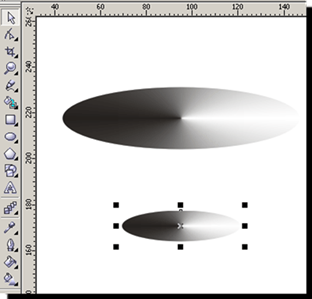
4. Делаем еще одну копию овала, размещаем ее еще ниже, и размер будет самый маленький из всех, потом еще одна копия, но размером больше, чем предпоследняя. Вот так
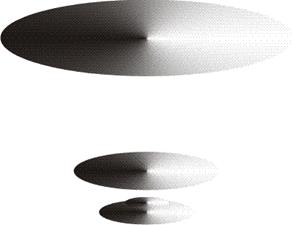
5. Теперь делаем интерактивное перетекание между овалами. Количество шагов перетекания ставим 30-40
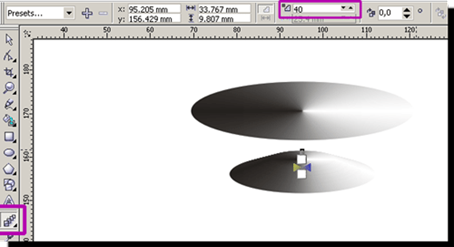
6. Результат

7. Делаем копию верхнего эллипса, чуть уменьшаем размер, заливаем линейным градиентом

8. Поработаем с заливками и получим чашу, представленную на примере:

Задание 3. Создайте векторную тень для объекта Шар, используя различные эффекты (рис. 2).
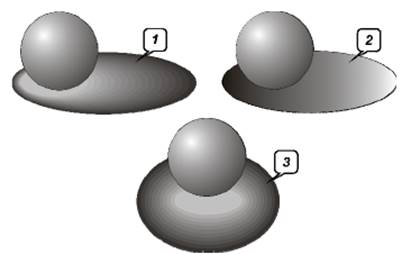
Рисунок 2 - Пример использования разных эффектов для создания векторной тени
1. Создайте документ с именем «Тень».
2. Создайте три одинаковых объекта в виде «Шара». Используйте для них фонтанную заливку радиального типа со смещением центра.
3. Самостоятельно создайте векторную тень для каждого из трех объектов «Шар», применив для этого два разных эффекта и фонтанную заливку в соответствии с изображением, представленным на рис. 2.
Задания для самостоятельного выполнения
Создайте следующие объекты по образцу:




Контрольные вопросы
1. Перечислите интерактивные инструменты CorelDraw
2. Что такое пошаговый переход?
3. Как происходит модификация форм объекта при помощи огибающих?
4. Назовите настройки инструмента Интерактивная экструзия.
5. Как создать перетекание вдоль прямой линии с помощью инструмента интерактивное ПЕРЕТЕКАНИЕ? с помощью окна настройки ПЕРЕТЕКАНИЕ?
6. Как создать эффект КОНТУР? Опишите процесс изменения цвета промежуточных объектов для данного эффекта.
7. Какой вид имеет маркер направления контура при использовании инструмента интерактивный КОНТУР?
Скачано с www.znanio.ru
Материалы на данной страницы взяты из открытых источников либо размещены пользователем в соответствии с договором-офертой сайта. Вы можете сообщить о нарушении.