
Практическая работа «Как нарисовать цветы»

Начнём с голубого цветка. Сначала, с
помощью инструмента ![]() нарисуем
один листик, затем скопируем его несколько раз. Затем, с помощью стрелки
нарисуем
один листик, затем скопируем его несколько раз. Затем, с помощью стрелки ![]() , используя опорные точки, изменим их контуры, чтобы
листья были разными. Отразим один с помощью инструмента
, используя опорные точки, изменим их контуры, чтобы
листья были разными. Отразим один с помощью инструмента ![]() и
проделаем то же самое для левой части цветка. Соберём все листья в бутон и с
помощью стрелки
и
проделаем то же самое для левой части цветка. Соберём все листья в бутон и с
помощью стрелки ![]() откорректируем их форму.
откорректируем их форму.

Теперь с помощью того же пера ![]() нарисуем тычинки.
С помощью инструмента
нарисуем тычинки.
С помощью инструмента ![]() нарисуем
овал, и поместим по одному овалу, на конец каждой тычинки. Теперь сделаем так,
чтобы цветок немного “светился”. Подберём достаточно яркий цвет для бутона,
цвет тычинок сделаем светло-голубым, а овалы пусть будут светло-зелёными. Цвет
обводки для бутона сделаем белым и установим ему толщину в один пункт. Теперь
выделим лепестки и в главном меню иллюстратора выберем Effect / Stylize
/ InnerGlow. Установим следующие параметры:
нарисуем
овал, и поместим по одному овалу, на конец каждой тычинки. Теперь сделаем так,
чтобы цветок немного “светился”. Подберём достаточно яркий цвет для бутона,
цвет тычинок сделаем светло-голубым, а овалы пусть будут светло-зелёными. Цвет
обводки для бутона сделаем белым и установим ему толщину в один пункт. Теперь
выделим лепестки и в главном меню иллюстратора выберем Effect / Stylize
/ InnerGlow. Установим следующие параметры:
Mode: Screen
Opacity: 66%
Blur: 15.17 Edge

Теперь выделим овалы и выберем Effect / Blur / Gaussian Blur. Установим Radius 10 пикселей.
Бутон готов, теперь займёмся стеблем.
Инструментом ![]() рисуем
линию от бутона, цвет линии зададим зелёным. Выделим получившийся стебель и из
главного меню выберем Object / Path / Outline Stroke. Стебель из линии превратится
в замкнутый контур, выделим его и выберем Effect / Stylize / Outer Glow
рисуем
линию от бутона, цвет линии зададим зелёным. Выделим получившийся стебель и из
главного меню выберем Object / Path / Outline Stroke. Стебель из линии превратится
в замкнутый контур, выделим его и выберем Effect / Stylize / Outer Glow
Mode: Screen
Opacity: 75%
Blur: 1.76 mm

Стебель “засветился”, чтобы он не выглядел совсем размытым, зададим для него цвет контура чуть более тёмный, чем цвет заливки.

Теперь добавим к стеблю листок, с помощью пера нарисуем замкнутый контур листа. Покрасим лист в зелёный цвет, контур листа зададим чёрным, толщиной 0.5 пунктов. На листе с помощью пера нарисуем прожилки, так, чтобы все они имели общие точки, далее переведём их в кривые (Object / Path / Outline Stroke) и объединим в один контур, для этого откроем палитру “Pathfinder”.
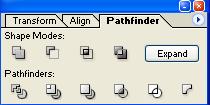
Заострим кончик каждой прожилки, удалив
одну опорную точку с помощью инструмента ![]() .
.
Выделим все прожилки на листе, затем
нажмём кнопку ![]() и
кнопку “Еxpand”.
и
кнопку “Еxpand”.
Зададим прожилкам цвет, чуть темнее цвета листа, далее зададим для прожилок эффект Effect / Blur / Gaussian Blur, Radius 12 пикселей. Приделаем листик к стеблю.

Следующим цветком будет роза. Сначала с
помощью пера ![]() или
карандаша
или
карандаша ![]() нарисуем
фигуру напоминающую бутон розы. Выделяем контур, два раза щёлкаем по
инструменту
нарисуем
фигуру напоминающую бутон розы. Выделяем контур, два раза щёлкаем по
инструменту ![]() ,
устанавливаем масштаб примерно 80-85 процентов и нажимаем кнопку “Copy”.
,
устанавливаем масштаб примерно 80-85 процентов и нажимаем кнопку “Copy”.
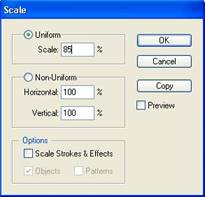
Повторяем несколько раз, получаем набор
фигур разного размера, немного поворачиваем каждую из них и, с помощью стрелки ![]() немного изменяем форму, чтобы фигуры не выглядели
однотипными.
немного изменяем форму, чтобы фигуры не выглядели
однотипными.
Внутри вручную дорисовываем несколько маленьких фигур. Теперь выделяем их все вместе, задаём красный цвет заливки и контура, затем из главного меню выбираем команду Effect / Stylize / Inner Glow. Задаём такие параметры:
Mode: Screen
Opacity: 93%
Blur: 11, Center
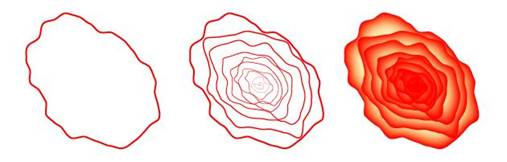
Теперь нарисуем листья, листья рисуются
так же, как и у первого цветка, двух листьев будет достаточно, далее собираем
их с верхней частью бутона. Чтобы создать переход от бутона к стеблю, зададим
градиент для листьев. Направление градиента зададим с помощью инструмента ![]() от
верхушки бутона, к стеблю. Чтобы настроить цвета откроем палитру “Gradient”
и палитру “Swatches”.
от
верхушки бутона, к стеблю. Чтобы настроить цвета откроем палитру “Gradient”
и палитру “Swatches”.
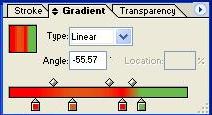
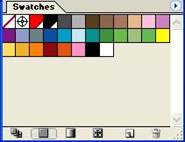
Нужные цвета из палитры “Swatches” в палитру “Gradient” можно перетаскивать мышью. Зададим переход от красного сначала, в оранжевый затем, в зелёный. Для листьев зададим эффект: Effect / Stylize / Outer Glow
Mode: Screen
Opacity: 75%
Blur: 6 mm

Стебель выполним, как и у первого цветка, только листья сделаем более круглыми, и цвет более тёмный. Два цветка выглядят как-то печально, поэтому дорисуем третий.
Нарисуем лист, цвет заливки будет розовый, цвет контура более светлый, можно сразу задать для него эффект. Effect / Stylize / Inner Glow.
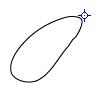 Mode:
Screen
Mode:
Screen
Opacity: 70%
Blur: 10, Center
Теперь, на основе этого листика сделаем бутон. Выделим листок,
выберем инструмент ![]() ,
далее, указываем точку, вокруг которой будем его разворачивать (будущий центр
бутона) и удерживая нажатой, клавишу “Control” поворачиваем
листок.
,
далее, указываем точку, вокруг которой будем его разворачивать (будущий центр
бутона) и удерживая нажатой, клавишу “Control” поворачиваем
листок.
После этого несколько раз нажимаем “Control+D”.
Получим одинаковые лепестки, расположенные по кругу. Используя стрелки ![]() и
и
![]() , меняем форму и угол поворота каждого лепестка, чтобы
они выглядели по-разному.
, меняем форму и угол поворота каждого лепестка, чтобы
они выглядели по-разному.
Так же создаём второй слой лепестков. Добавим сердцевину. В центре цветка нарисуем фигуру овальной, или круглой формы, заливку сделаем, контур - розовый и зададим эффект: Effect / Blur / Gaussian Blur, Radius 10 пикселов.
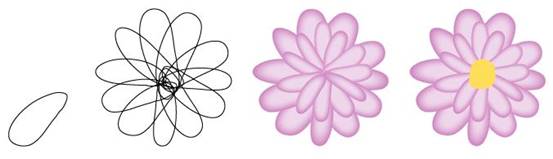
Стебель нарисуем так же, как и у первых двух. Цветок готов, поместим его в букет.
Скачано с www.znanio.ru
Материалы на данной страницы взяты из открытых источников либо размещены пользователем в соответствии с договором-офертой сайта. Вы можете сообщить о нарушении.