
Лабораторная работа № 1.3.
Тема: Настройки чертежей.
Цель: Развитие навыков создания и настройки чертежей AutoCad
По своей сути работа в AutoCAD сводится либо к созданию нового чертежа, либо к редактированию уже существующего.
В случае создания нового чертежа вы должны в начале своей работы создать новый чистый чертеж, выполнить на нем определенные построения, а затем сохранить его в виде файла на жестком диске.
В случае редактирования уже существующего чертежа вам необходимо найти и открыть соответствующий файл чертежа, внести свои поправки, а затем сохранить отредактированный чертеж.
Чертежи, создаваемые в AutoCAD, хранятся в специальных файлах, имеющих расширение .dwg. Но, помимо файлов с чертежами, AutoCAD часто оперирует и другими специальными файлами, имеющими следующие расширения:
dws – это файлы-шаблоны, об использовании которых будет сказано отдельно;
dxf – это файлы рисунков в текстовом или двоичном формате. Такие файлы используются для обмена данными с другими программами.
Создание чертежей.
Система AutoCAD автоматически приступает к созданию нового чертежа каждый раз, когда вы ее запускаете. При этом:
- Либо сразу создается новый пустой чертеж с параметрами по умолчанию
- Либо запускается специальное диалоговое окно Начало работы, позволяющее уже на этапе создания удобно задать параметры чертежа или выбрать шаблон.
Если вы уже работаете в
AutoCAD, то для создания нового чертежа вам просто следует щелкнуть мышкой по
кнопке ![]() на панели быстрого запуска.
на панели быстрого запуска.
Задание №1. Создание нового чертежа разными способами.
1. Выберите в меню Файл ® Создать.
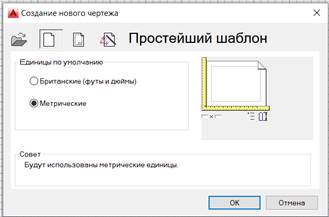
Рисунок 1.15 – Окно «Начало работы (Startup)»
2. В диалоговом окне «Создание нового чертежа» (см. рисунок1.15) имеются следующие четыре кнопки, позволяющие выбрать нужное действие:
-
![]() Открыть чертеж –
открыть один из сохраненных чертежей. Эта кнопка доступна только в диалоговом
окне Начало работы, появляющемся сразу после запуска AutoCAD.
Открыть чертеж –
открыть один из сохраненных чертежей. Эта кнопка доступна только в диалоговом
окне Начало работы, появляющемся сразу после запуска AutoCAD.
-
![]() Простейший шаблон
– создать новый чертеж на основе простейшего шаблона. Самый простой способ
начать работу над новым чертежом. При этом от вас требуется только указать тип
единиц измерения: метрическую (миллиметры) или британскую (дюймы), нажать «ОК»,
и чертеж будет создан.
Простейший шаблон
– создать новый чертеж на основе простейшего шаблона. Самый простой способ
начать работу над новым чертежом. При этом от вас требуется только указать тип
единиц измерения: метрическую (миллиметры) или британскую (дюймы), нажать «ОК»,
и чертеж будет создан.
-
![]() Использовать
шаблон – создать новый чертеж на основе одного из шаблонов.
Использовать
шаблон – создать новый чертеж на основе одного из шаблонов.
-
![]() Вызов мастера –
создать новый чертеж с помощью одного из двух мастеров.
Вызов мастера –
создать новый чертеж с помощью одного из двух мастеров.
Выберите ![]() «Вызов
мастера».
«Вызов
мастера».
3. Вам будут доступны два мастера на выбор:
- Быстрая подготовка – при выборе данного мастера от вас потребуется задать только тип линейных единиц измерения и размеры зоны рисования (чертежа).
- Детальная подготовка – представляет собой более детализованный мастер создания чертежей. Позволяет уже на начальном этапе задать ряд дополнительных характеристик чертежа.
Выберите мастера детальной подготовки ® ОК
4. В появившемся диалоговом окне (см. рисунок 1.16) выполнить настройки чертежа по следующим параметрам:
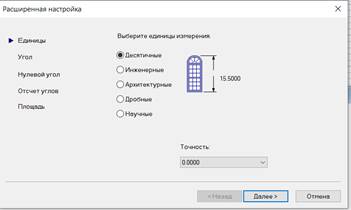
Рисунок 1.16 – Расширенная настройка чертежа
- Единицы измерений – десятичные, точность – 0, 0000 ® Далее
- Угол – Град/Мин/Сек, точность 0d00'00,0'' ® Далее
- Нулевой угол – Север ® Далее
- Отсчет углов – По часовой стрелке ® Далее
- Площадь (без изменения) ® Готово.
Задание №2. Проверка формата единиц чертежа и точности.
1. Выберите в меню Формат ® Единицы.
2. В диалоговом окне «Единицы чертежа» обратите внимание на стиль отображения, выбранный для линейных и угловых единиц.
3. Обратите внимание на значение, отображаемое в поле «Точность».
4. Закройте диалоговое окно.
Модель и разметка листа
Вкладки «Модель» и «Лист» в нижней части окна приложения (см. рисунок 1.17) предоставляют два типа рабочей среды. На вкладке «Модель» выполняется построение модели какой-либо конструкции, горного участка. На вкладках разметок листа можно создавать несколько видов листа для печати.
![]()
Рисунок 1.17 – Типы рабочей средыа
Задание №3. Переключение между вкладкой «Модель» и вкладками разметок листа
1. В левой нижней области отображения раскройте вкладку «Модель». На этой вкладке можно создавать и изменять геометрию модели.
2. Нажмите кнопку мыши на вкладке разметки листа справа от вкладки «Модель».
3. На вкладке разметки листа дважды нажмите кнопку мыши в любом месте прямоугольного видового экрана. Таким образом осуществляется доступ в пространство модели для панорамирования видов и добавления размеров.
4. Обратите внимание, что границы видового экрана становятся толще, а перекрестье курсора будет активно только внутри видового экрана листа.
5. Дважды нажмите кнопку мыши в пустом пространстве за пределами прямоугольного видового экрана. Снова будет выполнен переход в пространство листа. Границы видового экрана листа приобретают исходный вид, а перекрестие курсора становится активным во всей области рисования.
Организация чертежей с помощью слоев.
Слои напоминают лежащие друг на друге прозрачные листы кальки при черчении от руки. Слои используются для организации чертежей.
Для каждого слоя назначен цвет, тип линий и вес линий. Прежде чем создать объект, следует задать слой, на котором он будет создан. Он будет считаться текущим слоем. По умолчанию новым создаваемым объектам назначается цвет, тип линий и вес линий текущего слоя.
Для удобной организации и обработки данных на каждом слое можно размещать однотипные элементы чертежа. Например, можно создать отдельный слой под названием «Рельеф» и назначить ему коричневый цвет. Каждый раз при построении рельефа следует переходить на этот слой. Эти объекты будут создаваться на слое «Рельеф», и они будут окрашены в коричневый цвет.
Если рельеф не требуется просматривать или выводить на печать, этот слой можно отключить.
Чтобы скрыть объекты слоя, следует
отключить или заморозить слой в Диспетчере свойств слоев ![]() . Кроме того,
имеется возможность блокирования слоев для защиты чертежа от внесения в него
случайных нежелательных изменений.
. Кроме того,
имеется возможность блокирования слоев для защиты чертежа от внесения в него
случайных нежелательных изменений.
Отключение слоев. Использование этого способа для частого переключения видимости слоев более предпочтительно, чем замораживание слоев.
![]()
Замораживание слоев. Этот способ следует использовать при необходимости скрытия слоя на длительное время. Размораживание слоя приводит к автоматической регенерации объектов чертежа, а на это требуется больше времени, чем для обычного включения слоя.
![]()
Блокирование слоев. Это действие позволяет устанавливать защиту объектов слоя от их редактирования. Объекты на таких слоях нельзя изменять. В то же время их можно использовать для выполнения других операций. Например, объекты на заблокированных слоях можно использовать для объектной привязки в целях обеспечения точности дальнейших построений.
![]()
Задание №4. Отображение слоев на чертеже и создание новых.
1. На панели инструментов «Слои» откройте «Свойства слоя», обратите внимание на имя существующего слоя и свойства, назначенные ему по умолчанию.
2. Растяните правую часть диалогового окна для отображения всех столбцов.
3. Создайте новый
слой, нажав на кнопку![]() или сочетанием клавиш Alt+Д.
или сочетанием клавиш Alt+Д.
4. Задайте следующие параметры для нового слоя:
Имя – Рельеф
Цвет ® в диалоговом окне выбрать коричневый или ввести имя цвета 34
Тип линии оставить без изменения
Вес линии (толщина) ® 0,25 мм
5. Создайте еще несколько слоев с представленными характеристиками, представленных в таблице 1.2.
Таблица 1.2 - Слои
|
Имя |
Цвет |
Тип линии |
Вес линии |
|
Гидрография |
120 |
Без изменения |
0, 30 мм |
|
Тропы |
Без изменения |
Загрузить ® JIS_02_4.0 ® ОК ® выбрать загруженную линию ® ОК
|
Без изменения |
6. Придумайте и создайте слой со своими характеристиками.
7. Закройте Диспетчер свойств слоев.
8. На панели инструментов «Слои» выберите последовательно созданные слои и в каждом слое нарисуйте по 4-5 произвольных линий. Обратите внимание, что свойства каждого слоя передаются на вычерчиваемые объекты.
9. Произведите действия по отключению, замораживанию и блокированию слоев. Что происходит с ними?
10. Перейдите на вкладку «Лист» и вернитесь на «Модель».
11. Сохраните чертеж:
Выберите кнопку ![]() ® Сохранить как ® Чертеж ® Имя файла – ЛР
1.3 ® Тип файла –
Чертеж AutoCAD 2013(.dwg) ® Сохранить
® Сохранить как ® Чертеж ® Имя файла – ЛР
1.3 ® Тип файла –
Чертеж AutoCAD 2013(.dwg) ® Сохранить
Задание №5. Обзор чертежа горного предприятия.
1. Выберите в меню Файл ® Открыть
2. В диалоговом окне Выбор файла найдите файл «Горное предприятие»
3. Перейдите на вкладку «Модель».
4. Для изучения плана горного предприятия следует увеличивать и панорамировать пространство модели.
5. Чтобы отобразить конструкцию целиком, следует применить параметр «Показать до границ».
6. Перейдите на вкладку «Лист План вахтового поселка».
7. Для изучения разметки листа чертежа следует увеличивать и панорамировать пространство листа.
8. Чтобы отобразить разметку листа целиком, следует применить параметр «Показать до границ».
9. Выберите в меню «Формат» ® «Слой». В списке окна «Диспетчер свойств слоев» следует просмотреть список слоев, созданных для организации этого чертежа.
10. Нажмите значки с изображением лампочки для отключения нескольких слоев.
11. Закройте чертеж, не сохраняя его.
12.
Материалы на данной страницы взяты из открытых источников либо размещены пользователем в соответствии с договором-офертой сайта. Вы можете сообщить о нарушении.