
Лабораторная работа № 1.8.
Тема: Массив. Масштабирование объектов.
Цель: Развитие навыков работы с командами AutoCad.
Массив
Массив ![]() предназначен для создания
нужного количества копий выбранного объекта и расположения их в форме кругового
массива, прямоугольного массива (см. рисунок1.38) или массива по траектории.
предназначен для создания
нужного количества копий выбранного объекта и расположения их в форме кругового
массива, прямоугольного массива (см. рисунок1.38) или массива по траектории.
Вызвать команду Массив можно одним из следующих способов:
- из строки меню Редактировать ®Массив;
- вводом в командную строку МАССИВ

Рисунок 1.38 – Прямоугольный и круговой массивы
Задание 1. Построение сетки координат с использованием прямоугольного массива
1. Создайте новый чертеж.
2. Постройте квадрат с размерами 100×100.
3. На вкладке Главная
ленты инструментов, или на панели инструментов Редактирование выберите
Прямоугольный массив![]() .
.
4. Выберите объект (построенный квадрат) ® ENTER.
5. В появившемся редакторе массива задайте следующие данные: столбцов – 5; строк – 5, интервал между строками и столбцами по вертикали и горизонтали – 100 (см. рисунок 1.39) ® ENTER.

Рисунок 1.39 – Работа с прямоугольным массивом
Задание 2. Перенесение массива на точку с заданными координатами
1. Постройте точку с координатами, соответствующими вашему варианту, представленному в таблице 1.3.
Таблица 1.3 – Исходные координаты
|
Вариант |
Координаты |
Вариант |
Координаты |
Вариант |
Координаты |
|||
|
Х |
У |
Х |
У |
Х |
У |
|||
|
1 |
0 |
0 |
9 |
800 |
800 |
17 |
1600 |
1600 |
|
2 |
100 |
100 |
10 |
900 |
900 |
18 |
1700 |
1700 |
|
3 |
200 |
200 |
11 |
1000 |
1000 |
19 |
1800 |
1800 |
|
4 |
300 |
300 |
12 |
1100 |
1100 |
20 |
1900 |
1900 |
|
5 |
400 |
400 |
13 |
1200 |
1200 |
21 |
2000 |
2000 |
|
6 |
500 |
500 |
14 |
1300 |
1300 |
22 |
2100 |
2100 |
|
7 |
600 |
600 |
15 |
1400 |
1400 |
23 |
2200 |
2200 |
|
8 |
700 |
700 |
16 |
1500 |
1500 |
24 |
2300 |
2300 |
2. Выполните редактирование точки: Утилиты ® Отображение точек ® в открывшемся окне задайте условия в соответствии с рисунком 1.40.
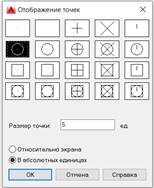
Рисунок 1.40 – Редактирование точки
3. Используя команду
Переместить ![]() перенесите нижнюю левую точку массива на
построенную по координатам точку, как показано на рисунке 1.41.
перенесите нижнюю левую точку массива на
построенную по координатам точку, как показано на рисунке 1.41.
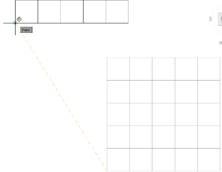
Рисунок 1.41 – Перемещение массива на заданную точку
4. Таким образом построена сетка координат, соответствующая масштабу 1:1000.
Масштабирование объектов
Масштабирование, выполняемое с помощью
команды Масштаб ![]() , приводит к изменению размеров
построенных объектов. При этом пропорции масштабируемых объектов не меняются.
, приводит к изменению размеров
построенных объектов. При этом пропорции масштабируемых объектов не меняются.
Команду Масштаб можно вызвать стандартными способами:
- из строки меню Редактировать командой Масштаб;
- щелчком мыши по кнопке на панели инструментов Редактирование или на вкладке Главная ленты инструментов;
- вводом в командную строку: МАСШТАБ.
После вызова команды вам будет сразу предложено выбрать набор объектов, которые бы вы хотели увеличить (или их можно было выбрать заранее). Выберите объекты. Чтобы закончить выбор, нажмите Enter или правую кнопку мыши. После этого в командной строке появится запрос: Базовая точка. Базовая точка – это точка, которая после масштабирования должна остаться на том же месте, где и была. После того, как вы ее зададите, от вас потребуется ввести коэффициент масштабирования: Масштаб или [Копия/Опорный отрезок]. Если коэффициент масштабирования задать больше единицы, то выбранные объекты будут увеличены, а если меньше единицы – уменьшены. После того, как вы зададите этот коэффициент, масштабирование будет произведено.
Задание 3. Масштабирование сетки координат
1. В задании 2 вы построили
сетку координат соответствующую масштабу 1:1000. Выполните ее копирование,
используя команду Копировать ![]() и включенный режим Ортогонального
отслеживания, как показано на рисунке 1.42.
и включенный режим Ортогонального
отслеживания, как показано на рисунке 1.42.
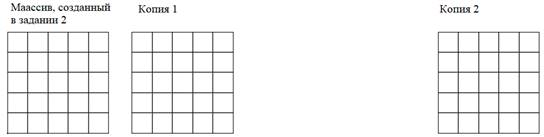
Рисунок 1.42 – Копирование и расположение массива
2. Необходимо массив
копии 1 из масштаба 1:1000 перевести в масштаб 1:2000. Для этого выберите
команду Масштаб![]() ® объект
масштабирования (копия1) с или правую кнопку мыши. На следующий запрос выберите
в качестве базовой точки нижнюю левую точку массива и далее введите коэффициент
масштаба, который вычисляется по формуле
® объект
масштабирования (копия1) с или правую кнопку мыши. На следующий запрос выберите
в качестве базовой точки нижнюю левую точку массива и далее введите коэффициент
масштаба, который вычисляется по формуле ![]() , то есть
, то есть ![]() ® нажмите ENTER
® нажмите ENTER
3. Выполнив аналогичные пункту 2 действия, необходимо массив копии 2 из масштаба 1:1000 перевести в масштаб 1:500.
4. Результат работы показан на рисунке 1.43.
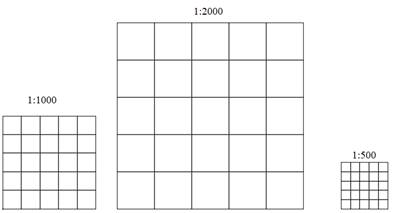
Рисунок 1.43 – Образец выполнения задания 3
Задание 4. Редактирование сетки координат
Массивы можно редактировать: изменять количество строк, столбцов, расстояние между ними и т.д. редактирование можно выполнять в редакторе массива или интерактивным способом – с помощью мыши.
1. Массив масштаба 1:1000 отредактируйте, введя в редактор массива количество строк и столбцов – 4 (см. рисунок 1.44)

Рисунок 1.36 – Образец редактирования массива через редактор
2. В массиве масштаба 1:500 увеличьте количество столбцов до 7 захватив левой кнопкой мыши за стрелку в правом нижнем квадрате и потянув ее вправо (см. рисунок 1.44)
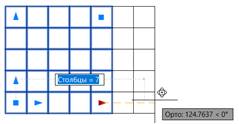
Рисунок 1.44 – Образец редактирования массива интерактивным методом
Задание 5. Определение координат вершин массива масштаба 1:500 и вывод их в текстовый документ и документ Excel.
1. Выберите команду Точка и поставьте точки во всех вершинах массива в режиме включенной объектной привязки как показано на части массива.
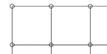
2. Выберите команду полилиния и задайте ей цвет красный. Последовательно, перемещаясь слева на право вдоль строк, соедините полилинией все точки массива ® ENTER.
3. Введите команду СПИСОК ® выберите объект – полилинию (см. рисунок 1.45а) ® ENTER. После ввода команды появляется текстовое окно с координатами точек вершин массива (см. рисунок 1.45б). Нажмите ENTER столько раз, чтобы в списке появились координаты всех точек и в нижней части окна не появлялась команда «Нажмите ENTOR для продолжения:»
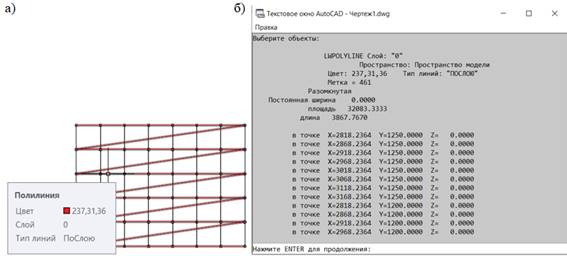
Рисунок 1.45 – Образец определения координат вершин массива
4. Выделите все координаты и скопируйте их.
5. Создайте текстовый документ, назовите его 1.8, откройте и вставьте в него скопированные координаты.
6. Выполните редактирование этого файла:
- Выделите в первой строке текст «в точке Х=» ® Правка ® Заменить. В появившемся диалоговом окне выберите Заменить все. Закройте диалоговое окно.
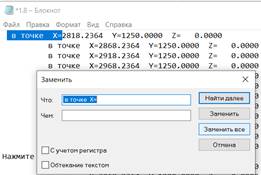
- Выделите в первой строке текст « У=» (с пробелом перед У)® Правка ® Заменить. В появившемся диалоговом окне в строку ЧЕМ впишите ; ® выберите Заменить все. Закройте диалоговое окно.
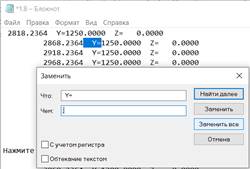
- Выделите в первой строке текст « Z= » (с пробелами перед и после Z=)® Правка ® Заменить. В появившемся диалоговом окне в строке ЧЕМ должна быть ; ® выберите Заменить все. Закройте диалоговое окно.
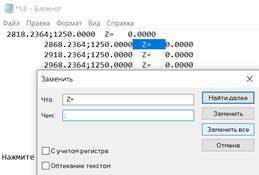
- Выделите во второй строке пробел перед Х ® Правка ® Заменить. В появившемся диалоговом окне в строку ЧЕМ удалите ; ® выберите Заменить все. Закройте диалоговое окно.
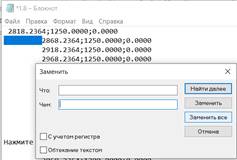
- Удалите надписи «Нажмите ENTER для продолжения:».
- Выделите все отредактированные координаты и скопируйте их в буфер обмена.
7. Создайте документ Лист Microsoft Excel с именем 1.8 и откройте его.
8. На главной ленте откройте Вставить ® Использовать мастер импорта текста
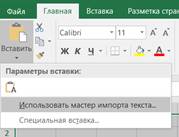
9. В открывшемся диалоговом окне Мастера текстов выберите формат данных с разделителями ® Далее.
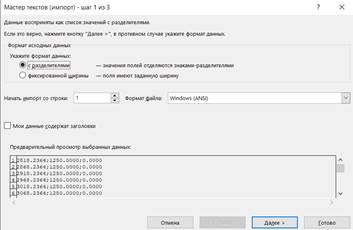
10. На второй странице Мастера текстов символом-разделителем выберите точку с запятой ® Далее.
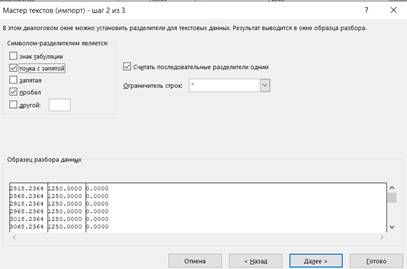
11. На третьей странице Мастера текстов выберите общий формат данных столбца ® Готово.
12. Установите все границы во вставленной таблице

13. Сохраните все документы работы.
Задание 6. Для закрепления материала, определение координат вершин массива масштаба 1:1000 и вывод их в текстовый документ и документ Excel.
Материалы на данной страницы взяты из открытых источников либо размещены пользователем в соответствии с договором-офертой сайта. Вы можете сообщить о нарушении.