
Лекция 43: Макросы. Использование штатного макроса "Деревянная рамка"
В Adobe Photoshop палитру Операции можно использовать для сохранения, загрузки, для записи, воспроизведения, редактирования и удаления операций или микрокоманд (макросов).
Новый термин
Операция - это последовательность задач, которые воспроизводятся за одно действие пользователя Photoshop. Вы можете представить себе операцию в виде списка команд (макроса). Например, можно создать операцию, которая для изображения задает конкретный размер или сохраняет файл этого изображения в желаемом вами формате.
Увидеть палитру Операции можно, выполнив команду Окно-Операции - рис. 43.1. В панели Операции имеются наборы операций. Они помечены треугольником и изображением папки. Если нажать на треугольник – откроется список операций, находящихся в данном наборе. Список записанных операций также раскрывается, открывая перечень команд из которых состоит данная операция. На палитре имеются кнопки остановки выполнения и записи операций, а также кнопки создания и удаления операций. Иногда нужно временно отключить выполнение какой либо команды, но не удалять ее. Для этого щелкните на галочке (снимите галочку) слева от имени команды.

Рис. 43.1. Палитра Операции
Важно
Суть работы с палитрой Операции такова: щелчок на кнопке Запись переводит палитру в режим последовательной записи всех последующих действий пользователя. Когда операция будет завершена, щелчок на кнопке Стоп вызовет появление всего списка созданных пользователем и записанных действий в окне палитры Операции. После этого вы можете присвоить имя для новой операции. Создав новую операцию, вы получите возможность воспроизвести ее с помощью простого щелчка на кнопку мыши или нажатием какой-либо функциональной клавиши, которую можно назначить - цепочка записанных вами команд будет применена к изображению.
В качестве примера мы используем для какого-либо изображения одну из стандартных внутренних операций, входящих в Adobe Photoshop, а именно - операцию создания для любого изображения деревянной рамки. Загрузите в Photoshop любую фотографию, а затем откройте палитру Операции, которая уже содержит некоторый набор готовых операций, входящих в поставку программы. Переключите палитру Операции в кнопочный режим работы (рис. 43.2).

Рис. 43.2. Палитра Операции в кнопочном режиме
Запустите одну из стандартных операций Photoshop щелчком на её кнопке, например, Деревянная рамка - рамка будет создана автоматически (рис. 43.3).

Рис. 43.3. Деревянная рамка готова
Командой Файл – Открыть загрузите в программу любое изображение из имеющихся в вашем компьютере. Найдите среди инструментов геометрического выделения инструмент Прямоугольная область и выделите им на изображении прямоугольную область (рис. 43.4).

Рис. 43.4. На изображении выделена прямоугольная рамка
При создании выделения у нас всегда появляется маска.
Новый термин
Маска в компьютерной графике защищает изображение от воздействия инструментов графического редактора.
Для того, чтобы увидеть где защищенная от воздействия область, а где - открытая, возьмите инструмент Кисть и проведите ей крест накрест (рис. 43.5). Все что закрасить кистью не удалось - защищено, то есть, является маской. Далее мы поймем, зачем все это нужно, то есть найдем для маски практическое применение.

Рис. 43.5. Все, что защищено от кисти- является маской
Командой Редактирование- Шаг назад отмените закраску изображения мазками кисти. Выполните команду Выделение-Инверсия. Теперь выделенная и защищенная области поменялись местами: функции незащищенной области выполняет рамка, а бывшее прямоугольное выделение становится не редактируемым (маской). Любое воздействие инструментов будет производиться на незащищенные маской области. Примените к рамке какой-либо фильтр, например, командой Фильтр-Текстура-Витраж. В результате прозрачная часть маски будет деформирована фильтром и образует художественную рамочку для нашей фотографии (рис. 43.6). Поскольку фильтров множество, то и вариантов рамок можно сделать довольно много.
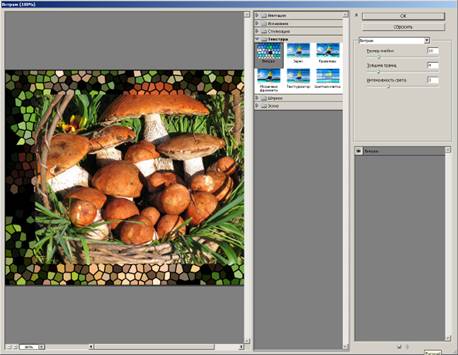
Рис. 43.6. К выделению применен фильтр Витраж
Для завершения примера Нажмите ОК, затем снимите выделение с помощью команды Выделение-Отменить выделение.
· Разберитесь, как работают все штатные макросы Adobe Photoshop CS6
· Напишите макрос, который будет задавать для всех фотографий размер 10 на 15 см.
Скачано с www.znanio.ru
Материалы на данной страницы взяты из открытых источников либо размещены пользователем в соответствии с договором-офертой сайта. Вы можете сообщить о нарушении.