
Публикация является частью публикации:
Лабораторная работа
«Создание презентации»
Цель работы. Знакомство с основными понятиями MS PowerPoint и приемами создания и оформления презентаций
В качестве темы презентации возьмем электронную иллюстрацию выступления, касающегося структуры построения курса лекций по изучению Microsoft Office.
Этот процесс подготовки презентации придется разбить на два этапа:
Разработка презентации
Для начала нужно сформулировать тему будущей презентации, хотя бы ориентировочно определить количество слайдов и их структуру. Продумать варианты оформления слайдов.
Подготовим шесть слайдов:
На первом отразим название курса и
его продолжительность (титульный лист презентации).
На остальных — содержание занятий, соответственно по темам:
2 слайд - Microsoft Word;
3 слайд - Microsoft Excel;
4 слайд - Microsoft Access
5 слайд - Microsoft PowerPoint;
6 слайд - структурная схема информационного обмена при создании презентации
ЗАДАНИЕ 1. Создание титульного слайда презентации
На экране появится первый слайд с разметкой для ввода текста (метками-заполнителями).
Краткая справка. Метки-заполнители — это рамки с пунктирным контуром, появляющиеся при создании нового слайда. Эти рамки служат метками-заполнителями для таких объектов, как заголовок слайда, текст, диаграммы, таблицы, организационные диаграммы и графика. Чтобы добавить текст в метку-заполнитель, достаточно щелкнуть мышью и ввести текст, а чтобы добавить заданный объект, надо выполнить двойной щелчок мышью.
ЗАДАНИЕ 2. Создание второго слайда презентации – текста со списком
Перед вами знакомый по текстовому редактору маркированный список. Размер, цвет и вид маркера определяются параметрами выбранного шаблона дизайна.
Переход к новому абзацу осуществляется при помощи клавиши Enter.
ü Создание текстовых документов
ü Форматирование текста и оформление абзацев документов
ü Оформление списков
ü Применение к абзацам отступов и интервалов
ü Создание и форматирование таблиц
ü Вставка в документ рисунки
ü Подготовка документа к печати
ЗАДАНИЕ 3. Создание третьего слайда презентации – текста в две колонки
![]()
Ø Ввод данных в ячейки
Ø Автозаполнение ячеек
Ø Организация расчетов
Ø Построение и форматирование диаграмм
Ø Использование функций в расчетах
Ø Применение абсолютной и относительной адресаций
Ø Сортировка данных
Ø Фильтрация данных и условное форматирование
ЗАДАНИЕ 4. Создание четвертого слайда презентации – текста с таблицей
|
Проектирование базы данных |
|
|
Таблицы |
Для хранения данных |
|
Формы |
Для ввода данных |
|
Запросы |
Для работы с данными |
|
Отчеты |
Для ввода информации из БД |
6. Выделите строку-заголовок, выполните команду Показ слайдовðНастройка анимацииðДобавить эффектðВыделениеðВращение.
ЗАДАНИЕ 5. Создание пятого слайда презентации – текста с рисунком
 Выполните
команду ВставкаðСоздать
слайд. Выберите разметку слайда Заголовок, текст и графика.
Выполните
команду ВставкаðСоздать
слайд. Выберите разметку слайда Заголовок, текст и графика.ЗАДАНИЕ 6. Создание шестого слайда презентации – структурной схемы
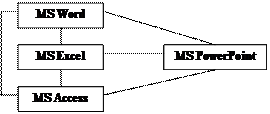 |
Материалы на данной страницы взяты из открытых источников либо размещены пользователем в соответствии с договором-офертой сайта. Вы можете сообщить о нарушении.