
Публикация является частью публикации:
«Построение графиков и диаграмм в MS Excel»
Цель работы. Научиться использовать возможности MS Excel по графическому представлению числовых данных
Краткие теоретические сведения.
Среди задач решаемых Excel имеет значение графическое представление хранимой информации и результатов ее обработки. Достоинство, что при изменении данных меняется и их изображение.
Основными типами диаграмм являются:
·гистограммы;
·линейчатые диаграммы;
·графики;
·круговые диаграммы;
· точечные диаграммы;
· диаграммы с областями;
· кольцевые диаграммы.
Каждому типу диаграмм соответствует несколько видов (форматов) диаграмм: плоскостные, объемные, составные и т. д.
Рекомендуется выбирать такие типы и форматы диаграмм, которые в наибольшей степени соответствуют графической интерпретации данных.
Например:
· гистограммы, линейчатые диаграммы и графики удобно использовать для сравнения значений показателей во временном интервале, а также сопоставления объемов производства (продаж) однородных видов продукции;
· круговые и кольцевые диаграммы - для отображения структуры суммарного показателя;
· точечные диаграммы - для отображения взаимосвязей между значениями показателей.
Построение диаграмм
Как правило, для построения диаграмм исходные данные организуются в прямоугольную матрицу, в первой строке которой содержатся краткие названия показателей, а в первом столбце - названия объектов.
Для построения диаграмм используется соответствующий мастер; для его вызова следует задать ВставкаðДиаграмма или нажать кнопку «Мастер диаграмм» на панели инструментов Стандартная.
После этого на экране появится диалоговое окно Мастер диаграмм.
Процесс ввода информации при построении диаграммы разбивается на четыре этапа (шага).
Завершение каждого этапа и переход к следующему обеспечиваются нажатием кнопки Далее >. Имеется возможность вернуться к предыдущим шагам посредством кнопка <Назад, чтобы внести изменения.
На первом шаге выбирают тип диаграммы и ее вид (формат) из набора образцов, появляющихся в диалоговом окне Мастер диаграмм.
На втором шаге указывают источник данных диаграммы - диапазон ячеек, содержащий матрицу исходных данных. Если мастер диаграмм был вызван после предварительного выделения в таблице интервалов ячеек с исходными данными, то в поле Диапазон уже будут отображаться адреса выделенных ячеек.
Если показателям соответствуют столбцы матрицы, переключатель Ряды в: устанавливают в положение - в столбцах. При установке в положение - в строках изменится ориентация данных на диаграмме.
Если в поле Диапазон указать только адреса ячеек с числовыми данными (без названий показателей и объектов), то на втором шаге потребуется выбрать вкладку Ряд, в поле Имя: указать имена рядов данных или интервалы ячеек ЭТ с названиями показателей, а в поле Подписи категорий: - подписи категории или интервалы ячеек ЭТ с названиями объектов.
На третьем шаге определяют параметры диаграммы.
· название диаграммы и подписи ее осей;
· указывают, требуется ли легенда (условные обозначения) на диаграмме;
· задают подписи данных на диаграмме, если они необходимы.
Внешний вид диаграммы при заданных параметрах отображается в диалоговом окне мастера справа.
На четвертом шаге указывают место размещения диаграммы.
Диаграмма может быть размещена либо на отдельном листе либо на одном листе с исходными данными.
Корректировка диаграмм
Для внесения изменений в диаграмму, расположенную на одном листе с исходными данными, прежде всего следует ее активизировать посредством щелчка левой кнопкой мыши в любом месте диаграммы, свободном от ее элементов. После этого становятся доступными следующие возможности:
· изменение размеров диаграммы (для этого нужно оттранспортировать один из восьми маркеров изменения размера, расположенный на рамке диаграммы, в требуемом направлении);
· изменение размеров элемента диаграммы (выделить элемент диаграммы посредством щелчка левой кнопкой мыши, далее действовать так же, как при изменении размера диаграммы);
· форматирование элементов диаграммы, включая выбор шрифтов, типов рамок, фона и т. п. (указать элемент диаграммы посредством двойного щелчка левой кнопкой мыши и произвести необходимые корректировки в появившемся диалоговом окне);
· удаление элемента диаграммы (выделить элемент диаграммы посредством щелчка левой кнопкой мыши, затем нажать кнопку Del);
· добавление новых элементов (ДиаграммаðПараметры диаграммы)
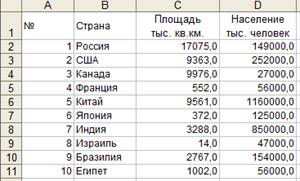 Задание 1. Построение диаграммы
Задание 1. Построение диаграммы
1. Запустите табличный процессор Excel.
2. Вставьте 6 новых листов в таблице с помощью команды меню ВставкаðЛист.
2. Скопируйте данные из ЭТ Таблица1.xls, созданной на предыдущем занятии, или наберите вновь
3. Постройте круговую диаграмму представляющую процентное соотношение население различных стран.
Для этого:
- выделите столбцы с названиями стран и численностью населения.
Примечание: выделение столбиков и строк не стоящих рядом - при нажатой клавише Ctrl
- нажмите кнопку вызова мастера диаграмм
- затем выполняйте построение по шагам:

4. Используя меню ДиаграммаðТип диаграммы, попробуйте ее изменить - на гистограмму, на график и т.д.
5. Восстановите круговую диаграмму.
6. Сохраните работу под именем Диаграммы.xls
Задание 2. Отработка навыков построение диаграмм
1. Сделайте активным Лист 2
2. С помощью контекстного меню присвойте ему имя мороженное.
3. Введите сведения о реализации различных видов мороженного за четыре квартала 2008 года.
НАПРИМЕР:
|
Мороженное |
1 Квартал |
2 Квартал |
3 Квартал |
4 Квартал |
Итогоза год: |
|
Пломбир |
100 |
300 |
500 |
120 |
|
|
МИТЯ |
150 |
100 |
300 |
100 |
|
|
ДАША |
120 |
150 |
250 |
110 |
|
|
Трубочка |
150 |
120 |
400 |
100 |
|
|
Итого по кварталам: |
|
|
|
|
|
4. Выполнить расчеты итоговых сумм по строкам и столбцам, используя кнопку АВТОСУМИРОВАНИЯ ∑
5. Построить круговую диаграмму на отдельном листе представляющую результаты реализации каждого вида мороженного за год. (ДАННЫЕ - столбец с названиями Мороженное и столбец с итогами за год)
6. Построить объёмный график представляющий результаты от квартальной реализации товара. (ДАННЫЕ - строка с названиями кварталов и строка с итогами по кварталам)
7. Построить гистограмму представляющую результаты реализации всех видов мороженного в течении года. (ДАННЫЕ – все исходные данные, без расчетов)
Задание 3. Построение графика функции
1. Сделайте активным Лист 3. С помощью контекстного меню присвойте ему имя График.
2. Постройте график функции y=sin(x). Значение аргумента х выбрать в пределах от –6 до 6 с шагом 0,5.
Для этого:
Постройте таблицу следующего вида
|
X |
-6,0 |
-5,5 |
-5,0 |
... |
|
|
|
|
|
|
y |
|
|
|
… |
|
|
|
|
|
Для чего заполните значениями строку Х путем протягивания. В строку Y вставьте формулу =Sin(B1) и протяните до конца таблицы.
Затем выделите построенный диапазон и на панели стандартная нажмите кнопку Мастер диаграмм. Выберите тип диаграммы – Точечная.
Задание 4. Упражнения
4.1. Сделайте активным Лист 4. С помощью контекстного меню присвойте ему имя Оценки.
Составьте разрезанную круговую диаграмму, отображающую разброс оценок.
|
«5» |
«4» |
«3» |
«2» |
|
4 |
11 |
10 |
0 |
4.2. Сделайте активным Лист 5. С помощью контекстного меню присвойте ему имя Эксперимент.
Составьте объемную гистограмму, отображающую количество детей, обучающихся по экспериментальной программе.
|
Год |
2001 |
2002 |
2003 |
2004 |
2005 |
2006 |
Всего учащихся |
926 |
883 |
876 |
897 |
929 |
850 |
В т.ч. по эксперименту |
164 |
348 |
523 |
685 |
845 |
800 |
4.3. Сделайте активным Лист 6. С помощью контекстного меню присвойте ему имя Педагоги
Заполните таблицу и составьте объемную круговую диаграмму, отображающую возрастной состав педагогов в колледже. Сохраните работу под тем же именем.
|
Возраст |
Количество педагогов |
Процент от общего количества |
|
До 25 лет |
2 |
|
|
от 25 до 35 лет |
13 |
|
|
от 35 до 50 лет |
30 |
|
|
от 50 до 60 лет |
38 |
|
|
Свыше 60 лет |
27 |
|
|
Всего |
|
|
4.4. Сделайте активным Лист 7. С помощью контекстного меню присвойте ему имя ВУЗы
Заполните таблицу и составьте объемную гистограмму, отображающую поступление выпускников школы по профилю вузов. Сохраните работу под тем же именем.
|
|
1992 |
1994 |
1996 |
1998 |
2000 |
|
Экономические вузы |
4 |
11 |
9 |
13 |
10 |
|
Технические вузы |
17 |
8 |
13 |
9 |
15 |
|
Гуманитарные вузы |
6 |
3 |
9 |
5 |
5 |
|
Естественнонаучные вузы |
2 |
9 |
9 |
6 |
2 |
|
другие |
4 |
7 |
7 |
1 |
5 |
|
Всего поступили в вузы |
|
|
|
|
|
4.5. Сделайте активным Лист 8. С помощью контекстного меню присвойте ему имя Автомобили
Введите таблицу и составьте диаграмму с областями, отображающую продажу автомобилей в Москве, Санкт-Петербурге и Нижнем Новгороде за 1-е полугодие 2007 года. Сохраните работу под тем же именем.
|
|
Москва |
Санкт- Петербург |
Н. Новгород |
|
Январь |
1245 |
543 |
985 |
|
Февраль |
1340 |
432 |
875 |
|
Март |
1083 |
214 |
643 |
|
Апрель |
1249 |
546 |
879 |
|
Май |
1453 |
609 |
1032 |
|
Июнь |
1467 |
533 |
982 |
4.6. Сделайте активным Лист 9. С помощью контекстного меню присвойте ему имя Продажа
Заполните таблицу, выполните расчеты и составьте нестандартную трубчатую диаграмму, отображающую данные продажи и процент плана магазина за 1-е полугодие 2008 года. Сохраните работу под тем же именем.
|
|
План продаж |
Продано |
% плана (=продано/план) |
|
Январь |
250000 |
243897 |
|
|
Февраль |
275000 |
289093 |
|
|
Март |
300000 |
290332 |
|
|
Апрель |
325000 |
338928 |
|
|
Май |
350000 |
389345 |
|
|
Июнь |
375000 |
372091 |
|
Материалы на данной страницы взяты из открытых источников либо размещены пользователем в соответствии с договором-офертой сайта. Вы можете сообщить о нарушении.