
Публикация является частью публикации:
«Размещение в документе таблиц и диаграмм. Вычисления в MS Word»
Цель работы. Приобретение навыков работы с таблицами, функциями и программой Microsoft Graph.
|
Таблица 1 Адресация ячеек таблицы |
|
A1 |
B1 |
C1 |
D1 |
|
A2 |
B2 |
C2 |
D2 |
|
A3 |
B3 |
||
Созданные таблицы можно заполнять формулами. Они позволяют вычислить содержимое ячейки по данным из других ячеек. В записи формулы используются адреса ячеек, числа, функции, знаки математических операций и операций сравнения. При работе с таблицей поле с результатом вычислений вставляется в ячейку, на которую указывает курсор. Ячейки характеризуются своим адресом и обозначаются как А1, А2, В1, В2 и т.д., где буква (A, B, C ,D…) представляет столбец, а число (1, 2, 3, 4…) указывает номер строки, в которой расположены данные (Таблица 1).
Если не указывается другая операция, Word производит сложение и выполняет суммирование, руководствуясь следующими правилами:
· если в числах, с которыми производится вычисление, имеется форматирование, например, присутствует денежный знак, результат также получает это форматирование;
· если ячейка, на которую указывает курсор, находится на пересечении строки и столбца, которые имеют в своем составе цифры, то суммируются столбцы;
· если ячейка, на которую указывает курсор, содержит текст или числа, то они игнорируются.
Для вставки формулы в ячейку используют команду меню ТаблицаðФормула. В диалоговом окне Формула в списке Вставить функцию выбирают функцию, а в списке Формат числа – число значащих цифр в записи числа. Адреса ячеек в формуле разделяются точкой с запятой.
|
Таблица 2 Функции, используемые полем Формула
|
|
Функция |
Краткое описание функции |
|
ABS(x) |
Абсолютное значение числа или формулы (без знака). |
|
AVERAGE( ) |
Среднее значений, включенных в список. |
|
COUNT( ) |
Число элементов в списке. |
|
INT(x) |
Целая часть числа или значения формулы x. |
|
MIN( ) |
Наименьшее значение в списке. |
|
MAX( ) |
Наибольшее значение в списке. |
|
PRODUCT( ) |
Произведение значений, включенных в список. Например, функция = PRODUCT (1;3;7;9) возвращает значение 189. |
|
ROUND(x; y) |
Значение x, округленное до указанного десятичного разряда (y). При этом x может быть числом или значением формулы. |
|
SIGN(x) |
Знак числа: 1 (если x > 0) или –1 (если x < 0). |
|
SUM( ) |
Сумма значений или формул, включенных в список. SUM(ABOVE) |
Примеры использования функций:
=SUM(LEFT) - сумма содержимого всех ячеек строки, расположенных слева от текущей;
=SUM(RIGHT) - сумма содержимого всех ячеек строки, расположенных справа от текущей;
=SUM(ABOVE) - сумма содержимого всех ячеек столбца, расположенных выше текущей;
=SUM(BELOW) - сумма содержимого всех ячеек столбца, расположенных ниже текущей.
|
Таблица 3 Расчет стоимости товара |
ЗАДАНИЕ 1. Ввод формул в ячейки таблицы
|
Товар |
Цена, руб |
Количество |
Стоимость товара, руб |
|
Конфеты |
40 |
5 |
|
|
Сахар |
200 |
2 |
|
|
Кофе |
400 |
3 |
|
|
Лимон |
5 |
4 |
|
|
Чай |
25 |
3 |
|
|
ИТОГО |
|
||
1. Откройте файл Расчет1.doc
2. Установите режим отображения текста на экране, выполнив команду меню ВидðРазметка страницы.
3. С помощью команды меню ФайлðПараметры страницы установите следующие параметры страницы: размер бумаги – стандартный – А4, книжная ориентация страницы, поля – верхнее 2,5см, нижнее 2,5см, правое 2,0см, левое 2,0см.
4. Вставьте и заполните таблицу, аналогично представленной (Таблица 3)
5. Поместите курсор в ячейку с адресом D2 и выполните команду меню ТаблицаðФормула. В поле Формула введите формулу: = B2*C2 (или воспользуйтесь встроенной функцией = PRODUCT(B2;C2)).
6. Аналогично заполните ячейки с адресами D3, D4, D5, D6.
7. Поместите курсор в ячейку таблицы с адресом D7. Произведите расчет столбца ИТОГО по формуле = SUMM(ABOVE).
8. Сохраните документ под тем же именем
«Построение диаграмм»
Диаграммы служат для графического представления данных таблицы. При создании диаграммы на основе выделенных в таблице ячеек MS Word использует значение величин таблицы и представляет их на диаграмме в виде элементов, которые могут быть изображены полосами, линиями, столбцами, секторами, точками и в иной форме.
Для создания диаграммы используется команда меню ВставкаðОбъект. Выберите тип объекта: Диаграмма Microsoft Graph.
Для вставки построенной диаграммы в документ Word нужно вызвать команду Выйти и вернуться в меню Файл программы Microsoft Graph. Диаграмма, отображающая содержание числовой таблицы, будет вставлена в документ.
Для изменения диаграммы нужно выполнить на ней двойной щелчок мышью. В результате появится окно программы Microsoft Graph, в которой можно изменить внешний вид диаграммы.
ЗАДАНИЕ 2. Построение и встраивание диаграмм
1. Откройте файл Расчет1.doc
2. Выделите первые два столбца созданной таблицы и выполните команду меню ВставкаðОбъектðДиаграмма Microsoft Graph.
3. Выполните команду меню ДиаграммаðТип диаграммы и выберите тип диаграммы (например, обычная гистограмма).
4. Выполните команду ДиаграммаðПараметры диаграммы и произведите настройку других параметров
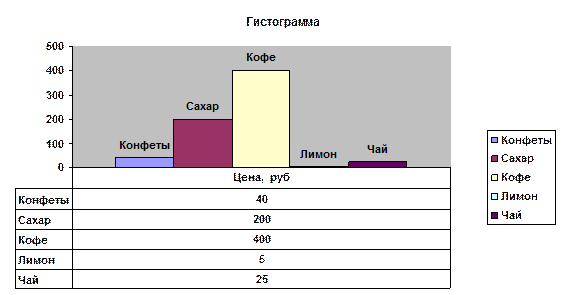
![]()
5. Сохраните документ под именем Диаграмма1.doc
ДОПОЛНИТЕЛЬНОЕ ЗАДАНИЕ
1. Используя команду меню Вставка ð Ссылка ð Название подпишите все рисунки и таблицы в созданных вами документах.
2. Используя команду меню Вставка ð Ссылка ð Оглавление и указатели создайте список иллюстраций в документе Стих3.doc
Материалы на данной страницы взяты из открытых источников либо размещены пользователем в соответствии с договором-офертой сайта. Вы можете сообщить о нарушении.