
Тема: Обработка фотографий. Применение инструментов корректировки и ретуширования изображений.
Цель: - формирование навыков использования инструментов корректировки и ретуширования для обработки изображений;
Вид работы: фронтальный
Время выполнения: 2 часа
Теоретические сведения
Инструменты ретуширования:
Инструмент Штамп (Stamp) существует в двух вариантах: Clone Stamp (Клон) и Pattern Stamp (Штамп-узор). Первый вариант предоставляет возможность создания точных копий элементов изображения, а второй — цветовых образцов.
Инструмент Clone Stamp (Клонирующий штамп) позволяет рисовать не цветом, а кусками из другого места или из другого изображения. Он может работать в двух режимах: с выравниванием и без него. Для включения режима выравнивания следует установить флажок Aligned (Выровненный). Помимо размеров кисти вы можете задать ее непрозрачность. При значениях меньше 100 % старая окраска будет просвечивать сквозь нанесенный рисунок. В раскрывающемся списке Mode (Режим) можно выбрать все те же режимы смешивания, что и для обычной кисти.
Чтобы начать реставрацию изображения с помощью штампа, надо указать программе место, которое вы хотите копировать. Для этого щелкните, держа нажатой клавишу Alt, в точке, которая будет «якорем». Эта точка может быть в том же самом или в другом изображении. Если теперь, отпустив клавишу Alt, щелкнуть в другом месте и провести кистью линию любой формы, будет воспроизведена дорожка той же формы, ведущая от якоря.
При клонировании в обоих режимах вы видите сразу два курсора. Один показывает, где вы сейчас проводите линию, а второй курсор показывает, где находится то место, которое сейчас копируется. Просто следите за этим вторым курсору. Вели место, где он оказался, вам не подходит, переместите «якорь».
Инструмент Patch (Заплата) делает практически то же самое, что и исцеляющая кисть, но для выделенной области. Он копирует одну область на другую или закрашивает ее готовым узором, учитывая при этом цветовой и тоновый диапазон того места; куда ставится «заплата».
Для того чтобы поставить «заплату», обведите инструментом область, которую вы хотите скопировать. Она выделится. На Панели управления включите переключатель Destination (Место назначения). Теперь вы должны указать то место, куда надо эту заплату перенести. Установите указатель внутри выделенной области и перетащите ее на нужное место, которое тут же перекрасится. Далее можете перетащить заплату в другое место и т. д.
Можно использовать и другой способ. В этом случае вы, наоборот, выделяете инструментом Patch (Заплата) то место, которое надо замазать, например дефект или надпись. После этого надо выбрать переключатель Source (Источник) и перетащить выделенную область в то место, которое подходит по фактуре. Как только вы отпустите указатель мыши, выделение прыгнет на прежнее место, и оно перекрасится.
Инструменты
группы Blur ![]()
На этой альтернативной панели находятся три инструмента:
- Blur (Размывание) — инструмент для смазывания границ изображения;
- Sharpen (Резкость) — инструмент повышения резкости;
- Smudge (Палец) — смазывание по траектории.
Инструмент Smudge (Палец) смазывает пикселы в направлении движения, как будто вы проводите пальцем по свежей краске. Чем больше величина Strength (Сила), тем сильнее размазывается краска.
Помимо настройки, характерной для всех инструментов ретуширования, у него есть два собственных флажка. При установленном флажке Use All Layers (Использовать все слои) палец размазывает краски всех видимых слоев. Бели флажок снят, размазывается только активный слой.
При установленном флажке Finger Painting (Рисование пальцем) мазок начинается с текущего основного цвета, как будто вы начали размазывать пальцем, испачканным другой краской.
Инструменты тонирования (Dodge) ![]()
Как и группа Blur, группа инструментов тонирования включает три инструмента:
- Dodge (Осветлитель) — увеличивает яркость;
- Burn (Затемнитель) — уменьшает яркость;
- Sponge (Губка) — изменяет насыщенность цветов.
Действие инструментов Dodge (Осветлитель) и Burn (Затемнитель) основано на традиционной технике фотографии, связанной с уменьшением или увеличением экспозиции на отдельных участках отпечатка. Чтобы ограничить доступ света к определенным участкам изображения, фотограф использует специальные непрозрачные маски (экраны) и увеличивает или уменьшает время экспонирования.
Инструмент Sponge (Губка) выполняет цветовую коррекцию в том месте, где вы им проведете. Интенсивность воздействия определяется параметром now (Поток), а размеры обрабатываемой области — размером кисти. У этого инструмента два режима работы, которые можно выбрать в раскрывающемся списке Mode (Режим). В режиме Saturate (Окрасить) он увеличивает насыщенность цвета, в режиме Desaturate (Обесцветить) уменьшает ее. Для полутоновых изображений губка увеличивает или уменьшает контрастность изображения. При включении крайней справа кнопки с изображением аэрографа изменения нарастают, если держать указатель на одном месте.
Задания к практической работе
Задание 1. Реставрация старинной фотографии
1. Открыть файл Sveta.jpg. Надо заметить, что фотография и изначально была неважного качества, а со временем пришла в негодность: где-то отсутствуют фрагменты, где-то появились царапины, пятна, посторонние мазки и т. п.

2. После открытия документа в редакторе переходим на палитру Channels (Каналы). Внимательно просматриваем все имеющиеся у нас цветные каналы. Выбираем из них тот, в котором, по нашему мнению, изображение выглядит наилучшим образом (например, меньше пятен, четче рисунок и т. п.). Мы выбрали канал Red (Красный). Все остальные операции будем проводить именно в этом канале, поэтому все остальные каналы отключаем. Таким образом, мы уже сделали первый шаг в реставрации фотографии — устранили некоторые пятна, так как эти пятна могли находиться только в одном пли двух каналах. Кроме того, мы устранили и характерную желтизну, присущую старинным фотографиям.
3. Переключаемся в режим редактирования изображения в оттенках серого командой меню Image ► Mode ► Grayscale (Изображение ► Режим ►Градации серого). Для более детальной реставрации советуем увеличить масштаб изображения. Основным инструментом по удалению погрешностей на фотографии является Clone Stamp (Штамп). Именно с его помощью можно быстро и просто на место трещин и царапин, а также на место утраченных фрагментов вставить («клонировать») хорошие участки, заимствованные из других областей фотографии. Чтобы исправленное место не выделялось своей однообразностью, следует брать образцы из различных областей фотографии, наиболее идентичных исправляемым. Некоторые мелкие царапины можно просто залить соответствующим цветом.
4. На втором этапе реставрации инструментом Rectangular Marquee (Прямоугольная область) выделяем фрагмент изображения так, чтобы все оборванные и неровные края остались за границей выделения. Копируем выделение в новый слой. Теперь мы получили фотографию с ровными краями.
5. Затем убираем все явные и крупные недостатки на однородных областях изображения. В основном это большие трещины и царапины на фоне. Здесь используем инструмент Clone Stamp (Штамп). Удерживая нажатой клавишу Alt, щелкаем левой кнопкой мыши на хорошем участке. Затем отпускаем клавишу Alt и щелчками левой кнопкой мыши заполняем поврежденные участки и.поражения.
6. Кроме всего прочего, у нас утрачены углы у левой границы фотографии. Конечно, их можно восстановить, используя все тот же инструмент Clone Stamp (Штамп). Но это достаточно трудоемкий процесс. Поэтому, используя инструмент Polygonal Lasso (Прямолинейное лассо), выделяем аналогичный неповрежденный участок изображения у левой границы. Копируем его командой меню Edit ► Сору (Редактирование ► Скопировать) и вставляем командой меню Edit ► Paste (Редактирование ► Вклеить). Затем передвигаем этот фрагмент в левый верхний угол. И уже теперь инструментом Clone Stamp (Штамп) восстанавливаем те небольшие участки, которые не смог закрыть скопированный фрагмент.
7. Когда все крупные недостатки устранены, можно приступать к устранению мелких. Эта работа будет более скрупулезной и потребует максимума внимания и точности движения.
8. На этом этапе мы будем убирать трещины и царапины на неоднородных и некрупных участках изображения, таких как лица, элементы одежды и т. п. В основном такие участки изображения не только мелкие, но и очень неоднородные. Чтобы получить более качественный результат, еще более увеличиваем масштаб.
9. Не будем подробно описывать весь процесс исправления недостатков. Он основывается на аккуратном применении инструмента Clone Stamp (Штамп).
10. Нередко также используется метод реставрации фотографии с помощью фильтра Filter ► Blur ► Gaussian Blur (Фильтр ► Размытие ► Размытие по Гауссу). Суть этого способа заключается в том, что мы сначала размываем все исходное изображение, а затем, используя инструмент History Brush (Архивная кисть), восстанавливаем только сохранившиеся участки изображения. Испорченные участки так и остаются размытыми, а потому кажутся неповрежденными.

Задание 2. Художественная обработка фотографии.

Рисунок 1 - Фотография до и после обработки
1. Откройте исходное изображение. Продублируйте слой (Layer > Duplicate Layer) и удалите предыдущий слой, используя кнопку Delete Layer в окошке со слоями. Добавьте немного яркости Image > Adjustments > Levels (быстрый вызов Ctrl+L).
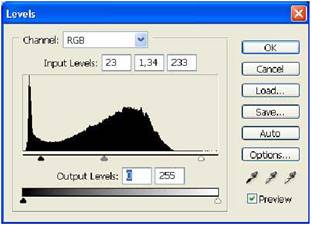
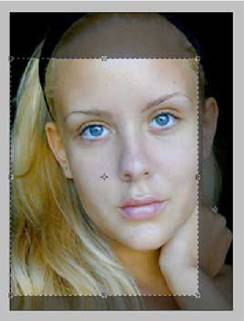
2.
Обрежьте часть изображения, используя инструмент Crop![]() .
.
3.
Используя инструмент ![]() устраните дефекты кожи.
устраните дефекты кожи.
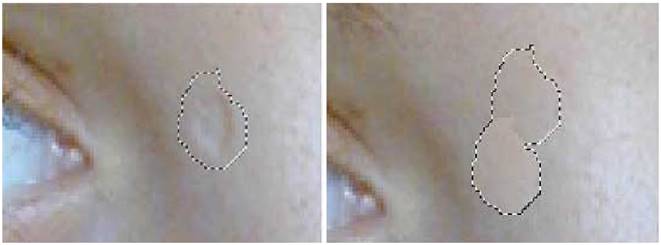
4. Примените Filter > Liquefy (Shift+Ctrl+X) и используйте Turbulence Tool.
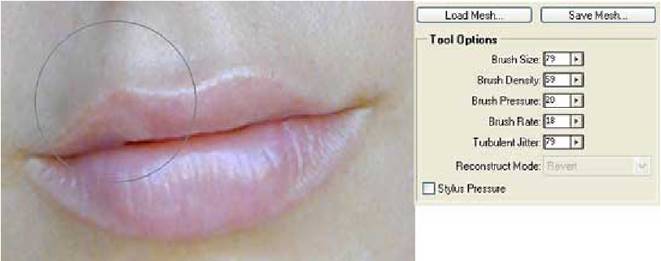
5. Поднимите немного бровь и сделайте нос потоньше.

6. Используя кисть разных размеров, сделайте лицо уже. Затем уменьшите картинку по вертикали, используя Edit > Free Transform (Ctrl+T).
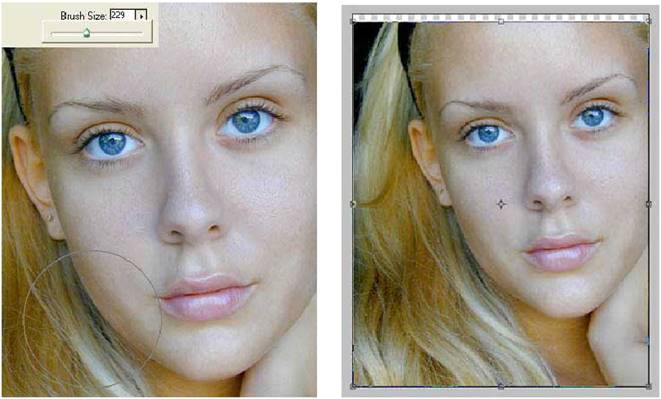
7.
Уберите оставшуюся часть при помощи инструмент ![]() . С помощью Polygonal Lasso Tool выделите
лицо с отступом от края. После этого измените, настройки инструмента и уберите
выделение с глаз, губ, ноздрей.
. С помощью Polygonal Lasso Tool выделите
лицо с отступом от края. После этого измените, настройки инструмента и уберите
выделение с глаз, губ, ноздрей.

8. Скопируйте это выделение Edit > Copy (Ctrl+C) и вставьте копию на новом слое Edit > Paste (Ctrl+V). Примените Filter > Blur > Gaussian Blur со следующими настройками.
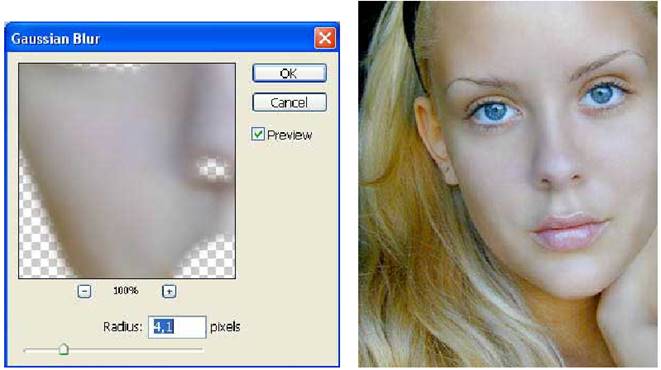
9. Уменьшите прозрачность до 69%.
10. Объедините слой с предыдущим Layer > Merge Down (Ctrl+E) и уберите жесткость волос и шеи, которая очень сильно бросается в глаза: Image > Adjustments > Selective Color.
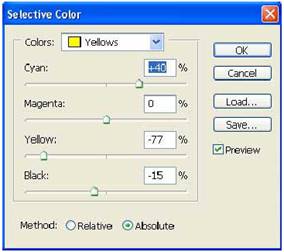
11. Измените цвет картинки, используя Image > Adjustments > Curves (Ctrl+M).
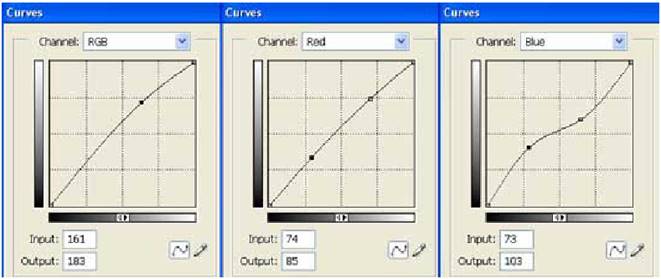
12. Измените цвет глаз, используя Brush Tool.
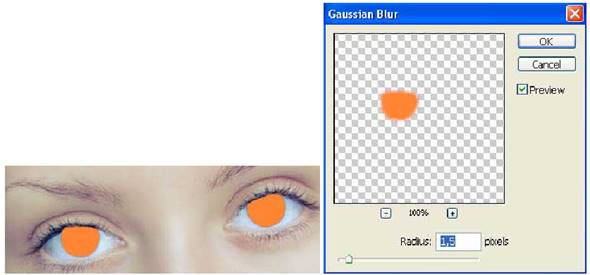
К этому слою примените Gaussian Blur.
Измените, тип слоя на Soft Light и уменьшите прозрачность до 70%.

13. На новом слое нарисуйте губы и примените к нему Gaussian Blur.

Измените, тип слоя на Soft Light и уменьшите прозрачность до 60%.

14. Теперь возьмите Eyedropper Tool и щелкните на самом темном месте ресниц. При помощи Brush Tool на новом слое выделите глаза.
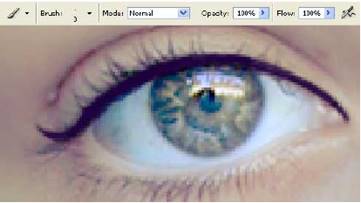
Тип слоя измените на Soft Light. На новом слое нарисуйте тени.

Примените Gaussian Blur. Тип слоя измените на Color Burn.
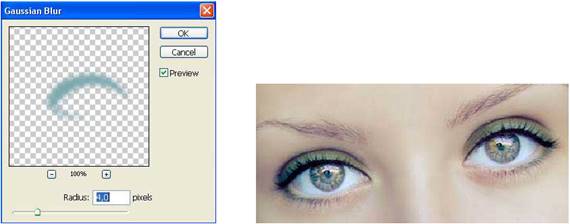
Теперь нужно изменить цвет у слоя с нарисованными губами. Для этого выберите слой с губами и примените команду Image > Adjustments > Hue/Saturation (ctrl+u). Прозрачность поставьте на 73%.
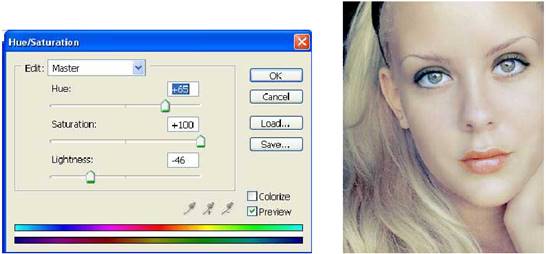
15. На новом слое нарисуйте подобное следующему. Примените Gaussian Blur.

Используя Eraser Tool, удалите те части, которые выступают за пределы лица. Тип слоя установите на Linear Burn, а прозрачность слоя снизьте до 42%.
Объедините все слои: Layer > Merge Visible (Shift+Ctrl+E) и перейдите в Image > Adjustments > Levels (ctrl+L). В открывшемся окне установите следующие значения.
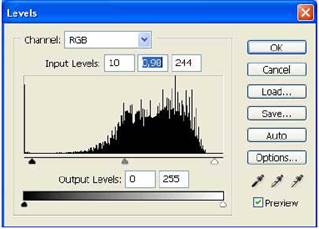
Сделайте дубль этого слоя. К полученной копии примените Gaussian Blur и установите тип слоя на Soft Light. Уменьшите прозрачность копии до 50%.
В итоге должна получиться отретушированная фотография.

Задание 3. Корректировке недостатков фотоизображения
Загрузите файл изображения SLALOM.TIF (или подобную фотографию) в Photoshop и попытайтесь проанализировать имеющиеся в нем дефекты с целью выработки стратегии их поэтапного исправления. В первую очередь, это неудачное кадрирование, пятна, трещины, измятость и другие недостатки.
1. Кадрирование и преобразование формата
а.
Нажмите клавишу С, чтобы сделать активным инструмент Crop
(Кадрирование). Затем щелкните на кнопке ![]() мыши и очертите область изображения,
содержащую сюжетно важную часть фотографии, как это показано на рис. 2.
Одновременно на этом шаге вы удаляете второстепенные детали изображения.
мыши и очертите область изображения,
содержащую сюжетно важную часть фотографии, как это показано на рис. 2.
Одновременно на этом шаге вы удаляете второстепенные детали изображения.
б. Для уменьшения объема файла преобразуйте изображение из RGB-модели в модель Grayscale (Градации серого) с помощью команды Image à ModeàGrayscale (Изображениеà Режим à Черно – белый). При этом размер файла SLALOM.TIF уменьшился примерно в 3 раза.
в. Выберите команду File à Save As (Файл à Сохранить как) и сохраните новое изображение в файле с другим именем, например SLALOM1.TIF.

Рисунок 2 - Изображение, полученное путем кадрирования исходного
Не сохраняйте промежуточные изображения в формате JPG. В том случае, если придется возвратиться к промежуточному результату, будет считан с диска файл более низкого качества, чем исходный, так как компрессия с потерей качества каждый раз будет применяться к текущему изображению, что приведет к его постепенной деградации.
2. Анализ гистограммы и устранение глобальных технических дефектов
а. Выберите команду Window à Histogram (Окно à Гистограмма). На экране появляется окно Histogram (Гистограмма) (рис. 3).

Рисунок 3 - Окно Гистограмма
Из предварительного анализа гистограммы видно, что фотография содержит глобальные эффекты, связанные с отсутствием областей светов и теней. Имеет место зауженный, требующий коррекции диапазон по яркости. В данном случае ясно видно смещение основной массы пикселов в область светлых полутонов. Полностью отсутствуют пикселы ниже уровня 40 и выше 240, то есть динамический диапазон составляет всего 200 вместо 255. Основная информация сгруппирована в области градаций 150-200. Это говорит о том, что изображение явно нуждается в тоновой коррекции.
Для коррекции этого типа дефекта воспользуйтесь инструментом Levels (Уровни).
б. Выберите команду Image à Adjustments à Levels (Изображение à Регулировки à Уровни) или нажмите Ctrl+L для отображения диалогового окна Levels (Уровни) (рис. 4).
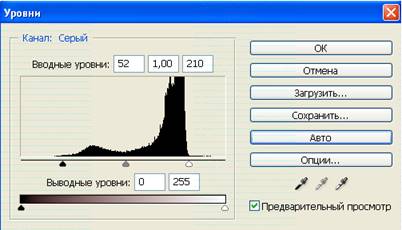
Рисунок 4 - Диалоговое окно Levels (Уровни) c гистограммой распределения уровней яркости черно-белого изображения SLALOM.TIF
Самым простым из доступных в этом окне способов коррекции является автоматический ввод входных параметров. Для его реализации необходимо лишь щелкнуть на кнопке Auto (Авто). Это приводит к преобразованию наиболее темных пикселов в черные, а самых светлых – в белые.
в. Установите флажок Preview (Просмотр) и щелкните на кнопке Auto (Авто) для выполнения автоматической коррекции. В полях для входных значений установится цифры 52; 1,00; 210 (см. рис. 4). Ползунки регуляторов белой и черной точек сместились в соответствующие этим цифрам позиции. Обратите внимание на резкое изменение фотографии. Вуаль исчезла, появились черные и белые области, повысился контраст, все изображение стало более сочным. Если полученные при этом изменения на фотографии не удовлетворяют, выполните коррекцию фотографии инструментом Levels (Уровни) вручную.
г. Сохраните промежуточный результат в виде файла SLALOM2.TIF.
3. Ретушь технического брака Штампом (устранение на фотографии царапин и трещин)
Нужно перейти к коррекции локальных дефектов (рис. 5). При увеличении масштаба фотографии на очках лыжницы видна трещина. Необходимо устранить этот дефект инструментом Clone Stamp (Клонирование штампа).
а. Подберите удобный для работы масштаб изображения, комбинируя нажатие комбинацией клавиш Ctrl + «+» (увеличение масштаба) и Ctrl + «-» (уменьшение масштаба).
б.
Щелкните на панели инструментов на кнопке ![]() Clone Stamp (Клонирование штампа), чтобы
сделать активным этот инструмент.
Clone Stamp (Клонирование штампа), чтобы
сделать активным этот инструмент.

Рисунок 5 - Локальные технические дефекты фотографии в увеличенном масштабе
в. Установите на панели свойств этого инструмента значения его атрибутов: Opacity (Непрозрачность) – 100%, Mode (Режим наложения) – Normal (Норма) и небольшую мягкую кисть, например 21, из раскрывающегося списка Brush (Кисть).
г. Удерживая клавишу Alt, щелкните мышью (курсор принимает форму крестика) на фрагменте «хорошей» области рисунка, расположенного в непосредственной близости с дефектной областью, чем устанавливается источник изображения. Затем отпустите клавишу Alt и щелкните мышью на области царапины. На участок царапины, который указан мышью, накладывается выбранный источник изображения, исправляя данный дефект.
д. Повторяйте шаг 4 до тех пор, пока полностью не удалите царапину на очках лыжницы из образца.
е. Аналогично (копированием соседних областей) проштампуйте трещину на правом плече и правом колене лыжницы и сохраните результат как файл SLALOM3.TIF.
4. Устраняем крупные пятна инструментом Marquee (Область)
а. Выберите один из инструментов (Elliptical Selection (Эллиптическое выделение) или Rectangular Selection (Прямоугольное выделение)), входящих в группу инструментов Marquee (Область), и выделите с их помощью фрагмент хорошо изображенного снега. Затем, используя команду Edit à Copy (Редактирование à Копировать), скопируйте его в буфер обмена (clipboard).
б. Выберите команду Edit à Paste (Редактирование à Вставить) для создания дубля области «хорошего» снега и, применяя инструмент Move (Перемещение), перетащите его на место пятна. В результате пятно маскируется областью хорошего снега (именно маскируется, поскольку пока область чистого снега как бы «висит» над дефектом в отдельном слое, расположенном поверх фонового слоя).
в. Выполните шаги 1 и 2 для удаления всех имеющихся на фотографии пятен.
г. После завершения операции устранения крупных пятен на фотографии выполните команду Layer à Flatten Image (Слой à Выполнить сведение). Данная команда совмещает (интегрирует) все созданные в процессе работы слои с фоновым слоем.
д. Сохраните результаты работы в виде файла SLALOM4.TIF
5. Ретушь мелких пятен инструментом Smudge (Палец)
а.
Выберите на панели инструмент
Smudge (Палец) ![]() и
выполните настройку его атрибутов с помощью панели свойств: задайте режим
(Mode) – Normal (Норма), снимите флажок Finger Painting (Рисование пальцем),
установите значение параметра Strength (Сила) равным 50% и выберите из списка
Brush (Кисть) мягкую кисть среднего размера, например 27.
и
выполните настройку его атрибутов с помощью панели свойств: задайте режим
(Mode) – Normal (Норма), снимите флажок Finger Painting (Рисование пальцем),
установите значение параметра Strength (Сила) равным 50% и выберите из списка
Brush (Кисть) мягкую кисть среднего размера, например 27.
б.
Выполните инструментом Smudge (Палец)
«размазывание» снега вдоль лыжни, убирая пятна. Мелкие пятна можно удалять
также инструментом Blur (Размытие) ![]() .
.
Следует всегда учитывать, что инструменты Smudge (Палец) и Blur (Размытие) нарушают фактуру обрабатываемой поверхности. Поэтому применять их необходимо с предельной осторожностью, устанавливая значения Strength (Сила) менее 100%, так как при неумелом использовании вместо одного можно внести другой локальный дефект.
в. Завершив этот шаг, снова сохраните проделанную работу в виде файла SLALOM5.TIF.
6. Увеличение резкости изображения с помощью фильтров
Исходная фотография сама по себе была недостаточно резкой. После применения различных инструментов в ходе ее коррекции она стала еще более размытой. Поэтому следующий шаг работы – повышение резкости фотографии. Для этой цели воспользуйтесь группой фильтров Sharpen (Резкость) в меню Filter (Фильтр).
а. Для обработки изображения фильтром, повышающим контраст, выполните команду Filter à Sharpen à Sharpen (Фильтр à Резкость à Сделать четче). Этот фильтр не имеет диалогового окна с настройками, поэтому результат применения фильтра отображается непосредственно на изображении. В результате видно, что контуры темных объектов как бы выделились на светлом фоне, мелкие белые и светло-серые точки на костюме горнолыжницы стали значительно ярче. Общее впечатление – четкость изображения немного возросла.
б. Если резкость кажется недостаточной, повторите команду для ее повышения, сравнивая полученный результат с изображением, приведенным на рис. 6.
в. Сохраните окончательный результат в виде файла SLALOM6.TIF

Рисунок 6 - Пример черно-белой фотографии после ретуширования средствами Adobe Photoshop
Задания для самостоятельной работы:
1. Используя инструмент Clone Stamp, удалите с фотографии FISHMAN.JPG изображение зрителя, оставив на ней только рыбака.
2. Восстановите испорченную фотографию Old photo.
3. Отретушируйте фотографию женщины на фото Old woman
4. Используя все инструменты ретуширования, скорректируйте свою фотографию.
5. Из своей фотографии (или фотографии своего друга) сделайте карикатуру, применив инструменты ретуширования и используя инструменты фильтра Luquify.
Контрольные вопросы
1. Назовите инструменты цветовой коррекции изображений.
2. Для чего применяется инструмент Stamp (Штамп)?
3. Назовите инструменты для изменения резкости, четкости
Скачано с www.znanio.ru
Материалы на данной страницы взяты из открытых источников либо размещены пользователем в соответствии с договором-офертой сайта. Вы можете сообщить о нарушении.