
Отражение изображения в Photoshop

Чтобы открыть изображение в Adobe Photoshop, необходимо перейти в верхнюю строку меню и выбрать « Файл»> «Открыть» . Выберите файл изображения на жестком диске и нажмите « Открыть» .
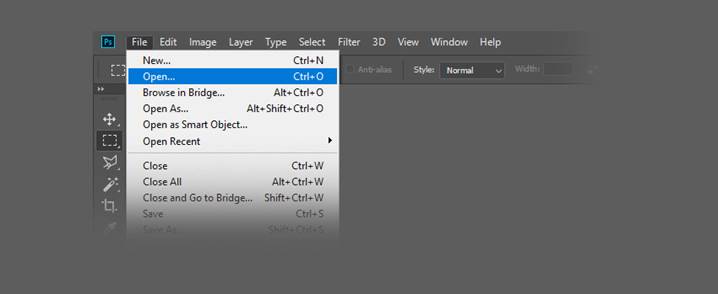
Это создаст новый файл, где вы можете редактировать свое изображение.
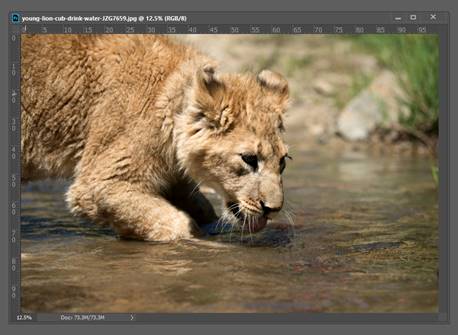
В качестве дополнительного шага вы можете создать слой Photoshop, используя изображение. Для этого нужно дважды щелкнуть слой «Фон» на панели « Слои», который открывает окно « Новый слой» . Переименуйте слой в подходящее имя и нажмите ОК.
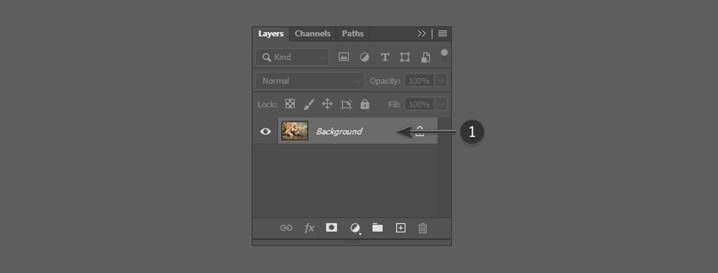
Давайте узнаем, как перевернуть изображение в Photoshop по горизонтали. Перейдите в верхнюю строку меню и выберите « Изображение»> «Поворот изображения»> «Отразить по горизонтали» .
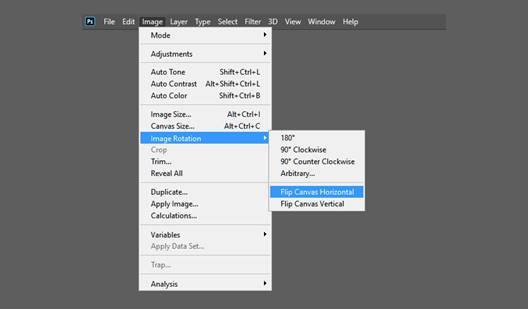
Это перевернет изображение по горизонтали без использования слоев.
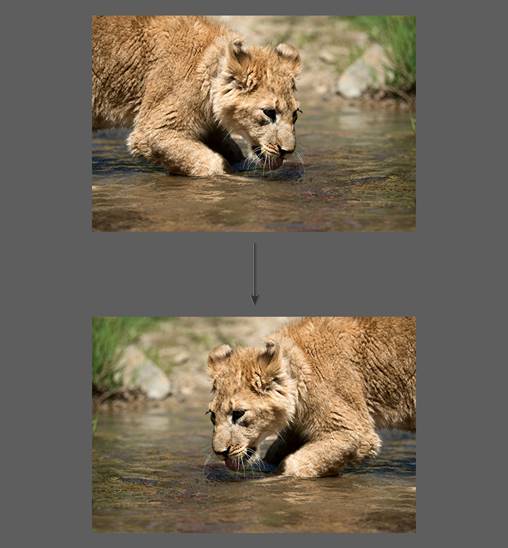
Теперь давайте узнаем, как перевернуть изображение в Photoshop по вертикали. Перейдите в верхнюю строку меню и выберите «Изображение»> «Поворот изображения»> «Отразить по вертикали».
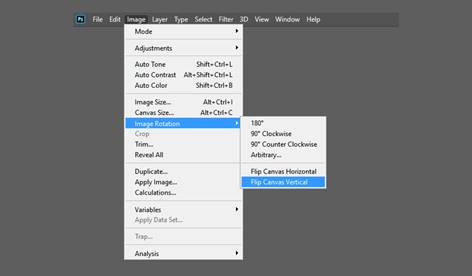
Это перевернет изображение по вертикали без использования слоев.
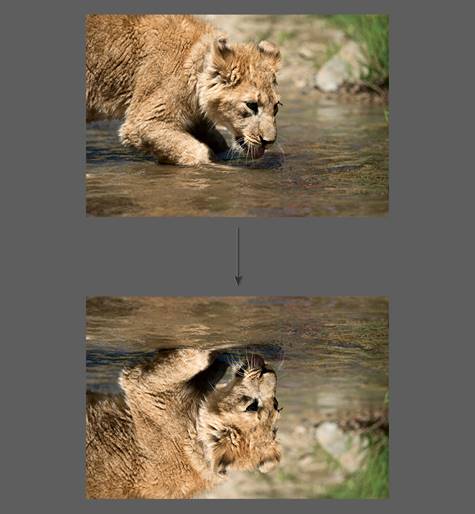
Вы также можете создать действие Photoshop для переворачивания изображения. Создание действия в Photoshop позволит вам быстро и легко автоматизировать шаги.
Перейдите на панель «Действия» или выберите «Окно»> «Действия». Нажмите кнопку «Создать новое действие» в разделе «Действия». панель.
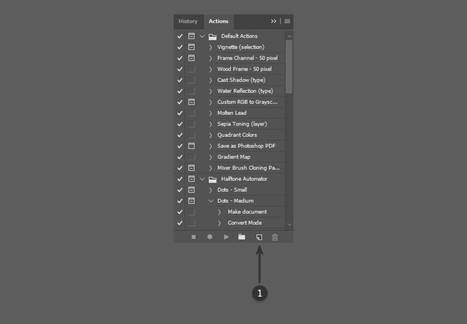
Как только вы нажмете кнопку « Создать новое действие» , вам будет предложено сначала заполнить несколько вариантов. Эти настройки могут быть полезны при создании нового действия в Photoshop и могут помочь вам быстрее определить его.
· Имя: выберите подходящее имя для действия.
· Набор действий: выберите по умолчанию.
· Функциональная клавиша: позволяет сопоставить действие клавише на клавиатуре, чтобы при нажатии этой кнопки оно выполняло действие (например, F3).
· Цвет: вы можете назначить цвет для действия, чтобы помочь вам быстрее идентифицировать его.
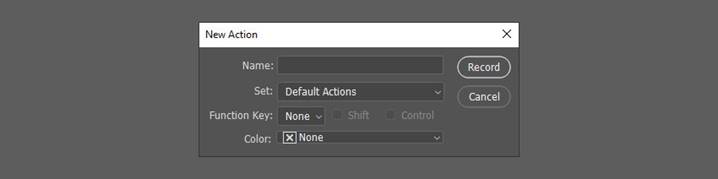
Когда вы будете довольны начальными настройками действия, вы можете нажать на кнопку «Запись». Когда вы нажимаете на эту кнопку, все, что вы делаете в Photoshop, будет записано как часть действия. Маленькая кнопка на панели «Действия» также изменится на красную точку, чтобы вы знали, что вы записываете.
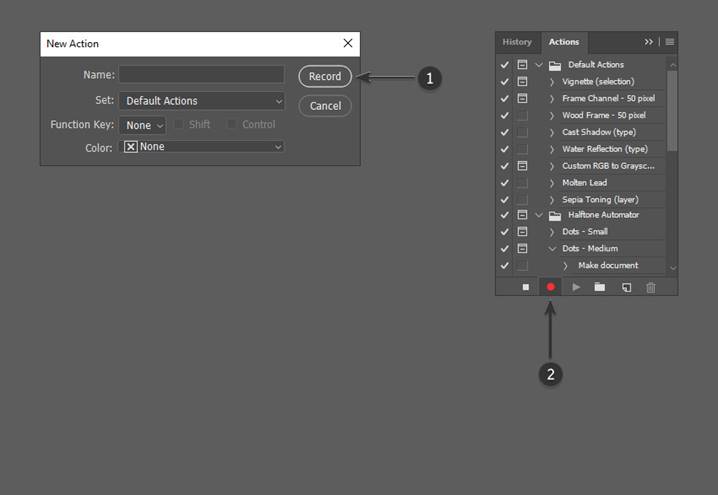
Теперь повторите шаги для переворачивания по горизонтали или по вертикали. Как только вы закончили запись, cнажмите на кнопку «Остановить воспроизведение / запись». Действие теперь сохранено и его можно найти в списке действий на панели «Действия».
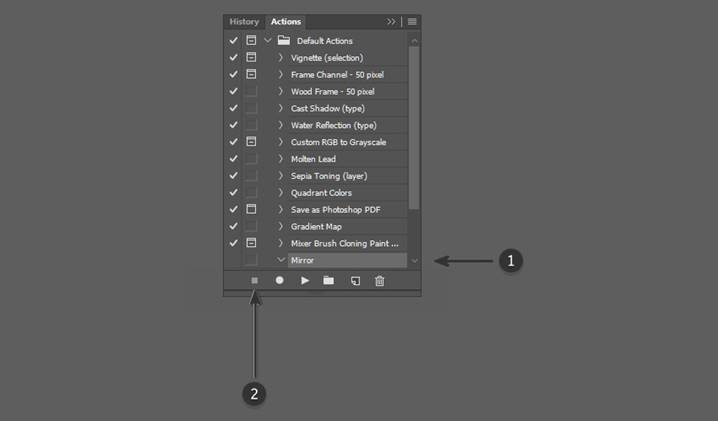
Теперь мы создали действие, чтобы перевернуть изображение. Вы можете проверить, работает ли действие на другом изображении, открыв другое изображение. Выберите действие на панели A ctions и затем нажмите маленькую серую кнопку Play внизу.
Это повторит эффект действия переворачивания на любой фотографии! Вы можете совершать действия для переворачивания как по горизонтали, так и по вертикали.
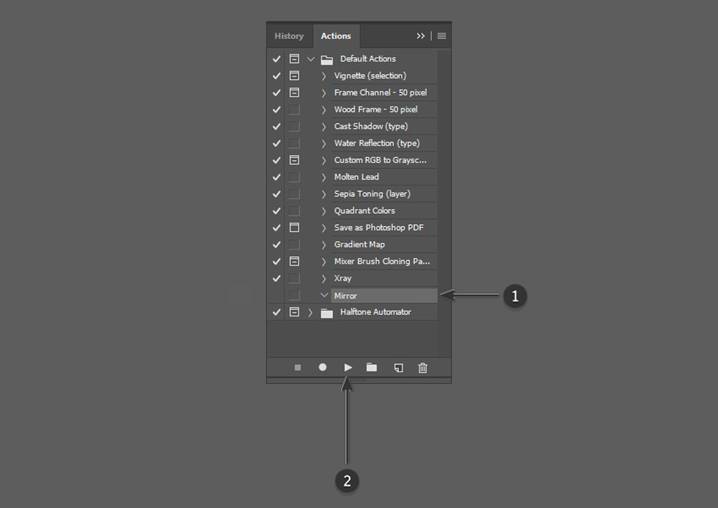
Теперь, когда мы знакомы с перелистыванием изображений, мы можем использовать эту технику для создания зеркального отображения или отражения. Чтобы сделать это, мы должны сначала создать дублирующий слой из исходного изображения и научиться переворачивать слой в Photoshop.
Сначала убедитесь, что исходная фотография является слоем, дважды щелкнув и переименовав его. Потом, щелкните правой кнопкой мыши на слое и выберите Duplicate Layer .
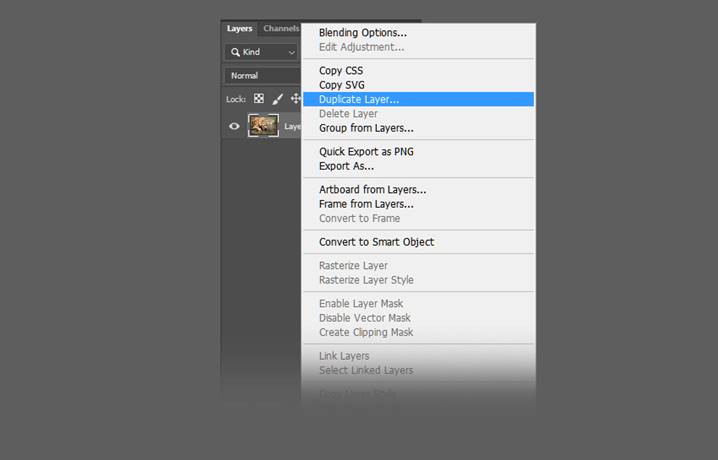
Это создаст дубликат слоя, который идентичен оригиналу. Переименуйте дубликат слоя соответственно.
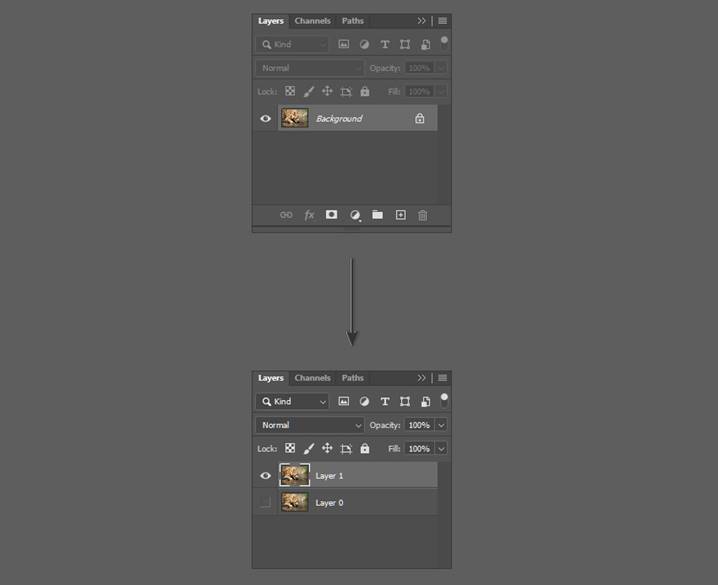
Для перелистывания слоя используются немного другие инструменты по сравнению с перелистыванием холста. Для этого изображения мы хотим создать отражение в воде, которое потребует от нас перевернуть дубликат слоя по вертикали. Для этого перейдите в верхнюю строку меню и выберите «Правка»> «Трансформировать»> «Отразить по вертикали».
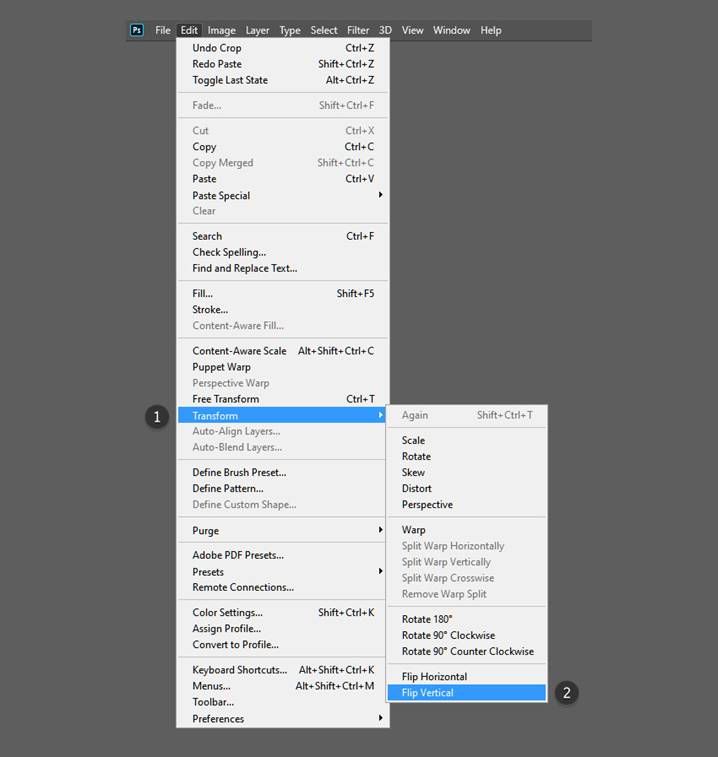
На новом перевернутом слое с помощью Marquee Tool выделите область над лапой животного, а затем нажмите кнопку «Удалить» на клавиатуре, чтобы удалить ее.
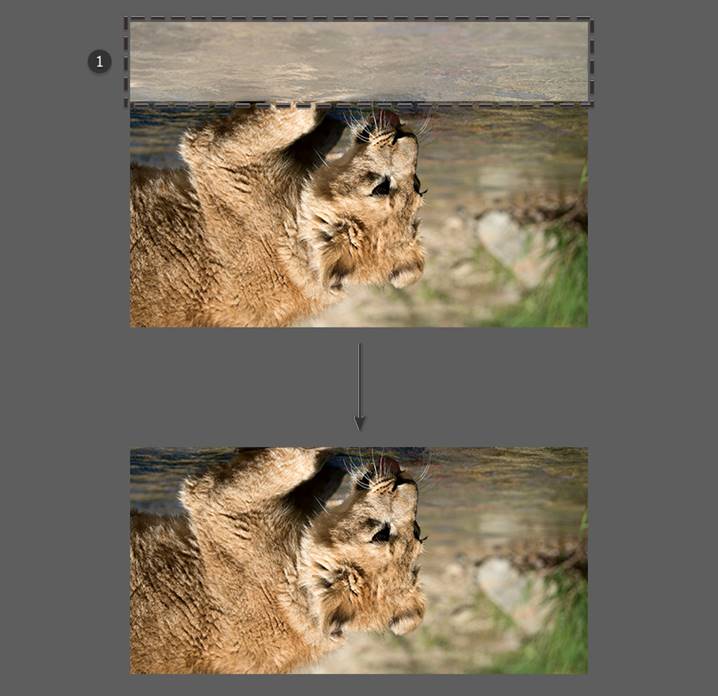
Скройте дубликат слоя на данный момент, нажав на значок глаза рядом со слоем. Выберите Crop Tool (C) и растяните нижнюю часть изображения, щелкая и перетаскивая левую кнопку мыши.
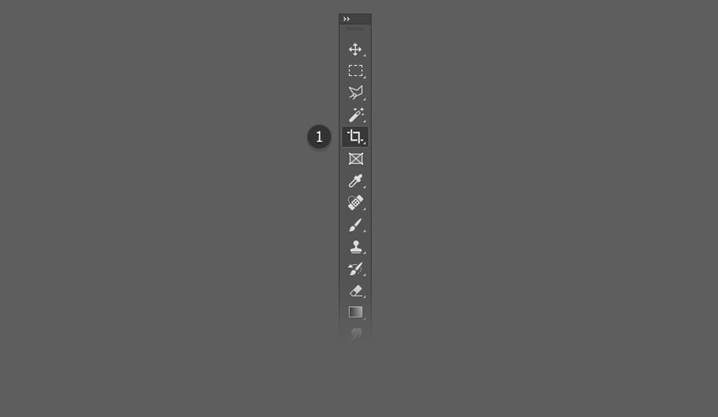
Вы хотите расширить холст настолько, чтобы было достаточно места для перевернутого изображения, чтобы оно стало отражением для львенка.
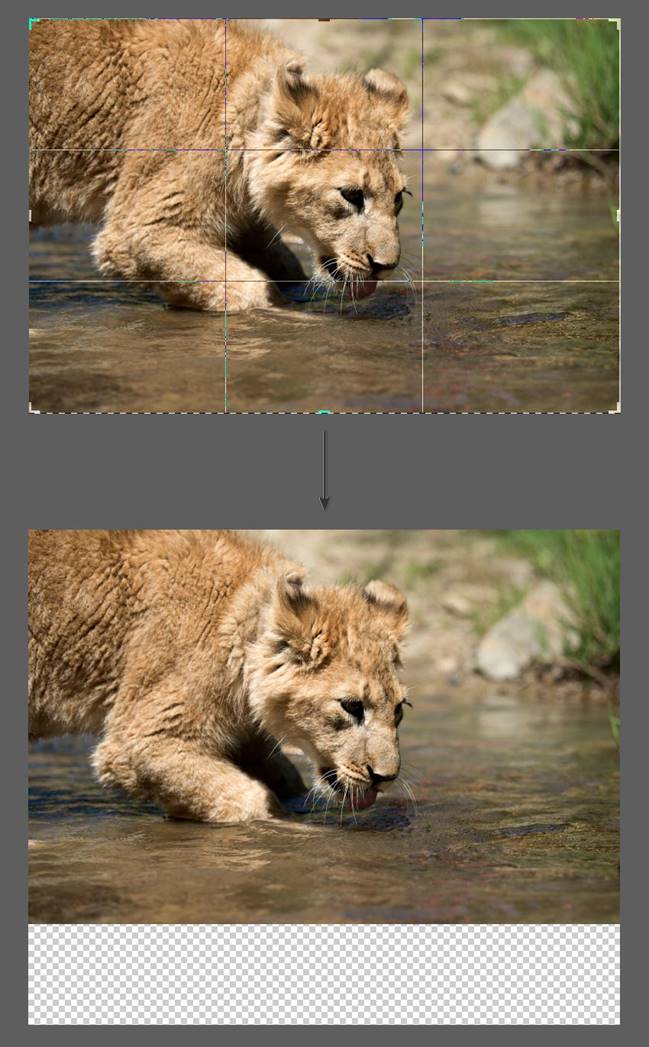
Обязательно откройте дубликат слоя, щелкнув значок глаза рядом со слоем, а затем используйте инструмент «Перемещение» (V), чтобы переместить его непосредственно под исходной фотографией.
Дублирующий слой должен быть выше исходного слоя в иерархии, чтобы перевернутое изображение отображалось правильно.
Выровняйте дубликат слоя так, чтобы любые части льва, которые вступают в контакт с водой (например, лапы), касались друг друга.
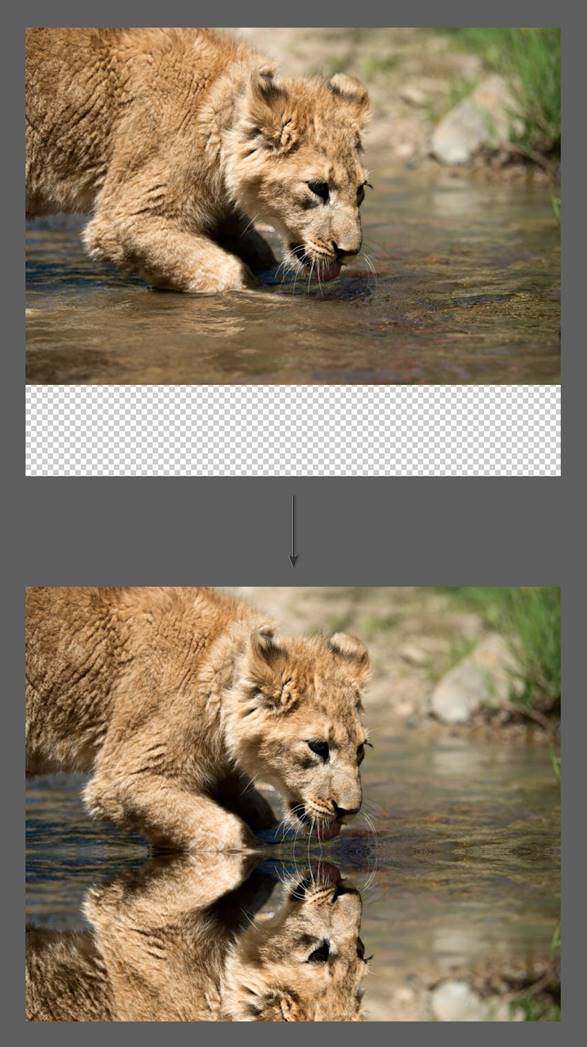
Мы также можем внести некоторые коррективы в отражение, чтобы продать изображение и сделать его более правдоподобным. Во-первых, мы можем добавить немного размытия в слой отражения. Для этого перейдите в верхнюю строку меню и выберите «Фильтр»> «Размытие»> «Размытие по Гауссу».
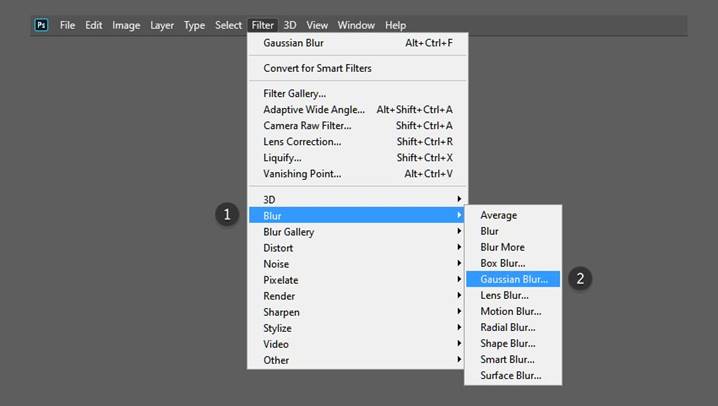
В окне Gaussian Blur выберите радиус до 5 пикселей и нажмите кнопку «ОК».
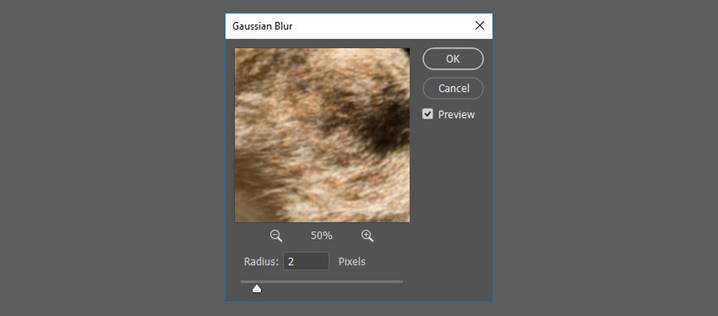
Это поможет размыть отражающий слой. Отрегулируйте радиус размытия по своему вкусу, повторив шаги выше.
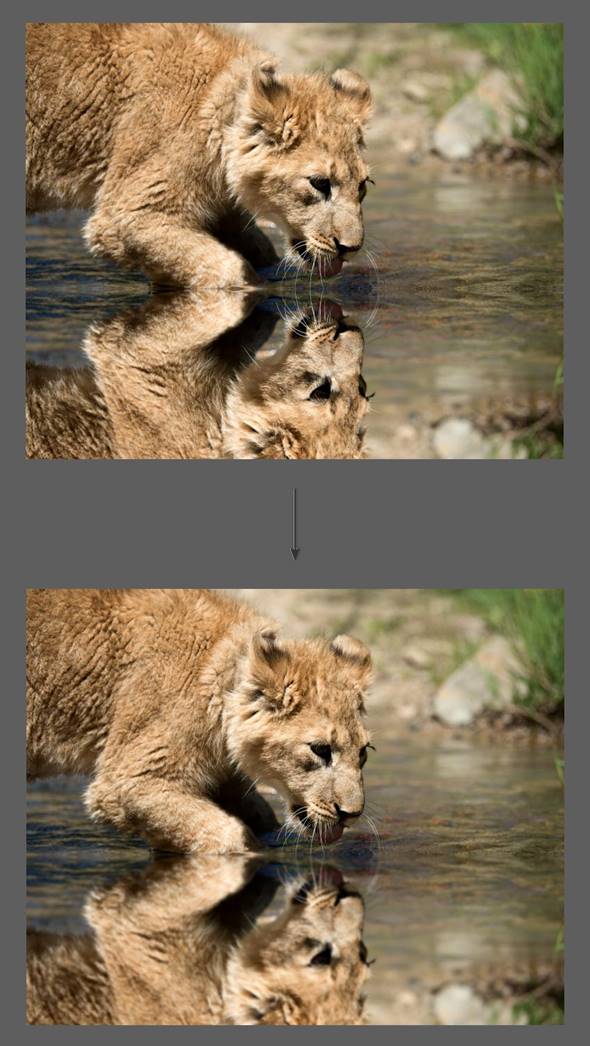
Далее, мы добавим немного искажения к отражению, чтобы придать ему легкий «волновой» эффект. Для этого перейдите в верхнюю строку меню и выберите «Фильтр»> «Искажение»> «Волна».
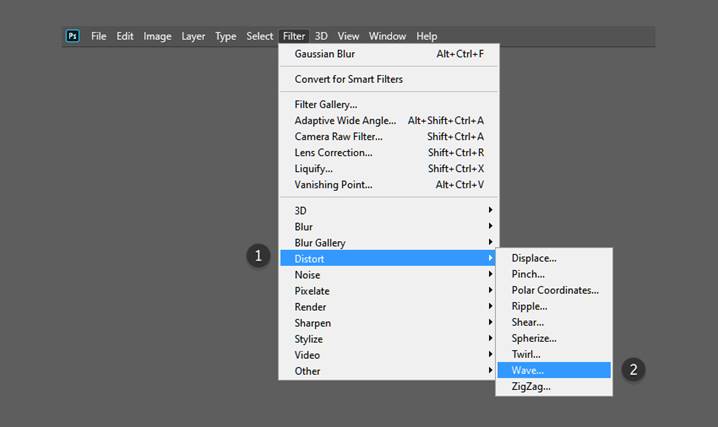
Отрегулируйте волновые значения следующим образом:
· Количество генераторов: 50
· Минимальная длина волны: 10
· Макс. Длина волны: 250
· Минимальная амплитуда: 1
· Максимальная амплитуда: 10
· Шкала Горизонт: 100%
· Шкала Верт: 1%
Не стесняйтесь поиграть с этими значениями, чтобы найти образ, который подходит вашему изображению.
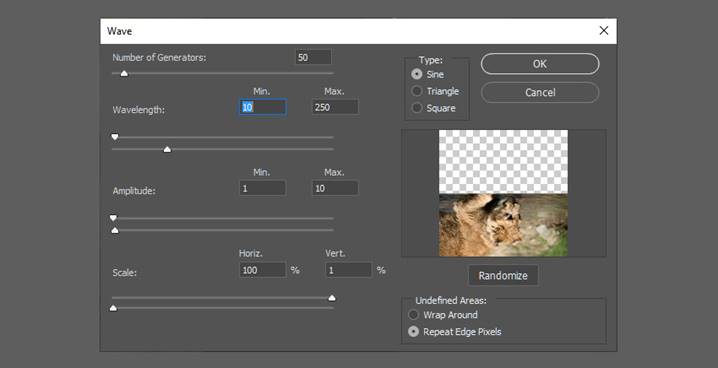
Перетащите текстуру воды поверх вашего изображения, чтобы создать новый слой. Затем используйте Free Transform Tool (Control-T), чтобы изменить размер слоя, чтобы он поместился поверх отражающего слоя.
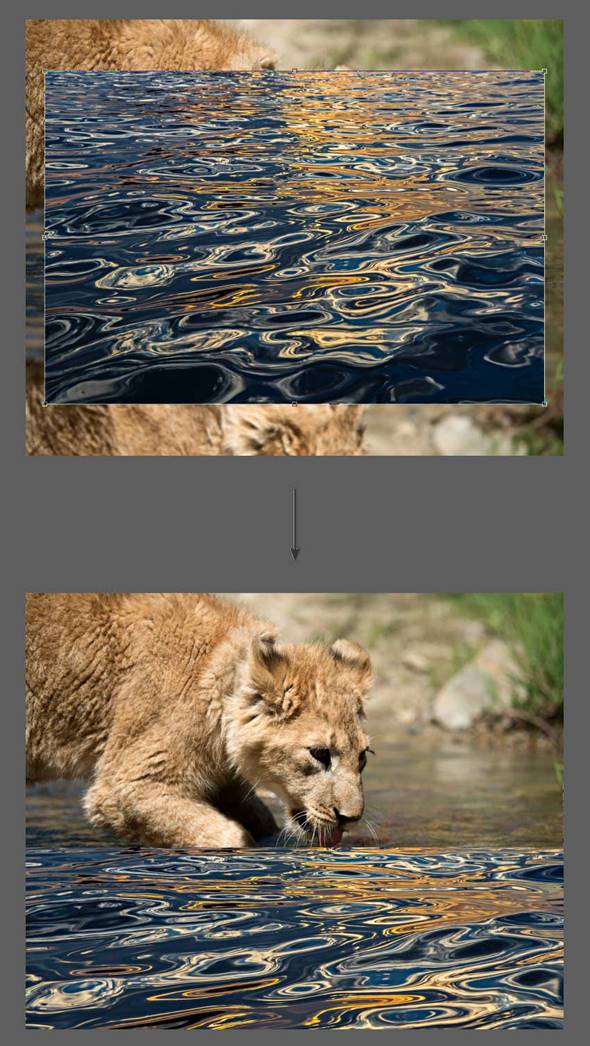
Размыть текстуру воды, перейдя в верхнюю строку меню и выбрав Filter> Blur> Gaussian Blur . Выберите подходящее значение радиуса от 2 до 5 и нажмите ОК .
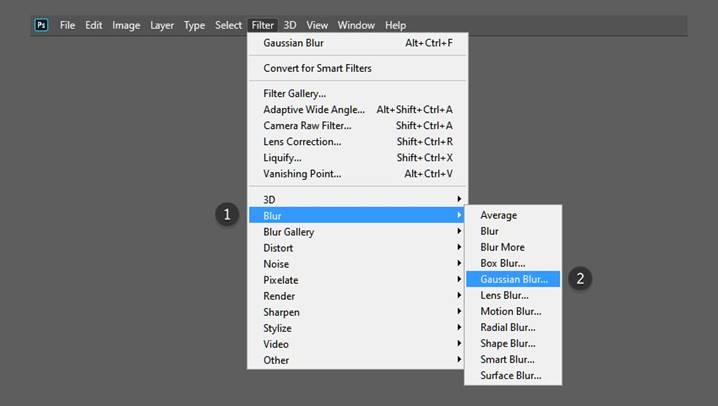
На панели « Слои» выберите « Наложение» в раскрывающемся меню, чтобы изменить режим наложения слоя.
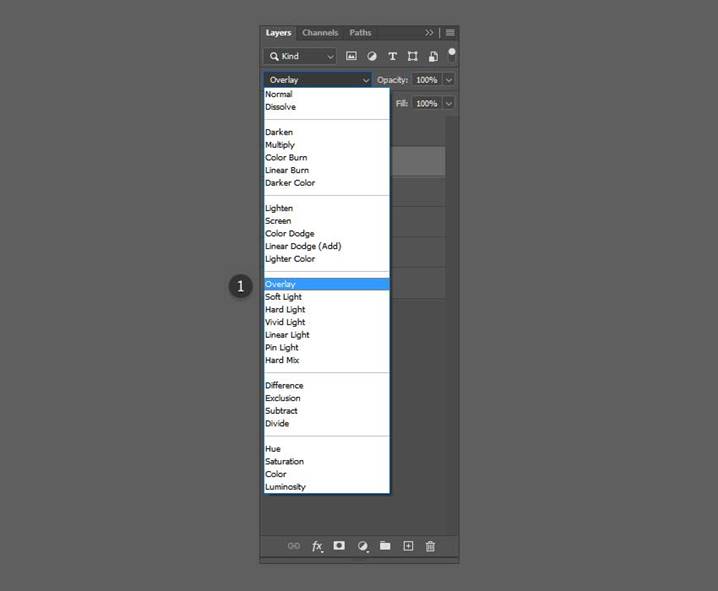
Режим наложения Overlay позволит нам видеть сквозь слой текстуры воды на изображении ниже.
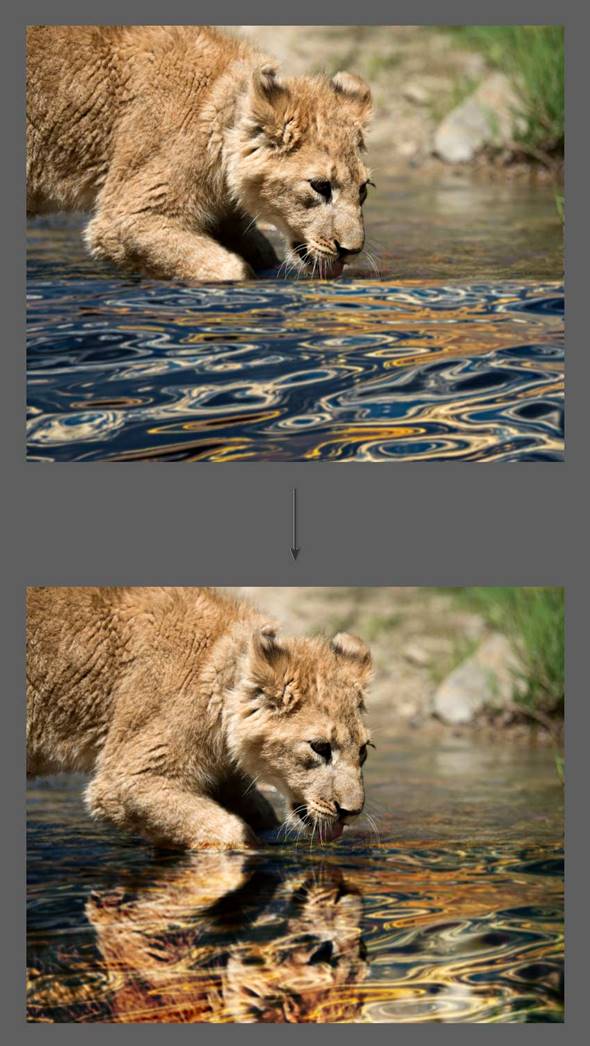
На панели « Слои» установите непрозрачность слоя текстуры воды на 50%, чтобы уменьшить контраст.
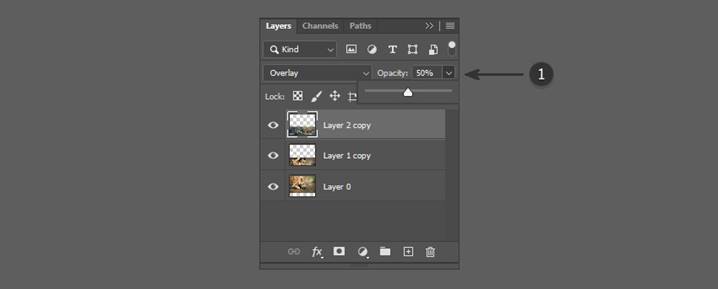
Результат:

Материалы на данной страницы взяты из открытых источников либо размещены пользователем в соответствии с договором-офертой сайта. Вы можете сообщить о нарушении.