
Тема: Полигональное редактирование объектов.
Цель: - формирование навыков редактирования трехмерных объектов на уровне подобъектов, построение реалистичных трехмерных объектов.
Вид работы: фронтальный
Время выполнения: 2 часа
Теоретические сведения
Работаем с редактируемыми поверхностями
Еще один способ моделирования, используемый в трехмерной графике, — работа с редактируемыми поверхностями. Программа 3ds max позволяет работать со следующими типами редактируемых поверхностей:
- Editable Mesh (Редактируемая поверхность);
- Editable Poly (Редактируемая полигональная поверхность); ;
- Editable Patch (Редактируемая патч-поверхность);
- NURBS Surface (NURBS-поверхносгь).
Практически любой объект 3ds max можно преобразовать в один из этих типов поверхностей. Для этого правой кнопкой мыши вызовите контекстное меню, щелкните на пункте Convert То (Преобразовать) и в появившемся меню выберите один из типов.
Все эти методы построения поверхностей схожи между собой; различаются они настройками моделирования на уровне подобъектов. Переключаясь в различные режимы редактирования подобъектов, можно перемещать, масштабировать, удалять, объединять подобъекты.
В объектах типа Editable Poly (Редактируемая полигональная поверхность) модель состоит из многоугольников. Для работы с такими объектами можно использовать режимы редактирования Vertex (Вершина), Edge (Ребро), Border (Граница), Polygon (Полигон) и Element (Элемент).
При полигональном моделировании можно использовать следующие команды: Extrude (Выдавливание), Bevel (Выдавливание со скосом), Outline (Контур) и др.
Применить их можно двумя способами: вручную или устанавливая параметры выбранной операции в окне настроек.
Чтобы проделать данные операции вручную, воспользуйтесь одной из следующих операций:
- щелкните правой кнопкой мыши в любом месте окна проекции и в появившемся контекстном меню выберите строку, соответствующую названию нужной операции;
- нажмите кнопку, соответствующую нужной операции, в свитке Edit Polygons (Редактирование полигонов) настроек объекта на командной панели.
Чтобы открыть окно настроек операции, выполните одно из следующих действий:
- нажмите кнопку Settings (Настройки), расположенную возле строки с названием операции в контекстном меню;
- нажмите кнопку Settings (Настройки), которая находится возле кнопки с названием операции в свитке Edit Polygons (Редактирование полигонов) настроек объекта на командной панели.
Использование окна Settings (Настройки) оправдано в том случае, когда необходимо совершить операцию с выбранным инструментом, но размеры окна проекции не позволяют сделать это вручную.
В объектах типа Editable Mesh (Редактируемая поверхность) модель состоит из треугольных граней. Для работы с Editable Mesh (Редактируемая поверхность) можно использовать режимы редактирования Vertex (вершина), Edge (Ребро), Face (Грань), Polygon (Полигон) и Element (Элемент).
В объектах типа Editable Patch (Редактируемая патч-поверхность) модель состоит из лоскутов треугольной или четырехугольной формы, которые создаются сплайнами Безье. Особенность этого типа редактируемой поверхности — гибкость управления формой создаваемого объекта. Для работы с Editable Patch (Редактируемая патч-поверхность) можно использовать режимы редактирования Vertex (Вершина), Edge (Ребро), Patch (Патч), Element (Элемент) и Handle (Вектор).
NURBS Surface (NURBS-поверхностъ - это поверхность, построенная на NURBS-кривых. Данный метод построения поверхностей основан на неоднородных рациональных В-сплайнах (Nan Uniform Rational B-Splines). Чаще всего данный способ используется для моделирования органических объектов, анимации лица персонажей. Данный метод является самым сложным в освоении, но вместе с тем и самым гибким.
Задания к практической работе
Задание 1. Использование модификаторов Bend (Изгиб) и Twist (Скручивание). Bend.
1. В окне проекции Top (Сверху) постройте объект типа Cylinder (Цилиндр) со следующими параметрами: Radius (Радиус) = 10, Height (Высота) = 30. Значение Height Segments (Количество сегментов по высоте) укажите равным 10.
2. Из раскрывающегося списка модификаторов вкладки Modify (Изменение) командной панели выберите модификатор Bend (Изгиб).
3. В появившемся свитке Parameters (Параметры) задайте значение угла изгиба в градусах Angle = 90. Значение поля Direction (Направление) задаёт направление поворота угла; оставьте значение данного поля равным 0.
4. Переключатель ориентации деформации изгиба Bend Axis выставите в положение Z.
5. В области Limits (Пределы) задаётся ограничение действия модификатора в пределах выбранной оси деформации. Поставьте флажок напротив параметра Limit Effect и задайте значения 25 и -15 для параметров Upper Limit (Верхний лимит) и Lower Limit (Нижний лимит) соответственно.
6. Дополнительный контроль над деформацией изгиба можно получить, щёлкнув на плюсике возле названия модификатора в стеке (Рис.1). В результате появится доступ к габаритному контейнеру Гизмо и центру модификатора. Выберите инструмент Select and Move и сместите габаритный контейнер по одной из осей координат.
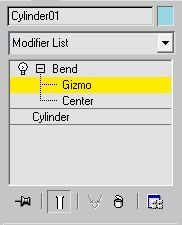
Рисунок 1 - Стек модификаторов
Twist
1. В окне проекции Top (Сверху) постройте объект типа Box (Параллелепипед) со следующими параметрами: Length (Длина) = 5, Width (Ширина) = 5. Значение Height Segs (Количество сегментов по высоте) укажите равным 100.
2. Из раскрывающегося списка модификаторов вкладки Modify (Изменение) командной панели выберите модификатор Twist (Скручивание).
3. В появившемся свитке Parameters (Параметры) задайте значение угла изгиба в градусах Angle = 120.
4. Переключатель ориентации деформации изгиба Bend Axis выставите в положение Z.
Задание 2. Моделирование апельсина
1. Щёлкните на кнопке Geometry (Геометрия) командной панели Create (Создать) и выберите в раскрывающемся списке разновидность объектов Standard Primitives (Простые геометрические примитивы). В свитке Object Type (Тип объекта) выберите тип объекта Sphere (Сфера). В нижней части командной панели Create (Создать) появятся свитки с параметрами сферы.
2. Создайте сферу, переименуйте её в Orange, задайте ей следующие параметры: Radius (Радиус) = 40, Segments (Количество сегментов) = 14.
3. Выделите сферу с помощью инструмента Select and Move. Нажмите на ней правой кнопкой мыши и в появившемся контекстном меню (Рис 2.) выполните: Convert to > Convert to Editable Poly (Конвертировать в область с редактируемыми полигонами).
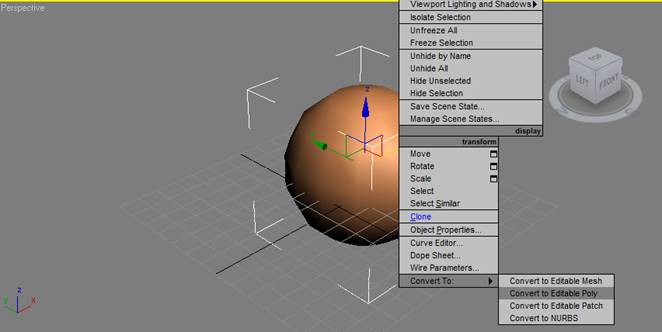
Рисунок 2 - Конвертирование объекта в полигональную редактируемую область
4. Не снимая выделения со сферы, перейдите на вкладку Modify (Изменение) (Рис.3). В раскрывающемся меню модификатора Editable Poly (Редактируемый полигон) выберите тип Vertex (Редактирование по вершинам).
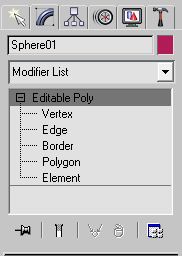
Рисунок 3 - Часть вкладки Modify для редактируемой сферы
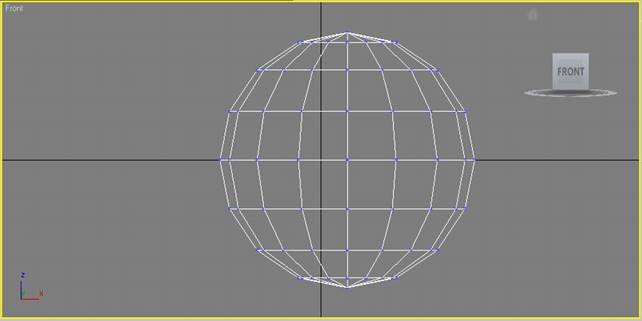
Рисунок 4 - Созданная сфера во фронтальном окне проекций
5. Сделайте активным фронтальное окно проекций. Сфера должна выглядеть так, как показано на рисунке Рис.4. Выделите самую верхнюю точку сферы инструментом Select and Move, и c помощью него же, потянув за координатную ось Y, переместите верхнюю точку сферы немного вниз, как изображено на рисунке Рис.5.
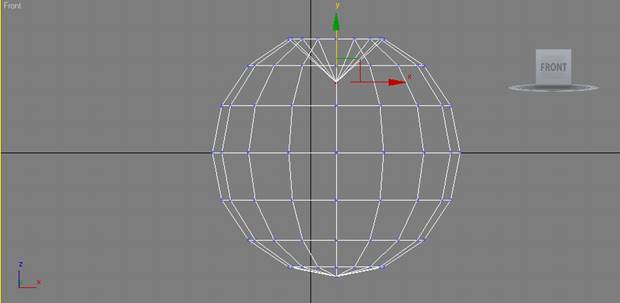
Рисунок 5 - Перемещение вершины сферы
6. Сделайте активным окно проекций Top. Выберите инструмент Select and Uniform Scale (Выделение и равномерное масштабирование). Выделите ряд вершин, следующий после вдавленной в предыдущем шаге вершины (Рис.6). Добавление вершин к выделению производится нажатием левой кнопкой мыши по вершине с зажатой клавишей Ctrl.
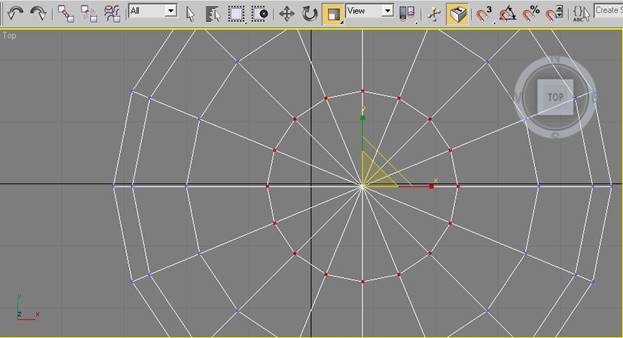
Рисунок 6 - Выделение ряда вершин.
7. После того, как ряд вершин будет полностью выделен, уменьшите кольцо из этих вершин с помощью инструмента Select and Uniform Scale. Должно получиться так, как показано на рисунке Рис. 7.
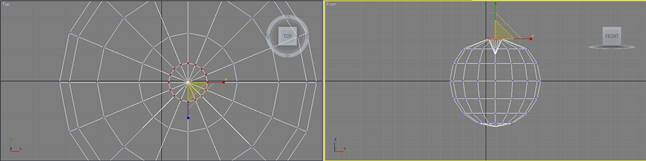
Рисунок 7 - Вид изменённого с помощью инструмента Select and Uniform Scale кольца вершин.
8. Проделайте шаги 6 и 7 для следующих за изменённым кольцом вершин (Рис.8).
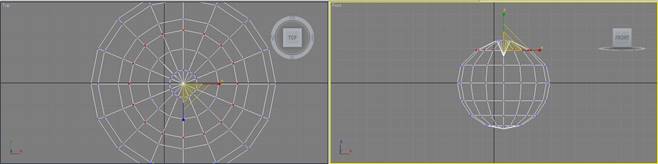
Рисунок 8 - Вид второго изменённого кольца вершин
9. Повторите шаги 6, 7, 8 для низа сферы, но с углублением самой нижней точки сферы чуть меньше, чем делали для верхней точки. Сфера должна принять приблизительно такой же вид, как на рисунке Рис. 9:
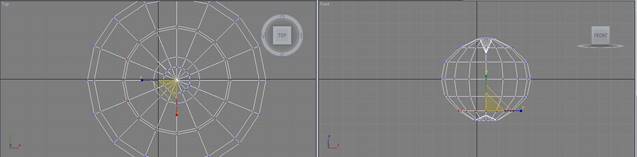
Рисунок 9 - Вид сферы после произведённых трансформаций
10. Выберите инструмент Select and Move и в свитке Selection (Выбор) нажмите на кнопку Polygon (Полигон). Затем выберите полигон в верхней части сферы так, как показано на рисунке Рис. 10.
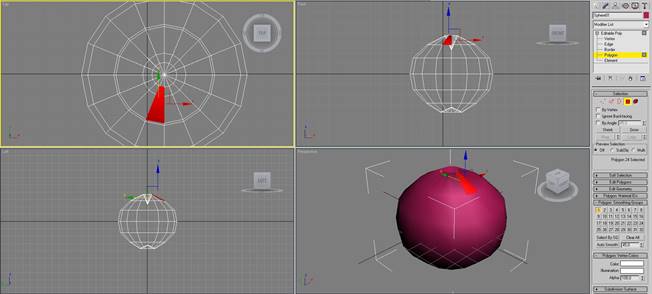
Рисунок 10 - Выделение полигона на сфере
11. В свитке Edit Polygons (Редактирование полигонов) нажмите кнопку Extrude (Выдавливание) и небольшой квадрат Settings (Настройки) рядом с ней (Рис. 11). В настройках укажите значение Extrusion Height (Величина выдавливания) равным 0,76.
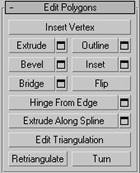
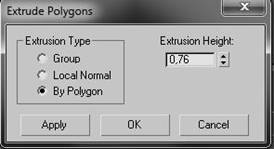
Рисунок 11 - Настройки полигонов
12. Выберите инструмент Select and Uniform Scale и с его помощью уменьшите полигон таким же образом, как показано на рисунке Рис. 12:
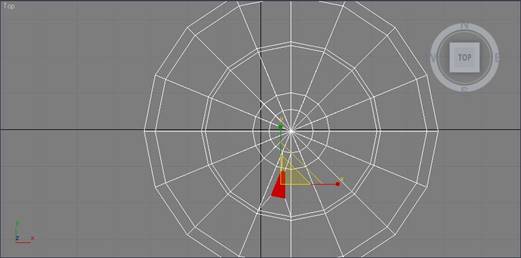
Рисунок 12 - Изображение уменьшенного с помощью инструмента Select and Unform Scale полигона
13. Проделайте шаги с 10-го по 13-й для всех полигонов этой окружности, кроме трёх или четырёх. Уменьшение полигонов с помощью инструмента Select and Uniform Scale и высоту выдавливания (Extrusion Height) делайте немного разных размеров. Должно получиться так, как на рисунке Рис. 13:
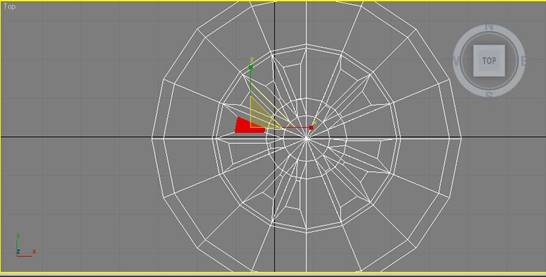
Рисунок 13 - Изображение нескольких полигонов
14. Не убирая выделение со сферы, перейдите в свиток Subdivision Surface (Разделение поверхности). Выставите флажки возле параметров Smooth Result (Результат сглаживания) и Use NURMS Subdivision (Использовать NURMS разделение) (Рис.14). В области Display (Отображение) укажите значение Iterations равным 3.
15. Нажмите F9 для быстрой визуализации, и посмотрите, какой вид имеет сфера на данный момент (Рис.15).
16. Сняв выделение с апельсина, перейдите на вкладку Create командной панели. Выберите в Extended Primitives (Сложные геометрические примитивы) объект типа OilTank (Цистерна) и создайте «пупок» для апельсина. С помощью инструмента Select and Move переместите «пупок» на верхнее место углубления сферы.
17. Конвертируйте объект OilTank (Цистерна) в Editable Poly (Область с редактируемыми полигонами) и повторите для него шаги 4,5,6,7. Должно получиться приблизительно так, как на рисунке Рис. 16.
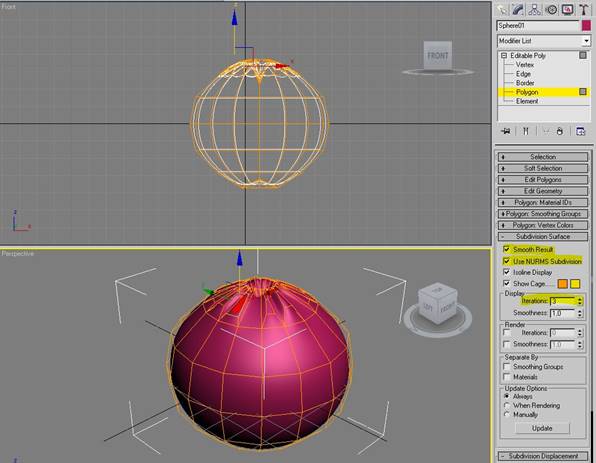
Рисунок 14 - Апельсин после сглаживания
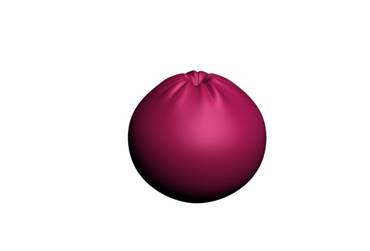
Рисунок 15 - Визуализация промежуточного этапа создания апельсина
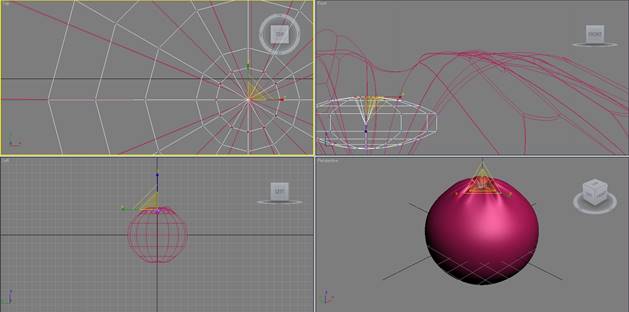
Рисунок 16 - Создание «пупка» для апельсина
18. При выделенном объекте OilTank нажмите на клавиатуре клавишу M. В открывшемся редакторе материалов (Material Editor) выберите любую свободную ячейку.
19. В свитке Maps (Карты) редактора материалов поставьте флажок у свойства Diffuse Color (Цвет заливки). Щёлкните по кнопке None в области полей Map (Карта) и в открывшемся окне Material Map Browser (Карты материалов) выберите карту Gradient Ramp (Градиентный уклон) (Рис.17).
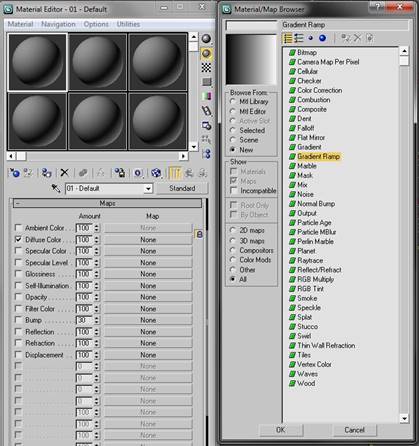
Рисунок 17 - Выбор карты Gradient Ramp
20. В свитке Gradient Ramp Parameters (Параметры градиентного уклона) установите следующие значения: Gradient Type – Radial, Interpolation – Solid. Выделите крайний левый ползунок градиента и, дважды щёлкнув по нему левой кнопкой мыши, задайте следующие значения цвета: Red = 167, Green = 140, Blue = 92. Аналогично измените цвет для среднего ползунка (Рис. 18) на значения: Red = 45, Green = 41, Blue = 18.
21. Перетащите с помощью нажатой левой кнопки мыши полученный материал из ячейки на выделенный «пупок». Чтобы посмотреть, успешно ли получилось наложить текстуру, сделайте быструю визуализацию, нажав F9.

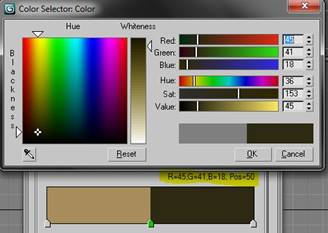
Рисунок 18 - Установка цветов для градиентной карты
22. Выберите следующую свободную ячейку материалов. В свитке Blinn Basic Parameters (Рис.19) дважды щёлкните левой кнопкой мыши в поле цвета значения Diffuse (Заливка), и подберите оранжевый цвет. В области Specular Highlights выставите следующие значения: Specular Level = 35, Glossiness (Блеск) = 14, Soften (Cмягчение) = 0,1.

Рисунок 19 - Установка параметров для текстуры апельсина
23. В свитке Maps редактора материалов поставьте флажок у свойства Bump (Выпуклость), изменив его значение Amount на 12. Щёлкните по кнопке None в области полей Map (Карты) и в открывшемся окне Material Map Browser выберите карту Speckle (Пятнистость) (Рис. 20).
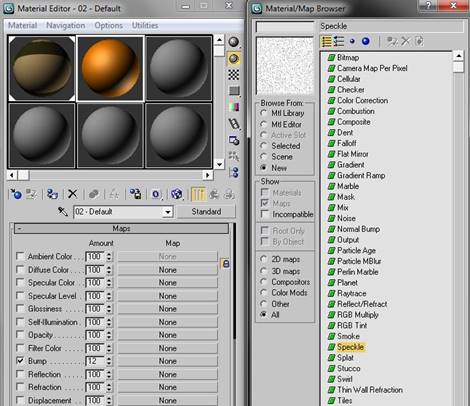
Рисунок 20 - Выбор карты Speckle
24. В свитке Coordinates (Координаты) задайте значение параметра Blur (Размытие) равное 0,01. В свитке Speckle Parameters (Параметры пятнистости) поменяйте значение Size (Размер) на 10 (Рис. 21).
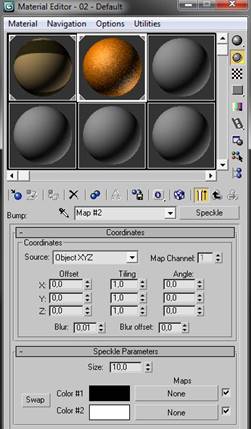
Рисунок 21 - Установка параметров для карты текстуры апельсина
25. Перетащите с помощью нажатой левой кнопки мыши полученный материал из ячейки на выделенный апельсин. Сделайте быструю визуализацию, нажав F9. В результате должен получится апельсин, похожий на рисунке Рис. 22:
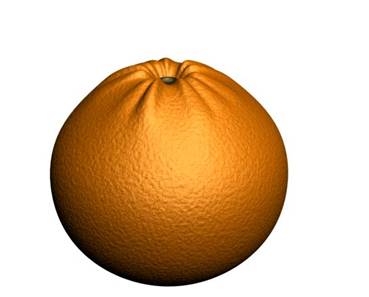
Рисунок 22 - Финальная визуализация апельсина
26. Сохраните изображение визуализации и проект.
Задание 3. Моделирование напольного вентилятора
Напольный вентилятор, который предлагается вам создать, состоит из лопастей, штатива, мотора, защитной сетки и коробки с кнопками управления (рис. 23).

Рисунок 23 - Модель вентилятора
1. Создание лопастей вентилятора
В качестве рабочего материала для редактирования трехмерной поверхности используем стандартный примитив Sphere (Сфера).
Создайте его в окне проекции, после чего щелкните правой кнопкой мыши на названии окна проекции и в контекстном меню выберите режим отображения объектов Edged Faces (Контуры граней). В этом режиме будет видна сетчатая оболочка объекта, что нам в данном случае необходимо для выполнения дальнейших операций с этим примитивом.
Перейдите на вкладку Modify (Изменение) командной панели.
Установите для объекта следующие параметры: Radius (Радиус) — 40, Segments (Количество сегментов) — 9, Hemisphere (Полусфера) — 0,5. Также установите переключатель в положение Chop(Поделить пополам).
Это позволит получить полусферу с количеством сегментов в два раза меньшим, чем на цельном объекте.
В результате вы получите объект, показанный на рис. 24. Он будет связующим элементом между тремя лопастями вентилятора.
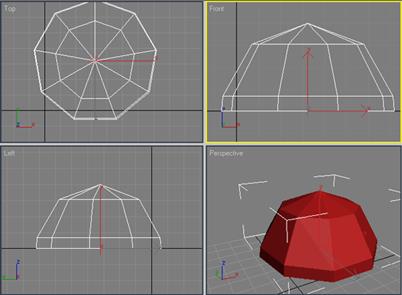
Рисунок 24 - Объект после преобразования в полусферу
Чтобы была возможность изменять форму полусферы, конвертируйте объект в Editable Poly (Редактируемая полигональная поверхность).
Для этого щелкните правой кнопкой мыши на объекте и выполните команду Convert To > Convert to Editable Poly (Преобразовать > Преобразовать в редактируемую полигональную поверхность) (рис. 25).
Выделите объект Sphere (Сфера) в окне проекции и перейдите на вкладку командной панели Modify (Изменение).
Раскрыв список Editable Poly (Редактируемая полигональная поверхность) в стеке модификаторов, перейдите в режим редактирования Polygon (Полигон) (рис. 26).
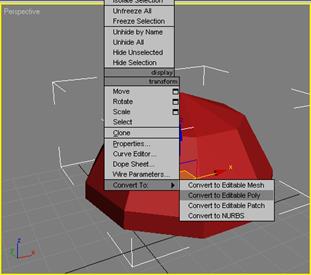
Рисунок 25 - Выбор команды Convert to > Convert to Editable Poly (Преобразовать > Преобразовать в редактируемую полигональную поверхность) в контекстном меню программы
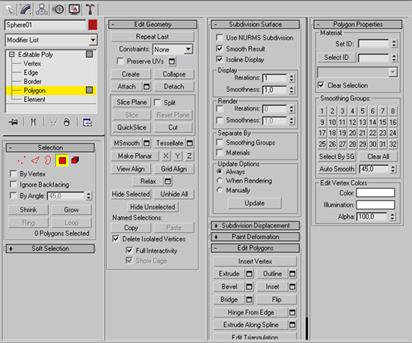
Рисунок 26 - Режим редактирования Polygon (Полигон) объекта Sphere (Сфера)
В нижней части полусферы имеются продолговатые участки, из которых нужно «вырастить» лопасти вентилятора.
Нажав и удерживая клавишу Ctrl, выделите каждый третий сегмент в нижней части объекта (именно поэтому при задании параметров сферы мы указали девять сегментов).
Выделенные полигоны окрасятся в красный цвет (рис. 27).
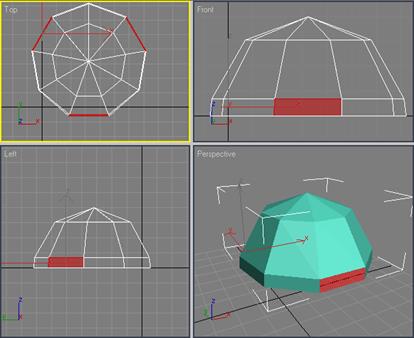
Рисунок 27 - Выделенные полигоны
ПРИМЕЧАНИЕ: По сравнению с предыдущими версиями 3ds max, в седьмой существенно расширены возможности для работы с Editable Poly (Редактируемая полигональная поверхность), а также добавлен новый модификатор Edit Poly (Редактирование полигональной поверхности). Он позволяет преобразовывать объекты в редактируемую полигональную поверхность, а затем при необходимости, используя стек модификаторов, возвращаться к его исходным параметрам и редактировать их.
При полигональном моделировании можно использовать следующие команды: Extrude (Выдавливание), Bevel (Выдавливание со скосом), Outline (Контур) и др.
Применить их можно двумя способами: вручную или устанавливая параметры выбранной операции в окне настроек.
Чтобы проделать данные операции вручную, воспользуйтесь одной из следующих операций:
- щелкните правой кнопкой мыши в любом месте окна проекции и в появившемся контекстном меню выберите строку, соответствующую названию нужной операции;
- нажмите кнопку, соответствующую нужной операции, в свитке Edit Polygons (Редактирование полигонов) настроек объекта на командной панели.
Чтобы открыть окно настроек операции, выполните одно из следующих действий:
- нажмите кнопку Settings (Настройки), расположенную возле строки с названием операции в контекстном меню;
- нажмите кнопку Settings (Настройки), которая находится возле кнопки с названием операции в свитке Edit Polygons (Редактирование полигонов) настроек объекта на командной панели.
Использование окна Settings (Настройки) оправдано в том случае, когда необходимо совершить операцию с выбранным инструментом, но размеры окна проекции не позволяют сделать это вручную.
Необходимо выдавить полигоны на достаточно большое расстояние. Сделать это вручную одним щелчком мыши не удастся, а при выполнении операции несколько раз подряд будет увеличиваться количество полигонов, что не очень хорошо. Поэтому воспользуемся окном Settings (Настройки).
Нажмите кнопку Settings (Настройки), расположенную возле кнопки Extrude (Выдавливание) в свитке Edit Polygons (Редактирование полигонов) настроек объекта на командной панели (рис. 28).
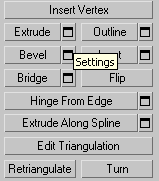
Рисунок 28 - Кнопка Settings (Настройки)
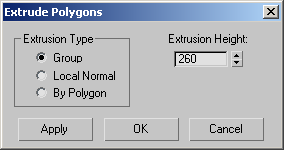
Рисунок 29 - Окно Extrude Polygons (Выдавливание полигонов)
В появившемся окне Extrude Polygons (Выдавливание полигонов) установите значение параметра Extrusion Height (Высота выдавливания) равным 260 (рис. 29). Модель примет вид, показанный на рис. 30.
Не снимая выделение с полигонов, выполните команду Scale (Масштабирование) в плоскости XY. Это позволит увеличить площадь лопастей (рис. 31).
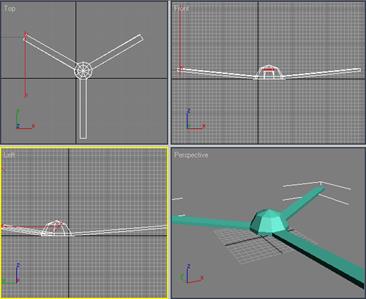
Рисунок 30 - Объект после выдавливания полигонов
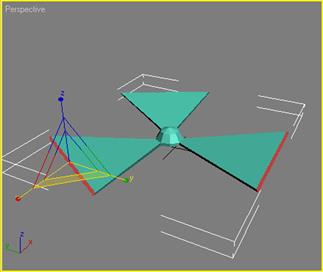
Рисунок 31 - Объект после масштабирования
Теперь нужно преобразовать полученную угловатую модель в объект со сглаженными формами. Для этого используйте модификатор MeshSmooth (Сглаживание). Выйдите из режима редактирования Polygon (Полигон), щелкните на вкладке Modify (Изменение) и выберите модификатор MeshSmooth (Сглаживание) из списка модификаторов. В свитке Subdivision Amount (Количество разбиений) настроек модификатора установите значение параметра Iterations (Количество итераций) равным трем (это необходимое количество итераций для сглаживания острых углов).
После этого объект станет похож на настоящие лопасти вентилятора (рис. 32), однако модель все еще будет иметь недостатки. Лопасти необходимо повернуть на определенный угол, как в реальных вентиляторах. Для этого перейдите на вкладку Modify (Изменение) командной панели. Раскройте строку MeshSmooth (Сглаживание) в стеке модификаторов, щелкнув на значке «плюс». Переключитесь в режим редактирования Vertex (Вершина) — так вы сможете управлять формой сглаженного объекта.
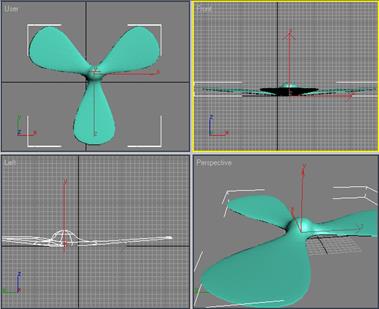
Рисунок 32 - Объект после применения модификатора MeshSmooth (Сглаживание)
В центре полученного объекта есть контрольные точки, а напротив каждой лопасти по две пары управляющих вершин (рис. 33). Эти точки синего цвета.
Если перейти в окно проекции Front (Спереди), можно заметить, что лопасти немного приподняты. Это объясняется тем, что крайние полигоны, которые использовались при операции Extrude (Выдавливание), были повернуты под небольшим углом (рис. 34).
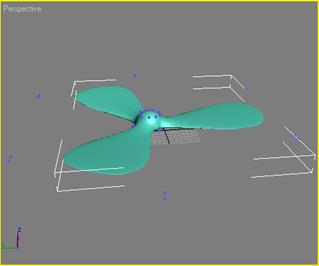
Рисунок 33 - Объект в режиме Vertex (Вершина) модификатора MeshSmooth (Сглаживание)
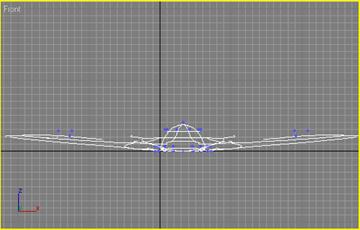
Рисунок 34 - Вид модели в окне проекции Front (Спереди)
Перейдите в окно проекции Тор (Сверху) и выделите управляющие точки модификатора MeshSmooth (Сглаживание), которые расположены в центре модели. Перейдите в окно проекции Front (Спереди) и измените положение управляющих точек, передвинув их немного вверх (рис. 35).
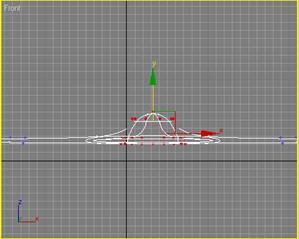
Рисунок 35 - Вид модели в окне проекции Front (Спереди) после изменения положения управляющих точек модификатора MeshSmooth (Сглаживание)
Теперь повернем лопасти. Перейдите в окно проекции Perspective (Перспектива) и выделите по одной паре управляющих точек модификатора MeshSmooth (Сглаживание) с правой стороны каждой лопасти.
Используя инструмент Move (Перемещение), переместите точки вверх по оси Z. В результате этой операции каждая лопасть будет иметь приподнятый край.
Выполните команду Edit > Select Invert (Правка > Инвертировать выделение) или воспользуйтесь сочетанием клавиш Ctrl+I. После этого выделенными станут все точки, которые до этого были не выделены.
Поскольку нас интересуют только крайние точки возле лопастей, необходимо снять выделение с центральных управляющих точек модификатора MeshSmooth (Сглаживание). Это можно сделать, выделяя центральные точки, удерживая при этом нажатой клавишу Alt. Используя инструмент Move (Перемещение), передвиньте выделенные точки вниз по оси Z. В результате этой операции каждая лопасть будет иметь приподнятый и опущенный край (рис. 36).
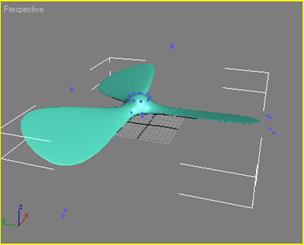
Рисунок 36 - Готовая модель лопастей вентилятора
2. Создание защитной сетки
Для создания защитной сетки будем использовать стандартный примитив Sphere (Сфера). Перейдите в окно проекции Тор (Сверху) и, щелкнув в центре модели лопастей вентилятора, создайте объект с радиусом, достаточным для того, чтобы охватить модель.
Перейдите в окно проекции Perspective (Перспектива) и уменьшите объект при помощи операции Scale (Масштабирование) вдоль оси Z (рис. 37).
Перейдите на вкладку Modify (Изменение) командной панели и примените к объекту модификатор Lattice (Решетка).
Напомним, что этот модификатор создает на поверхности объекта решетку на полигональной основе. Вместо ребер объекта модификатор создает решетку, а на месте вершин — устанавливает ее узлы (рис. 38).
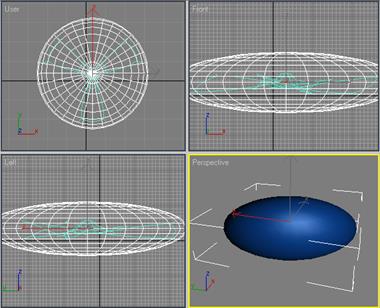
Рисунок 37 - Вид защитной сетки после выполнения операции Scale (Масштабирование)
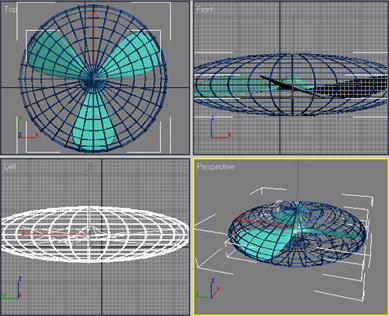
Рисунок 38 - Вид объекта после применения модификатора Lattice (Решетка)
В настройках модификатора подберите радиус решетки при помощи параметра Radius (Радиус), установите количество сторон решетки Sides (Количество сторон) равным 9.
В образованной при помощи данного модификатора решетке должны отображаться только прутья.
Чтобы скрыть узлы, в области Geometry (Геометрия) установите переключатель в положение Struts Only from Edges (Только прутья решетки).
Чтобы прутья решетки выглядели сглаженно, установите флажок Smooth (Сглаживание) (рис. 39).
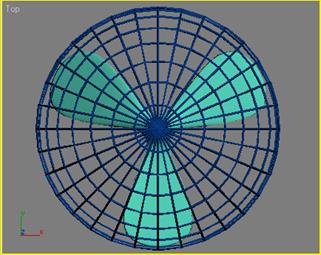
Рисунок 39 - Вид объекта после применения модификатора Lattice (Решетка) и установки необходимых параметров
Можно также изменить количество прутьев решетки.
Для этого необходимо выделить примитив Sphere (Сфера) и в стеке модификаторов вернуться к моменту его создания.
Плотность размещения прутьев решетки зависит от количества сегментов созданного объекта — значения параметра Segments (Количество сегментов). Поэтому, чтобы изменить количество прутьев, уменьшите или увеличьте этот параметр.
Последний штрих создания решетки — установка на ее торце пластмассового колпачка (не забывайте о важности небольших деталей, которые придают модели реалистичность). Для этого клонируйте объект Sphere (Сфера) — выделите объект, щелкнув на нем мышью, и выполните команду Edit > Clone (Правка > Клонировать).
В появившемся окне Clone Options (Параметры клонирования) выберите вариант клонирования Сору (Независимая копия объекта).
Перейдите на вкладку Modify (Изменение) командной панели и в стеке модификаторов удалите из списка модификатор Lattice (Решетка) (рис. 40).
Вы получите объект, который совпадает по расположению с исходным (рис. 41).
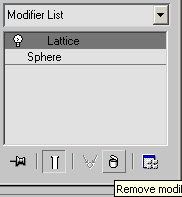
Рисунок 40 - Удаление модификатора Lattice (Решетка) из стека
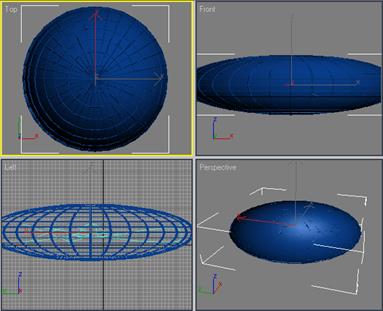
Рисунок 41 - Объект после удаления модификатора Lattice (Решетка)
ВНИМАНИЕ: Удаление модификатора происходит только для выделенного объекта, то-есть для второй сферы, полученной в результате клонирования. При этом решетка (первая сфера) остается неизменной, потому что при клонировании объекта был выбран вариант Сору (Независимая копия объекта). Если бы в окне Clone Options (Параметры клонирования) мы указали Instance (Привязка), то копия была бы связана с исходным объектом, и при изменении параметров одного объекта автоматически были бы изменены параметры другого. В таком случае модификатор был бы удален и для исходного объекта.
Перейдите на вкладку Modify (Изменение) командной панели и увеличивайте значение параметра Hemisphere (Полусфера) до тех пор, пока сфера не превратится в колпачок нужного размера (рис. 42).
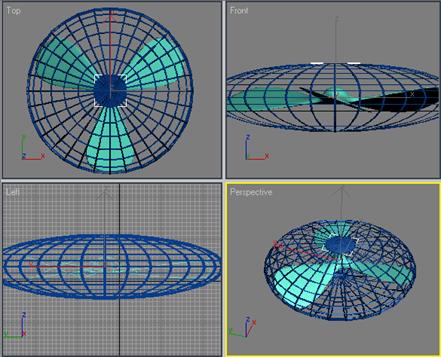
Рисунок 42 - Клонированная сфера, уменьшенная в размере
Осталось выровнять колпачок относительно защитной сетки. Для этого сделайте следующее.
- Выделите колпачок, щелкнув на нем мышью.
- Выполните команду Tools > Align (Инструменты > Выравнивание) или воспользуйтесь сочетанием клавиш Alt+A. При этом курсор изменит форму.
- Щелкните на объекте-сетке.
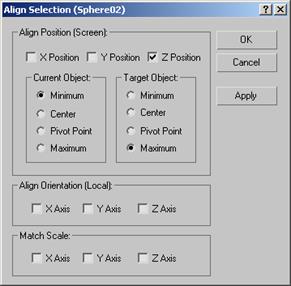
Рисунок 43 - Диалоговое окно Align Selection (Выравнивание выделенных объектов)
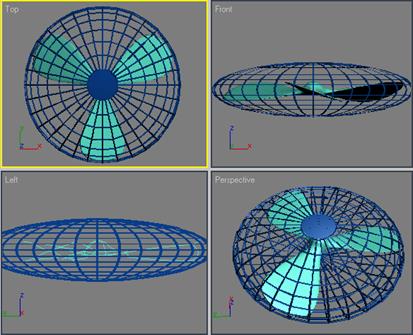
Рисунок 44 - Готовая модель защитной сетки с лопастями вентилятора внутри
- На экране появится окно Align Selection (Выравнивание выделенных объектов), в котором необходимо указать, по какому принципу будет происходить выравнивание.
- Установите флажок Z Position (Z-позиция).
- Установите переключатель Current Object (Объект, который выравнивается) в положение Minimum (По минимальным координатам выбранных осей).
- Установите переключатель Target Object (Объект, относительно которого выравнивается) в положение Maximum (По максимальным координатам выбранных осей) (рис. 43).
- Нажмите кнопку Apply (Применить) или ОК. Модель защитной сетки готова (рис. 44).
3. Создание мотора
Один из обязательных элементов вентилятора — мотор. Для его создания используем стандартный примитив Chamfer Cylinder (Цилиндр с фаской). Мотор состоит из трех частей: корпуса, вращающегося вала и крепежного элемента.
Сначала создадим крепежный элемент, который соединяет вращающийся вал с лопастями и должен быть расположен в центре пропеллера.
Создайте в окне проекции объект Chamfer Cylinder (Цилиндр с фаской) со следующими параметрами: Radius (Радиус) — 73, Height (Высота) — 62, Fillet (Закругление) — 9, Height Segments (Количество сегментов по высоте) — 3, FilletSegs (Количество сегментов на фаске) — 4, Cap Segments (Количество сегментов в основании) — 1, Sides (Количество сторон) — 18.
Чтобы объект принял сглаженную форму, установите флажок Smooth (Сглаживание) (рис. 45).
Выровняйте полученный объект относительно лопастей следующим образом.
- В окне Align Selection (Выравнивание выделенных объектов) установите флажки Y Position (Y-позиция) и X Position (Х-позиция).
- Установите переключатель Current Object (Объект, который выравнивается) в положение Pivot Point (Опорная точка).
- Установите переключатель Target Object (Объект, относительно которого выравнивается) в положение Pivot Point (Опорная точка).
- Нажмите кнопку Apply (Применить).
- Установите флажок Z Position (Z-позиция).
- Установите переключатель Current Object (Объект, который выравнивается) в положение Center (По центру).
- Установите переключатель Target Object (Объект, относительно которого выравнивается) в положение Center (По центру).
- Нажмите кнопку Apply (Применить) или ОК. Теперь сцена будет выглядеть, как показано на рис. 46.
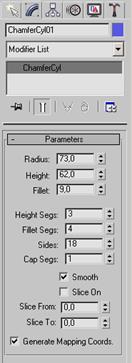
Рисунок 45 - Настройки объекта Chamfer Cylinder (Цилиндр с фаской)
Выделите объект Chamfer Cylinder (Цилиндр с фаской), щелкнув на нем мышью, и выполните команду Edit > Clone (Правка > Клонировать).
В появившемся окне Clone Options (Параметры клонирования) (рис. 47) выберите вариант клонирования Сору (Независимая копия объекта).
Этот объект будет играть роль вращающегося вала. Установите для клонированного объекта следующие параметры: Radius (Радиус) - 13, Height (Высота)-115, Fillet (Закругление) — 0, Height Segments (Количество сегментов по высоте) — 3, FilletSegs (Количество сегментов на фаске) — 1, Cap Segments (Количество сегментов в основании) — 1, Sides (Количество сторон) — 13. Чтобы объект принял сглаженную форму, установите флажок Smooth (Сглаживание). В результате сцена будет выглядеть, как показано на рис. 48.

Рисунок 46 - В сцену добавлен крепежный элемент
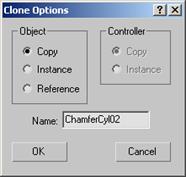
Рисунок 47 - Диалоговое окно Clone Options (Параметры клонирования)
Еще раз клонируйте объект Chamfer Cylinder (Цилиндр с фаской), щелкнув на нем мышью, и выполните команду Edit > Clone (Правка >Клонировать). В появившемся окне Clone Options (Параметры клонирования) выберите вариант клонирования Сору (Независимая копия объекта). Обратите внимание, что в данном случае неважно, какой из объектов клонировать - первый цилиндр или второй. Для вновь созданного объекта, который будет играть роль корпуса установите следующие параметры: Radius (Радиус) - 125, Height (Высота) - -225, Fillet (Закругление)-17 Height Segments (Количество сегментов по высоте) - 5, FilletSegs (Количество сегментов на фаске) - 3, Cap Segments (Количество сегментов в основании)-1, Sides (Количество сторон) - 25. Чтобы объект принял сглаженную форму, установите флажок Smooth (Сглаживание).

Рисунок 48 - В сцену добавлен «вращающийся» вал

Рисунок 49 - Сцена после добавления корпуса мотора
Выполните операцию Move (Перемещение) вдоль оси Z таким образом, чтобы корпус мотора «проходил» сквозь защитную сетку. В результате сцена будет выглядеть, как изображено на рис. 49. Как видим, полученная модель расположена вертикально. Необходимо ее повернуть. Поскольку все объекты модели мы создавали отдельно, выполнить вращение будет не очень просто. Чтобы манипулировать объектами было проще, сгруппируем их. Для этого сделайте следующее.
- Воспользуйтесь сочетанием клавиш Ctrl+A, чтобы выделить все объекты в сцене.
- Выполните команду Group > Group (Группировать > Группировка) (рис. 50).
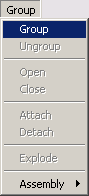
Рисунок 50 - Выполнение команды Group> Group (Группировка > Группировать)
- В диалоговом окне Group (Группировка) укажите название группы в поле Group Name (Название группы), например Верхняя часть вентилятора.
Поверните модель на -90 вокруг оси X (рис. 51).
Последнее, что необходимо сделать на этом этапе, — подкорректировать форму корпуса мотора. Нужно создать выступ, который будет соединять верхнюю часть вентилятора со штативом. Для этого разгруппируйте объекты, выполнив команду Group > Ungroup (Группировать > Разгруппировка).
Перейдите в окно проекции Bottom (Снизу). Щелкните правой кнопкой мыши на названии окна проекции и в контекстном меню выберите режим отображения объектов Edged Faces (Контуры граней).
В этом режиме будет видна сетчатая оболочка объекта. Чтобы можно было изменять форму корпуса, конвертируйте объект в Editable Poly (Редактируемая полигональная поверхность). Для этого щелкните правой кнопкой мыши на объекте и выполните команду Convert To > Convert to Editable Poly (Преобразовать > Преобразовать в редактируемую полигональную поверхность).
Выделите корпус мотора в окне проекции и перейдите на вкладку командной панели Modify (Изменение). Раскрыв список Editable Poly (Редактируемая полигональная поверхность) в стеке модификаторов, перейдите в режим редактирования Polygon (Полигон). Нажав и удерживая клавишу Ctrl, выделите шесть полигонов, расположенных в нижней части объекта так, как это показано на рис. 52. Выделенные полигоны окрасятся в красный цвет.
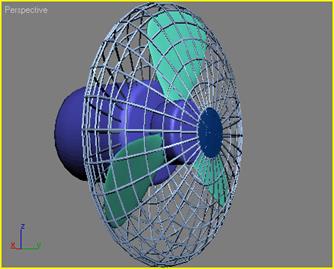
Рисунок 51 - Модель повернута в нужном направлении
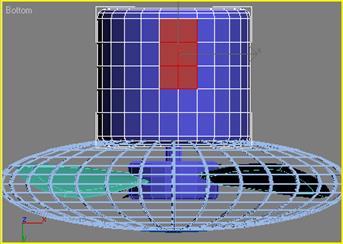
Рисунок 52 - Выделение полигонов в нижней части корпуса мотора
Нажмите кнопку Settings (Настройки), расположенную возле кнопки Extrude (Выдавливание) в свитке Edit Polygons (Редактирование полигонов) настроек объекта на командной панели.
В появившемся окне Extrude Polygons (Выдавливание полигонов) установите значение параметра Extrusion Height (Высота выдавливания) равным 80. После выполнения этой операции модель примет вид, показанный на рис. 53.
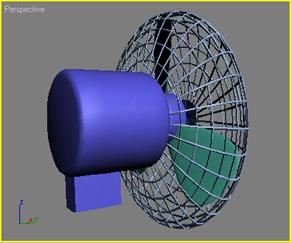
Рисунок 53 - Объект после выдавливания полигонов
Чтобы вентилятор было удобнее переносить, на корпусе мотора часто делают ручку. Создадим такую ручку при помощи команды Bridge (Мост), которая появилась в 3ds max 7. С ее помощью удобно управлять формой трехмерной оболочки, выстраивая полигоны между двумя и более выделенными элементами сетки модели.
Выделите два полигона в верхней части модели. При этом они станут красными. Щелкните правой кнопкой мыши в окне проекции, выберите команду Extrude (Выдавливание) и выдавите полигоны на некоторое расстояние (рис. 54). Повторите операцию, создав еще по одному полигону на получившемся выступе (рис. 55).
Теперь используем для верхних полигонов команду Bridge (Мост). Нажмите кнопку Settings (Настройки), расположенную возле кнопки Bridge (Мост) в свитке Edit Polygons (Редактирование полигонов) настроек объекта на командной панели. В окне Bridge (Мост) укажите параметры операции (рис. 56).
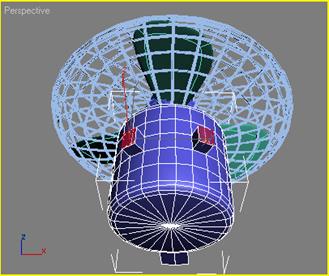
Рисунок 54 - Выдавливание полигонов в верхней части корпуса мотора

Рисунок 55 - Повторное выдавливание
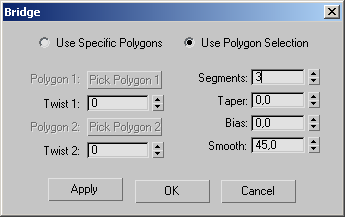
Рисунок 56 - Окно Bridge (Мост)
Измените параметр Segments (Количество сегментов). Чем больше сегментов, тем более гладкой будет итоговая модель.
Выйдите из режима редактирования Polygon (Полигон) и выберите из списка Modifier List (Список модификаторов) модификатор TurboSmooth (Турбосглаживание). В настройках модификатора укажите значение параметра Iterations (Количество итераций) равным четырем (рис. 57).
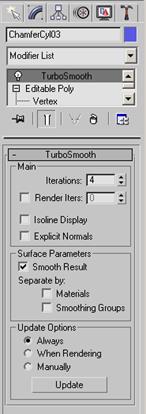
Рисунок 57 - Настройки модификатора TurboSmooth (Турбосглаживание)
Теперь наша модель примет вид, показанный на рис. 58.
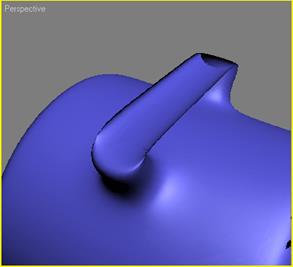
Рисунок 58 - Ручка на корпусе мотора для удобного переноса вентилятора
ПРИМЕЧАНИЕ: Модификатор TurboSmooth (Турбосглаживание), как и команда Bridge (Мост), появился в седьмой версии 3ds max. Он работает гораздо быстрее и позволяет добиться лучших результатов при сглаживании поверхностей чем похожий модификатор MeshSmooth (Сглаживание), который существовал в 3ds max более ранних версий.
4. Создание штатива
Штатив состоит из стойки и крестовины, которая придает конструкции устойчивость. Смоделируем их при помощи стандартного примитива Cylinder (Цилиндр) и редактируемых поверхностей. Создайте в окне проекции стандартный примитив Cylinder (Цилиндр) со следующими параметрами: Radius (Радиус) - 40, Height (Высота) - 850, Height Segments (Количество сегментов по высоте) - 13, Cap Segments(Количество сегментов в основании) - 1, Sides (Количество сторон – 16. Чтобы объект принял сглаженную форму, установите флажок Smooth (Сглаживание). Полученный объект необходимо выровнять таким образом, чтобы он располагался в плоскости XY под выступом, созданным на корпусе мотора. Сделать это можно двумя способами. Более простой, но в то же время не совсем точный - перейти в окно проекции Bottom (Снизу) и при помощи команды Move (Перемещение) подобрать положение объекта на глаз. Чтобы более точно расположить штатив относительно выступа, созданного на корпусе мотора, необходимо использовать команду выравнивания. Сделать это можно будет только в том случае, если выступ будет являться самостоятельным объектом. Чтобы преобразовать его в независимый объект, выделите корпус мотора. Перейдите на вкладку Modify (Изменение) командной панели. Раскройте строку Editable Poly (Полигональная поверхность) в стеке модификаторов, щелкнув на значке плюса. Переключитесь в режим редактирования Vertex (Вершина). Нажав и удерживая клавишу Ctrl, выделите все полигоны выступа. В свитке Edit Geometry (Редактирование геометрических характеристик) нажмите кнопку Detach (Отсоединить) (рис. 59). Теперь выступ будет самостоятельным объектом. Введите в появившемся окне его имя, например выступ (рис. 60).
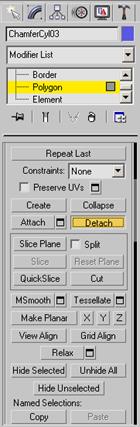
Рисунок 59 - Кнопка Detach (Отсоединить) в свитке Edit Geometry (Редактирование геометрических характеристик)
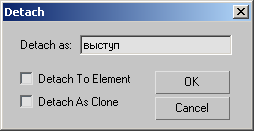
Рисунок 60 - Выбор имени созданного объекта в диалоговом окне Detach (Отсоединить)
Теперь выровняем штатив относительно созданного объекта.
Для этого в окне Align Selection (Выравнивание выделенных объектов) выполните следующее.
- Установите флажки X Position (Х-позиция) и Y Position (Y-позиция).
- Установите переключатель Current Object (Объект, который выравнивается) в положение Center (По центру).
- Установите переключатель Target Object (Объект, относительно которого выравнивается) в положение Center (По центру).
- Нажмите кнопку Apply (Применить) или ОК. Штатив будет выровнен относительно выступа, в чем можно будет убедиться, перейдя в окно проекции Bottom (Снизу) (рис. 61).
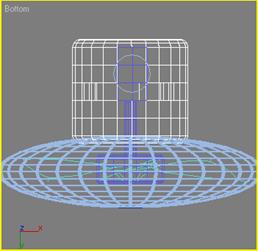
Рисунок 61 - Штатив выровнен относительно выступа
Теперь создадим крестовину, которая придаст конструкции устойчивость.
Для этого при помощи команды Extrude (Выдавливание) выдавим полигоны в нижней части цилиндра.
Чтобы можно было изменять форму штатива, конвертируйте объект в Editable Poly (Редактируемая полигональная поверхность). Для этого щелкните правой кнопкой мыши на объекте и выполните команду Convert To > Convert to Editable Poly (Преобразовать > Преобразовать в редактируемую полигональную поверхность) (рис. 62).
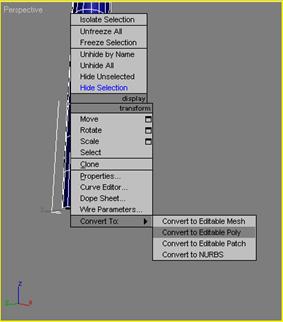
Рисунок 62 - Выбор в контекстном меню команды Convert To > Convert to Editable Poly (Преобразовать > Преобразовать в редактируемую полигональную поверхность)
Выделите штатив в окне проекции и перейдите на вкладку командной панели Modify (Изменение).
Раскрыв список Editable Poly (Редактируемая полигональная поверхность) в стеке модификаторов, перейдите в режим редактирования Polygon (Полигон).
Нажав и удерживая клавишу Ctrl, выделите каждый четвертый полигон, расположенный в нижней части объекта так, как это показано на рис. 63.
Выделенные полигоны станут красными.
Чтобы крестовина имела достаточную толщину и могла обеспечить устойчивость конструкции, необходимо выдавливать полигоны большей площади, чем те, из которых состоит цилиндр. Для этого используем команду Outline (Контур).
Щелкните на кнопке Settings (Настройки), расположенной справа от Outline (Контур) в свитке Edit Polygons (Редактирование полигонов) настроек объекта на командной панели.
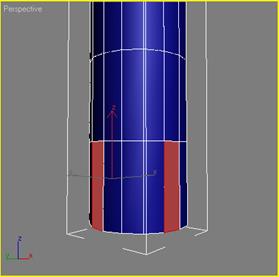
Рисунок 63 - Выделение полигонов для выдавливания
В окне Outline Polygons (Увеличение полигонов) установите значение параметра Outline Amount (Величина контура) равным 8 (рис. 64).
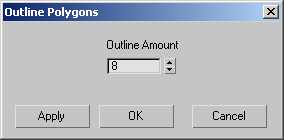
Рисунок 64 - Диалоговое окно Outline Polygons (Увеличение полигонов)
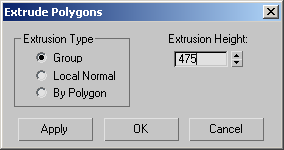
Рисунок 65 - Окно Extrude Polygons (Выдавливание полигонов)
Щелкните на кнопке Settings (Настройки), расположенной справа от кнопки Extrude (Выдавливание) в свитке Edit Polygons (Редактирование полигонов) настроек объекта на командной панели.
В окне Extrude Polygons (Выдавливание полигонов) установите значение параметра Extrusion Height (Высота выдавливания) равным 475 (рис. 65).
В результате штатив будет выглядеть, как показано на рис. 66.
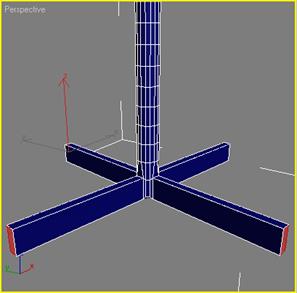
Рисунок 66 - Объект после выдавливания полигонов
5. Создание коробки с кнопками управления
Наконец, последний элемент напольного вентилятора — это коробка с кнопками управления. Для ее создания мы также будем использовать редактируемые поверхности.
В основе этого объекта лежит примитив ChamferBox (Параллелепипед со скошенными углами).
Создайте его, перейдите на вкладку Modify (Изменение) командной панели и установите для него следующие параметры: Length (Длина) — 130, Height (Высота) — 550, Width (Ширина) - 130 и Fillet (Закругление) - 5.
Созданный объект необходимо выровнять относительно выступа. Для этого в окне Align Selection (Выравнивание выделенных объектов) выполните следующее.
- Установите флажки X Position (Х-позиция) и Y Position (Y-позиция).
- Установите переключатель Current Object (Объект, который выравнивается) в положение Center (По центру).
- Установите переключатель Target Object (Объект, относительно которого выравнивается) в положение Center (По центру) (рис. 67).
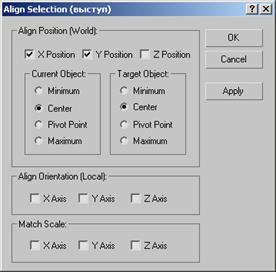
Рисунок 67 - Диалоговое окно Align Selection (Выравнивание выделенных объектов)
- Нажмите кнопку Apply (Применить).
- Установите флажок Z Position (Z-позиция).
- Установите переключатель Current Object (Объект, который выравнивается) в положение Maximum (По максимальным координатам выбранных осей).
- Установите переключатель Target Object (Объект, относительно которого выравнивается) в положение Minimum (По минимальным координатам выбранных осей).
- Нажмите кнопку Apply (Применить) или ОК. В результате объекты будут располагаться так, как показано на рис. 68.
Чтобы можно было изменять форму коробки и выдавить кнопки, конвертируйте объект в Editable Poly (Редактируемая полигональная поверхность).
Для этого щелкните правой кнопкой мыши на объекте и выполните команду Convert To > Convert to Editable Poly (Преобразовать > Преобразовать в редактируемую полигональную поверхность).
Выделите объект ChamferBox (Параллелепипед со скошенными углами) в окне проекции и перейдите на вкладку командной панели Modify (Изменение).
Раскрыв список Editable Poly (Редактируемая полигональная поверхность) в стеке модификаторов, перейдите в режим редактирования Edge (Ребро).
Нажав и удерживая клавишу Ctrl, выделите группы, содержащие по четыре ребра, в центральной части объекта так, как это показано на рис. 69.
При этом они станут красными.

Рисунок 68 - Вид объектов после выравнивания
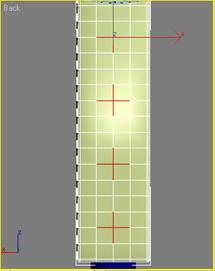
Рисунок 69 - Выделение ребер на объекте ChamferBox (Параллелепипед со скошенными углами)
Чтобы объединить расположенные рядом полигоны, в свитке Edit Edges (Редактирование ребер) настроек редактируемой поверхности удалите эти ребра с помощью кнопки Remove (Удалить) (рис. 70).
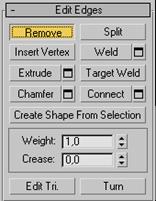
Рисунок 70 - Кнопка Remove (Удалить) в свитке Edit Edges (Редактирование ребер)
Переключитесь в режим редактирования Polygon (Полигон). При этом выделенная область будет выглядеть так, как изображено на рис. 71.
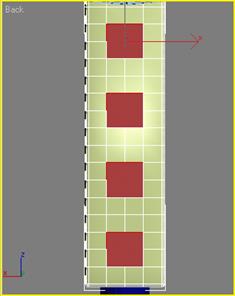
Рисунок 71 - Выделенная область в режиме редактирования Polygon (Полигон)
Воспользуемся командой Extrude (Выдавливание) для вдавливания полигонов, с которыми мы работаем. Щелкните на кнопке Settings (Настройки), расположенной справа от кнопки Extrude (Выдавливание) в свитке Edit Polygons (Редактирование полигонов) настроек объекта на командной панели. В окне Settings (Настройки) установите значение параметра Extrusion Height (Высота выдавливания) равным -10. В результате коробка будет выглядеть, как показано на рис. 72.
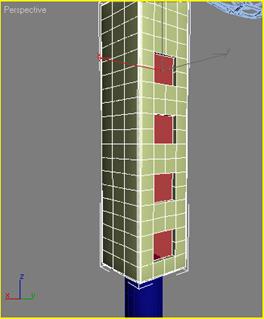
Рисунок 72 - Вид коробки после выполнения команды Extrude (Выдавливание)
Чтобы уменьшить площадь полигонов, с которыми мы работаем, воспользуемся командой Outline (Контур).
Щелкните на кнопке Settings (Настройки), расположенной справа от кнопки Outline (Контур) в свитке Edit Polygons (Редактирование полигонов) настроек объекта на командной панели.
В окне Outline Polygons (Увеличение полигонов) установите значение параметра Outline Amount (Величина контура) равным -2.
Воспользуемся инструментом Bevel (Выдавливание со скосом) для создания кнопок. Щелкните на кнопке Settings (Настройки), расположенной справа от кнопки Bevel (Выдавливание со скосом) в свитке Edit Polygons (Редактирование полигонов) настроек объекта на командной панели.
В окне Bevel Polygons (Скос полигонов) установите значение параметра Height (Высота) равным 25.
В результате коробка будет выглядеть, как изображено на рис. 73. На этом моделирование коробки с кнопками управления закончено.
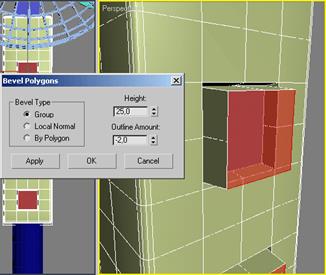
Рисунок 73 - Созданная кнопка
6. Завершающий этап
На последнем этапе создадим деталь, скрепляющую верхнюю часть вентилятора с коробкой.
Не выходя из режима редактирования Polygon (Полигон), выделите два крайних полигона в верхней части коробки так, как это показано на рис. 74. При этом они станут красными.
Воспользуемся инструментом Bevel (Выдавливание со скосом). Щелкните на кнопке Settings (Настройки), расположенной справа от кнопки Bevel (Выдавливание со скосом) в свитке Edit Polygons (Редактирование полигонов) настроек объекта на командной панели. В окне Bevel Polygons (Скос полигонов) установите значение параметра Height (Высота) равным 88. В результате коробка будет выглядеть как на рис. 75.
Теперь выделите все полигоны на созданных выступах и преобразуйте полученную угловатую модель в объект со сглаженными формами. Для этого используйте команду MeshSmooth (Сглаживание). Щелкните на одноименной кнопке в свитке Edit Polygons (Редактирование полигонов) настроек объекта на командной панели. Чтобы получить лучший результат, повторите эту операцию. В результате скрепляющая деталь будет выглядеть, как показано на рис. 76.
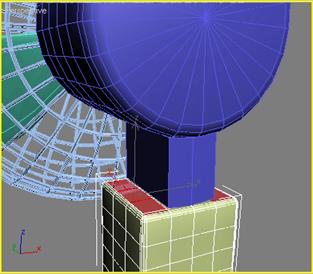
Рисунок 74 - Выделение полигонов в верхней части объекта ChamferBox (Параллелепипед со скошенными углами)
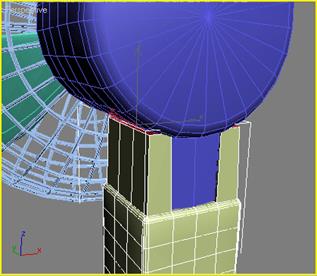
Рисунок 75 - Вид коробки после выполнения операции Bevel (Выдавливание со скосом)
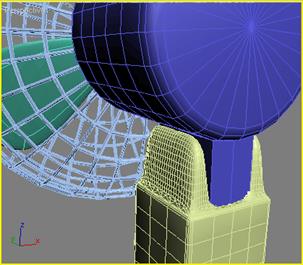
Рисунок 76 - Скрепляющая деталь после применения команды MeshSmooth (Сглаживание)

Рисунок 77 - Скрепляющая деталь после применения модификатора Smooth (Сглаживание)
Последнее, что нужно сделать — сгладить углы коробки, чтобы поверхность скрепляющей детали была более ровной. В этом нам поможет модификатор Smooth (Сглаживание), предназначенный для автоматического сглаживания объектов. Выделите объект, перейдите на вкладку Modify (Изменение) командной панели, выберите из списка Modifier List (Список модификаторов) модификатор Smooth (Сглаживание). В его настройках установите флажок AutoSmooth (Автоматическое сглаживание). Объект приобретет вид, изображенный на рис. 77. На этом моделирование напольного вентилятора завершено (рис. 78).

Рисунок 78 - Модель напольного вентилятора
Контрольные вопросы
1. Как преобразовать стандартный примитив в полигональную поверхность?
2. На каких уровнях можно редактировать полигональную поверхность? Как открыть эти уровни?
3. Какие операторы можно применять к полигонам, ребрам, вершинам?
4. Какие операторы применяются к полигонам?
5. Зачем нужны модификаторы?
6. Приведите примеры использования модификатора Twist.
7. Приведите примеры использования модификатора Bend.
8. Какой клавишей производится вызов редактора материалов?
9. Для чего служит инструмент Select and Uniform Scale?
10. Каким образом можно выделить несколько вершин?
11. С помощью какой карты в редакторе материалов задаётся пятнистость?
12. Какое свойство материалов из рассмотренных в данной лабораторной работе влияет на выпуклость поверхности?
13. Зачем используется габаритный контейнер Gizmo?
14. Перечислите типы градиентов, доступные в редакторе материалов в свитке Gradient Ramp Parameters.
Скачано с www.znanio.ru
Материалы на данной страницы взяты из открытых источников либо размещены пользователем в соответствии с договором-офертой сайта. Вы можете сообщить о нарушении.