
Тема: Построение трехмерного объекта. Использование булевых операций в 3ds max.
Цель: - формирование навыков создания трехмерных объектов с помощью стандартных примитивов в программе 3DS MAX и выполнения основных операций с трехмерными объектами.
- формирование умений создания реалистичных трехмерных объектов с использованием булевых операций.
Вид работы: фронтальный
Время выполнения: 2 часа
Теоретические сведения
На рисунке показано, что можно сделать с помощью простейших объектов. Возможно, в это трудно поверить, но в этой сцене использовались только стандартные примитивы 3DS MAX. Рассмотрим ее создание подробно. Смоделировав подобную сцену, вы научитесь создавать объемы и производить с ними основные операции: выравнивание, перемещение, вращение, клонирование, группировку.
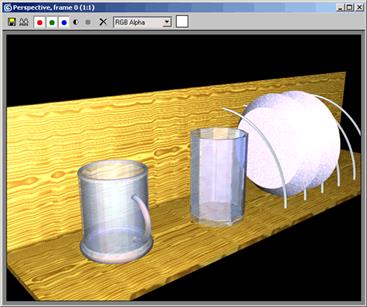
Рисунок 1 – Образец трехмерной композиции
К логическим операциям относятся объединение, разница и пересечение. В операциях всегда используются только два объекта, их называют операндами (операнд А и операнд В).
Необходимы булевские операции для того, чтобы вырезать из одного объекта отверстие формой второго объекта. Например, нужно смоделировать обычную пуговицу с двумя отверстиями для пришивания.
Имеется несколько ограничений для применения Boolean.
1. Для этой операции подходят только объекты с замкнутой поверхностью (например, плоскость или чайник не подойдут).
2. Объекты должны пересекаться.
Режимы Boolean:
Union (Сложение);
Intersection (Пересечение);
Subtraction (A-B) (Вычитание из главного объекта ), по умолчанию;
Subtraction (B-A) (Вычитание наоборот).
Cut (Разрез), используется для работы с полигональной сеткой.
Коротко можно записать алгоритм использования Boolean так:
1. Создать два объекта.
2. Выделить один из них (операнд А).
3. Вызывать команду Boolean.
4. Щелкнуть по кнопке Pick Operand B.
5. Щелкнуть по второму объекту в любом видовом окне.
6. Щелкнуть правой кнопкой мыши в активном видовом окне (это для того, чтобы завершить команду).
У созданного булева объекта можно изменить цвет; объект можно перемещать, масштабировать и поворачивать обычным образом. При необходимости в области параметров на панели Modify можно откорректировать имена операндов, установить способ отображения булева объекта и определить особенности его обновления при редактировании. Работая со сложными моделями, которые долго перерисовываются, иногда лучше отказаться от автоматического режима обновления в пользу ручного режима Manually (Вручную) — тогда для перерисовки модели нужно будет щелкать по кнопке Update (Обновить).
Здесь же можно установить опцию Hidden Ops, которая позволяет при просмотре результата видеть в виде сетки операнд, исчезающий при выполнении булевой операции. Данная опция служит для информации о точном местонахождении операнда и о его влиянии на булеву операцию и часто используется при создании анимации.
Кроме того, булев объект можно редактировать на уровне операндов.
Задания к практической работе
Задание 1. Чашка
На первом этапе создадим чашки. Трехмерная модель чашки будет состоять из одного объекта Tube (Трубка), одного примитива Cylinder (Цилиндр) и трех примитивов Torus (Top).
1. Перейдите на вкладку Create (Создание) командной панели.
2. Выберите Kaтeгopию Geometry (Геометрия).
3. Из раскрывающегося списка выберите гpyппy Standard Primitives (Стандартные примитивы);
4. Нажмите кнопку с названием примитива Tube (Трубка);
5. Щелкните в любом месте окна проекции и, не отпуская кнопку, изменяйте положение указателя мыши до тех пор, пока объект в окне не «вырастет» до нужного размера.
6. После того как объект достигнет необходимого размера, отпустите кнопку мыши (рис.2).
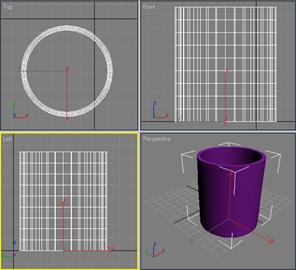
Рисунок 2 – Объект Tube (Трубка) в окнах проекций
Теперь необходимо задать параметры объекта. Для этого перейдите на вкладку Modify (Изменение) командной панели. Установите следующие параметры: Radius 1 (Радиус 1) - 100, Radius 2 (Радиус 2) - 95, Height (Высота) - 230, Height Segments (Количество сегментов по высоте) — 8, Cap Segments (Количество сегментов в основании) — 5, Sides (Количество сторон) — 30. Чтобы объект принял сглаженную форму, установите флажок Smooth (Сглаживание) (рис. 3).
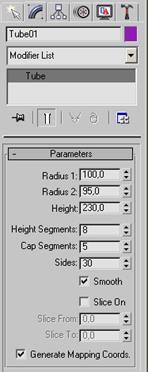
Рисунок 3 – Параметры объекта Tube (Трубка)
Теперь аналогичным образом создайте в окне проекции объект Torus (Top). Затем перейдите на вкладку Modify (Изменение) командной панели и установите для объекта следующие параметры: Radius 1 (Радиус 1) — 95, Radius 2 (Радиус 2) — 6, Rotation (Вращение) — 0, Twist (Скручивание) — 0, Segment (Количество сегментов) — 65, Sides (Количество сторон) — 21. Чтобы объект принял сглаженную форму, установите переключатель Smooth (Сглаживание) в положение All (Все). Результат показан на рисунке 4.
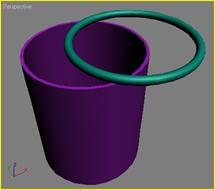
Рисунок 4 – Объекты Tube (Трубка) и Torus (Тор) в окнах проекций
Выровняйте созданные объекты относительно друг друга таким образом, чтобы Torus (Top) был расположен на торце объекта Tube (Трубка). Для выравнивания сделайте следующее.
Выделите объект Torus (Top), щелкнув на нем мышью.
1.Выполните команду Tools ► Align (Инструменты ► Выравнивание) или воспользуйтесь сочетанием клавиш Alt+A. При этом курсор изменит форму.
2.Щелкните на объекте Tube (Трубка).
3.На экране появится окно Align Selection (Выравнивание выделенных объектов), в котором необходимо указать, по какому принципу будет происходить выравнивание.
4.Установите флажок Z Position (Z-позиция).
5.Установите переключатель Current Object (Объект, который выравнивается) в положение Center (По центру).
6.Установите переключатель Target Object (Объект, относительно которого выравнивается) в положение Maximum (По максимальным координатам выбранных осей).
7.Нажмите кнопку Apply (Применить). Объект Torus (Тор) изменит свое положение относительно объекта Tube (Трубка) по оси Z таким образом, что центр объекта Torus (Top) совпадет с верхним краем объекта Tube (Трубка) (рис. 5).
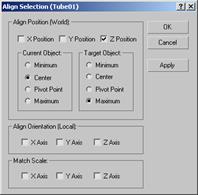
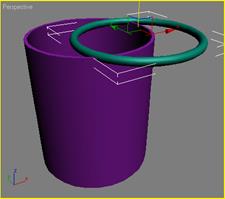
Рисунок 5 – Настройки выравнивания объектов по оси Z и результат выравнивания
8.Теперь необходимо выровнять объекты по осям X и Y.
9.Установите флажки Y Position (Y-позиция) и X Position (Х-позиция).
10.Установите переключатель Current Object (Объект, который выравнивается) в положение Center (По центру).
11.Установите переключатель Target Object (Объект, относительно которого выравнивается) в положение Center (По центру).
12.Нажмите кнопку Apply (Применить) или ОК (рис. 6).
ВНИМАНИЕ
Объекты изменят свое положение в сцене сразу же после того, как вы зададите необходимые настройки в окне Align Selection (Выравнивание выделенных объектов). Однако помните, что, если выйти из этого окна, не нажав кнопку ОК или Apply (Применить), объекты вернутся в исходное положение.
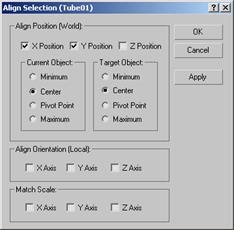
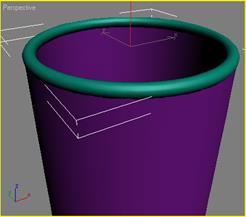
Рисунок 6 - Настройки выравнивания объектов по осям X и Y и результат выравнивания
В результате выравнивания объектов мы получили чашку с закругленным верхним краем. Сделаем для нее основание. Для этого можно использовать созданный объект Torus (Тор). Выделите объект, щелкнув на нем мышью, и выполните команду Edit ► Clone (Правка > Клонировать).
В появившемся окне Clone Options (Параметры клонирования) выберите вариант клонирования Сору (Независимая копия объекта). При этом будет создан еще один объект Torus (Тор), который вы не увидите, так как он будет иметь аналогичные исходному объекту размеры, и будет занимать такое же положение.
Выровняем полученную копию (объект Torus02) относительно объекта Tube (Трубка). Для этого вызовите уже известное вам окно Align Selection (Выравнивание выделенных объектов). Поскольку положение созданного объекта совпадает с первым тором, выравнивать его нужно только вдоль оси Z. Установите в окне Align (Выравнивание) следующие параметры:
- флажок Z Position (Z-позиция);
- переключатель Current Object (Объект, который выравнивается) в положение Center (По центру);
- переключатель Target Object (Объект, относительно которого выравнивается) в положение Minimum (По минимальным координатам выбранных осей).
Нажмите кнопку Apply (Применить) или ОК.
Чтобы придать чашке устойчивость, необходимо сделать ее основу более толстой. Убедитесь, что выделен объект Torus02, перейдите на вкладку Modify (Изменение) и измените значение параметра Radius 2 (Радиус 2) на 16. Вы получите изображение, показанное на рисунке 7.
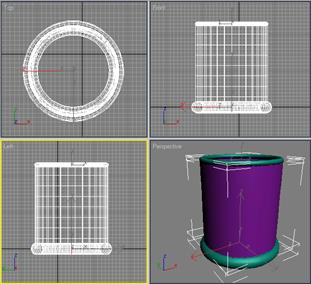
Рисунок 7 – Основа кружки
Теперь чашке необходимо сделать ручку. Ее также можно создать при помощи примитива Тоrus (Тор). Выделите первый тор, щелкнув на нем мышью, и выполните команду Edit ► Clone (Правка ► Клонировать).
В появившемся окне Clone Options (Параметры клонирования) выберите вариант клонирования Сору (Независимая копия объекта). При этом будет создан третий объект Torus (Top), который вы не увидите, так как он будет иметь аналогичные исходному объекту размеры, и будет занимать такое же положение.
Выровняем полученную копию (объект Тоrus03) относительно объекта Tube (Трубка). Для этого вызовите окно Align Selection (Выравнивание выделенных объектов). Сначала выровняем его по оси 2. Установите в окне Align Selection (Выравнивание выделенных объектов) следующие параметры:
флажок Z Position (Z-позиция);
- переключатель Current Object (Объект, который выравнивается) — в положение Center (По центру);
- переключатель Target Object (Объект, относительно которого выравнивается) в положение Center (По центру).
Нажмите кнопку Apply (Применить). При этом третий тор будет размещен в середине чашки.
Щелкните на объекте Torus03 правой кнопкой мыши и выберите в контекстном меню команду Rotate (Вращение) (рис. 8, слева). При этом на месте координатных осей локальной системы координат появится схематическое отображение возможных направлений поворота объекта. Если подвести указатель к каждому из направлений, то схематическая линия подсветится желтым цветом. Это означает, что поворот будет произведен в данном направлении. Поверните объект по оси Y на 900 (рис. 8, справа).
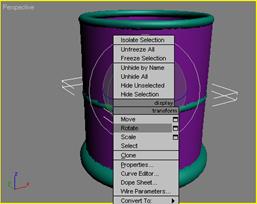
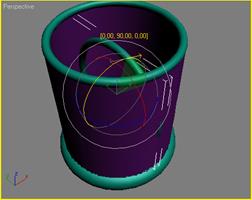
Рисунок 8 – Вращение объекта Тор (будущей ручки)
Теперь выровняем объект Torus03 по оси Y относительно объекта Tube (Труба). Для этого в окне Align Selection (Выравнивание выделенных объектов) установите следующие параметры:
- флажок Y-position (Y-позиция);
- переключатель Current Object (Объект, который выравнивается) в положение Maximum (По максимальным координатам выбранных осей);
- переключатель Target Object (Объект, относительно которого выравнивается) в положение Center (По центру).
Нажмите кнопку Apply (Применить).
Теперь нужно удалить часть тора, которая оказалась внутри чашки. Для этого убедитесь, что объект выделен, перейдите на вкладку Modify (Изменение) командной панели и в настройках объекта установите флажок Slice On (Удалить). В результате этого тор станет разомкнутым и появится возможность ограничить его размеры. Установите значение параметра Slice From (Удалить от) равным -89, а параметра Slice То (Удалить до) значение 89. Уменьшите значение параметра Radius 1 (Радиус 1) до 65, а значение Radius 2 (Радиус 2) увеличьте до 8 (рис. 9).
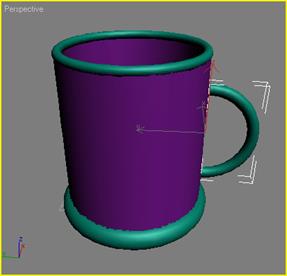
Рисунок 9 – Чашка с ручкой
Наконец, перейдем к последнему этапу - созданию дна чашки. Для этого создайте в окне проекции стандартный примитив Cylinder (Цилиндр). Перейдите на вкладку Modify (Изменение) и установите для него следующие параметры: Radius (Радиус) — 100, Height (Высота) — 10, Height Segments (Количество сегментов по высоте) — 5. Сар Segments (Количество сегментов в основании) – 1, Sides (Количество сторон) — 30. Чтобы объект принял сглаженную форму, установите флажок Smooth (Сглаживание).
Выровняйте созданный объект относительно основания чашки, которым служит объект Tube (Трубка). Для этого выделите объект Cylinder (Цилиндр) и вызовите окно Align Selection (Выравнивание выделенных объектов), выполнив команду Tools ► Align (Инструменты ► Выравнивание). Щелкните на объекте Tube (Трубка), чтобы указать, относительно какого объекта будет происходить выравнивание. В диалоговом окне Align Selection (Выравнивание выделенных объектов) выполните следующее.
1. Установите флажки X Position (Х-позиция) и Y Position (Y-позиция).
2. Установите переключатель Current Object (Объект, который выравнивается) в положение Center (По центру).
3. Установите переключатель Target Object (Объект, относительно которого выравнивается) в положение Center (По центру).
4. Нажмите кнопку Apply (Применить). Объект Cylinder (Цилиндр) изменит свое положение относительно объекта Tube (Трубка) по осям Y и X таким образом, что центр объекта Torus (Top) совпадет с центром объекта Tube (Трубка).
5. Установите флажок Z Position (Z-позиция).
6. Установите переключатель Current Object (Объект, который выравнивается) в положение Minimum (По минимальным координатам выбранных осей).
7. Установите переключатель Target Object (Объект, относительно которого выравнивается) в положение Minimum (По минимальным координатам выбранных осей).
8. Нажмите кнопку Apply (Применить) или OK. Чашка готова (рис.10).
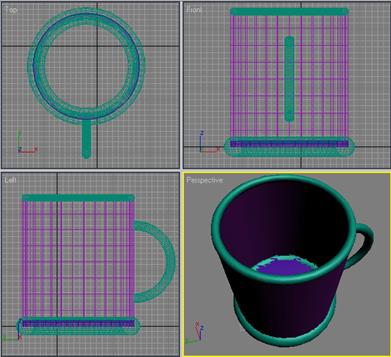
Рисунок 10 – Готовая чашка
Чашка состоит из пяти объектов, поэтому чтобы в дальнейшем легче было работать с чашкой как целым объектом, необходимо сгруппировать составные объекты. Для этого сделайте следующее.
1. Воспользуйтесь сочетанием клавиш Ctrl+A, чтобы выделить все объекты в сцене.
2. Выполните команду Group ► Group (Группировать - Группировка).
3. В диалоговом окне Group (Группировка) укажите название группы в поле Group name (Название группы), например, Чашка.
4. Нажмите OK.
Задание 2. Полка
Для моделирования полки для посуды подойдет стандартный примитив Box (Параллелепипед). Для его создания выполните следующее.
1. Перейдите на вкладку Create (Создание) командной панели.
2. Выберите категорию Geometry (Геометрия).
3. Из раскрывающегося списка выберите группу Standard Primitives (Стандартные примитивы).
4. Нажмите кнопку Box (Параллелепипед).
5. Щелкните в любом месте окна проекции и, не отпуская кнопку, изменяйте положение указателя мыши до тех пор, пока объект в окне не «вырастет» до нужного размера.
6. После того как объект достигнет необходимого размера, отпустите кнопку мыши.
Теперь необходимо задать параметры объекта. Для этого перейдите на вкладку Modify (Изменение) командной панели. Установите для объекта следующие параметры: Length (Длина) - 445, Width (Ширина) -1870, Height (Высота) -18 (рис. 11).
Выделите созданный примитив и выровняйте его относительно чашки. Для этого в окне Align Selection (Выравнивание выделенных объектов) установите следующие параметры:
- флажок Z Position (Z-позиция);
- переключатель Current Object (Объект, который выравнивается) в положение Maximum (По максимальным координатам выбранных осей);
- переключатель Target Object (Объект, относительно которого выравнивается) в положение Minimum (По минимальным координатам выбранных осей).
Нажмите кнопку Apply (Применить).
ВНИМАНИЕ
При выравнивании обычного объекта относительно сгруппированного необходимо щелкать на том элементе группы, относительно которого нужно выровнять. В нашем случае это основание чашки (объект Torus02).
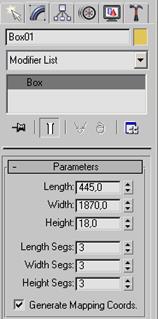
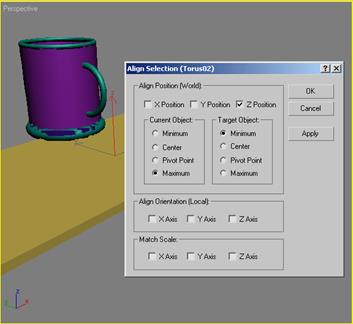
Рисунок 11 – Настройки объекта Box (Параллелепипед) и выровненная полка с чашкой
Выделите объект Box (Параллелепипед) и щелкните на нем правой кнопкой мыши. Выберите в контекстном меню команду Move (Перемещение) и подведите указатель к одной из осей — X или Y. Перемещая объект вдоль выбранной оси, добейтесь, чтобы чашка была расположена так, как показано на рисунке 12.
Теперь создадим копию объекта Box (Параллелепипед). Выделите объект, щелкнув на нем мышью, и выполните команду Edit ► Clone (Правка ► Клонировать).
В появившемся окне Clone Options (Параметры клонирования) выберите вариант клонирования Сору (Независимая копия объекта).
Щелкните на созданном объекте правой кнопкой мыши и выберите в контекстном меню команду Rotate (Вращение). При этом на месте координатных осей локальной системы координат появится схематическое отображение возможных направлений поворота объекта. Если подвести указатель к каждому из направлений, то схематическая линия подсветится желтым цветом. Это означает, что поворот будет произведен в данном направлении. Поверните объект по оси X на 900 (рис 13).
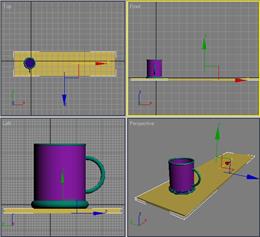
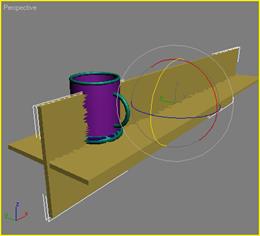
Рисунок 12 – Выравнивание объектов Рисунок 13 – Вращение объекта
Выровняем объект Bох02 относительно первого параллелепипеда. Убедитесь, что созданный объект выделен, и выполните в окне Align Selection (Выравнивание выделенных объектов) следующие действия.
1. Установите флажок Z Position (Z-позиция).
2. Установите переключатель Current Object (Объект, который выравнивается) в положение Minimum (По минимальным координатам выбранных осей).
3. Установите переключатель Target Object (Объект, относительно которого выравнивается) в положение Minimum (По минимальным координатам выбранных осей).
4. Нажмите кнопку Apply (Применить).
5. Установите флажки X Position (Х-позиция) и Y Position (Y-позиция).
6. Установите переключатель Current Object (Объект, который выравнивается) в положение Maximum (По максимальным координатам выбранных осей);
7. Установите переключатель Target Object (Объект, относительно которого выравнивается) в положение Maximum (По максимальным координатам выбранных осей).
8. Нажмите кнопку Apply (Применить) или ОК. На этом создание полки можно считать завершенным (рис. 14).

Рисунок 14 – Полка для посуды с чашкой
Задание 3. Подставка для тарелок
Следующий этап — создание подставки для тарелок. Для этого будем использовать уже знакомый вам объект Torus (Тор). Создайте его в окне проекции, перейдите на вкладку Modify (Изменение) командной панели. Установите для объекта следующие параметры: Radius 1 (Радиус 1) —348, Radius 2 (Радиус 2)—5, Rotation (Вращение) — 0, Twist (Скручивание) — 0, Segments (Количество сегментов) — 32, Sides (Количество сторон) — 9. Чтобы объект принял сглаженную форму, установите флажок Smooth (Сглаживание). Созданный объект расположен не так, как надо.
Щелкните на созданном объекте правой кнопкой мыши и выберите в контекстном меню команду Rotate (Вращение). Поверните объект вдоль оси X или Y (это зависит от того, как у вас расположена полка в окне проекций) таким образом, чтобы он располагался перпендикулярно объектам Вох01 и Вох02.
Выровняйте положение тора относительно объекта Вох02. Для этого в диалоговом окне Align Selection (Выравнивание выделенных объектов) выполните следующее.
1. Установите флажки X Position (Х-позиция) и Y Position (Y-позиция).
2. Установите переключатель Current Object (Объект, который выравнивается) в положение Center (По центру).
3. Установите переключатель Target Object (Объект, относительно которого выравнивается) в положение Center (По центру).
4. Нажмите кнопку Apply (Применить).
5. Установите флажок Z Position (Z-позиция).
6. Установите переключатель Current Object (Объект, который выравнивается) в положение Center (По центру).
7. Установите переключатель Target Object (Объект, относительно которого выравнивается) в положение Minimum (По минимальным координатам выбранных осей).
8. Нажмите кнопку Apply (Применить) или ОК. В результате объекты будут располагаться так, как показано на рисунке 15.
Теперь нужно удалить часть тора, которая оказалась за полкой. Вы уже выполняли подобную операцию, когда создавали ручку чашки. Убедитесь, что объект выделен, перейдите на вкладку Modify (Изменение) командной панели и в настройках объекта установите флажок Slice On (Удалить). После этого появится возможность разомкнуть тор и удалить ненужную его часть. Установите значение параметра Slice From (Удалить от) равным 180, а параметра Slice То (Удалить до) — 90 (рис. 16).
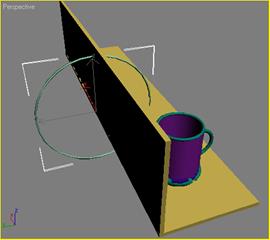
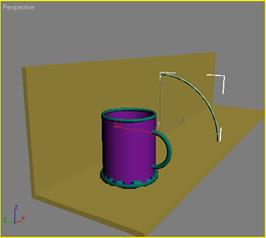
|
Рисунок 15 – Расположение объектов после выравнивания |
Рисунок 16 – Сцена после удаления ненужной части Тора |
Теперь создадим копию тора. Выделите объект, щелкнув на нем мышью, и выполните команду Edit ► Clone (Правка ► Клонировать). В появившемся окне Clone Options (Параметры клонирования), выберите вариант клонирования Сору (Независимая копия объекта.).
Щелкните на созданном объекте правой кнопкой мыши. Выберите в контекстном меню команду Move (Перемещение) и передвиньте объект вдоль полки.
Нажав и удерживая клавишу Ctrl, щелкните на обоих объектах (исходному и полученному) — объекты выделятся. Еще раз выполните команду Edit > Clone (Правка ► Клонировать). В появившемся окне Clone Options (Параметры клонирования) выберите вариант клонирования Сору (Независимая копия объекта). Переместите полученные объекты вдоль полки. Повторите клонирование еще раз и создайте третью пару объектов. Переместите их вдоль полки. Подставка для тарелок готова (рис. 17).
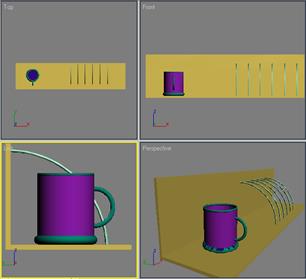
Рисунок 17 – Сцена после создания подставок для тарелок
Задание 4. Тарелки
На этом этапе создадим тарелки, которые поместим в подставку. Для создания тарелки используйте примитив Cone (Конус). Перейдите на вкладку Modify (Изменение) командной панели и установите для него следующие параметры: Radius 1 (Радиус 1) - 206, Radius 2 (Радиус2) - 159, Height (Высота) - 57, Height Segments (Количество сегментов по высоте) — 5, Cap Segments (Количество сегментов в основании) — 1, Sides (Количество сторон) — 80. Чтобы объект принял сглаженную форму, установите флажок Smooth (Сглаживание).
Выровняем полученный объект относительно полки для посуды. Сначала необходимо выровнять его относительно объекта Box0l. Для этого в окне Align Selection (Выравнивание выделенных объектов) установите следующие параметры:
- флажок Z Position (Z-позиция);
- переключатель Current Object (Объект, который выравнивается) в положение Minimum (По минимальным координатам выбранных осей);
- переключатель Target Object (Объект, относительно которого выравнивается) в положение Maximum (По максимальным координатам выбранных осей).
- Нажмите кнопку ОК.
- Чтобы выровнять тарелку относительно объекта Вох02, установите в окне Align Selection (Выравнивание выделенных объектов) следующие параметры:
- флажок Y Position (Y-позиция);
- переключатель Current Object (Объект, который выравнивается) в положение Maximum (По максимальным координатам выбранных осей);
- переключатель Target Object (Объект, относительно которого выравнивается) в положение Minimum (По минимальным координатам выбранных осей);
- Нажмите кнопку ОК.
Осталось выровнять тарелку относительно подставки, а именно слева, относительно второго объекта Torus (Тор). Для этого в окне Align Selection (Выравнивание выделенных объектов) установите следующие параметры:
- флажок X Position (Х-позиция);
- переключатель Current Object (Объект, который выравнивается) в положение Maximum (По максимальным координатам выбранных осей);
- переключатель Target Object (Объект, относительно которого выравнивается) в положение Minimum (По минимальным координатам выданных осей).
- Нажмите кнопку ОК.
Теперь тарелка займет правильное положение в подставке (рис. 18).
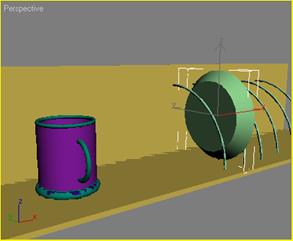
Рисунок 18 – Сцена после вставки тарелки в подставку
Создайте еще одну тарелку. Для этого выделите объект, щелкнув на нем мышью, и выполните команду Edit > Clone (Правка ►Клонировать). В появившемся окне Clone Options (Параметры клонирования) выберите вариант клонирования Сору (Независимая копия объекта).
Выровняйте созданный объект относительно подставки, а именно слева относительно четвертого объекта Torus (Тор); Для этого в окне Align Selection (Выравнивание выделенных объектов) установите следующие параметры:
- флажок Х Position (Х-позиция);
- переключатели Current Object (Объект, который выравнивается) в положение Maximum (По максимальным координатам выбранных осей);
- переключатель Target Object (Объект, относительно которого выравнивается) в положение Minimum (По минимальным координатам выбранных осей).
- Нажмите кнопку ОК.
Получилось две тарелки в подставке.
ПРИМЕЧАНИЕ
Конечно, созданные таким образом тарелки будут похожи на настоящие, только если смотреть на них под определенным углом. В этом заключается одна из хитростей трехмерной графики. Моделировать объект следует только той стороной, которая будет видна зрителю. В нашем примере тарелки выгнуты с одной стороны (с той, которая обращена к зрителю), но не вогнуты с другой.
Задание 5. Граненый стакан
Для создания стакана подойдет примитив Tube (Трубка). Создав объект, перейдите на вкладку Modify (Изменение) командной панели и установите для него следующие параметры: Radius 1 (Радиус 1) — 100, Radius 2 (Радиус 2) — 90, Height (Высота) — 280, Height Segments (Количество сегментов по высоте) — 5, Cap Segments (Количество сегментов в основании) — 2, Sides (Количество сторон) — 11. Чтобы на объекте обозначились грани, снимите флажок Smooth (Сглаживание).
Теперь создадим дно стакана. Для этого клонируйте имеющийся объект Tube (Трубка), выполнив команду Edit ► Clone (Правка ► Клонировать). В появившемся окне Clone Options (Параметры клонирования) выберите вариант клонирования Сору (Независимая копия объекта). Как вы уже знаете, клонированный объект будет обладать теми же параметрами, что и исходный.
Перейдите на вкладку Modify (Изменение) командной панели и измените некоторые параметры нового объекта: Radius 2 (Радиус 2) — 0 (благодаря этому дно будет сплошное), Height (Высота) - 22, Height Segments (Количество сегментов по высоте) — 2.
Сгруппируем два созданных объекта, чтобы в дальнейшем можно было легко работать с ними. Для этого сделайте следующее.
1. Выделите оба объекта. Для этого нажмите клавишу Ctrl и, удерживая ее, щелкните на объектах.
2. Выполните команду Group ► Group (Группировать ► Группировка).
3. В диалоговом окне Group (Группировка) укажите название группы в поле Group name (Название группы), например Стакан (рис. 19).

Рисунок 19 – Создание группы объектов Стакан
Выровняем полученную группу объектов относительно полки для посуды, а точнее, относительно объекта Box01. Для этого в окне Align Selection (Выравнивание выделенных объектов) установите следующие параметры:
- флажок Z Position (Z-позиция);
- переключатель Current Object (Объект, который выравнивается) в положение Minimum (По минимальным координатам выбранных осей);
- переключатель Target Object (Объект, относительно которого выравнивается) в положение Maximum (Па максимальным координатам выбранных осей).
- Нажмите кнопку ОК.
Выделите группу объектов Стакан и щелкните на ней правой кнопкой мыши. Выберите в контекстном меню команду Move (Переместить) и подведите указатель к одной из осей — X или Y. Перемещая объект вдоль выбранной оси, добейтесь, чтобы стакан был расположен красиво относительно кружки (рис. 20).
Эта сцена в окнах проекций выглядит совсем не реалистично. Создание моделей — это лишь первый этап работы над трехмерной сценой. Чтобы изображение приобрело более реалистичный вид и стало похожим на фотографию, над сценой нужно еще немало поработать - создать источники света, материалы, задать параметры визуализации.
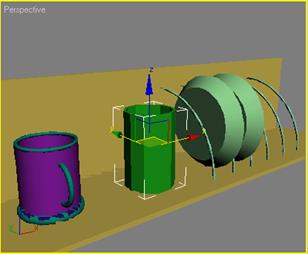
Рисунок 20 – Расположение стакана на полке для посуды
Задание 6. Моделирование при помощи булева объединения
Как правило, булево объединение используется в отношении объектов, которые должны выглядеть сплошными, то есть их поверхность всегда закрыта, а внутренняя структура для сцены неактуальна. Булево объединение позволяет избавиться от видимости соединения объектов между собой и полезно в тех случаях, когда пересечение видимо. Если же пересечение двух объектов скрыто, то в применении булевой операции объединения нет необходимости.
Для примера попробуем последовательно объединить три стандартных примитива — две сферы и цилиндр — в форму гантели. Создайте исходные объекты и разместите их по отношению друг к другу нужным образом (рисунок 21). Выделите цилиндр, активируйте булеву операцию Union, для определения операнда B щелкните по кнопке Pick Operand B (Выбрать операнд B), а затем укажите мышью одну из сфер. В итоге цилиндр и сфера станут единым объектом. Выделите объединенный объект, активизируйте режим создания булевых объектов, щелкните по кнопке Pick Operand B (Выбрать операнд B) и укажите вторую сферу. Результатом станет получение одного единственного булева объекта (рисунок 22).
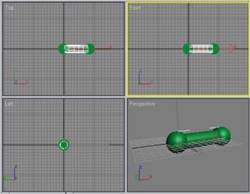

Рисунок 21 - Исходные объекты Рисунок 22 – Гантель
Задание 7. Моделирование пуговицы
1. На виде Top создайте Chamfer Cylinder: Radius = 30; Height = 8; Fillet = 1,5; Sides = 50;
2. На виде Top создайте Cylinder: Radius = 6; Height = 20; Height Segments = 1; Sides = 30.
3. На виде Front расположите цилиндр так, чтобы он насквозь проникал в Chamfer Cylinder.
4. Клонируйте цилиндр как Copy (удерживая нажатой клавишу <Shift>, переместите цилиндр и в открывшемся меню выберите Copy).
В булевских операциях не могут участвовать Instance клоны.
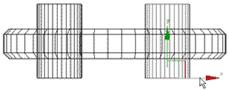
Рисунок 23 – Клонированные цилиндры
5. Выделите только Chamfer Cylinder. На вкладке Create в разделе Geometry из выпадающего списка выберите Compound Objects. Нажмите кнопку Boolean (после нажатия кнопка станет желтой). В свитке Pick Boolean нажмите на кнопку Pick Operand B и щелчком мыши выделите цилиндр. Щелчком правой кнопкой мыши в любой области активного окна выйдите из режима Boolean (кнопка станет серой). Повторите те же действия со вторым цилиндром.

Рисунок 24 – Заготовка пуговицы
6. Для придания пуговице более реалистичного вида сделаем выемку. Для этого создайте сферу: Radius = 70; Segments = 60.
Выровняйте центр сферы по центру пуговицы, используя инструмент Align (Выравнивание). Приподнимите сферу на виде Front так, чтобы она лишь слегка пересекала пуговицу.
7. Выполните булевскую операцию вычитания сферы из пуговицы. В результате получится пуговица как на рисунке.

Рисунок 25 – Результат работы
Можно пофантазировать и придумать много других вариантов пуговицы.
Задание для самостоятельной работы:
1. Создать реалистичный трехмерный объект, используя примитивы и булевы операции
Контрольные вопросы
1. Назовите путь для создания стандартного примитива.
2. На какой закладке Командной панели можно изменить свойства объекта?
3. Опишите алгоритм выравнивания двух объектов относительно центра.
4. Как выполнить копирование объекта. Какие атрибуты копирования можно задать?
5. Как выполнить перемещение, поворот объекта?
6. Назовите элементы интерфейса программы 3ds max.
7. Перечислите типы булевых операций.
8. Расскажите алгоритм создания булевых операций
9. Как можно редактировать булев объект?
Скачано с www.znanio.ru
Материалы на данной страницы взяты из открытых источников либо размещены пользователем в соответствии с договором-офертой сайта. Вы можете сообщить о нарушении.