
Самостоятельная работа №7
Задание 1. Освоение интерфейса 3D Studio Max. Построение трехмерного объекта из библиотечных примитивов.
Цель задания: знакомство c принципами работы 3D Studio Max, основными приемами работы с файлами, окнами проекций, командными панелями; знакомство с методикой построения объектов в 3D Studio Max на основе трехмерных примитивов.
Работа с 3D Studio Max в операционной среде Windows
Windows предлагает пользователю несколько способов запуска программы, простейшим из которых является двойной щелчок мыши на ярлыке, расположенном на рабочем столе Windows. Если ярлык 3D Studio Max на рабочем столе отсутствует, то можно щелкнуть на кнопке Пуск на панели задач в нижней части экрана, выбрать пункт Программы, в открывшемся списке найти 3D Studio Max. Общий вид экрана 3D Studio Max и основные элементы его интерфейса показаны на рисунке 1.
Все файлы, создаваемые в 3D Studio Max, сохраняются и загружаются с расширением *.max. Выбрав команду File –> Save (Файл –> Сохранить) или File –>Open (Файл –> Открыть), можно использовать одно из стандартных окон операционной системы Windows: Open File (Открытие файла) или Save File (Сохранение файла) для открытия или сохранения файлов. Работая в 3D Studio Max, можно присоединять файлы (merge), заменять их (replace) и производить импорт файлов (import).
Работа с окнами проекций
Окна проекций являются одним из основных элементов интерфейса 3D Studio Max. С их помощью можно рассматривать сцену под различными ракурсами. По умолчанию 3D Studio Max имеет четыре окна проекций: Тор (вид сверху), Left (вид слева), Front (вид спереди), Perspective (перспектива).
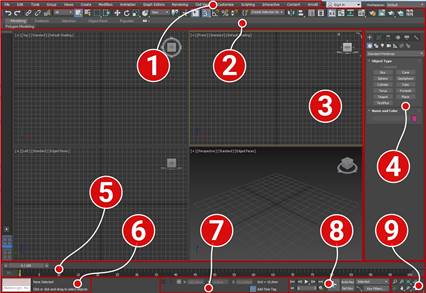
Рисунок 1 - Элементы интерфейса 3D Studio Max.
1. Главное меню.
2. Основная панель инструментов.
3. Окна проекции.
4. Командная панель.
5. Track bar, он же Time Slider (шкала времени).
6. Панель для ввода команд встроенного языка 3ds Max — MaxScript.
7. Панель координат объектов.
8. Панель управления анимацией.
9. Панель навигации — позволяет управлять сценами во всех окнах проекции: приближать, отдалять и вращать объекты.
В 3D Studio Max можно управлять размерами окон и порядком их следования с помощью диалогового окна Viewport Configuration (Конфигурация окон проекций), показанного на рисунке 2, которое можно вызвать:
- через пункт Views –> Viewport Configuration (Настройка окна проекций) основного меню (рис. 2 - слева);
- через пункт Configure (Конфигурировать) контекстного меню окна проекции (рис. 2 - справа, для активации этого меню необходимо щелкнуть правой кнопкой мыши на названии типа проекции - в нашем случае на тексте Perspective).
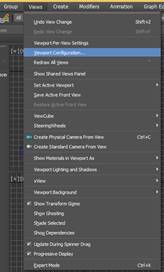
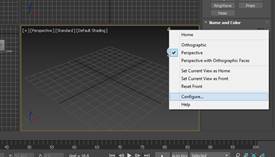
Рисунок 2. Диалоговое окно Viewport Configuration (Конфигурация окон проекций).
В 3D Studio Max также можно изменять вид проекции в окнах проекций с помощью щелчка правой кнопкой мыши на имени проекции, которое располагается в левом верхнем углу каждого окна. В результате появляется меню окна проекции, в котором можно изменить вид проекции и параметры отображения объектов в этом окне (рисунок 3).
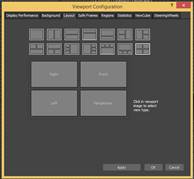
Рисунок 3. Меню окон проекций.
Доступ к командам
3D Studio Max предоставляет несколько базовых методов выбора команд, реализованных в его интерфейсе. Можно получить доступ к командам с помощью различных средств.
Основное меню
Строка основного меню содержит восемь пунктов, таких как File (Файл) или Rendering (Визуализация), при выборе каждого из которых раскрывается меню с набором соответствующих команд.
Панели инструментов
В верхней части экрана 3D Studio Max под строкой основного меню размещается одна из двух разновидностей панелей инструментов: стандартная (основная) или укороченная, используемая при разрешении экрана 800х600 точек.
Командные панели (см. рисунок 1) В 3D Studio Max имеется шесть командных панелей: Create (Создать), Modify (Изменить), Hierarchy (Иерархия), Motion (Движение), Display (Дисплей) и Utility (Сервис), каждая из которых обладает собственным набором команд и функциональных возможностей.
Для переключения между командными панелями следует щелкнуть на корешке нужной панели. На рисунке 4 представлена компоновка командной панели Create (Создать).
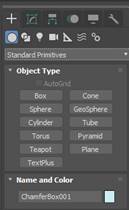
Рисунок 4. Компоновка командной панели Create (Создать).
Вдоль верхнего края (под кнопками панелей) располагаются семь кнопок, ниже которых находится раскрывающийся список. Семь кнопок представляют различные категории объектов 3D Studio Max, которые можно создавать при помощи данной панели:
Geometry (Геометрия);
Shapes (Формы);
Lights (Источники света);
Cameras (Камеры);
Helpers (Вспомогательные объекты);
Space Warps (Объемные деформации);
Systems (Системы).
После щелчка на определенной кнопке, например Geometry, в раскрывающемся списке под рядом кнопок появляется перечень разновидностей объектов выбранной категории. Элементы управления командной панели иерархически упорядочены, что позволяет быстро и просто найти нужную команду. После того как будет выбрана разновидность объектов, например Standard Primitives (Стандартные примитивы) из категории Geometry в свитке Object Type (Тип объекта) командной панели, появится набор кнопок, позволяющих создавать объекты-примитивы различного типа. Например, щелчок на кнопке Box (Параллелепипед) вызывает появление трех свитков, два из которых развернуты по умолчанию (рис. 5).
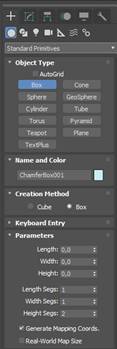
Рисунок 5. Панель создания примитивов.
Свиток Keyboard Entry (Клавиатурный ввод) изначально свернут, на что указывает знак «плюс» в левой части строки заголовка свитка. Щелчок на строке заголовка заставляет свиток развернуться. В ряде случаев свитки после развертывания не умещаются в пределах экрана и уходят за нижний край командной панели. В этом случае часть свитка можно прокручивать вверх или вниз, щелкнув на любом участке вне текстовых полей и перетаскивая его с помощью мыши.
Кнопки управления окнами проекций
Кнопки управления окнами параллельных проекций типа Тор (Вид сверху) или Front (Вид спереди), состав которых обозначен на рисунке 6, служат для манипулирования изображением в этих окнах. Некоторые кнопки этой группы после щелчка фиксируются в нажатом положении и подсвечиваются зеленым цветом. Если после этого перевести курсор в одно из окон проекций, он примет вид значка, изображенного на кнопке, указывая на готовность к выполнению соответствующей операции.

Рисунок 6. Кнопки управления окнами параллельных проекций.
![]() - Zoom (Alt+Z) (Приближение\отдаление);
- Zoom (Alt+Z) (Приближение\отдаление); ![]() - Zoom All (Увеличить Все);
- Zoom All (Увеличить Все); ![]() -
Zoom Extents Selected (Расширенный размер выбранного);
-
Zoom Extents Selected (Расширенный размер выбранного); ![]() -
Zoom Extents All Selected (Масштабирование всех выделенных
экстентов);
-
Zoom Extents All Selected (Масштабирование всех выделенных
экстентов); ![]() - Field-of-View (Ctrl+W) (Поле обзора);
- Field-of-View (Ctrl+W) (Поле обзора); ![]() - Pan View (Пан просмотра);
- Pan View (Пан просмотра); ![]() - Orbit SubObject (Орбитальный подобъект);
- Orbit SubObject (Орбитальный подобъект); ![]() -
Maximize Viewport Toggle (Alt+W) (Развернуть переключатель
видового экрана).
-
Maximize Viewport Toggle (Alt+W) (Развернуть переключатель
видового экрана).
Увеличение и уменьшение масштаба всего изображения, которые можно просматривать в окне проекции, огромен. При наибольшем увеличении размер участка сцены, который будет виден в окне, составляет всего лишь около 0,35x0,5 мм, а при наименьшем увеличении – приблизительно 70x100 км. Если нужно изменить масштаб только в отдельном окне, то следует щелкнуть на кнопке Zoom (Масштаб) в группе кнопок управления окнами проекции в правой нижней части окна 3D Studio Мах. Затем следует щелкнуть кнопкой мыши и, удерживая ее, переместить курсор вверх для увеличения масштаба или вниз для уменьшения. Если при перемещении мышью курсор достигает верхнего края экрана, он автоматически переносится к его нижнему краю. Это позволяет продолжать непрерывно перетаскивать курсор вверх для дальнейшего увеличения масштаба.
Прокрутка изображения в окнах проекций
Для просмотра участков проекции, скрытых за краями окна, используется инструмент Pan (Прокрутка). Для этого нужно щелкнуть на кнопке Pan (Прокрутка), переместить курсор в нужное окно проекции, щелкнуть кнопкой мыши и начать перетаскивать курсор вместе с изображением. Поворот плоскости проекции Инструмент Arc Rotate (Повернуть) служит для перемещения плоскости проекции вокруг объекта при неизменном расстоянии до него.
Пользоваться инструментом Arc Rotate (Повернуть) можно как в окнах ортографических проекций, так и в окне центральной проекции Perspective (Перспектива), при этом в окнах ортографических проекций автоматически устанавливается проекция типа User (Специальный вид). Для поворота плоскости проекции необходимо щелкнуть на кнопке Arc Rotate (Повернуть), после чего в активном окне проекции появится трекбол вращения – окружность зеленого цвета с центром в начале текущей системы координат и четырьмя маркерами в верхней, нижней, левой и правой крайних точках. Затем следует щелкнуть кнопкой мыши в пределах окна проекции и перетаскивать курсор вправо-влево для вращения проекции в горизонтальной плоскости или вверх-вниз для вращения в вертикальной плоскости. Вариант поворота будет определяться формой курсора, которая меняется при его размещении внутри трекбола, снаружи от него или на одном из четырех маркеров.
Разворачивание окна проекции на весь экран
Если в составе сцены много мелких деталей, то для удобства правки иногда имеет смысл развернуть окно проекции на весь экран. Это делается щелчком на кнопке Min/max Toggle (Развернуть/Восстановить). Когда потребуется вернуться к исходной компоновке окон проекций, необходимо снова щелкнуть на этой же кнопке.
Отмена и повторение изменений режима отображения сцены в окне проекции
Если вы ошибочно изменили масштаб или повернули изображение в окне проекции, не пытайтесь выполнить отмену этих ошибочных действий с помощью кнопки Undo (Отменить) панели инструментов, она здесь не поможет.
Чтобы отменить изменения режима отображения сцены в окне, щелкните на имени окна правой кнопкой мыши и выберите в меню окна, показанном выше на рисунке 3, команду Undo (Отменить). Название отменяемого действия появляется в меню правее наименования команды. Вместо этого можно также выполнить команду основного меню Views –> Undo View Change (Проекции –> Отменить) или просто нажать клавиши Shift+Z. Емкость очереди отмен составляет по умолчанию 20 команд.
Для отмены последней отмены, то есть для повторения отмененного изменения состояния активного окна проекции, выберите в меню окна команду Redo (Повторить). Можете с той же целью выполнить команду основного меню Views –> Redo Views Change (Проекции –> Повторить) или нажать клавиши Shift+A.
Задание 2. Освоение интерфейса 3D Studio Max. Построение трехмерного объекта из библиотечных примитивов.
Цель задания: знакомство c принципами работы 3D Studio Max, основными приемами работы с файлами, окнами проекций, командными панелями; знакомство с методикой построения объектов в 3D Studio Max на основе трехмерных примитивов.
Построение первой трехмерной сцены
1. Создание сферы и изменение ее параметров
1. Запустите 3D Studio Max, переместите курсор на командную панель Create (Создать) и щелкните на кнопке Sphere (Сфера) в свитке Object Type (Тип объекта). Кнопка зафиксируется и подсветится зеленым цветом (рис. 1).
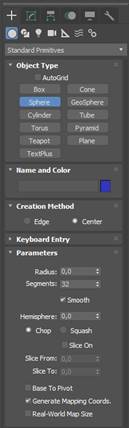
Рисунок 1. На командной панели Create (Создать) (нажата кнопка Sphere (Сфера).
2. Переместите курсор в окно проекции Тор (Вид сверху), где он примет вид перекрестья, и установите перекрестье в центр окна, в точку пересечения осей сетки координат. Щелкните кнопкой мыши и, удерживая ее, перетащите курсор в сторону от центра, наблюдая за тем, как увеличивается в размерах создаваемый объект-сфера. Когда сфера почти заполнит собой окно проекции Perspective (Перспектива), отпустите кнопку мыши. В окнах проекций Тор (Вид сверху), Front (Вид спереди) и Left (Вид слева) сфера изображается в виде «проволочного каркаса», образованного ребрами между гранями, а в окне Perspective (Перспектива) – в виде тонированной оболочки (рис. 2).
Линии каркаса имеют белый цвет. Таким цветом в окнах проекций изображаются каркасы выделенных (selected) объектов, а всякий вновь созданный объект непосредственно после создания оказывается выделенным, то есть подготовленным к преобразованиям или редактированию.
3. Посмотрите на свиток Parameters (Параметры) в нижней части командной панели Create (Создать). В счетчике Radius (Радиус) можно увидеть значение радиуса только что созданной сферы, оно должно составлять приблизительно 65-70 единиц. Чтобы задать точное значение радиуса, щелкните в поле счетчика Radius (Радиус), измените, число на 65 и нажмите клавишу Enter или Tab. В счетчике Segments (Сегментов) указывается число частей, на которые разбивается оболочка сферы по ее меридианам. По умолчанию сегментов 32.
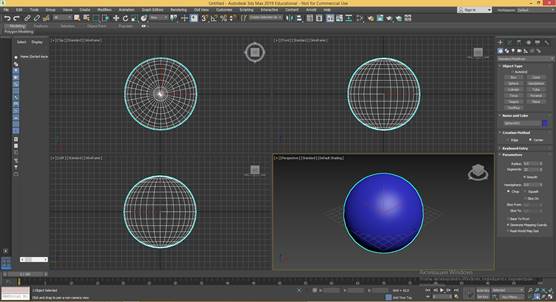
Рисунок 2. Вид экрана с объектом-сферой в окнах проекций.
4. Чтобы выключить режим создания сфер, переместите курсор в активное окно проекции и щелкните правой кнопкой мыши или щелкните левой кнопкой мыши на кнопке инструмента Select Object (Выделить объект). Кнопка Sphere (Сфера) перейдет в исходное состояние.
Каждому создаваемому объекту программой составляется имя из названия типа объекта и порядкового номера объекта данного типа в сцене (например, как в данном случае, «Sphere01») и указывается в свитке Name and Color (Имя и цвет) командной панели Create (Создать). Имя объекта можно изменить. Для смены имени поместите курсор в текстовое поле свитка Name and Color (Имя и цвет), щелкните кнопкой мыши и введите новое имя. Помимо имени, каждый новый объект приобретает цвет, позволяющий на глаз отличить его от других объектов в окнах проекций. Этим цветом раскрашивается как тонированная оболочка, так и каркас объекта. Если объекту не присвоен материал, то этот же цвет используется для раскраски объекта при визуализации изображения сцены. Цвет нового объекта выбирается программой случайным образом из палитры допустимых цветов, но можно изменить его и вручную. Для смены цвета созданного объекта щелкните на поле образца цвета в свитке Name and Color (Имя и цвет). Появится окно диалога Object Color (Цвет объекта) (рис. 3).

Рисунок 3. Окно диалога Object Color (Цвет объекта).
2. Создание объекта «чайник» и изменение его параметров
1. В свитке Object Type (Тип объекта) щелкните на кнопке Teapot (Чайник), переместите курсор в окно проекции Тор (Вид сверху) и поместите перекрестье слева от сферы в точке с координатами примерно (-100; 0; 0).
2. Чайник создается точно так же, как и сфера. Зажимаете левую кнопкой мыши и удерживая ее, перетаскивайте курсор в сторону, наблюдая за ростом чайника с носиком, ручкой и крышкой. Следите за значением параметра Radius (Радиус) в свитке Parameters (Параметры) командной панели Create (Создать) и отпустите кнопку мыши, когда радиус достигнет величины 10-15 единиц.
3. Выключите режим создания чайников, щелкнув правой кнопкой мыши в активном окне проекции или щелкнув левой кнопкой мыши на кнопке инструмента Select Object (Выделить объект).
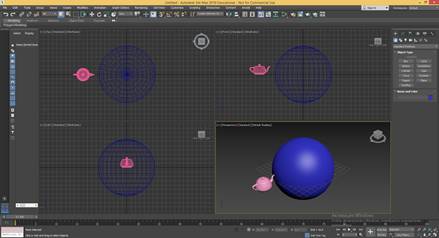
Создайте рассмотренную трехмерную сцену, состоящую из сферы и чайника, измените их имена и цвета, измените вид в окнах проекций для более детального рассмотрения сцены.
Задание 3. Освоение интерфейса 3D Studio Max. Построение трехмерного объекта из библиотечных примитивов
Цель задания: знакомство c принципами работы 3D Studio Max, основными приемами работы с файлами, окнами проекций, командными панелями; знакомство с методикой построения объектов в 3D Studio Max на основе трехмерных примитивов.
Установка единиц измерения
Единицы измерения - это основа определения расстояний и размеров в 3D Studio Max. Для точного выдерживания требуемых размеров следует установить систему единиц измерения, наилучшим образом соответствующую той модели, над которой ведется работа. 3D Studio Max поддерживает целый ряд систем единиц измерения, включая:
- Metric (Метрические);
- US Standard (Стандарт США);
- Custom (Специальные);
- Generic Units (Относительные).
Последний тип единиц измерения принимается по умолчанию и представляет собой просто десятичные числа, такие как 1, 100, не имеющие конкретной размерности. Эти единицы можно условно принимать как футы, дюймы или любые другие меры длины. Настройка единиц измерения осуществляется в окне диалога, появляющемся после выбора команды меню Customize –> Units Setup (Проекции –> Единицы Измерения) (рис. 1).
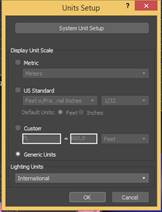
Рисунок 1. Меню настройки единиц измерения.
После выбора нужных единиц измерения необходимо щелкнуть на кнопке ОК, новые установки немедленно вступят в силу. Это можно заметить по изменению координат в нижней части экрана. Как только единицы выбраны, они начинают использоваться во всех элементах интерфейса 3D Studio Max.
Установка режимов привязки
В 3D Studio Max имеется 12 типов привязок, помогающих с высокой точностью управлять процессами создания или размещения объектов. Средства привязки заставляют курсор «притягиваться» к определенным точкам сцены, таким как углы объекта прямоугольной формы (такими точками обычно являются вершины объектов (Vertex). Привязки позволяют размещать опорные точки создаваемых или редактируемых объектов сцены в точно определенных местах, таких как вершины, ребра и точки, а также к исходной сетке (Ноmе Grid). Доступ к средствам настройки привязок осуществляется через окно диалога Grid and Snap Settings (Настройка сетки и привязок), вызываемое по команде меню Tools –> Grid and Snap –> Grid and Settings (Инструменты - > Сетка и привязка - > Сетка и настройки) (рис. 2).
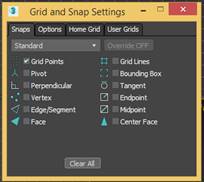
Рисунок 2. Настройка сетки и привязок.
Активизация привязок
Ни один из режимов привязки не будет действовать, пока он не активизирован, то есть пока не нажата соответствующая кнопка группы Snap Toggle (Переключатели привязки), расположенных в строке подсказки 3D Studio Max (рис. 3).
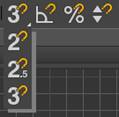
Рисунок 3. Кнопки активизации привязок.
![]() - трехмерная;
- трехмерная; ![]() - полуобъемная;
- полуобъемная; ![]() - двухмерная;
- двухмерная; ![]() - угловая;
- угловая; ![]() - процентная;
- процентная; ![]() - привязка приращения счетчика.
- привязка приращения счетчика.
С помощью этих кнопок можно установить сочетание режимов привязки, обеспечивающее необходимую точность создания геометрических моделей объектов.
Назначение кнопок:
3D Snap (Трехмерная привязка) – привязка, выбираемая по умолчанию и позволяющая точно выравнивать новые объекты по узлам сеток или другим заданным элементам геометрии сцены во всех трех измерениях одновременно. Панель этой кнопки содержит еще два инструмента: 2.5D Snap (Полуобъемная привязка) и 2D Snap (Двумерная привязка).
2.5D Snap (Полуобъемная привязка) – включает режим привязки к заданным элементам геометрии в текущей координатной плоскости, а также обеспечивает привязку курсора к проекциям на текущую плоскость элементов объектов, расположенных над или под плоскостью. Т.е. если в качестве объекта привязки выбраны вершины геометрических моделей, то привязка в текущей координатной плоскости будет происходить ко всем вершинам и всем проекциям вершин существующих объектов сцены.
2D Snap (Двумерная привязка) – включает режим пространственной привязки курсора в плоскости координатной сетки текущего окна проекции.
Angle Snap (Угловая привязка) – включает режим, ограничивающий возможность поворота объектов фиксированными значениями угла с шагом, заданным на вкладке Snaps (Привязки) окна диалога Grid and Snap Settings (Настройка сетки и привязок). По умолчанию шаг приращения угла равен 5°. Действие данного режима распространяется на все операции, связанные с поворотами объектов.
Percent Snap (Процентная привязка) – включает режим, задающий фиксированную величину приращения в любой операции, где используются процентные задания параметров, например, при масштабировании объектов. Величина шага приращения задается на вкладке Snaps (Привязки) окна диалога Grid and Snap Settings (Настройка сетки и привязок). По умолчанию шаг приращения равен 10 %.
Задание 4. Трехмерные примитивы в 3D Studio Max
Цель задания: знакомство c принципами работы 3D Studio Max, основными приемами работы с файлами, окнами проекций, командными панелями; знакомство с методикой построения объектов в 3D Studio Max на основе трехмерных примитивов.
Трехмерные примитивы в 3D Studio Max
Трехмерные примитивы составляют основу многих программных пакетов компьютерной графики и обеспечивают возможность создания разнообразных объектов простой формы. Часто для формирования нужной модели трехмерные примитивы приходится объединять или модифицировать.
В 3D Studio Max существует два набора библиотечных примитивов:
1. Стандартные (Standard Primitives) - Box (Параллелепипед), Sphere (Шар), Geosphere (Геосфера), Cone (Конус), Cylinder (Цилиндр), Tube (Труба), Torus (Тор), Pyramid (Пирамида), Teapot (Чайник), Prism (Призма).
2. Дополнительные (Extended Primitives) – Hedra (Многогранник), Torus Knot (Тороидальный узел), Chamfer Box (Параллелепипед с фаской), Chamfer Cylinder (Цилиндр с фаской), Oil Tank (Цистерна), Capsule (Капсула), Spindle (Веретено), L Extrusion (Тело L-экструзии), C Extrusion (Тело C-экструзии), Gengon (Обобщенный многоугольник).
Построение второй трехмерной сцены
Создание модели объекта (стула) (рис. 1) из библиотечных примитивов.

Для того чтобы все параметры 3D Studio Max приняли заданные по умолчанию значения, можно воспользоваться командой перезагрузки. Для создания новой сцены с восстановлением принятых по умолчанию установок системных параметров выполните следующие действия:
1. Выберите команду File –> Reset (Файл –> Перезагрузить). Если текущая сцена не была сохранена, появится запрос на сохранение изменений. Если текущая сцена была сохранена или если вы отказались от ее сохранения, появится окно с запросом на подтверждение перезагрузки: Do you really want to reset? (Действительно хотите выполнить перезагрузку?). Для перезагрузки щелкните на кнопке Yes (Да).
2. Настройте единицу измерения. Для этого выберите в главном меню команду Views (Customize) –> Units Setup ((Настройка) –> Единицы измерения). Установите переключатель в появившемся окне диалога Units Setup (Единицы измерения) в положение Generic Units (Относительные).
3. Настройте сетку координат. Выберите команду Grid and Snap Settings (Настройка сетки и привязок) меню Tools (Инструменты) и щелкните на корешке вкладки Home Grid (Исходная сетка) окна диалога Grid and Snap Settings (Настройка сетки и привязок). Установите в счетчике Grid Spacing (Шаг сетки) величину шага между вспомогательными линиями координатной сетки равной 10. В счетчике Major Lines every Nth (Главные линии каждые N) оставьте число 10.
4. Настройте привязку. Выберите команду Grid and Snap Settings (Настройка сетки и привязок) меню Tools (Инструменты) и на вкладке Snaps (Привязки) установите привязки к узлам сетки (Grid Points) и привязки к вершинам объектов (Vertex).
5. Раскройте командную панель Create – Standard Primitives и щелкните на кнопке Box.
6. Создайте параллелепипед: щелкните в точке (0,0) окна Top, перетащите курсор до точки (10,10) и отпустите кнопку мыши. Переместите курсор вверх для придания объекту высоты и щелкните кнопкой мыши.
7. При выделенном объекте перейдем на командную панель Create и установите в Length и Width величину 1, Height – 18. Назовите объект CL1 – ножка стула.
8. Увеличьте масштаб области вокруг объекта кнопкой Region Zoom. Создайте еще три таких объекта в углах квадрата – CL2, CL3, CL4.
9. Для точного размещения объекта в углах квадрата воспользуйтесь привязкой. Активизируйте трехмерную привязку. Для этого щелкните на кнопке 3d Snap (Трехмерная привязка) в строке подсказки. Если после активизации привязки выбрать инструмент Select and Move (Выделить и переместить) или включить режим построения объектов, и переместить курсор в активное окно проекции, то при приближении курсора к каждой точке, к которой возможна привязка, над этой точкой будет возникать значок привязки ярко-голубого цвета.
10. Щелкните по кнопке Box и создайте объект с именем CS – сиденье стула.
11. Щелкните по кнопке Zoom Extents All, выберите инструмент Select and Move и в окне проекции Front переместите объект-сиденье вверх, расположив его поверх ножек стула.
12. Создайте шесть цилиндрических объектов радиусом 0,5 и высотой 18 единиц назвав их CB1, CB2, ...CB6 – стойки спинки стула. Для этого на командной панели Create используем кнопку Cylinder.
13. Снова выберите инструмент Select and Move и в окне проекции Front переместите каждый цилиндр до касания сиденья стула сверху.
14. Вновь щелкните по кнопке Box и создайте в окне проекции Top брусок высотой одну единицу с именем CB7.
15. Выберите инструмент Select and Move и в окне проекции Front переместите последний созданный объект, расположив его поверх стоек спинки.
16. Объединим все созданные элементы в один объект, выделив их и выбрав команду меню Group/Group.
Задание 5. Редактирование объектов в 3D Studio Max
Цель задания: Изучение методов изменения параметров и расположения объектов в 3D Studio Max с помощью их редактирования на различных уровнях.
Редактирование объектов в 3D Studio Max
Один из наиболее эффективных способов модификации объектов - редактирование их на уровне подобъектов, которыми могут быть вершины, ребра, грани, сегменты, сплайны в целом и др. Такой подход позволяет корректировать сложные объекты, состоящие из совокупности более простых.
Редактирование объектов-сплайнов
Для правки сплайна или двухмерной формы следует выделить объект и перейти на панель Modify. Если появится свиток Edit Object, параметры можно корректировать входящими в него средствами, иначе следует щелкнуть на кнопке Edit Stack и выбрать команду контекстного меню Editable Spline, что превращает объект в сплайн, допускающий правку.
Сплайны можно редактировать на четырех уровнях:
- формы (объекта);
- вершин;
- сегментов;
- сплайна в целом.
Для редактирования сплайнов на уровне вершин следует щелкнуть на кнопке Sub-Object панели Modify и выбрать в раскрывающемся списке строку Vertex. В появившемся свитке Edit Vertex станут доступны команды управления вершинами: Connect (соединить), Break (разбить), Refine (уточнить), Insert (вставить), Make First (сделать первой), Weld (слить), Delete (удалить), Lock Handles (блокировать маркеры).
Кроме того, к вершинам и маркерам их касательных векторов применимы стандартные преобразования Move, Scale, Rotate.
Для активизации режима правки сегментов следует выбрать вариант Segment в раскрывающемся списке Selection Level при нажатой кнопке Sub-Object. В результате появляется свиток Edit Segment с командами редактирования сегментов, в основном аналогичными командам для вершин.
Для использования уровня редактирования сплайна в целом следует выбрать вариант Spline в раскрывающемся списке Selection Level. В появившемся свитке Edit Spline содержатся команды: Close (замкнуть), Outline (создать контур), Boolean (булевские операции Intersection, Union, Subtraction), Reverse (обратить порядок следования вершин). Кроме стандартных свитков параметров имеются и дополнительные модификаторы сплайнов, вызываемые по кнопке командной панели More: Fillet/Chamfer (закругление/срез), Trim/Extend (подрезание/наращивание).
Задание 6. Изучение методов изменения параметров и расположения объектов в 3D Studio Max
Цель задания: Изучение методов изменения параметров и расположения объектов в 3D Studio Max с помощью их редактирования на различных уровнях.
Построение трехмерной сцены
Создание модели объекта-парты (рис. 1) с использованием правки сплайнов на уровне подобъектов.

1. Загрузиnt 3D Studio Max и создайте новую сцену.
2. Настройте единицы измерения. Для этого выберите в главном меню команду Customize –> Units Setup ((Настройка) –> Единицы измерения). Установите переключатель в появившемся окне диалога Units Setup (Единицы измерения) в положение Generic Units (Относительные).
3. Настройте сетку координат. Координатная сетка, появляющаяся в окнах проекций после запуска 3D Studio Max и называемая исходной сеткой (home grid), образована линиями разной толщины и цвета. Две наиболее темные и толстые линии – это оси глобальной системы кооридинат. Более светлые и тонкие линии сетки называются главными (major lines), а самые светлые и тонкие – вспомогательными (minor lines), как показано на рис. 2.
По умолчанию главной является каждая десятая линия сетки. Под шагом линий сетки понимается расстояние между вспомогательными линиями, выраженное в текущих единицах измерения.
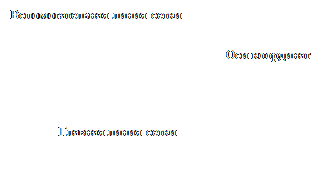
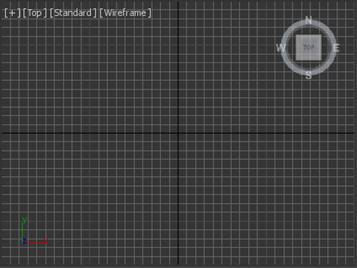
Рисунок 2. Координатная сетка.
По умолчанию шаг сетки равен 10 системным единицам, то есть 10 дюймам. Если выбрать в качестве единицы измерения, скажем, сантиметры, то шаг линий сетки окажется равным 25,4 см (1 дюйм = 2,54 см), поэтому после настройки единиц измерения, необходимо настроить шаг линий сетки. Выберите команду Grid and Snap Settings (Настройка сетки и привязок) меню Tools (Настройка) - Grid and Snap и щелкните на корешке вкладки Home Grid (Исходная сетка) окна диалога Grid and Snap Settings (Настройка сетки и привязок) (рис. 3).
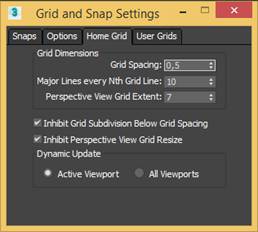
Рисунок 3. Вкладка Home Grid (Исходная сетка) окна диалога Grid and Snap Settings (Настройка сетки и привязок)
Задайте нужную величину шага между вспомогательными линиями исходной координатной сетки в счетчике Grid Spacing (Шаг сетки). В зависимости от размера объектов, которые предстоит моделировать, удобно сделать шаг равным 10, 5, 2 или 1 текущей единице измерения.
Установите в счетчике Grid Spacing (Шаг сетки) величину шага между вспомогательными линиями координатной сетки равной 0,5. В счетчике Major Lines every Nth Grid Line (Главные линии каждые N) укажите, с какой периодичностью должны следовать главные линии сетки. Этот параметр обычно устанавливают равным 5 или 10. Величина шага сетки, отображаемая в поле Grid строки состояния, зависит от масштаба изображения в окне проекции. Если уменьшать масштаб, то линии сетки начинают сгущаться и в определенный момент во избежание их слияния вспомогательные линии удаляются, а главные превращаются во вспомогательные. Значение отсчета в поле Grid при этом меняется в число раз, равное параметру Major Lines every Nth (Главные линии каждые N). В счетчике Major Lines every Nth (Главные линии каждые N) оставьте число 10.
4. Активизируем двумерную привязку. Для этого щелкните на кнопке 3d Snap (Трехмерная привязка) в строке подсказки, задержите кнопку мыши нажатой, пока не раскроется панель инструмента, перетащите курсор к кнопке 2D Snap (Двумерная привязка) и отпустите кнопку мыши.
5. На командной панели Create щелкнем на кнопке категории объектов Shapes и выберем объект Rectangle. Создайте прямоугольник между точками (0,0)-(30,30) в окне проекций Top.
6. Увеличьте изображение прямоугольника до размеров окна Top, щелкнув на кнопке инструмента Region Zoom.
7. Перейдите на командную панель Modify и в раскрывающемся списке Modifier List выберите модификатор Edit Spline (рис. 4).
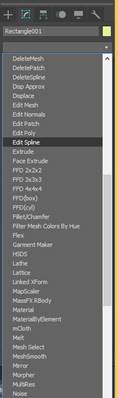
Рисунок 4. Выбор модификатора Edit Spline из списка модификаторов.
8. Активизируйте режим правки на уровне подобъектов, щелкнув на плюсике слева от надписи Edit Pline, после чего в раскрывшемся списке подобъектов модификатора выбрав строку Vertex (рис. 5). По умолчанию, выберется режим редактирования на уровне вершин.
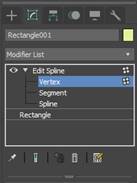
Рисунок 5. Меню режима редактирования на уровне вершин.
Выберите
инструмент Select and Move (![]() ) и перетащите левую верхнюю
вершину объекта в точку (-6,36), правую верхнюю – в точку (56,53),
правую нижнюю – в точку (50,0). Щелкнем на каждой из вершин
правой кнопкой мыши и изменим их тип на Corner (с изломом) (рис.
6).
) и перетащите левую верхнюю
вершину объекта в точку (-6,36), правую верхнюю – в точку (56,53),
правую нижнюю – в точку (50,0). Щелкнем на каждой из вершин
правой кнопкой мыши и изменим их тип на Corner (с изломом) (рис.
6).
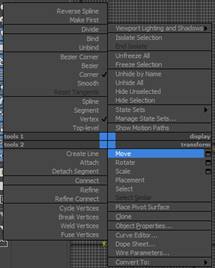
Рисунок 6. Установка типа вершин.
9. Щелкните по кнопке Insert в свитке Edit Vertex. Вставьте восемь новых вершин в верхний сегмент и переместим их в точки с координатами (18,38), (19.5,34.5), (36.5,41.5), (46,1.5), (18,1.5), (14.5,18), (2,14.5), (-3,36.5).
10. Снова щелкнем на кнопке Insert и вставим две новых вершины в правый сегмент сплайна и поместим их в точки с координатами (40,43), (57,50).
11. Выключим режим редактирования на уровне подобъектов, щелкнув на строке Vertex.
12. Применим модификатор Extrude и выдавим сплайн на 60 единиц. Выделите созданную двумерную форму. Перейдите на командную панель Modify (Изменить) и щелкните на кнопке Extrude (Выдавливание). Появится свиток Parameters (Параметры) модификатора выдавливания. Задайте глубину (высоту) тела экструзии в счетчике Amount (Величина), наблюдая за тем, как вырастает тело объекта в окнах проекций. Число сегментов поверхности по глубине тела экструзии в счетчике Segments (Сегментов) оставьте по умолчанию.
13. Повернем объект на 90 градусов относительно его локальной оси X. Создайте рассмотренную трехмерную сцену.
Задание 7. Использование технологии выдавливания сплайнов
Цель задания: Изучение основных приемов выдавливания (экструзии) сплайнов для получения объемных тел.
Работа со сплайнами
При моделировании с помощью сплайнов основу конструкции трехмерных объектов составляют отрезки прямых и кривых линий, называемых сплайнами. Сплайн в 3D Studio Max - это прямая или кривая линия, форма которой определяется типом вершин или узловых точек, через которые проходит эта линия. Объект-сплайн состоит из вершин (среди которых одна помечается белым квадратиком и считается первой) и сегментов (каждый из них независимо от его кривизны состоит из более мелких прямолинейных отрезков – шагов). Сплайн, не имеющий разрывов по периметру, называется замкнутой формой.
Каждая вершина сплайна имеет касательные векторы, снабженные на концах маркерами, которые управляют кривизной сегментов сплайна при входе в вершину и выходе из нее. В зависимости от свойств касательных векторов различают типы вершин: сглаженная, с изломом, Безье, Безье с изломом. Специальный тип сплайнов - неоднородные рациональные В-сплайны (НРВС), которые могут быть созданы на основе контрольных точек (кривая проходит через них) или на основе управляющих вершин (играющих роль узлов решетки деформации). Все команды создания сплайнов находятся на командной панели Create, кнопка Shapes, строка Splines. Здесь появляется свиток Object Туре с кнопками всех команд создания сплайнов (Line, Circle, Arc, NGon, Text, Rectangle, Ellipse и др.), свитками их параметров и элементами управления для выбранного типа сплайна.
3D Studio Max поддерживает целый набор команд создания сплайнов различных типов, самой простой из которых является команда Line (Линия). Эта команда позволяет создавать линии практически любой требуемой формы и является наиболее гибкой из всех команд создания типовых сплайнов. К другим типам относятся окружности, дуги, символы текста и еще ряд объектов. Создавая один или несколько сплайнов и комбинируя их между собой, можно построить множество различных форм, необходимых для моделирования сцены. Используя кнопку Start New Shape свитка Object Type, можно объединять в одной форме несколько сплайнов.
Построение объектов на основе сплайнов
Созданные с помощью сплайнов (линий, окружностей, дуг, символов текста и др.) плоские двумерные формы можно преобразовать в трехмерные объекты. Этот процесс называется моделированием на основе сплайнов. Типовой процесс такого моделирования прост. Сначала создается форма, представляющая собой контур сечения трехмерного объекта, который требуется смоделировать. Затем для преобразования полученной формы в трехмерный объект можно применить к ней такие операции, как выдавливание, вращение, скос. Метод хорошо подходит для создания симметричных объектов простой формы. Построить трехмерный объект на основе двумерных сплайнов можно следующими способами:
- выдавливание, или экструзия, форм прямая (extrusion);
- выдавливание со скосом боковых граней (beveling);
- вращение форм (lathing).
Выдавливание сплайнов
Выдавленный сплайн – это сплайн, которому придана толщина в определенном направлении. Во многих случаях этот метод оказывается проще, чем применение трехмерных примитивов для получения того же результата. Можно представлять себе процесс выдавливания и как создание копии сплайна, помещаемой точно над оригиналом и на некотором расстоянии от него, в результате чего образуются верхнее и нижнее основания объекта с последующим построением боковой поверхности по периметру оснований.
Применение метода выдавливания при моделировании оказывается очень удобным: можно выдавить строку текста, чтобы получить объемный текст; разнообразные плоские формы могут служить заготовками для формирования методом выдавливания таких объектов, как стены, компакт диски, формы для печенья и т. д. Метод выдавливания особенно хорош для объектов, имеющих один характерный профиль во всех сечениях по высоте. Операция выдавливания осуществляется за счет применения к выделенной форме модификатора Extrude (выдавливание) для получения объекта приданием сплайну высоты, или Bevel (скос) для выдавливания со скосом боковых граней; после чего на командной панели Modify можно изменить высоту объекта или ось, вдоль которой выполняется выдавливание (по умолчанию это ось Z).
При выдавливании со скосом в дополнение к высоте тела экструзии задается масштаб сплайна-сечения на каждом из трех уровней по координате выдавливания. Для формирования тел экструзии с криволинейными боковыми поверхностями применяется модификатор Bevel Profile, задающий дополнительный сплайн в качестве траектории скоса.
Задание 8. Моделирование 3D-объекта «циркулярная пила». Использование технологии выдавливания (экструзии) сплайнов.
Цель задания: Изучение основных приемов выдавливания (экструзии) сплайнов для получения объемных тел.
1. Загрузите 3D Studio Max и начните новый файл сцены.
2. В командной панели Create (Создать) выберите свиток Shapes (Формы), и затем сплайн Star (Звезда) (рис.1).
3. Щелкните в окне проекций Top (Вид сверху). Затем щелкните левой кнопкой мыши и, используя привязку, щелкните в точке (0,0) в центре окна проекций и, удерживая кнопку, растяните получающуюся кривую в окне проекций, задав тем самым окружность выступов звезды. Затем отпустите левую кнопку мыши и задайте окружность, определяющую впадины звезды.
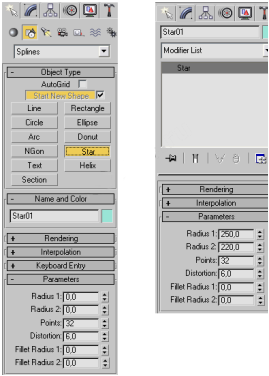
Рисунок 1. Меню создания объекта звезды.
4. В свитке Parameters (Параметры) сплайна звезда задайте следующие размеры построенного сплайна:
Radius1 (Радиус 1): 250
Radius2 (Радиус 2): 220
Points (Число вершин): 32
Distortion (Искажение): 6
5. Нажмите кнопку Zoom Extents All Selected (Показать все выделенные), чтобы увидеть полученный сплайн во всех окнах проекций.
6. Задайте построенному примитиву имя «Циркулярная пила» и нужный цвет.
7. Снимите флажок Start New Shape (Начать новую форму), для того чтобы построить следующий примитив в той же форме.
8. В командной панели Create (Создать) выберите свиток Shapes (Формы), а затем сплайн Circle (Окружность). Щелкните в окне проекций Top (Вид сверху). Затем щелкните левой кнопкой мыши и, используя привязку, щелкните в точке (0,0) в центре окна проекций и, удерживая кнопку, растяните получающуюся кривую в окне проекций. В свитке Parameters (Параметры) сплайна окружность задайте радиус – Radius: 50. Полученная форма показана на рис. 2.

Рисунок 2. Построенные сплайны Circle (Окружность) и Star (Звезда) в 3D Studio Max.
9. Перейдите на командную панель Modify (Редактирование) и выберите модификатор Extrude (Выдавить).
10. Введите в поле Amount значение: 2. Форма с двумя сплайнами будет выдавлена (рис. 3).
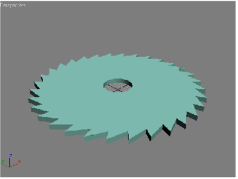
Рисунок 3. Выдавленный сплайн.
По умолчанию над закрытыми участками будут построены грани. Параметры покрытия задаются в свитке Parameters / Capping: Cap Start (Покрытие в начале) и Cap End (Покрытие в конце).
Задание 9. Использование технологии выдавливания (экструзии) сплайнов.
Цель задания: Изучение основных приемов выдавливания (экструзии) сплайнов для получения объемных тел.
Построение второй трехмерной сцены.
1. Создание объекта «объемный текст» с помощью метода выдавливания
Команда Text (Текст) 3D Studio Max позволяет использовать для создания строк текста любой из шрифтов типа True Type, установленных в операционной системе. Щелчок на кнопке Text (Текст) командной панели Create (Создать) вызывает появление свитков с набором параметров управления текстовыми сплайнами (рис. 1).
В верхней части свитка Parameters (Параметры) находится раскрывающийся список, позволяющий выбрать тип шрифта. После выбора шрифта можно установить его начертание - Italic (Курсив) или Underlined (Подчеркивание), задать способ выравнивания на соответствующей кнопке под списком шрифтов.
Ниже в свитке располагаются три счетчика для задания размеров символов (Size), кернинга, или межсимвольного расстояния; и величины интерлиньяжа (Leading), или межстрочного интервала. Еще ниже находится поле для ввода нужного текста.
1. Перезагрузим 3D Studio Max (File –> Reset) и начнем новый файл сцены.
2. Перейдем на командную панель Create (Создать) и щелкнем на кнопке Snapes (Формы). Затем щелкнем на кнопке Text (Текст) (рис. 1).
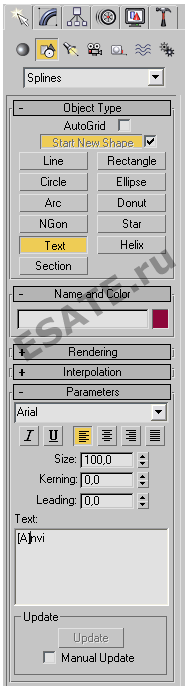
Рисунок 1. Создание текста в 3D Studio Max.
3. В окне проекции Тор (Вид сверху) щелкните вблизи слева от начала координат. В результате будет создана текстовая форма.
4. Выберем в раскрывающемся списке шрифт Arial Cyr.
5. Установим величину символов 100 в счетчике Size.
6. Введем в текстовом поле надпись, состоящую из следующих символов:
('')...('')
( ' o ' )
('')---('')
('''')-('''')
7. Увеличим расстояние между символами, изменив значение параметра Kerning на командной панели Create на 5.
8. Увеличим расстояние между строками, изменив значение параметра Leading на 20. Выравнивание текста установим по центру (рис. 2).
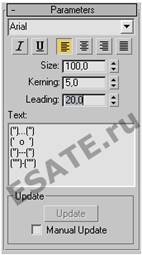
Рисунок 2. Создание текста - забавного зверя.
9. Нажмем кнопку Zoom Extents All, для того чтобы увидеть созданный сплайн-текст.
10. Аналогично создадим текстовую форму, щелкнув в окне проекции Тор вблизи справа от начала координат. Введем в текстовом поле надпись, состоящую из следующих символов:
()_()
(' o ')
\\)(//
Параметры сплайн-текста установим так, как показано на рисунке 3.

Рисунок 3. Параметры сплайн-текста.
11. Нажмем кнопку Zoom Extents All, для того чтобы увидеть созданный сплайн-текст.
12. Аналогично создадим две текстовые надписи с именами построенных персонажей и повернем их на угол приблизительно 20 град. Расположите четыре созданных сплайн-текста так, как показано на рисунке 4.
13. Выдавим полученные сплайны. Щелкните на кнопке Select object (Выделить объект) стандартной панели инструментов и выделите текстовый объект.
Щелкните на корешке командной панели Modify (Изменить). В раскрывающемся списке Modifiers щелкните на кнопке Extrude. Установите высоту выдавливания в окне Amount (Счетчик) равной 30. Рисунок на дисплее должен соответствовать рисунку 4.
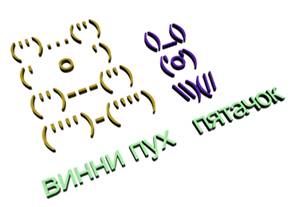
Рисунок 4. Визуализация выдавленного текста в 3D Studio Max
2. Создание объекта «декоративная модель щита» с помощью модификатора Bevel
Для создания модели воспользуемся инструментом-модификатором Bevel (Скос). Этот инструмент дает возможность изменять масштаб профиля на заданной высоте выдавливания, позволяя тем самым формировать тела с фасками на краях или с закругленными краями, как показано на рисунке. 1.

Рисунок 1. Декоративная модель щита.
Чтобы построить модель методом выдавливания с использованием модификатора Bevel (Скос), выполните следующие действия:
1. Перезагрузите 3D Studio Max (File –> Reset) и начните новый файл сцены.
2. Выберите в качестве единиц измерения сантиметры и установите шаг сетки равным 1 см.
3. Измените, масштаб в окне проекции Front (Вид спереди) так, чтобы вертикальный размер видимой части сетки составлял примерно 55-60 см. Начало координат сетки должно располагаться вблизи середины нижнего края окна.
4. Установите фоновую картинку, чтобы было легче рисовать щит. Для этого окно проекции, затем используйте меню Views -> Viewport Background (рис. 2).
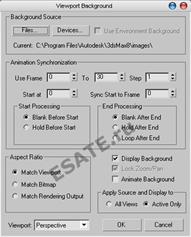
Рисунок 2. Меню задания фонового рисунка.
Далее с помощью кнопки Files активируйте меню выбора файла. Мы будем использовать файл shit.jpg.

Рисунок 3. Фон «Декоративный щит»
Окно 3D Max должно выглядеть следующим образом:

Рисунок 4. Видовые окна с установленным фоном
5. Нарисуйте сплайн, представляющий одну зеркальную половину будущего щита и показанный на рисунке 5. Сплайн должен повторять контур изображения окна проекции и состоять из 6 точек.

Рисунок 5. Обход контура «декоративного щита»
6. Достройте вторую зеркальную половину профиля. Для этого в свитке Modifier Stack (Стек модификаторов) командной панели Modify (Изменить) щелкните на кнопке Sub-Object (Подобъект) и выберите в раскрывающемся списке Selection Level (Уровень выделения) подобъект Spline (Сплайн). Прокрутите вверх область свитков командной панели, чтобы стала видна кнопка Mirror (Отразить) в свитке Geometry (Геометрия). Установите флажок Сору (Копия) под кнопкой Mirror (Отразить) и щелкните на кнопке. В окнах проекций появится зеркальная копия сплайна, выделенная красным цветом. С помощью инструмента Select and Move (Выделить и переместить) переместите копию влево так, чтобы ее первая и последняя вершины совпали с первой и последней вершинами оригинала кривой. Щелкните на кнопке Yes (Да) в появившемся окне с запросом Weld coincident endpoints? (Слить совпадающие крайние вершины?). Щелкните на кнопке Sub-Object (Подобъект), чтобы выключить режим выделения подобъектов.
7. Убедитесь, что сплайн выделен, и примените к нему модификатор Bevel (Скос). Кнопка выбора этого модификатора по умолчанию отсутствует на командной панели Modify (Изменить). Чтобы выбрать данный модификатор, щелкните на кнопке More (Дополнительно) в свитке Modifiers (Модификаторы). В появившемся окне диалога Modifiers (Модификаторы) найдите строку Bevel (Скос) и дважды щелкните на ней. В нижней части командной панели появятся свитки модификатора скоса: Parameters (Параметры) и Bevel Values (Значения скоса). В свитке Bevel Values (Значения скоса), показанном на рисунке 6, задайте высоту первого слоя экструзии в счетчике Height (Высота) группы Level 1 (Уровень 1). Используйте второй слой экструзии, чтобы сформировать фаску на краю щита. Для этого установите флажок Level2 (Уровень 2), задайте в счетчике Height (Высота) под этим флажком высоту второго слоя равной 1 см, а в счетчике Outline (Контур) укажите величину уменьшения контура щита, введя значение -2 см. На рисунке 7 хорошо видно сечение сформированного тела экструзии с фаской.
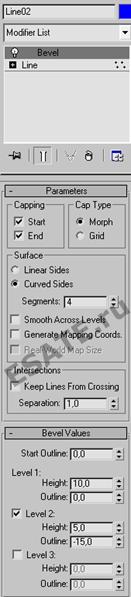
Рисунок 6. Свиток Bevel Values (Значения скоса) модификатора Bevel (Скос)
8. Чтобы получить точно такой щит, как показан выше на рисунке 3, остается только закруглить линии, образующие боковую поверхность тела. Для этого просто установите переключатель в разделе Surface (Поверхность) свитка Parameters (Параметры) в положение Curved Sides (Скругленные бока) и задайте число сегментов по высоте тела экструзии в счетчике Segments (Сегментов) равным 3-4. Назовите полученный объект Щит.

Рисунок 7. Сечение тела экструзии с фаской в окне проекции Тор (Вид сверху)
9. Самостоятельно сделайте более интересный щит, с применением модификатор MeshSmooth, а после поэкспериментировать с модификатором Edit Mesh.

Рисунок 8. Интересный щит
3. Создание объекта «коробка помещения» методом выдавливания 2D плана помещения по высоте
1. Перезагрузите 3D Studio Max (File -> Reset) и начните новый файл сцены.
2. Установите в качестве единиц измерения миллиметры.
3. Выполним построение плана в 3D Studio Max. Если известны точные размеры помещения, т.е. имеется чертеж плана с размерами, то можно вычертить точный план в 3D Studio Max c использованием сплайнов.
Клавиатурный ввод координат
Для точного построения в 3D Studio Max предусмотрен клавиатурный ввод. Зная размеры помещения, можно построить сплайн по координатам. Выберите любую угловую точку плана – это будет начало отсчета, координата (0, 0).
Начинайте построение с точки (0, 0) и постройте сначала внешний контур стен. Выберите команду главного меню Create –> Shapes –> Line. В командной панели (справа) откройте свиток Keyboard Entry (Ввод с клавиатуры). Он содержит три поля для задания координат точки сплайна: кнопку Add Point (Добавить точку), а также кнопки Finish (Готово) и Close (Закрыть) (рис. 2). Чтобы поставить очередную точку, задайте ее координаты в полях X, Y и Z, а затем щелкните на кнопке Add Point (Добавить точку). Таким же образом задайте все остальные точки сплайна. Чтобы завершить построение линии, щелкните на кнопке Finish (Готово). Если вы хотите получить замкнутую линию, щелкните на кнопке Close (Закрыть).

Рисунок 1. План помещения.
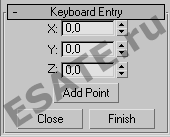
Рисунок 2. Свиток Keyboard Entry для ввода координат.
Если потребуется изменение координат, то не забудьте выделить инструмент перемещения Select Move и включить уровень подобъектов Vertex (рис. 3).
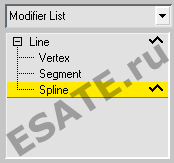
Рисунок 3. Вкладка Modify, уровень подобъектов Vertex.
Постройте контуры внутренних помещений. Контуры обязательно должны быть замкнуты, дверные проемы на плане для построения методом выдавливания не строятся (рис. 4).
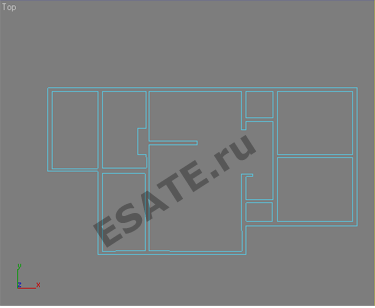
Рисунок 4. План помещения, построенный в 3D Studio Max.
Выполните выдавливание 2D-плана по высоте. Один из этапов работы над любым архитектурным проектом – это построение коробки помещения. Когда план стен создан, их можно моделировать. Основной метод моделирования стен – выдавливание, при котором план выдавливается на величину, равную высоте стен.
Последовательность построения стен помещения:
1. Заканчивается построение плана помещения (рис. 5). Важно, чтобы все контуры были замкнуты. Проверить это можно зайдя на уровень Vertex. Если точки не замкнуты, то соедините их командой Weld. Обратите внимание, что на планах для последующего выдавливания проемы не строятся, все стены сплошные. Оконные и дверные проемы выполняются уже после выдавливания.
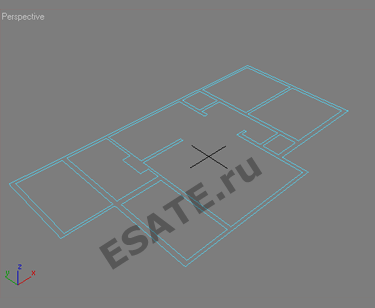
Рисунок 5. План помещения, все контуры замкнуты.
2. Готовый план выдавливается с помощью модификатора Extrude на высоту, равную высоте стен (рис. 6).

Рисунок 6. План выдавлен с помощью модификатора Extrude.
Если при выдавливании стены не видны или видны не полностью (рис. 7), значит, на выдавливаемом сплайне не все точки замкнуты. Вернитесь на уровень Vertex и проверьте в первую очередь те вершины, которые обозначаются квадратиками.
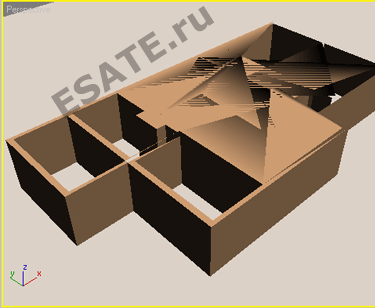
Рисунок 7. Неправильное построение: так выглядит выдавленный план с незамкнутыми контурами.
4. Создание объекта «одноэтажный дом» методом выдавливания 2D плана помещения по толщине.
Выдавливание 2D-плана стены по толщине достаточно распространенный метод построения коробки помещения. Этот метод можно использовать, когда в стенах сложные проемы (например, сводчатые окна), или если в помещении есть одинаковые стены.
1. Перезагрузите 3D Studio Max (File -> Reset) и начните новый файл сцены.
2. Установите в качестве единиц измерения миллиметры.
3. Создайте на виде Front плоскую фигуру Rectangle по предполагаемому (произвольному) размеру стены дома (рис. 1).

Рисунок 1. Плоская фигура Rectangle (Прямоугольник).
4. Примените к нему модификатор Edit Spline, зайдите на уровень Vertex и с помощью команды Refine добавьте точку по центру верхнего ребра прямоугольника. Чтобы попасть точно в центр ребра, включите объектные привязки Midpoint. Приподнимите добавленную вершину, чтобы образовался фронтон (рис. 2).

Рисунок 2. Добавление точки.
5. Постройте прямоугольники для оконных проемов. Присоедините их к основной форме, используя команду Attach (рис. 3).

Рисунок 3. Добавление окон.
6. Примените к полученному сплайну модификатор Extrude и выдавите его на толщину стены (рис. 4).

7. Аналогично постройте остальные стены. Для точной расстановки используйте объектные привязки End Point (рис. 5).

Рисунок 5. Использование объектных привязок End Point.
8. Постройте крышу. В окне проекции Front нарисуйте сплайн по форме сечения двускатной крыши. Можно нарисовать одинарную линию, а потом воспользоваться командой Outline (рис. 6).

Рисунок 6. Рисование сплайна крыши в 3D Studio Max.
9. Примените к полученному сплайну модификатор Extrude и выдавите его на длину крыши (рис. 7).

Рисунок 7. Выдавливание сплайна крыши.
10. Постройте такую же крышу, повернутую на 90 градусов. Должны получиться две пересекающиеся крыши (рис. 8).

Рисунок 8. Две пересекающиеся крыши.
На рисунке 9 представлена визуализированная модель одноэтажного дома в 3D Studio Max:

Рисунок 9. Визуализированная модель дома.
Материалы на данной страницы взяты из открытых источников либо размещены пользователем в соответствии с договором-офертой сайта. Вы можете сообщить о нарушении.