
Практическая работа №17.
Тема: Основные операции при работе с текстом, объектами, таблицами. Редактирование. Цель занятия: выработать практические навыки использования основных операций с объектами.
Необходимое оборудование: сеть Интернет, ПК.
Теоретическая часть
Знакомство с MSWord. Ввод текста
Рассмотрим основные элементы окна:
Окно заголовка(1) (содержит имя документа, имя документа и минимаксные кнопки (2)
(свернуть, уменьшить/увеличить окно, закрыть))
Горизонтальное меню (4)
Панели инструментов: «стандартная», «форматирование»(3) (содержат наиболее часто используемые команды, которые расположены в горизонтальном меню)
Рабочее окно документа MSWord представляет собой страницу, на которой и печатается текст, редактируется таблица, вставляются графические изображения.
Страница может целиком располагаться в окне, можно изменить масштаб документа так, чтобы поместились две страницы текста, и так, чтобы ширина страницы совпала с шириной окна.
В документе MSWord можно:
· из документа MSWord сделать Веб-документ
· в документе устанавливать новые поля,
· устанавливать альбомную ориентацию,
· размещать текст в газетных колонках,
· в виде брошюры
· установить номера страниц.
· представить в виде таблицы,
· в таблицу вводить данные.
· по таблице строить диаграмму, которую можно любым способом отредактировать.
· Устанавливать поля страницы, отступы,
· использовать кн. Tab клавиатуры (если не нужно указывать определенное количество см отступа).
· изменять шрифт, размер шрифта, начертание шрифта (полужирный, курсив, подчеркнутый), выравнивать текст (по левому краю, по центру, по правому краю, по ширине).
· изменять цвет текста, цвет страницы.
· устанавливать междустрочный интервал.
|
Линейка горизонтальная и вертикальная |
3 |
1 |
4 |
2 |
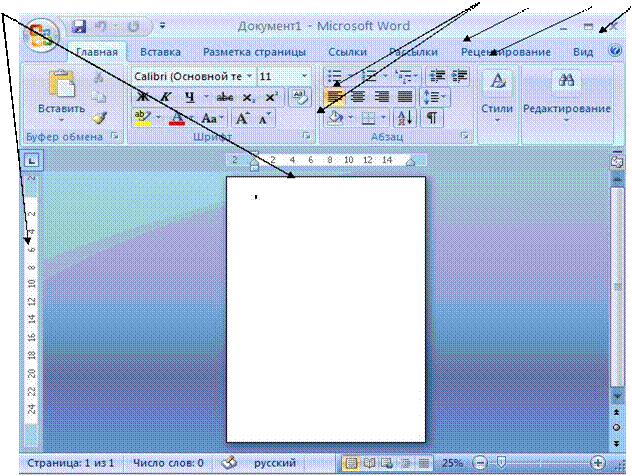
Форматирование текста
Отступ
|
В горизонтальном меню: |
Табуляция |
На линейке |
|
|
Главная – абзац – отступ |
Использовать кн. Tab |
Отступ первой строки |
|
|
(слева, справа, первая строка) |
клавиатуры (если не нужно |
Отступ всех строк кроме |
|
|
|
указывать определенное |
первой строки |
|
|
|
количество см отступа) |
Отступ всего фрагмента |
|
|
|
|
|

При редактировании текста вы сможете использовать следующие возможности редактора:
1. Изменение шрифта
|
Кнопка на панели инструментов |
В горизонтальном меню: |
|
«форматирование» |
Главная - шрифт – шрифт (изменение |
|
|
шрифта) |
|
|
|
|
2. Изменение размера шрифта |
|
|
Кнопка на панели инструментов |
В горизонтальном меню: |
|
«форматирование» |
Главная - шрифт - размер |
|
|
|
|
3. Изменение начертания шрифта |
|
|
Кнопки на панели инструментов |
В горизонтальном меню: |
|
«форматирование»: полужирный, курсив, |
Главная - шрифт - начертание |
|
подчеркнутый |
|
|
|
|
|
4. Выравнивание текста |
|
|
Кнопки на панели инструментов |
В горизонтальном меню: |
|
«форматирование»: по левому краю, по |
Главная - абзац - отступы и интервалы – |
|
центру, по правому краю. |
общие - выравнивание |
|
|
|
|
5. Изменение цвета текста |
|
|
Кнопки на панели инструментов |
В горизонтальном меню: |
|
«форматирование»: |
Главная - шрифт - цвет текста |
|
|
|
![]()
![]()
![]()
![]()
![]()
6. Установка междустрочного интервала
|
Кнопки на панели инструментов |
В горизонтальном меню: |
|
«форматирование»: |
Главная-абзац -интервал-междустрочный |
|
|
Перед-0, После-0 |
|
|
|
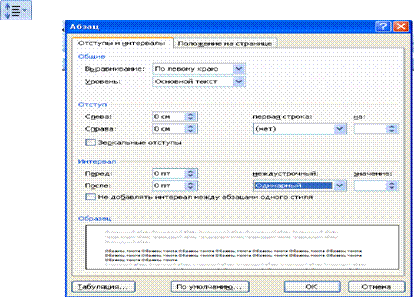
Практическая часть
Задание 1. Ввод текста, операции с выделенными фрагментами текста.
1. Включить компьютер.
2. Загрузить программу текстового редактора Microsoft Word. (Пуск Все программы Microsoft
3. Установите следующие поля страницы: а) верхнее-2см б) нижнее-3см в) левое-3,5см г) правое-1,5см
(Войти на верхней панели Разметка страницы Поля Настраиваемые поля).
4. Установить отступы: Отступ слева-1см Отступ справа-0,5см
(Войти Абзац Отступы и интервалы Отступ слева и Отступ справа установить).
5. Установить размер шрифта 14пт.
6. Отступить от начала страницы одну строку (Enter) и набрать 16 строк текста (текст в папке на рабочем столе).
7. Произвести с набранным текстом следующее:
а) разбить текст на 2 абзаца (Установить курсор в конце предложения середины текста и нажать 2 раза Enter);
б) снова объединить абзацы (Установить курсор в конце предложения первого абзаца и нажать 2 раза Delete);
8. Разделите каждые пять строк текста пустой строкой.
9. Выделите первые пять строк текста и установите:
![]()
а) полужирный –Нажать на Главной панели Ж
б) размер шрифта –16пт (на Главной панели или вкладка Шрифт Размер 16)
![]()
в) цвет шрифта – зеленый – На Главной панели кнопка А
10. Выделите вторые пять строк текста и установите:
![]()
а) курсив – Нажать на Главной панели К
б) размер шрифта –18пт (на Главной панели или вкладка Шрифт Размер 18)
![]()
в) цвет шрифта – красный – На Главной панели кнопка А
11. Выделите третьи пять строк текста и установите:
![]()
а) подчеркивание – Нажать на Главной панели Ч
б) размер шрифта –20пт (на Главной панели или вкладка Шрифт Размер 20)
![]()
в) цвет шрифта – синий – На Главной панели кнопка А
12. Объедините весь текст в один абзац.
13. Выделить текст и установить:
а) первая строка: отступ 1,0см
б) интервал (междустрочный): одинарный, перед 6пт, после 6пт (Абзац открывается окно, в котором устанавливаем данные параметры)
14. Разбить полученный текст на абзацы, исходя из размера, цвета и начертания текста.
15. Скопировать первый абзац в конец текста. (Выделить текст, нажать правую кнопку мыши,
Копировать. Установить курсор в конец текста, нажать правую кнопку мыши Вставить).
16. Переместить третий абзац в конец документа. (Выделить третий абзац, нажать правую кнопку
мыши Вырезать. Установить курсор в конец текста, нажать правую кнопку мыши Вставить).
17. Объединить все абзацы в один текст.
18. Установить новые параметры:
а) отступ: слева 2см, справа 1см
б) первая строка: отступ 1,5см
в) интервал (междустрочный): полуторный, перед 0пт, после 0пт
19. Установить размер всего текста 14пт.
20. Разбить текст на абзацы, исходя из цвета и начертания шрифта.
21. В третьем абзаце каждое второе слово сделайте полужирным курсивом размером 16пт.
22. Написать отчет о проделанной работе и позвать преподавателя для просмотра выполненного задания.
Проделать самостоятельно:
23. Выделить последний абзац и переместить его в начало второго абзаца.
24. Удалить последний четвертый абзац.
25. Объединить все абзацы в один текст.
26. Установить следующие параметры текста:
а) отступ: слева 0см, справа 0см
б) первая строка: отступ 1,25см
в) интервал (междустрочный): одинарный, перед 0пт, после 0пт
27. Установить шрифт текста: а) начертание: обычный б) размер: 14пт в) цвет: черный
28. Сохранить текст под именем Текст1. ( Нажать на верхней строке кнопку < Сохранить или нажать
кнопку Office Сохранить как появляется окно, в котором в строке Имя файла вписать Текст1, в строке Папка найти свою папку или создать новую). Нажать Сохранить.
Задание 2. Ввод текста, операции с выделенными фрагментами текста, вставка таблицы.
1. Открыть Текст1.
2. Установить следующие поля страницы: а) верхнее-1,5см б) нижнее-2см в) левое-3см г) правое-1,5см
3. Набрать текст 2 абзаца по 10 строк шрифтом 14пт.
4. Произвести с текстом следующие действия:
а) текст выровнять по ширине
б) установить абзацный отступ – 2см
5. Скопировать первый абзац в конец документа
6. Объединить весь текст в один абзац
7. Установить новые отступы:
а) слева – 1см;
б) справа – 1,5см;
в) отступ первой строки – 1см.
8. Разбить текст на 4 абзаца
9. Для всех абзацев установить новые границы:
а) отступ первой строки – 2см
б) отступы слева и справа – 0см
в) интервал: междустрочный – одинарный
перед – 0пт
после – 0пт
10. Абзацы отделить пустыми строчками
11. Первому и третьему абзацам дать заголовки по смыслу текста, расположить их по центру, шрифтом
16 пт, полужирный.
12. Первый и второй абзацы отделить разделителем, растянуть и выровнять по центру. (Вставка
Клип Упорядочить клипы Коллекции Microsoft Office Веб-элементы Разделители)
![]()
13. Третий и четвертый абзац отделить разделителем, разделитель выбрать самим. Растянуть и выровнять по центру.
14. Первые два слова каждого абзаца выделить полужирным курсивом.
15. Заголовки выделить полужирным шрифтом и подчеркнуть.
16. Пригласить преподавателя для просмотра выполненного задания.
Проделать самостоятельно:
17. Создать и заполнить таблицу (см. образец).
(Вставка таблица вставить таблицу задать 5 столбцов 8 строк)
· 1 строку таблицы объединить (правой кнопкой мыши) и вписать название таблицы
· В столбце Стоимость и в строке ИТОГО подсчитать результаты с помощью Калькулятора (Все программы Стандартные Калькулятор).
· Первую, вторую и восьмую строки таблицы залить узором (выделить строку Границы и
заливка вкладка Заливка)
· Установить границы по образцу (Выделить таблицу Вставка таблица нарисовать таблицу
вкладка Конструктор выбрать подходящий Стиль пера и прорисовать).
18. Используя приложение WordArt подписать выполненное задание под таблицей Ф.И.О. Подпись расположить с отступом 10см от левой границы документа.
19. Скомпоновать документ таким образом, чтобы он весь поместился на одном листе. При необходимости можно изменить размер шрифта (12пт).
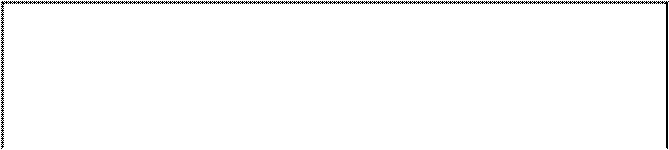
ПРОДАЖА
|
№ |
Наименование товара |
Количество |
Цена |
|
Стоимость |
|
1 |
Компьютер |
16 |
|
25680 |
|
|
2 |
Ксерокс |
2 |
|
18217 |
|
|
3 |
Принтер |
1 |
|
6800 |
|
|
4 |
Плоттер |
7 |
|
84773 |
|
|
5 |
Сканер |
2 |
|
3698 |
|
|
|
ИТОГО |
|
|
|
|
![]()
20. Сохраните файл под своим именем, ответьте на вопросы и сдайте отчет преподавателю.
Контрольные вопросы:
1. Как установить параметры страниц документа?
2. Как установить отступы абзаца в документе? Какие бывают отступы?
3. Какой клавишей можно разбить текст на абзацы?
4. Какой клавишей можно соединить абзацы?
5. Что такое междустрочный интервал, какие интервалы бывают и как его установить?
6. Как вставить в текст разделитель?
7. Какое бывает начертание шрифта и где его можно найти?
8. Как вставить в документ таблицу?
9. Как установить границы в таблице?
10. Как залить строки узором?
11. Где находится приложение WordArt и для чего применяется.
Материалы на данной страницы взяты из открытых источников либо размещены пользователем в соответствии с договором-офертой сайта. Вы можете сообщить о нарушении.