
Практическая работа №19.
Тема: Использование различных возможностей электронных таблиц для выполнения различных
заданий из различных предметных областей.
Цель занятия: выработать навыки использования основных операций с объектами Excel.
Необходимое оборудование: сеть Интернет, ПК.
Теоретическая часть
Знакомство с окном программы Excel
Как и любую другую программу, Excel можно запустить с помощью поиска в меню Пуск. Запустить Excel можно и другим способом, например, создать ярлык на Рабочем столе или на Панели быстрого запуска. Внешний вид окна программы Excel изображен на рис.

![]() команды для работы с файлами
(Создать, Открыть, Сохранить, Печать и др.) находятся в меню, которое
открывается с помощью Кнопки «Office», расположенной в левом верхнем углу окна
программы;
команды для работы с файлами
(Создать, Открыть, Сохранить, Печать и др.) находятся в меню, которое
открывается с помощью Кнопки «Office», расположенной в левом верхнем углу окна
программы;
-Часто используемые кнопки и команды можно вынести на панель быстрого доступа, для чего следует щелкнуть на нужной кнопке правой кнопкой мыши и выполнить команду Добавить на панель быстрого доступа.
-С помощью команд вкладки Вид можно включать или выключать такие элементы интерфейса,
как строка формул, сетка, заголовки, а также переключаться между режимами просмотра.
-Отличительной особенностью интерфейса Excel является строка формул, которая обычно
расположена под лентой. В ее левой части отображается имя текущей ячейки, а в правой – ее
содержимое (рис. 6.3, слева). При вводе данных в строке формул появляются кнопки,
позволяющие завершить или отменить ввод, а также вставить функцию.

Строка формул: имя и содержимое текущей ячейки (слева); кнопки завершения и отмены ввода (справа). Сразу после запуска Excel будет создан новый файл электронной таблицы под названием Книга1, состоящий из трех листов. Для перемещения с одного листа на другой нужно щелкнуть кнопкой мыши на ярлыке нужного листа в нижней части окна. Можно вставить Лист4,
![]()
Лист5 и т.д.
Перемещение по листу
Данные всегда вводятся в активную ячейку, выделенную жирной рамкой. Для смены активной ячейки есть два способа.
- Щелчок кнопкой мыши на нужной ячейке.
- Клавиши со стрелками (<, ^, v, >) (они сделают активной соседнюю ячейку в выбранном направлении).
Ввод данных в ячейки Для заполнения ячейки таблицы данными необходимо сделать следующее.
1. Выбрать нужную ячейку.
2. Ввести текст, число или формулу.
3. Нажать любую из клавиш перемещения по листу, например клавишу со стрелкой или Enter для перехода к следующей ячейке.
При вводе данных следует учитывать некоторые особенности:
- если текст не помещается в ячейку, он займет пустую смежную ячейку;
- если в смежной ячейке имеются данные, текст будет обрезан на границе ячейки, но в строке
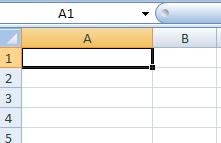
формул будет отображаться целиком. Чтобы текст поместился, нужно расширить эту ячейку, поместив курсор между А и В.
- текст автоматически выравнивается по левому краю, а числа – по правому;
- для разделения целой и дробной части числа используется запятая; числа удобно набирать на дополнительной цифровой клавиатуре;
- числа, введенные через точку, дефис или знак / рассматриваются как даты; для ввода значений времени числа нужно разделять двоеточием.
При вводе данных в строке формул появляются кнопки, позволяющие завершить или отменить ввод. Следует отметить, что вводить и редактировать данные можно непосредственно в строке формул, что особенно полезно при вводе сложных формул.
Excel также имеет средства для автоматизации ввода данных. Редактирование данных
При работе с таблицей часто возникает необходимость изменить ранее введенные данные. Основные приемы редактирования данных приведены в табл.
Приемы редактирования данных в электронной таблице
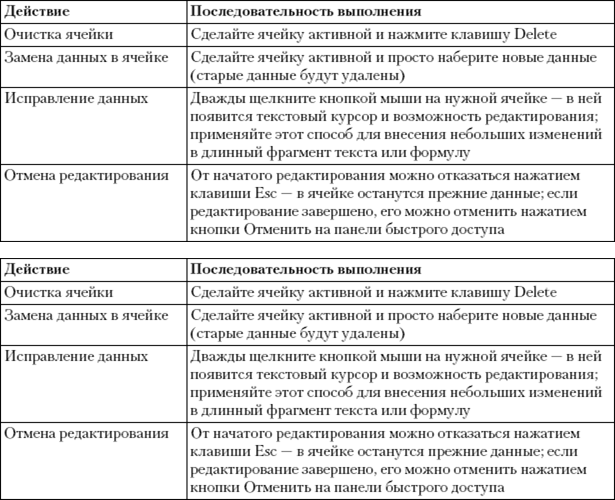
Работа с ячейками, диапазонами и листами. Выделение ячеек
При выполнении той или иной операции возникает необходимость выделить несколько
ячеек или их диапазон. Чаще всего используется выделение прямоугольной области ячеек с помощью кнопки мыши. Это делается следующим образом.
1. Установите указатель мыши в левую верхнюю ячейку нужного диапазона. Вид указателя должен быть, как на рис. слева (большой «плюс»).
2. Удерживая нажатой кнопку мыши, переместите указатель в правую нижнюю ячейку диапазона, после чего отпустите кнопку мыши – выделенный диапазон будет закрашен другим
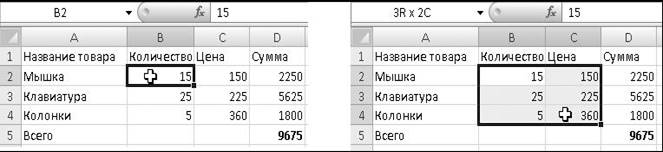
цветом.
Для выделения целой строки достаточно щелкнуть кнопкой мыши на ее номере в области заголовков строк (рис.слева). Протянув мышь при нажатой ее кнопке, можно выделить несколько строк подряд. Аналогично можно выделять столбцы, используя их заголовки (рис.в центре). Для выделения всей таблицы нужно нажать кнопку Выделить все на пересечении заголовков строк и столбцов (рис.справа).

Диапазоны ячеек могут применяться в формулах и выражениях. Ссылка на диапазон состоит из ссылок на первую и последнюю ячейки, которые разделены двоеточием. Например, ссылка на диапазон, который был выделен на рисунке выше (см. рис. справа), будет записываться как А1:D5.
Существует возможность выделить сразу несколько прямоугольных диапазонов или отдельных ячеек (рис. 6.9). Для этого нужно последовательно выделять кнопкой мыши нужные диапазоны или ячейки, удерживая нажатой клавишу Ctrl. Для отмены выделения достаточно щелкнуть кнопкой мыши на любой ячейке.
Практическая часть
Задание 1. Создать электронную таблицу, заполнить ее данными, выполнить простые вычисления и сохранить результат.
Последовательность выполнения
1. Запустите программу Excel с помощью меню Пуск. При этом автоматически будет создана новая книга под названием Книга1.
2. Перемещайтесь по листу различными способами – щелкая кнопкой мыши на ячейках, используя клавиши со стрелками или комбинации клавиш
3. Введите произвольный текст в несколько ячеек. Удалите введенный текст нажатием клавиши
Delete.
4. Заполните таблицу данными, как показано на рис. Сначала введите текст в ячейки столбца A, завершая ввод нажатием клавиши Enter.
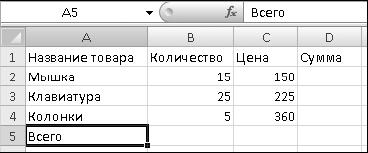
Обратите внимание, что текст в некоторых ячейках столбца А не поместится по ширине и займет часть столбца B. Во избежание этого наведите указатель мыши на границу столбца в области заголовков столбцов и переместите эту границу немного вправо. Заполните данными остальные ячейки.
5. Сделайте активной ячейку D2 и введите в нее следующую формулу: =B2*C2 , после чего нажмите клавишу Enter. Не забудьте поставить в начале формулы знак = и переключиться на английский язык ввода. Если вы все сделали правильно, то в ячейке должен отобразиться результат вычисления, в противном случае введите формулу заново.

6. В ячейке D3 формула должна иметь такой вид: =B3*C3. Введите формулу другим способом:
1) сделайте активной ячейку D3 и нажмите клавишу =;
2) щелкните кнопкой мыши на ячейке С3, адрес ячейки должен автоматически появиться в формуле;
3) нажмите клавишу * (умножение);
4) щелкните кнопкой мыши на ячейке B3, формула примет вид: =C3*B3;
5) для завершения ввода нажмите клавишу Enter, после чего в ячейке должен появиться результат вычисления.
Как вы уже заметили, для ввода адреса ячейки в формулу достаточно щелкнуть на нужной ячейке кнопкой мыши.
7. Введите самостоятельно формулу в ячейку D4. Она будет такой: =B4*C4.
8. Измените несколько чисел в столбцах B и C. Обратите внимание, что все формулы будут пересчитаны автоматически.
9. Вычислите итоговую сумму товаров (Для этого поставьте курсор в ячейку В5 и нажмите на
Главной кнопку Автосумма). Аналогично подсчитайте Всего в ячейках С5, D5.
9. С помощью ярлыков в нижней части окна перейдите на Лист2, а затем вернитесь на Лист1.
10. Сохраните созданную таблицу. Для этого нажмите кнопку Сохранить на панели быстрого доступа, в появившемся окне выберите папку для сохранения и введите имя книги Товары
Задание 2.
1. Создайте электронную таблицу расчета за электроэнергию по образцу.
2. Объедините ячейки А1:Е1 (выделите и нажмите правую кнопку мыши–Формат ячеек–Вкладка Выравнивание–Объединение ячеек).
3. В ячейках В2, С2, D2, Е2 установите перенос слов (выделите и нажмите правую кнопку мыши–Формат ячеек–Вкладка Выравнивание–Переносить по словам).
4. В ячейке С3 создайте формулу для вычисления расхода (разность между последним и предыдущим показанием счетчика).
5. В ячейке Е3 введите формулу для расчета суммы оплаты (стоимость 1 кВт/ч умножьте на Расход за месяц). Узнайте стоимость электроэнергии за каждый месяц. Подберите ширину столбцов и измените размер и начертание шрифта для некоторых ячеек с помощью кнопок вкладки Главная.
![]()
6. Сохраните таблицу в учебной папке под именем Электричество.
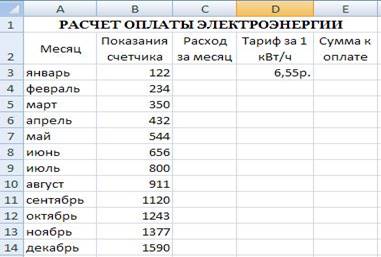
Контрольные вопросы
1. Для чего предназначена программа Excel?
2. Что означают основные термины электронных таблиц: книга, лист, ячейка, строка, столбец, ссылка?
3. В чем сходство и различие окон программ Excel и Word?
4. Как запустить Excel и перемещаться по листу?
5. Как вводить и редактировать данные?
6. Как ввести простую формулу для вычислений?
7. Как производить запись выделенных ячеек?
Материалы на данной страницы взяты из открытых источников либо размещены пользователем в соответствии с договором-офертой сайта. Вы можете сообщить о нарушении.