
МИНИСТЕРСТВО КУЛЬТУРЫ РОССИИ
Федеральное государственное бюджетное образовательное учреждение
высшего образования
«Тюменский
государственный институт культуры»![]()
![]()
![]()
![]()
Кафедра информатики и информационных технологий
ИНФОРМАТИКА
Методические указания по выполнению практических работ
для студентов специальности
54.02.01. Дизайн (по отраслям)
(1 часть)
очной формы обучения
Тюмень, 2015 г.
СОДЕРЖАНИЕ
ПОЯСНИТЕЛЬНАЯ ЗАПИСКА
ОБЩИЕ ТРЕБОВАНИЯ К ВЫПОЛНЕНИЮ ПРАКТИЧЕСКИХ ЗАНЯТИЙ
КРИТЕРИИ ОЦЕНКИ ПРАКТИЧЕСКИХ РАБОТ
Практическая работа №1
Практическая работа №2
Практическая работа №3
Практическая работа №4
Практическая работа №5
Практическая работа №6
Практическая работа №7
Практическая работа №8
СПИСОК ЛИТЕРАТУРЫ
Методические указания по выполнению практических работ составлены в соответствии с рабочей программой по дисциплине «Информатика» для направления 54.02.01. Дизайн (по отраслям).
Практические работы занимают важное место при изучении дисциплины «Информатика». Целями освоения дисциплины «Информатика» являются развитие личностных качеств, формирование профессиональных компетенций в области информатики и новых информационных технологий, способствующих осуществлению профессиональной деятельности в сфере управления человеческими ресурсами на высоком уровне.
В результате выполнения практических работ студент должен:
знать:
- теоретический материал курса;
- основные технологии создания, редактирования, оформления, сохранения, передачи информационных процессов различных типов с помощью современных программных средств информационных и коммуникационных технологий;
- назначение и виды информационных моделей, описывающих реальные объекты и процессы;
- назначения и функции операционных систем.
уметь:
- проводить тождественные приобретения иррациональных, показательных, логарифмических и тригонометрических выражений;
- решать иррациональные, логарифмические и тригонометрические уравнения и неравенства;
- решать системы уравнений изученными методами;
- строить графики элементарных функций и проводить преобразования графиков, используя изученные методы;
- применять аппарат математического анализа к решению задач;
- применять основные методы геометрии (проектирования, преобразований, векторный, координатный) в решении задач;
- оперировать различными видами информационных объектов, в том числе результаты с реальными объектами;
- распознавать и описывать информационные процессы в социальных, биологических и технических системах;
- использовать готовые информационные модели, оценивать их соответствие реальному объекту и целям моделирования;
- оценивать достоверность информации, сопоставляя различные источники;
- иллюстрировать учебные работы с использованием средств информационных технологий;
- создавать информационные объекты сложной структуры, в том числе гипертекстовый документы;
- просматривать, создавать, редактировать, сохранять записи в базах данных, получать необходимую информацию по запросу пользователя;
- наглядно представлять числовые показатели и динамику их изменения с помощью программ деловой графики;
- соблюдать правила техники безопасности и гигиенические рекомендации при использовании средств информационно-коммуникационных технологий (ИКТ).
Методические указания по выполнению практических работ состоят из пояснительной записки, критериев оценки работы студента, общих требований к выполнению и оформлению практических работ, содержания практических работ, которые снабжены основными теоретическими положениями, заданиями, контрольными вопросами и списком литературы.
На выполнение каждой работы отводится определенное количество часов в соответствии с тематическим планом.
Форма отчетности студента указана для каждой практической работы.
Выполнять работы рекомендуется на компьютере под управлением операционной системы Windows XP/Vista/2007 с пользованием стандартной программой MS Office, Adobe Photoshop, CorelDraw с соблюдением техники безопасности.
Методические указания по выполнению практических работ окажут помощь преподавателям в организации и управлении работой студентов в процессе занятий, а студенты могут использовать их как пособие для повторения изученного материала, подготовке к экзамену.
1. Ход работы:
1. Выполнить практические задания.
2. Описать ход выполнения заданий.
3. Ответить на контрольные вопросы.
2. Форма отчетности:
Практические занятия должны оформляться в отдельной тетради и содержать:
- номер и тему занятия;
- условия заданий;
- подробное решение заданий;
- ответы на контрольные вопросы.
Основными критериями оценки выполненной студентом и представленной для проверки работы являются:
1. Степень соответствия выполненного задания поставленным требованиям;
2. Структурирование и комментирование практической работы;
3. Уникальность выполнение работы (отличие от работ коллег);
4. Успешные ответы на контрольные вопросы.
«5 баллов» - оформление соответствует требованиям, критерии выдержаны, защита всего перечня контрольных вопросов.
«4 балла» - оформление соответствует требованиям, критерии выдержаны, защита только 80 % контрольных вопросов.
«3 балла» - оформление соответствует требованиям, критерии выдержаны, защита только 61 % контрольных вопросов.
Тема: Создание деловых текстовых документов. Оформление таблиц в текстовых документах.
Цель: - научиться создавать документ, делать установку параметров страницы, форматировать текст, работать с несколькими документами одновременно и производить распечатку текста.
Вид работы: групповой
Время выполнения: 2 часа
Задания к практической работе
Задание 1. Оформить приглашение по образцу.
Ход работы
1. Открыть текстовый редактор Microsoft Word.
2. Установите нужный вид экрана, например Разметка страницы (Вид – Разметка страницы).
3. Установите параметры страницы (размер бумаги – А4, ориентация – книжная, поля: верхнее – 2 см, левое – 2,5 см, нижнее – 1,5 см, правое – 1 см), используйте команду Файл – Параметры страницы (вкладка Поля и Размер бумаги) (Рис. 1).
|
Рисунок 1 - Установка параметров страницы |
|
4. Установите выравнивание – по центру, первая строка – отступ, межстрочный интервал – полуторный, используя команду Главная – Абзац (вкладка Отступы и интервалы) (Рис. 2).
5. Наберите текст, приведенный ниже (текст можно изменить и дополнить). В процессе набора текста меняйте начертание, размер шрифта (для заголовка – 16 пт, все прописные; для основного текста – 14 пт), типы выравнивания абзаца (по центру, по ширине, по левому краю), используя кнопки на панелях инструментов.
6. Заключите текст приглашения в рамку и произведите цветовую заливку.
Для этого:
- выделите мышью весь текст приглашения;
- выполните команду Главная - Абзац – Границы и заливка;
- на вкладке Граница установите параметры границ: тип – рамка; ширина линии – 2,25 пт; применить – к абзацу; цвет линии – по вашему усмотрению (Рис. 3);
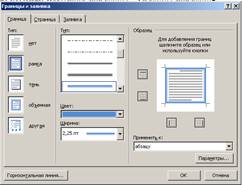
Рисунок 3 - Оформление рамки вокруг приглашения
- на вкладке Заливка выберите цвет заливки;
- укажите условие применения заливки – применить к абзацу;
- нажмите кнопку ОК.
Образец задания
|
ПРИГЛАШЕНИЕ Уважаемый господин Олег Петрович Долженков!
Приглашаем Вас на научно-практическую конференцию «Информационные технологии в современном обществе». Конференция состоится 20 ноября 2010 г. В 14.00 в конференц-зале Института культуры.
Ученый секретарь А. К. Орлова |
7. Вставьте рисунок в текст приглашения (Вставка – Клип –Упорядочить клипы – Коллекция Microsoft Office); задайте положение текста относительно рисунка – перед текстом (Выделите картинку - Формат – Обтекание текстом –Перед текстом) (Рис. 4).
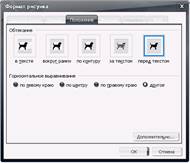
Рисунок 4 - Задание положения текста относительно рисунка
8. Скопируйте типовое приглашение на лист дважды (выделите приглашение, Главная – Копировать, установите курсор на новую строку, Главная - Вставить).
9. Отредактируйте
лист с полученными двумя приглашениями и подготовьте к печати (![]() – Печать -
Предварительный просмотр).
– Печать -
Предварительный просмотр).
10. Напечатайте приглашения (при
наличии принтера), выполнив команду ![]() – Печать и установив нужные параметры
печати (число копий – 1, страницы - текущая).
– Печать и установив нужные параметры
печати (число копий – 1, страницы - текущая).
11. Сохраните файл в папку вашей группы, выполнив следующие действия:
- выполните команду ![]() – Сохранить как…
– Сохранить как…
- в диалоговом окне Сохранить как…укажите имя диска, например C, и имя папки (например, Мои документы – Номер группы); введите имя файла: «Лаб.1. Приглашение»;
- нажмите кнопку Сохранить.
Задание 2. Оформить докладную записку по образцу.
Краткая справка. Верхнюю часть докладной записки оформляйте в виде таблицы (2 столбца и 1 строка; тип линий – нет границ). Этот прием оформления позволит выполнить разное выравнивание в ячейках таблицы: в левой ячейке – по левому краю, в правой – по центру.
Образец задания
|
Сектор аналитики и экспертизы |
Директору Центра ГАНЛ Н. С. Петрову |
ДОКЛАДНАЯ ЗАПИСКА
03.11.2002
Сектор не может завершить в установленные сроки экспертизу проекта маркетингового исследования фирмы «Астра - Н» в связи с отсутствием полных сведений о финансовом состоянии фирмы.
Прошу дать указания сектору технической документации предоставить полные сведения по данной фирме.
Приложение: протокол о некомплектности технической документации фирмы «Астра - Н».
|
Руководитель сектора аналитики и экспертизы |
(подпись) |
М. П. Спелов |
Задание 3. Оформить рекламное письмо по образцу.
Краткая справка. Верхнюю часть рекламного письма оформляйте в виде таблицы (3 столбца и 2 строки; тип линий – нет границ, кроме разделительной линии между строками). Произведите выравнивание в ячейках таблицы: первая строка – по центру, вторая строка – по левому краю.
Образец задания
|
МЕЖДУНАРОДНЫЙ ИНСТИТУТ «РАБОТА И УПРАВЛЕНИЕ» |
|
INTERNATIONAL INSTITUTE «WORK & MANAGEMENT» |
|
Россия, 127564, Москва, Ленинский пр., 457, офис 567 Тел./факс: (895) 273-8585 |
|
Office 567, 457, Leninsky pr., Moscow, 127564, Russia Phone/fax (895) 273-8585 |
РУКОВОДИТЕЛЯМ
ФИРМ, ПРЕДПРИЯТИЙ, БАНКОВ
И СТРАХОВЫХ КОМПАНИЙ
Международный институт «Работа и управление» предлагает вашему вниманию и вниманию ваших сотрудников программу «Имидж фирмы и управляющий персонал».
Цель программы. Формирование положительного имиджа фирмы: приобретение сотрудниками фирмы коммуникативных и этикетных навыков.
Продолжительность курса – 20 ч.
Предлагаемая тематика.
1. Психология делового общения.
2. Деловой этикет.
3. Культура внешнего вида персонала фирмы.
В реализации проекта участвуют опытные психологи, культурологи, медики, визажисты, модельеры.
По окончанию обучения слушателям выдается удостоверение Международного института «Работа и управление» по программе повышение квалификации.
Надеемся на плодотворное сотрудничество, понимая исключительную важность и актуальность предлагаемой нами тематики.
Редактор (подпись) Е. В. Добрынина
Задание 4. Оформить заявление по образцу.
Краткая справка. Верхнюю часть заявления оформляйте в виде таблицы (2 столбца и 1 строка, тап линий – нет границы) или в виде надписи инструментами панели Рисование. Произведите выравнивание в ячейках по левому краю и по центру.
Образец задания
|
ЗАЯВЛЕНИЕ 30.11.2002 |
Генеральному директору ОАО «ГИКОР» И. С. Степанову от Ковровой Ольги Ивановны, проживающей по адресу: 456789, г. Саратов, Ул. Комсомольская, д. 6, кв. 57 |
Прошу принять меня на работу, на должность главного специалиста.
(подпись) О. И. Коврова
Задание 5. Создать справку личного характера.
Образец задания
ОАО «Вестор»
СПРАВКА
08.11.2003 № 45
Москва
Васильева Ольга Ивановна работает в должности ведущего специалиста ОАО «Вестор».
Должностной оклад – 4750 р.
Справка выдана для представления по месту требования.
Начальник отдела кадров (подпись) П. П. Смелов
Задание 6. Создать Акт о списании имущества.
Образец задания
|
ООО «Прогресс» АКТ 03.07.2003 №17 Воронеж |
УТВЕРЖДАЮ Генеральный директор _____________А. В. Орлов 05.07.2003 |
О списании имущества
Основание: приказ генерального директора ООО «Прогресс» от 25.06.2003 № 1 «О проведении инвентаризации».
Составлен комиссией в составе:
председатель – коммерческий директор А. Л. Диева
член комиссии: 1. Главный бухгалтер Л. Д. Жданова
2. Начальник административно – хозяйственного отдела Л. Д. Роклеев
Присутствовали: кладовщица Р. Ж. Крылова
В период с 26.06.2003 по 03.07.2003 комиссия провела работу по установлению непригодности для дальнейшего использования имущества.
Комиссия установила: согласно прилагаемому к акту перечню подлежит списанию имущество в связи с непригодностью его использования.
Акт составлен в трех экземплярах:
1-й экз. – в бухгалтерию,
2-й экз. – в административно – хозяйственный отдел,
3-й экз. – в дело № 1 – 13.
Приложение: на 3 л. В 1 экз.
Председатель комиссии (подпись) А. Л. Диева
Члены комиссии: (подпись) Л. Д. Жданова
(подпись) Л. Д. Роклеев
С актом ознакомлены: (подпись) Р. Ж. Крылова
03.07.2003
Задание 7. Создать таблицу, используя табуляции.
Наберите приведенную ниже таблицу в виде столбцов (рис. 5), используя табуляцию.
Перед набором табличных данных расставьте табуляторы определенного вида на горизонтальной линейке. Вид табулятора и его положение на линейке приведены ниже:
![]() для 1-й колонки
для 1-й колонки ![]() - (с выравниванием слева) 1,5
см;
- (с выравниванием слева) 1,5
см;
![]() для 2-й колонки
для 2-й колонки ![]() - (с выравниванием по центру) 7,5
см;
- (с выравниванием по центру) 7,5
см;
![]() для 3-й колонки
для 3-й колонки ![]() - (с выравниванием по десятичной запятой)
10,5 см.
- (с выравниванием по десятичной запятой)
10,5 см.
Табуляторы выбрать в левом углу линейки и установить на линейке одинарным щелчком мыши (рис. 6) или задать командой Формат – Табуляция.
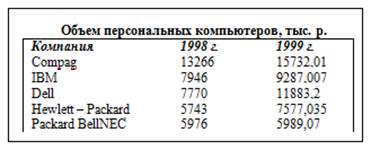
Рисунок 5 - Образец оформления таблицы с использованием табуляции
![]()
Рисунок 6 - Линейка с установленными табуляторами
При наборе табличных данных двигайтесь по установленным табуляторам при помощи клавиши [Tab].
Рекомендуемая литература: 3,4
Тема: Создание комплексных документов в текстовом редакторе.
Цель: - создать текстовый документ, содержащий рисунок в виде схемы и маркированный список.
Вид работы: групповой
Время выполнения: 2 часа
Задания к практической работе
Задание 1. Создать текстовый документ, содержащий рисунок в виде схемы и маркированный список.
Ход работы
1. Запустите текстовый редактор Microsoft Word.
2. Разверните окно редактора на весь экран. Установите вид – «Маштаб»; масштаб – 85%.
3. Задайте все поля страницы по 2,5 см.
4. Перед началом набора текста установите размер шрифта – 12 пт,; вид – курсив и гарнитуру шрифта – Times New Roman Cyr.
5. Командой Главная – Абзац задайте следующие параметры:
межстрочный интервал – множитель 1,2;
выравнивание – по ширине.
6. Наберите образец текста. Образец содержит один абзац текста, рисунок в виде схемы и маркированный список.
Краткая справка. Для создания схемы воспользуйтесь возможностями панели Рисование (Вставка – Фигуры). После создания схемы проведите группировку для того, чтобы вся схема воспринималась как единый графический объект. Для этого выделите всю схему при помощи кнопки Выбор объекта панели Рисование, нажмите на кнопку Действия и выберите команду Группировать.
Для создания списка используйте команду Главная - Абзац – Список – Маркированный.
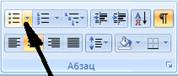
Образец задания
Информационное письмо
Методология планирования материальных ресурсов производства (MRP) обеспечивает ситуацию, когда каждый элемент производства, каждая комплектующая деталь находится в нужное время в нужном количестве (рис. 1).
На основании входных данных MRP – система выполняет следующие операции:
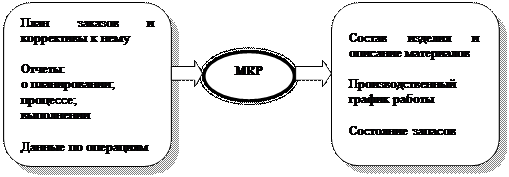
Рисунок 1 - Структурная схема MRP
: определяется количество конечных данных изделий для каждого периода времени планирования;
: к составу конечных изделий добавляются запасные части;
: определяется общая потребность в материальных ресурсах в соответствии с ведомостью материалов и составом изделия;
: общая потребность материалов корректируется с учетом состояния запасов для каждого периода времени планирования;
: осуществляется формирование заказов на пополнение запасов с учетом необходимого времени опережения.
7. Проверьте введенный текст с точки зрения грамматики командой Рецензирование – Правописание. Исправьте все найденные ошибки. Сохраните документ.
Задание 2. Оформить документ по образцу.
Элементарные операции информационного процесса включают:
:  сбор,
преобразование информации, ввод в компьютер;
сбор,
преобразование информации, ввод в компьютер;
: передачу информации;
: хранение и обработку информации;
: предоставление информации пользователю.
Все персональные компьютеры (ПК) можно разделить на несколько категорий:

6 мобильные компьютеры – карманные (ручные) и блокнотные, или планшетные ПК (ноутбук), а также надеваемые компьютеры и телефоны – компьютеры;
6 базовые настольные ПК – универсальные компьютеры и ПК для «цифрового дома»;
6 специализированные ПК – сетевые компьютеры, рабочие станции и серверы высокого уровня;
6 суперкомпьютерные системы.
Пути развития традиционной индустрии информационных технологий намечают корпорации Microsoft и Intel. Некий усредненный компьютер согласно стандарту PC 2001 имеет следующие параметры (табл. 1):
Таблица 1
|
Критерий |
Персональный компьютер |
Рабочая станция |
|
Процессор |
от 500 МГц |
от 700 МГц |
|
Кэш L2 |
от 128 Кбайт |
от 512 Кбайт |
|
Память |
от 64 Мбайт |
от 1284 Мбайт |
Задание 3. Оформите схемы по образцу
Схема 1
Схема процесса управления
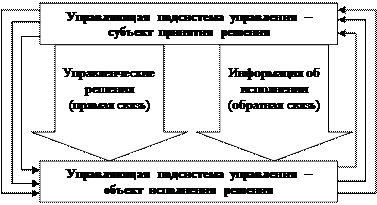 |
Схема 2
Автоматизированная форма бухгалтерского учёта
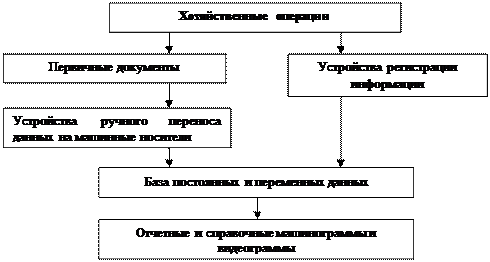 |
Схема 3
Планирование материальных ресурсов и производственных мощностей MRP
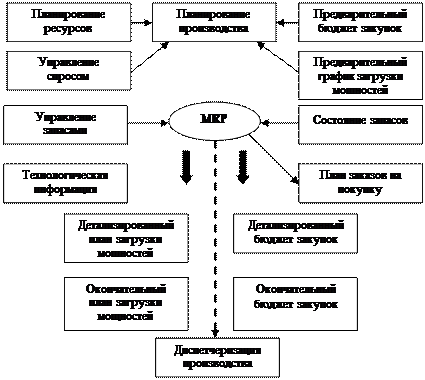 |
Схема 4
Место информационных систем (ЭИС) в управлении экономическими объектами
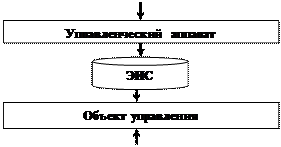 Информация о внешней среде
Информация о внешней среде
Взаимодействие внешней среды
Задание 4. Оформите документ по образцу.
Примечание. Создать документ в текстовом редакторе и вставить в него таблицу. Вставкаà Таблица (6 столбцов, 7 строк). Заполнить таблицу по образцу, выделяя праздничные дни красным цветом. Выделяем таблицу и используем вкладку Конструктор à Стили таблиц для оформления таблицы. Далее в Конструкторе выбираем Нарисовать границыàЦвет пераà Стиль границ. Рисуем по контуры готовой таблицы.
Для красочного оформления календаря используем вставку объектов WordArt и ClipArt. Для того чтобы векторные объекты передвигать нужно, выделить объект, использовать Форматà Обтекание текстаàСквозное.

Задание 5. Создать тестовый документ.
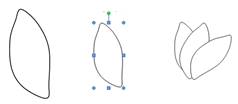 Рисуем лепесток
цветка по образцу Вставка à Фигурыà Кривая.
Рисуем лепесток
цветка по образцу Вставка à Фигурыà Кривая.
Копируем объект и
вставляем по кругу лепестки. Когда объект выделен у него появляются границы.
Сверху находится кружок зеленого цвета (для поворота) хватаем его и крутим в
нужную сторону (желательно почасовой стрелки). Лепестков может быть любое
количество. Закрашиваем. Для  этого выделяем
объект Формат à Стиль фигуры. Далее объединим
фигуры. Выделяем один лепесток и нажимаем клавишу Shift. Правой кнопкой
мыши нажимаем на выделенных фигурах ГруппировкаàГруппировать. Теперь все
лепестки одно целое. Далее рисуем стебель и листья Вставка à Фигурыà Кривая. Закрашиваем и
группируем все. Дополнительно можно воспользоваться Форматà На передний план
или На задний план. Форматà Повернутьà Отразить слева на
право.
этого выделяем
объект Формат à Стиль фигуры. Далее объединим
фигуры. Выделяем один лепесток и нажимаем клавишу Shift. Правой кнопкой
мыши нажимаем на выделенных фигурах ГруппировкаàГруппировать. Теперь все
лепестки одно целое. Далее рисуем стебель и листья Вставка à Фигурыà Кривая. Закрашиваем и
группируем все. Дополнительно можно воспользоваться Форматà На передний план
или На задний план. Форматà Повернутьà Отразить слева на
право.
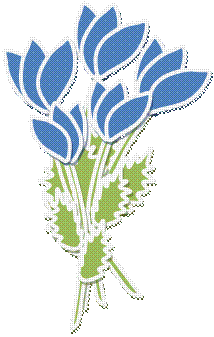 Далее копируем
целый цветок и собираем букет, используя функции описанные выше.
Далее копируем
целый цветок и собираем букет, используя функции описанные выше.
Рекомендуемая литература: 3,4
Тема: Оформление диаграмм в документе Microsoft Word. Оформление формул редактором Microsoft Equation.
Цель: - изучение информационной технологии создания документов, содержащих формулы и диаграммы.
Вид работы: групповой
Время выполнения: 2 часа
Задания к практической работе
Задание 1. Построение диаграмм.
Методические указания
Вызовите программу Microsoft Graph при помощи команды Вставка/ Объект/ Microsoft Graph или Вставка/ Рисунок/ Диаграмма. Если в буфере обмена не содержалась таблица, то программа вставляет демонстрационный пример, данные этого примера можно заменить на другие исходные данные.
Задание 2. Ознакомьтесь с командами главного меню программы Microsoft Graph.
Задание 3. По таблице «Сведения о доходах и расходах фирмы «Ритм»» построить диаграмму, отражающие динамику доходов и расходов фирмы «Ритм».
Сведения
о доходах и расходах фирмы «Ритм» за январь-март 1997 г.
|
|
Январь |
Февраль |
Март |
Сумма |
|
Объем продаж |
45000000 |
50000000 |
48000000 |
143000000 |
|
Затраты на покупку |
15000000 |
12000000 |
18000000 |
45000000 |
|
Затраты за доставку |
6000000 |
8000000 |
10000000 |
24000000 |
|
Доход |
24000000 |
30000000 |
20000000 |
74000000 |
Методические указания
Для этого скопируйте в буфер обмена необходимые строки исходной таблицы с заголовками строк и столбцов и вызовите команду Вставка/ Рисунок/ Диаграмма.
Задание 4. Постройте объемную круговую диаграмму для отображения доходов и расходов фирмы за март месяц (столбец «Март») в процентном выражении.
Задание 5. Постройте плоскую круговую диаграмму для отображения доходов фирмы за первый квартал (строка «Доход») в стоимостном выражении.
Задание 6. Постройте различные типы диаграмм (гистограммы различных типов, линейчатые, графики, лепестковые, кольцевые) по данным таблицы о закупках вычислительной техники
|
|
Компьютеры |
Модемы |
Принтеры |
Ксероксы |
|
1999 год |
1200 |
1000 |
1100 |
1000 |
|
2000 год |
1400 |
900 |
1200 |
900 |
|
2001 год |
1400 |
800 |
1300 |
800 |
|
2002 год |
1200 |
1000 |
1400 |
1000 |
Задание 7. Постройте объемную диаграмму о закупках компьютеров и принтеров в 2001 и 2002 годах. Для объемных диаграмм изучите изменение вида диаграммы.
Задание 8. Освойте редактирование параметров диаграммы (легенды, названия диаграммы, выделение сегментов диаграммы, ввод названий сегментов, изменение окраски сегментов и других элементов).
Постройте круговую диаграмму, отображающую закупку вычислительной техники в 2002 году. Сектор компьютеры необходимо окрасить в красный цвет, принтеры – в синий, модемы – в зеленый, ксероксы – в коричневый. На секторах укажите значение в процентах.
Задание 9. При помощи команды меню Вставка/Название пронумеруйте построенные диаграммы, следующим образом: Диаграмма 1., Диаграмма 2., и т.д. Освойте редактирование названий.
Задание 10. Создайте в текстовом редакторе MS Word документ по образцу, используя инструмент создания и редактирования формул MS Equation 3.0.
Образец текста с формулами:
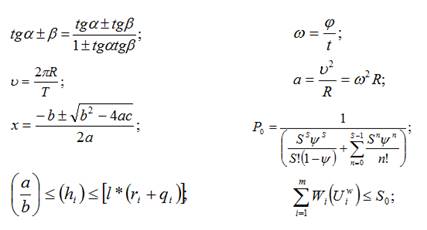
Контрольные вопросы
1. Как создать формулу?
2. Как редактировать формулу?
3. Как создать таблицу без границ?
4. Как выполнить выравнивание в ячейках таблицы?
Рекомендуемая литература: 3,4
Тема: Комплексное использование возможностей Microsoft Word для создания документов.
Цель: - закрепление и проверка навыков создания комплексных текстовых документов.
Вид работы: групповой
Время выполнения: 2 часа
Задания к практической работе
Применяя все известные вам приемы создания и форматирования текстовых документов, выполните задания по образцу, стараясь создать по внешнему виду документ как можно ближе к оригиналу задания.
Задание 1. Создать схему, отражающую процесс аудита в упрощенном варианте.
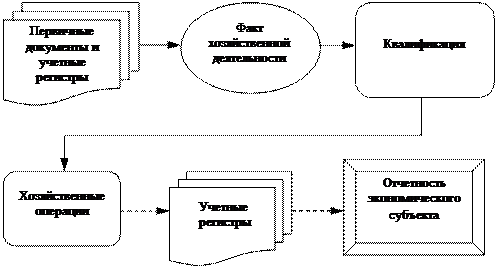
Задание 2. Создать оргдиаграмму с использованием SmartArt.
Источники информации программного комплекса
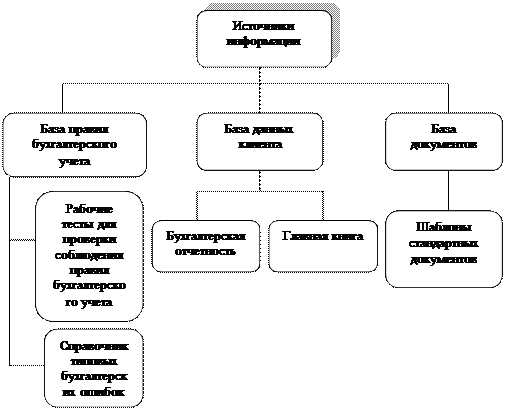
Задание 3. Создать документ, отражающий оформительские возможности редактора MS Word.
ВОЗМОЖНОСТИ РЕДАКТОРА MS WORD
Этот замечательный редактор представляет разнообразие возможностей для пользователя.
Можно менять размер шрифта от 8 до 72.
Можно писать жирным шрифтом, курсивом и подчеркиванием!
Можно выравнивать текст по левому краю
По центру
По правому краю
По ширине без отступа
И с отступом, величину которого можно менять.
Можно менять шрифты: Good luck you!
Good luck you!
Good luck you!
Good luck you!
Шрифты в редакторе представлены в большом разнообразии!
|
|
|
|
|
|
|||||
|
|
|
|
|
|
|
|
|
|
|
Можно вставить рисунок, а также
разные линии и геометрические фигуры:
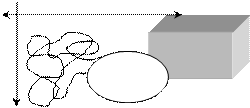

и символы:
![]() Q'Cüû♠è;,
Q'Cüû♠è;,
а еще нарисовать схему:

а даже вставить автофигуры:
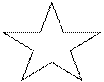 |
|||||
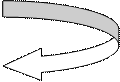 |
|||||
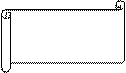 |
|||||
Вот такой чудесный текстовый редактор MS Word!
Задание 4. Оформить рекламно-информационное письмо.
Краткая справка. Логотип фирменного знака создать в графическом редакторе Paint и скопировать в текстовый документ.
Банк’с Свифт Системс

Москва, пр – т Вернадского, д 53, Бизнес – Центр «Дружба», 11 этаж
Тел.: (095) 432 – 5779, 432 – 5780 Факс: (095) 432 – 9917
E – Mail: root@bssys. Com URL: www/bssys. com
|
Конструктор систем ЗАЩИЩЕННОГО ЭЛЕКТРОННОГО ДОКУМЕНТООБОРОТА |
|
Единая Корпоративная Система Электронных Расчетов BS – Client v.2.2. |
BS – Client представляет собой открытую систему построения комплексного удаленного документооборота банка. Администрирование система не усложняется при увеличении числа удаленных пунктов. Действительно, будучи один раз установлена у клиента, система может обновлять сама себя удаленно по командам из банка.
|
В качестве готовых решений в системе BS – Client по единым стандартам уже реализованы |
|
|
Банк – клиент |
Банк – корреспондент |
|
Удаленная площадка |
Филиал банка |
Для вашего удобства приведено оглавление с тем, чтобы вы могли ознакомиться со всем материалом или только с особенно интересующим вас параграфом 14 – «Наглядные схемы».
|
§ |
Описание |
|
1 |
Общая характеристика системы, сравнение различных систем «Банк – клиент» |
|
2 |
Особенности BS – Client, выделяющие ее из других систем «Банк – клиент» |
|
3 |
Комплект поставки и ценовая политика |
|
4 |
Гибкость и простота настройки системы на новые виды услуг, оказываемых банком. Модульные системы |
|
5 |
Принципы построения клиентского места в системе BS – Client |
|
6 |
Система коммуникации – контроль правильности обмена, обеспечение безопасности соответствия между базой запросов на компьютере клиента и соответствующей ему базе в сети банка |
|
7 |
ON – Line или OF – Line интегрировать и любую бухгалтерскую систему в качестве модуля |
|
8 |
Внесение изменений в технологию «на лету» при любом количестве клиентов |
|
9 |
Планы по развитию системы BS – Client |
|
10 |
Мнение наших клиентов о системе BS – Client |
|
11 |
Наши клиенты в вашем регионе |
|
12 |
Функциональные возможности построенных в рамках BS – Client систем «Банк – корреспондент» и «Филиал банка» |
|
13 |
Функциональные возможности построенной в рамках BS – Client системы «Удаленная площадка» |
|
14 |
Наглядные схемы |
Задание 5. Создайте меню студенческого кафе по образцу.

|
Закуска
«Дачная»…………………………………………………………………… Салат из клубники с соусом из меда, растительного масла с маковыми зернами и молотой паприкой на листьях салата «Латук» с кольцами красного лука «Галионы»…………………………………………………………………. Запеченная паприка, фаршированная креветками со сметано – миндальным соусом Супы Борщ со сметаной и ростбифом…………………………………..……… Холодный суп «Гаспачо» со сметаной……………………………........... Горячие блюда «Дональд Даг»……………………………………………………………... Острая утиная грудка с апельсиновым соусом и карамельными дольками груши «Регата»…………………………………………………………………….. Регатони с помидорами, ананасами и паприкой Блюда с гриля Свиные ребрышки с классическим соусом барбекю «Тоскана»…………………………………………………………………... Филе говядины, замаринованное в красном вине «Сан Джовезе»…………………………………………………………….. Рыбные блюда «Рыба лимонада», фаршированная двумя муссами с картофелем «по – мясному» и соусом «Апельсиновый Гренадин»……………………………………………….. Филе мерлана, запеченное по-испански с овощами жемчужинами………………………………………………… Десерт «Райские яблочки»…………………………………………………………
Адрес: Студенческий проезд, д. 13 Тел.: 755-555 Часы работы: 12.00-2.00 К оплате принимается все основные виды кредитных карт
|
6-50
8-50
5-00 5-50
19-00
5-00
10-00
8-50
18-00
12-00
4-00 6-00
|
Рекомендуемая литература: 3,4
Тема: Вычислительные функции табличного процессора Microsoft Excel для финансового анализа.
Цель: - изучение технологии использования встроенных вычислительных функций Excel для финансового анализа.
Вид работы: групповой
Время выполнения: 2 часа
Задания к практической работе
Задание 1. Создать таблицу финансовой сводки за неделю, произвести расчёты, построить диаграмму изменения финансового результата, произвести фильтрацию данных.
Исходные данные представлены на рисунке 1, результаты работы – на рисунке 5, 7, 10.
Ход работы
1. Откройте редактор электронных таблиц Microsoft Excel и создайте новую электронную книгу (при стандартной установке Microsoft Office выполните Пуск – Все программы – Microsoft Office Excel).
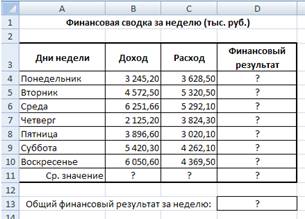
Рисунок 1 – Исходные данные для задания 1
2. Введите заголовок таблицы «Финансовая сводка за неделю (тыс. руб.)», начиная с ячейки A1.
3. На третьей строке введите названия колонок таблицы – «Дни недели», «Доход», «Расход», «Финансовый результат», далее заполните таблицу исходными данными согласно заданию 1.
Краткая справка: Для ввода дней недели наберите «Понедельник» и произведите автокопирование до «Воскресенья» (левой кнопкой мыши за маркер автозаполнения в правом нижнем углу ячейки).
4. Произведите расчеты в графе «Финансовый результат» по следующей формуле:
Финансовый результат = Доход – Расход,
для этого в ячейке D4 наберите формулу = B4 – C4.
Краткая справка. Введите расчетную формулу только для расчета по строке «Понедельник», далее произведите автокопирование формулы (так как в графе «Расход» нет незаполненных данными ячеек, можно производить автокопирование двойным щелчком мыши по маркеру автозаполнения в правом нижнем углу ячейки).
5. Для ячеек с результатом расчетов задайте формат – «Денежный» с выделением отрицательных чисел красным цветом (рис. 2) (Главная – Выравнивание – вкладка Число – формат Денежный – отрицательные числа – красные. Число десятичных знаков задайте равное 2).
Обратите внимание, как изменился цвет отрицательных значений финансового результата на красный.

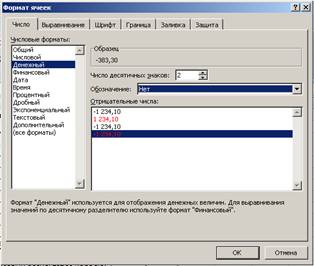
Рисунок 2 – Задание формата отрицательных чисел красным цветом
6. Рассчитайте
среднее значение Дохода и Расхода, пользуясь мастером функций (кнопка ![]() ).
Функция «Среднее значение» (СРЗНАЧ) находится в разделе «Статистические». Для
расчета функций СРЗНАЧ дохода установите курсор в соответствующей ячейке для
расчета среднего значения (В11), запустите мастер функций (Формула – Вставить
функцию - категория Статистические – СРЗНАЧ) (Рис. 3). В качестве
первого числа выделите группу ячеек с данными для расчета среднего значения –
В4:В10.
).
Функция «Среднее значение» (СРЗНАЧ) находится в разделе «Статистические». Для
расчета функций СРЗНАЧ дохода установите курсор в соответствующей ячейке для
расчета среднего значения (В11), запустите мастер функций (Формула – Вставить
функцию - категория Статистические – СРЗНАЧ) (Рис. 3). В качестве
первого числа выделите группу ячеек с данными для расчета среднего значения –
В4:В10.
Аналогично рассчитайте «Среднее значение» расхода.

Рисунок 3 – Выбор функции расчета среднего значения СРЗНАЧ
7. В ячейке D3
выполните расчет общего финансового результата (сумма по столбцу «Финансовый
результат»). Для выполнения автосуммы удобно пользоваться кнопкой Автосуммирования
(![]() )
на панели инструментов или функцией СУММ (Формула – Вставить функцию -
категория Математические – СУММ).В качестве первого числа выделите
группу ячеек с данными для расчета суммы – D4:D10 (рис. 4).
)
на панели инструментов или функцией СУММ (Формула – Вставить функцию -
категория Математические – СУММ).В качестве первого числа выделите
группу ячеек с данными для расчета суммы – D4:D10 (рис. 4).
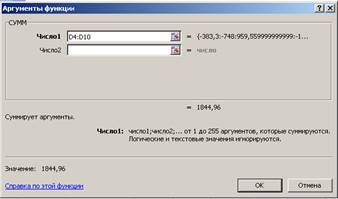
Рисунок – 4. Задание интервала при суммировании функцией СУММ
8. Произведите форматирование заголовка таблицы. Для этого выделите интервал ячеек от А1 до D1, объедините их кнопкой панели инструментов Объединить и поместить в центре или командой меню Главная –Выравнивание – вкладка Выравнивание - отображение Объединение ячеек. Задайте начертание шрифта – полужирное; цвет – по вашему усмотрению. Конечный вид таблицы приведен на рис. 5.
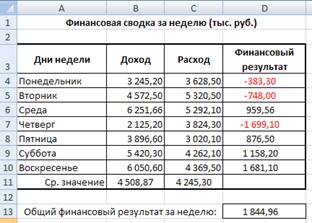
Рисунок 5 – Таблица расчета финансового результата (задание 1)
9. Постройте диаграмму (линейчатого типа) изменения финансовых результатов по дням недели.
Для этого выделите интервал ячеек с данными Дни недели и Финансовый результат и выберите команду Вставка – Диаграммы – Линейчатая (Рис. 6).
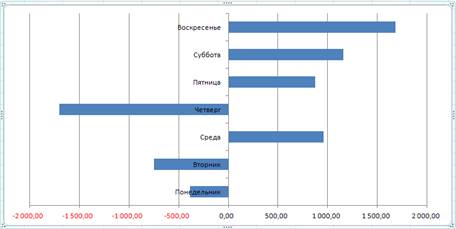
Рисунки 6 – Конечный вид диаграммы задания 1
10. Произведите фильтрацию значений дохода, превышающих 4200 руб.
Краткая справка. В режиме фильтра в таблице видны только те данные, которые удовлетворяют некоторому критерию, при этом остальные строки скрыты. В этом режиме все операции форматирования, копирования, автозаполнения, Автосуммирования и т. д. применяются только в видимым ячейкам листа.
Для установления режима фильтра установите курсор внутри таблицы и воспользуйтесь командой Главная – Сортировка и фильтр - Фильтр. В заголовках полей появятся стрелки выпадающих списков. Щелкните по стрелке в заголовке поля, на которое будет наложено условие (в столбце «Доход»), и вы увидите список всех неповторяющихся значений этого поля. Выберите команду для фильтрации – Условие (рис. 7).

Рисунок 7 – Выбор варианта фильтрации
В открывшемся окне Пользовательский автофильтр задайте «Больше 4200» (рис 8).
Произойдет отбор данных по заданному условию.
Проследите, как изменились вид таблицы (рис. 9) и построения диаграмма.

Рисунок 8 – Задание условия фильтрации
11. Сохраните созданную электронную книгу в своей папке.
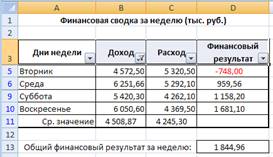
Рисунок 9 - Вид таблицы после фильтрации данных
Задание 2. Заполнить таблицу, произвести расчеты, выделите минимальную и максимальную суммы покупки (рис. 10); по результатам расчета построить круговую диаграмму суммы продаж.
Формулы для расчета:
Сумма = Цена*Количество;
Всего = сумма значений колонки «Сумма».
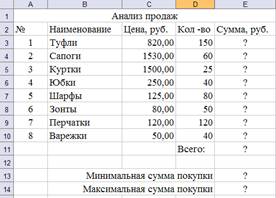
Рисунок 10 – Исходные данные для задания 2
Краткая справка. Для выделения максимального/минимального значений установите курсор в ячейке расчета, выберите встроенную функцию Excel МАК (МИН) из категории «Статистические», в качестве первого числа выделите диапазон ячеек значений столбца «Сумма» (ячейки E3:E10).
Задание 3. Заполнить ведомость учета брака, произвести расчеты, выделить минимальную, максимальную и среднюю сумму брака, а также средний процент брака; произвести фильтрацию данных по умолчанию процента брака; произвести фильтрацию данных по умолчанию процента брака < 9%, построить график отфильтрованных значений изменения суммы брака по месяцам (рис. 11).
Формула для расчета:
Сумма брака = Процент брака * Сумма затрат.
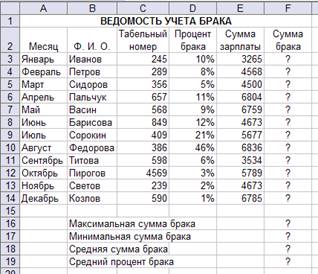
Рисунок 11 – Исходные данные для задания 3
Краткая справка. В колонке «Процент брака» установите процентный формат чисел (Главная – Выравнивание – вкладка Число/формат – Процентный).
Задание 4. Заполнить таблицу анализа продаж, произвести расчет, выделить минимальную и максимальную продажи (количество и сумму); произвести фильтрацию по цене, превышающей 9300 р., построить гистограмму отфильтрованных значений изменения выручки по видам продукции (рис. 12).
Формулы для расчета:
Всего = Безналичные платежи + Наличные платежи;
Выручка от продажи = Цена * Всего.
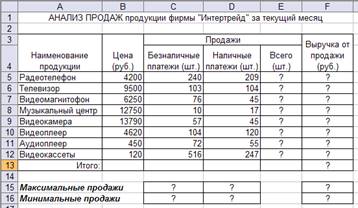
Рисунок 12 – Исходные данные для задания 4
Рекомендуемая литература: 1, 2, 3, 4
Тема: Графическое изображение статистических данных и прогнозирование в Microsoft Excel.
Цель: - изучение информационной технологии использования возможностей Microsoft Excel для статистических расчетов, графического представления данных и прогнозирования.
Вид работы: групповой
Время выполнения: 2 часа
Задания к практической работе
Задание 1. С помощью диаграммы (обычная гистограмма) отобразите данные о численности населения России (млн. чел.) за 1970-2005 гг.
Исходные данные представлены на рис.1, результаты работы на рис. 3.
Ход работы
1. Откройте редактор электронных таблиц Microsoft Excel и создайте новую электронную книгу (при стандартной установке Microsoft Office выполните Пуск – Все программы-Microsoft Office – Microsoft Office Excel).

Рисунок 1 – Исходные данные для задания 1
2. Создайте на листе 1 таблицу численности населения по образцу (см. рис.1). Для ввода значений лет создайте ряд чисел с интервалом в 7 лет (введите первые два значения даты – 1970 и 1977 г., выделите обе ячейки и протяните вправо за маркер автозаполнения до нужной конечной даты).
3. Постройте диаграмму (обычная гистограмма) по данным таблицы. Для этого выделите интервал ячеек с данными численности населения A3:G3 и выберите команду Вставка – Гистограмма – Обычная гистограмма. Щелкните правой кнопкой мыши по построенной диаграмме и выберите команду Выбрать данные… в открывшемся диалоговом окне измените данные так как показано на рисунке 3 и нажмите ОК.

Рисунок 2 – Выбор типа диаграммы

Рисунок 3 – Второй этап построения диаграммы
Задание 2. Осуществить прогноз численности населения России на 2012 г. Добавлением линии тренда к ряду данных графика.
Краткая справка. Для наглядного показа тенденции изменения некоторой переменной целесообразно на график вывести линию тренда. Это возможно не для всех типов диаграмм, а только для гистограмм, линейчатых диаграмм, диаграмм с областями, графиков. Введенная линия тренда сохраняет связь с исходным рядом, т. е. при изменении данных соответственно изменяется линия тренда. Линию тренда можно использовать для прогноза данных.
Ход работы
1. Добавьте линию тренда к диаграмме, построенной в задании 1. Для этого сделайте диаграмму активной, затем щелкните правой кнопкой мыши по диаграмме и выберите команду Изменить тип диаграммы. Измените, тип диаграммы выберите График.
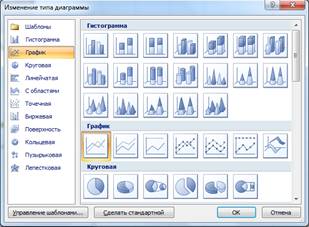
Рисунок 4 – Изменения типа диаграммы
Затем перейдите на вкладку Макет – Линия тренда – Дополнительные параметры линии тренда… - в диалоговом окне Формат линии тренда выберите Полиномиальная 4-й степени затем Закрыть.
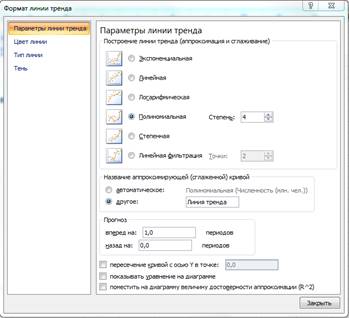
Рисунок 5 – Формат линии тренда
Далее измените тип диаграммы на обычную гистограмму.
2. Для осуществления прогноза в области Название аппроксимирующей (сглаженной) кривой выберите Другое и введите с клавиатуры Линия тренда.
3. На диаграмме будет показана линия тренда и прогноз на один период вперед (рис. 6).
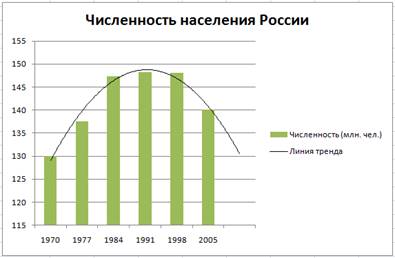
Рисунок 6 – конечный вид диаграммы и линии тренда задания 1
4. Внесите численное значение прогноза на 2012 г. в исходную таблицу. Если вы все сделали правильно, то прогноз численности населения России по линии тренда составит 131 млн. чел.
Задание 3. Построить график о числе заключенных населением России браков. Добавить линию тренда и составить прогноз на три периода вперед.
Исходные данные представлены на рис. 7, результаты работы на рис. 8.

Рисунок 7 – Исходные данные для задания 3
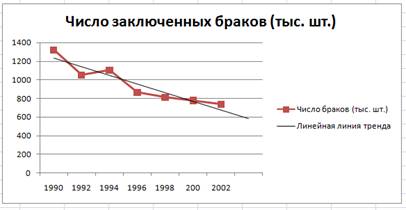
Рисунок 8 – Конечный вид графика и линии тренда задания 3
Задание 4. Построить линейчатую диаграмму изменения стоимости автомобилей в зависимости от года выпуска. Добавить линейную и логарифмическую линии тренда. Определить, какой вид линии тренда дает более реальный прогноз. Определить примерную стоимость автомобилей 1998 и 1997 гг. выпуска.
Исходные данные представлены на рис. 9, результаты работы на рис. 10.

Рисунок 9 – Исходные данные для задания 4
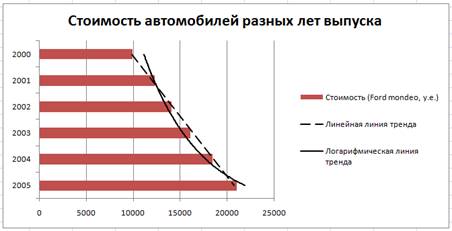
Рисунок 10 – Конечный вид диаграммы и линий тренда задания 4
Задание 5. По данным о численности работников научных организаций (тыс. чел.) в России за 2000-2005 гг. произвести расчеты и построить графики численности работников по категориям
Формула для расчета столбца «Прочие»:
Прочие = Всего работников - Специалисты – Вспомогательный персонал.
Добавить линию тренда и составить прогноз изменений численности специалистов на три года вперед.
Исходные данные представлены на рис. 11.
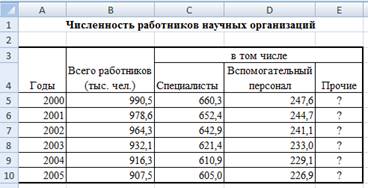
Рисунок 11 – Исходные данные для задания 5
Задание 6. Произвести прогнозирование спроса товаров народного потребления торгового центра на декабрь текущего года добавлением к графику полиномиальной линии тренда
Исходные данные представлены на рис. 12.
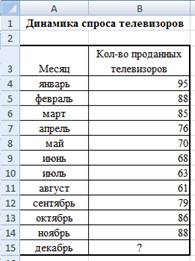
Рисунок 12 – Исходные данные для задания 6
Рекомендуемая литература: 1, 2, 3, 4
Тема: Создание многостраничной электронной книги при расчёте заработной платы в Microsoft Excel.
Цель: - применение относительной и абсолютной адресации для финансовых расчетов. Сортировка, условное форматирование и копирование созданных таблиц. Работа с листами электронной книги.
Вид работы: групповой
Время выполнения: 2 часа
Задания к практической работе
Задание 1. Создать таблицы ведомости начисления заработной платы за два месяца на разных листах электронной книги, произвести расчеты, форматирование, сортировку и защиту данных.
Исходные данные представлены на рис. 1, результаты работы – на рис. 6.
Ход работы
1. Запустите редактор электронных таблиц Microsoft Excel и создайте новую электронную книгу.
2. Создайте на листе 1 таблицу расчета заработной платы по образцу (см. рис. 1). Выделите отдельные ячейки для % Премии (D4) и % Удержания (F4). Введите исходные данные – Табельный номер, ФИО и Оклад, % Премии = 27%, % Удержания = 13%.
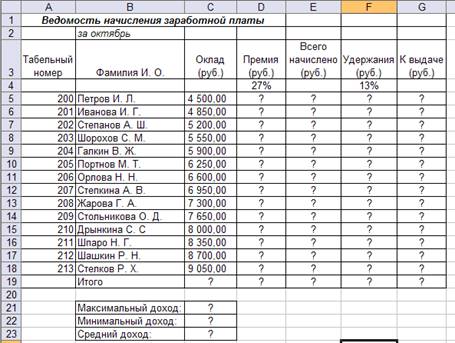
Рисунок 1 – Исходные данные для задания 1
Примечание. Выделите отдельные ячейки для значений % Премии (D4) и % Удержания (F4).
Произведите расчеты во свех столбцах таблицы.
При расчете Премии используется формула Премия = Оклад * % Премии, в ячейке D5 наберите формулу =$D$4 *C5 (ячейка D4 используется в виде абсолютной адресации) и скопируйте автозаполнением.
Рекомендации. Для удобства работы и формирования навыков работы с абсолютным видом адресации рекомендуется при оформлении констант окрашивать ячейку цветом, отличным от цвета расчетной таблицы. Тогда при вводе формул в расчетную окрашенная ячейка (т. е. ячейка с константой) будет вам напоминанием, что следует установить абсолютную адресацию (набором символов $ с клавиатуры или нажатием клавиши [F4]).
Формула для расчета «Всего начислено»:
Всего начислено = Оклад + Премия.
При расчете Удержания используется формула
Удержание = Всего начислено х % Удержания,
для этого в ячейке F5 наберите формулу = $F$4 * E5.
Формула для расчета столбца «К выдаче»:
К выдаче = Всего начислено – Удержания.
3. Рассчитайте итоги по столбцам, а также максимальный, минимальный и средний доход по данным колонки «К выдаче» (Формулы – Вставить функцию – категория Статистические).
4. Переименуйте ярлычок Лист 1, присвоив ему имя «Зарплата октябрь». Для этого дважды щелкните мышью по ярлычку и наберите новое имя. Можно воспользоваться командой Переименовать контекстного меню ярлычка, вызываемого правой кнопкой мыши. Результаты работы представлены на рис. 2.
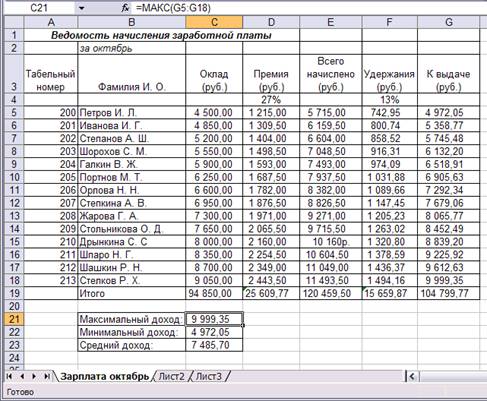
Рисунок 2 – Итоговый вид таблицы расчета заработной платы за октябрь
Краткая справка. Каждая рабочая книга Excel может содержать до 255 рабочих листов. Это позволяет, используя несколько листов, создавать понятные и четко структурированные документы, вместо того, чтобы хранить большие последовательные наборы данных на одном листе.
5. Скопируйте содержимое листа «Зарплата октябрь» на новый лист нажатием правой кнопки мыши по имени листа, в контекстном меню выбрать функцию Переместить/Скопировать… - поставить галочку в окошке Создавать копию (Рис. 3)
Краткая справка. Перемещать и копировать лист можно, перетаскивая их корешки (для копирования удерживайте нажатой клавишу [Ctrl]).

Рисунок 3 – Копирование листа электронной книги
6. Присвойте скопированному листу название «Зарплата ноябрь». Исправьте название месяца в названии таблицы. Измените, значение Премии на 32%. Убедитесь, что программа произвела пересчет формул.
7. Между колонками «Премия» и «Всего начислено» вставьте новую колонку «Доплата» (Главная – Ячейки - Вставить) и рассчитайте значение доплаты по формуле Доплата = Оклад * % Доплаты. Значение доплаты примите равным 5%.
8. Измените формулу для расчета значений колонки «Всего начислено»:
Всего начислено = Оклад + Премия + Доплата
Скопируйте формулу вниз по столбцу.
9. Проведите условное форматирование значений колонки «К выдаче». Установите формат вывода значений между 7000 и 10000 – зеленом цветом шрифта; меньше 7000 – красным; больше или равно 10000 – синим цветом шрифта (Главная – Условное форматирование – Правила выделения ячеек) (Рис. 4).

Рисунок 4 – Условное форматирование данных
10. Проведите сортировку по фамилиям в алфавитном порядке по возрастанию (выделите фрагмент с 5 по 18 строки таблицы – без итогов, выберите меню Главная – Сортировка и фильтр – сортировка от минимального к максимальному – в приделах указанного выделения) (Рис. 5.).

Рисунок 5 - Сортировка данных.
11. Поставьте к ячейке D3 комментарии «Премия пропорциональна окладу» (Рецензирование – Создать примечание), при этом в правом верхнем углу ячейки появится красная точка, которая свидетельствует о наличии примечания. Конечный вид расчета заработной платы за ноябрь приведен на рис. 6.
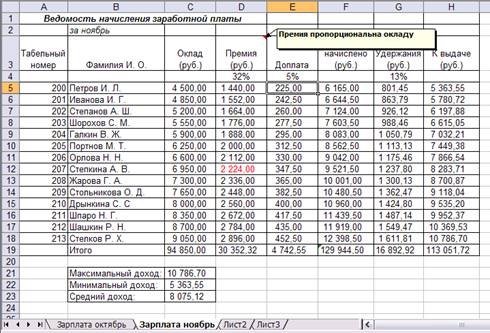
Рисунок 6 – Конечный вид зарплаты за ноябрь
12. Защитите лист «Зарплата ноябрь» от изменений (Рецензирование - Защитить лист). Задайте пароль на лист (рис. 7), создайте подтверждение пароля (рис. 8).

Рисунок 8 - Защита листа электронной книги
Убедитесь, что лист защищен и невозможно удаление данных. Снимите
защиту листа (Рецензирование – Снять защиту листа).
13. Сохраните созданную электронную книгу под именем «Зарплата» в своей папке.
Задание 2. Сделать примечание к двум – трем ячейкам.
Задание 3. Выполнить условное форматирование оклада и премии за ноябрь месяц:
- до 2000 р. – желтым цветом заливки;
- от 2000 до 10000 р. – зеленым цветом шрифта;
- свыше 10000 р. – малиновым цветом заливки, белым цветом шрифта.
Задание 4. Защитить лист зарплаты от за октябрь от изменений.
Проверьте защиту. Убедитесь в неизменности данных. Снимите защиту со всех листов электронной книги «Зарплата».
Задание 5. Построить круговую диаграмму начисленной суммы к выдаче всех сотрудников за ноябрь месяц.
Рекомендуемая литература: 1, 2, 3, 4
Тема: Связанные таблицы. Расчёт промежуточных итогов в таблицах MS Excel.
Цель: - связывание листов электронной книги. Расчет промежуточных итогов. Структурирование таблицы.
Вид работы: групповой
Время выполнения: 2 часа
Задания к практической работе
Задание 1. Рассчитать зарплату за декабрь и построить диаграмму. Создать итоговую таблицу ведомости квартального начисления заработной платы, провести расчет промежуточных итогов по подразделениям.
Ход работы
1. Запустите редактор электронных таблиц Microsoft Excel и откройте созданный файл «Зарплата».
2. Скопируйте содержимое листа «Зарплата ноябрь» на новый лист электронной книги. Не забудьте для копирования поставить галочку в окошке Создавать копию.
3. Присвойте скопированному листу название «Зарплата декабрь». Исправьте название месяца в ведомости на декабрь.
4. Измените, значение Премии на 46%, Доплаты – на 8%. Убедитесь, что программа произвела пересчет формула (Рис. 1).
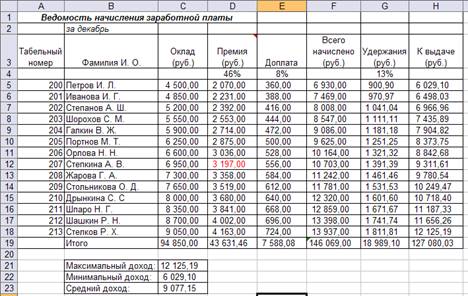
Рисунок 1 - Ведомость зарплаты за декабрь
5. По данным таблицы «Зарплата за декабрь» постройте гистограмму доходов сотрудников. В качестве подписей оси Х выберите фамилии сотрудников. Произведите форматирование диаграммы. Конечный вид гистограммы приведен на рис. 2.
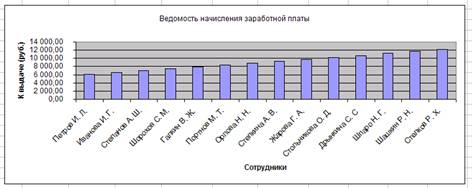
Рисунок 2 - Гистограмма зарплаты за декабрь
6. Перед расчетом итоговых данных за квартал проведите сортировку по фамилии в алфавитном порядке (по возрастанию) в ведомости начисления зарплаты за ноябрь – декабрь.
7. Скопируйте содержимое листа «Зарплата за ноябрь» на новый лист. Не забудьте для копирования поставить галочку в окошке Создавать копию.
8. Присвойте скопированному листу название «Итоги за квартал». Измените название таблицы на «Ведомость начисления заработной платы за 4 квартал».
9. Отредактируйте лист «Итоги за квартал» согласно образцу на рис. 3.
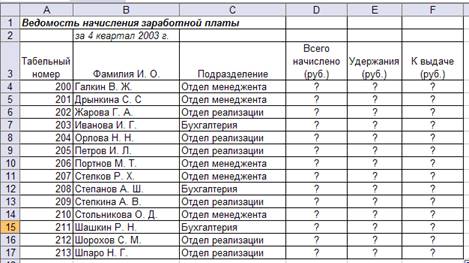
Рисунок 3 - Таблица для расчета итоговой квартальной заработной платы
Для этого удалите в основной таблице (см. рис. 1) колонки Оклад и % Премии, Доход и строку 19 «Всего». Удалите также строки с расчетом максимального, минимального и среднего доходов под основной таблице. Вставьте пустую третью строку.
10. Вставьте новый столбец «Подразделение» между столбцами «Фамилия» и «Всего начислено». Заполните столбец «Подразделение» данными по образцу (см. рис.3).
11. Произведите расчет квартальных начислений, удержаний и суммы к выдаче как сумму начислений за каждый месяц (данные по месяцам располагаются на разных листах электронной книги, поэтому к адресу ячейки добавится адрес листа).
Краткая справка. Чтобы вставить в формулу адрес или диапазон ячеек с другого листа, следует во время ввода формулы щелкнуть по закладке этого листа и выделить на нем нужные ячейки. Вставляемый адрес будет содержать название этого листа.
В ячейке D5 для расчета квартальных начислений «Всего начислено» формула имеет вид = ‘Зарплата декабрь’!F5 + ‘Зарплата ноябрь’!F5.
Аналогично производите квартальный расчет «Удержания» и «К выдаче».
Примечание. При выборе начислений за каждый месяц делайте ссылку на соответствующую ячейку из таблицы соответствующего листа электронной книги «Зарплата». При этом произойдет связывание информации соответствующих ячеек листов электронной книги.
12. В силу однородности расчетных таблиц зарплаты по месяцам для расчета квартальных значений столбцов «Удержание» и «К выдаче» достаточно скопировать формулу из ячейки D5 в ячейки E5 и F5 (Рис. 4).
Для расчета квартального начисления заработной платы для всех сотрудников скопируйте формулы в столбцах D, E и F. Ваша электронная таблица примет вид, как на рис. 4.
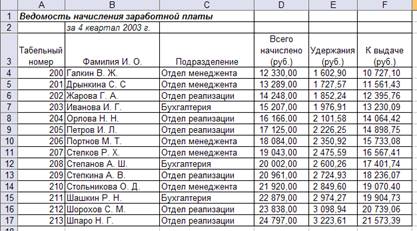
Рисунок 4 - Вид таблицы начисления квартальной заработной платы после
сортировки по подразделениям.
13. Для расчета промежуточных итогов проведите сортировку по подразделениям, а внутри подразделений – по фамилиям.
14. Подведите промежуточные итоги по подразделениям, используя формулу суммирования. Для этого выделите всю таблицу и выполните команду Данные – Структура – Промежуточные итоги (рис. 5).

Рисунок 5 - Окно задания параметров расчета промежуточных итогов
Задайте параметры подсчета промежуточных итогов:
При каждом изменении в – Подразделение;
Операция – Сумма;
Добавить итоги по: Всего начислено, Удержания, К выдаче.
Отметьте галочкой операции «Заменить текущие итоги» и «Итоги под данными».
Примерный вид итоговой таблицы представлен на рис. 6.
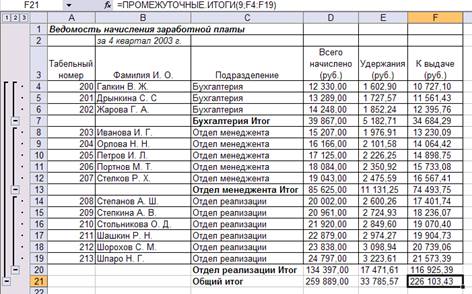
Рисунок 6 - Итоговый вид таблицы расчета квартальных итогов по зарплате
15. Изучите полученную структуру и формулы подведения промежуточных итогов, устанавливая курсор на разные ячейки таблицы. Научитесь сворачивать и разворачивать структуру до разных уровней (кнопками «+» и «-»).
Краткая справка. Под структурированием понимаются многоуровневая группировка строк и столбцов таблицы и создание элементов управления, с помощью которых легко можно скрывать и раскрывать эти группы.
16. Сохраните файл «Зарплата» с произведенными изменениями.
Задание 2. Исследовать графическое отображение зависимостей ячеек друг от друга.
Скопируйте содержимое листа «Зарплата ноябрь» на новый лист. Удалите столбец «Доплата». Для расчета «Всего начислено» используйте формулу Всего начислено = Оклад + Премия, а столбцы «Удержание», «К выдаче» рассчитаются автоматически. Копии присвойте имя «Зависимости». Откройте панель «Зависимости» (Формулы – Зависимости формул – Панель зависимостей) (рис. 7). Изучение назначение инструментов панели, задерживая на них указатель мыши.

Рисунок 7 - Панель зависимостей
Устанавливайте курсор на ячейку в каждом столбце и вызывайте зависимости кнопками Влияющие ячейки и Зависимые ячейки панели «Зависимости». Появятся стрелки, указывающие на зависимость ячейки от других ячеек и ее влияние на другие ячейки. Примерный вид таблицы с зависимостями приведен на рис. 8. Сохраните файл «Зарплата» с произведенными изменениями.
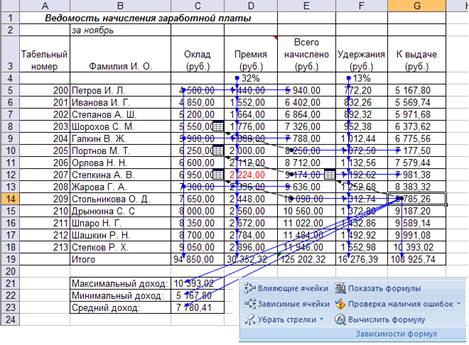
Рисунок 8 - Зависимости в таблице расчета зарплаты
Рекомендуемая литература: 1, 2, 3, 4
1. Боброва, Е. И. Инфомрационно-коммуникационные технологии в деятельности библиотеки вуза / Е. И. Боброва. – Москва : Директ-Медиа, 2013. – 156 с.
2. Каймин, В. А. Информатика : учебник / В. А. Каймин. – Москва : Инфра-М, 2006. – 285 с.
3. Безручко, В. Т. Компьютерный практикум по курсу «Информатика» : учеб. пособие / В. Т. Безручко. – Москва : Инфра-М, 2008. – 386 с.
4. Федотова, Е. Л. Информатика : курс лекций : учеб. пособие / Е. Л. Федотова, А. А. Федотов. – Москва : Форум : Инфра-М, 2011. – 480 с.
5. Каймин, В. А. Информатика : учебник / В. А. Каймин. – Москва : Инфра-М, 2010. – 285 с.
6. Информатика : учеб. пособие / под ред. Б. Е. Одинцова, А. Н. Романова. – Москва : Вузовский учебник : Инфра-М, 2012. – 410 с.
7. Сергеева, И. И. Информатика : учебник / И. И. Сергеева, А. А. Музалевская, Н. В. Тарасова. – Москва : Форум : Инфра-М, 2011. – 384 с
8. Безручко, В. Т. Компьютерный практикум по курсу «Информатика» : учеб. пособие / В. Т. Безручко. – Москва : Инфра-М, 2012. – 386 с.
9. Каймин, В. А. Информатика : учебник / В. А. Каймин. – Москва : Инфра-М, 2009. – 285 с.
10. Безручко, В. Т. Информатика (курс лекций) : учеб. пособие / В. Т. Безручко. – Москва : Инфра-М, 2012. – 432 с.
11. Шапорев, С. Д. Информатика. Теоретический курс и практические занятия : учеб. пособие / С. Д. Шапорев. – Санкт-Петербург : БХВ-Петербург, 2008. – 472 с.
12. Сергеева, И. И. Информатика : учебник / И. И. Сергеева, А. А. Музалевская, Н. В. Тарасова. – Москва : Форум : Инфра-М, 2013. – 384 с
13. Яшин, В. Н. Информатика : программные средства персонального компьютера : учеб. пособие / В. Н. Яшин. – Москва : Инфра-М, 2014. – 236 с.
14. Гуриков, С. Р. Информатика : учебник / С. Р. Гуриков. – Москва : Инфра-М, 2014. – 464 с.
15. Безручко, В. Т. Информатика (курс лекций) : учеб. пособие / В. Т. Безручко. – Москва : Инфра-М, 2014. – 432 с.
16. Плотникова, Н. Г. Информатика и информационно-коммуникативные технологии (ИКТ) : учеб. пособие / Н. Г. Плотникова. – Москва : РИОР : Инфра-М, 2014. – 124 с.
17. Сергеева, И. И. Информатика : учебник / И. И. Сергеева, А. А. Музалевская, Н. В. Тарасова. – Москва : Форум : Инфра-М, 2014. – 384 с.
18. Жаров, М. В. Основы информатики : учеб. пособие / М. В. Жаров, А. Р. Палтиевич, А. В. Соколов. – Москва : Форум, 2008. – 288 с.
Материалы на данной страницы взяты из открытых источников либо размещены пользователем в соответствии с договором-офертой сайта. Вы можете сообщить о нарушении.