
Практическая работа Создание геометрических объектов
1. Создайте новый документ, в открывшемся окне выбрать Чертеж (рисунок 1)
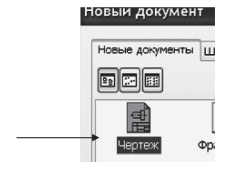
Рисунок 1
По умолчанию при создании нового документа открывается формат чертежа АЗ. Для изменения размера формата на А4 необходимо изменить настройки, обращаясь к меню Сервис —> Параметры, во вкладке Текущий чертеж для пункта Параметра первого листа в разделе Формат установить А4 (см. рис. 2).
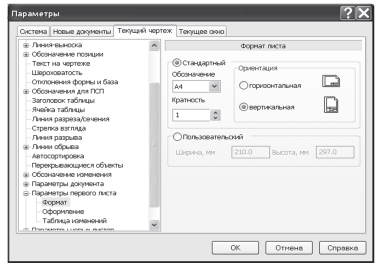
Рисунок 2
2. Активизировать кнопку Локальная СК (система координат).

![]() Появившейся знак
системы координат поместить в середине листа (рисунок 3)
Появившейся знак
системы координат поместить в середине листа (рисунок 3)
3. Выбрать панель Построение геометрических объектов и активизировать пиктограмму Отрезок (рис. 4).
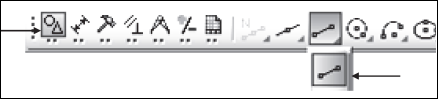
Рисунок 3 Рисунок 4
4. Ввести значения координат первой (77) и второй (Т2) точек в поле панели свойств. Перемещение курсора в соседние окна осуществляется нажатием клавиши Tab (рис. 5).

Рисунок 5
5. Построение отрезка по координатам начальной и конечной точек осуществляется относительно новой системы координат, находящейся в центре выбранного формата. Для завершения работы команды Отрезок нажать на кнопку Прервать команду (рис.6).

Рисунок 6
6. Активизировать команду Окружность на панели инструментов Геометрия. Ввести значения координат центра окружности и размер радиуса или диаметра. Для формирования осевых линий в центре окружности сделать активным пиктограмму С осями в поле панели свойств (рис. 7).
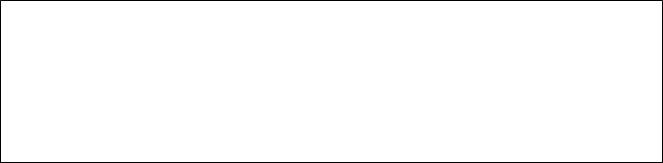 Координаты центра окружности Радиус
(диаметр) окружности
Координаты центра окружности Радиус
(диаметр) окружности
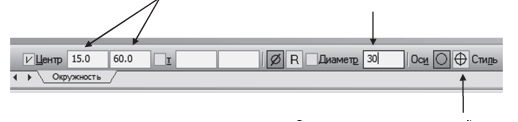
Формирование осевых линий
Рисунок 7
7. Завершить построение окружности возможно нажатием клавиши Enter. Выход из команды Окружность такой же, как у команды Отрезок, - нажать на кнопку Прервать команду.
8. Активизировать команду Прямоугольник на панели инструментов Геометрия. Ввести координаты левого нижнего угла (77) и правого верхнего угла (Т2) прямоугольника (рис. 8).
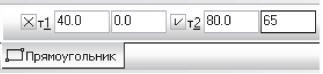
Рисунок 8
9. Завершить построение прямоугольника нажатием клавиши Enter. Выход из команды Прямоугольник такой же, как и у команды Отрезок, - нажать на кнопку Прервать команду.
10. Активизировать команду Многоугольник в панели инструментов Геометрия (рис. 9).
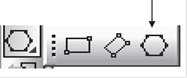
Рисунок 9
11. Для многоугольника необходимо задать количество вершин, указать вписанный он или описанный, а затем ввести координаты центра и радиус окружности (рис. 10)
![]()
![]()
![]()
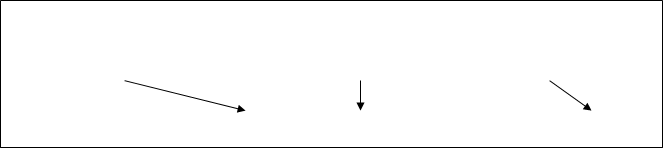 |

Рисунок 10
12. Завершить построение многоугольника нажатием клавиши Enter. Выход из команды Многоугольник такой же, как у команды Отрезок, - нажать на кнопку Прервать команду. Результат выполненных построений представлен на рис. 11.
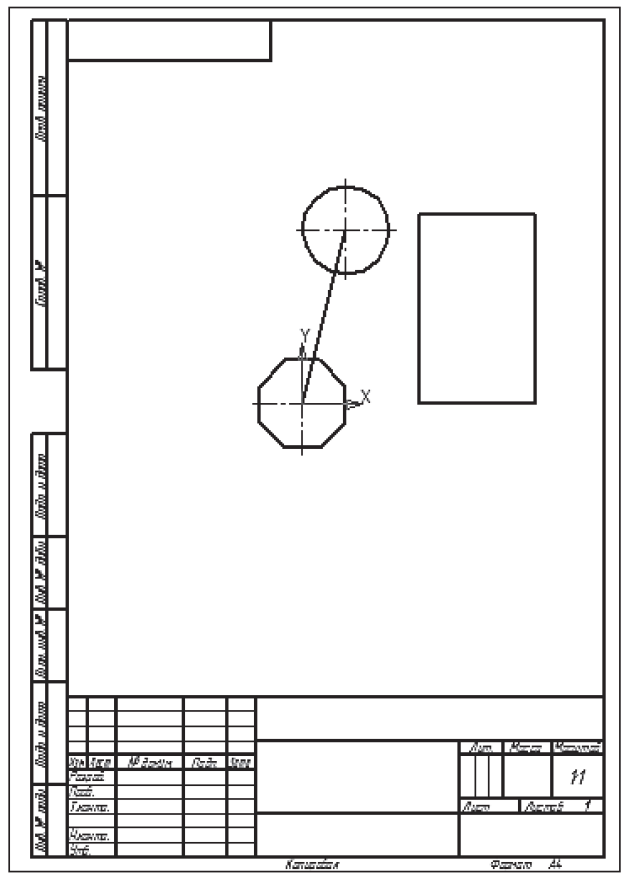
Рисунок 11
Практическая работа Построение типовой детали Пластины
1. Создать новый документ - чертеж формата АЗ - на панели Геометрия и активизировать команду Прямоугольник по центру и углу.
2. На панели свойств задать высоту прямоугольника 80 и его ширину 110 и включить кнопку Отрисовка осей. Указать центральную точку прямоугольника, щелкнув приблизительно в центре листа (рис. 12).
![]()
Рисунок 12
![]()
3. Активировать команду Скругление по бакам объекта и на панели свойств задач задатьрадиус 20мм с условием скругления на всех углах контура (рис. 13). После щелчка на линии контура прямоугольника все углы последнего скругляются (рис. 14).
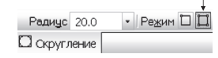
Рисунок 13
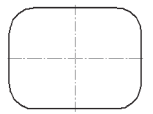
Рисунок 14
4. Для построения окружностей необходимо определить положения их центров. Активизировав команду, Параллельная прямая (рис.15), постройте вспомогательные параллельные прямые по обе стороны от вертикальной и горизонтальной осевых линий детали на расстоянии 35 и 20 мм соответственно. Сами размеры не проставлять. Полученные точки пересечений будут являются центрами окружностей (рис.16).
![]()
Рисунок 15
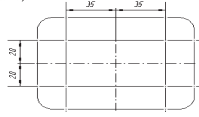
Рисунок 16
5. Активизировать команду Окружность и построить окружности радиусом 10 мм с осями. Центры окружностей – точки пересечения вспомогательных линий. После построения окружностей вспомогательные линии необходимо удалить: меню Редактор ® Удалить ® Вспомогательные кривые и точки ® В текущем виде (рис. 17)
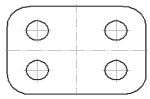
Рисунок 17
Практическая работа Простановка размеров на различных объектах
1. Создать новый документ - чертеж формата АЗ.
2. Локальную систему координат установить в центре формата.
3. Активизировать команду Прямоугольник по центру и вершине и построить квадрат (с осями) со стороной 120 мм, координаты центра - 60. Используя навыки, полученные при выполнении практического задания № 2, выполнить скругление углов прямоугольника (R = 16 мм), построить четыре отверстия диаметром 25 мм и центральное отверстие диаметром 40 мм.
4. Построить окружность диаметром 80 мм и координатами центра 50, 20.
5. Вычертить шестиугольник с осями (радиус описанной окружности 35 мм, координаты центра: 140-40).
6. Построить прямоугольник с высотой 30 мм и шириной 90 мм на свободном месте формата.
7. Проставить размеры на построенных геометрических объектах, активизировав панель Размеры (рис.18).
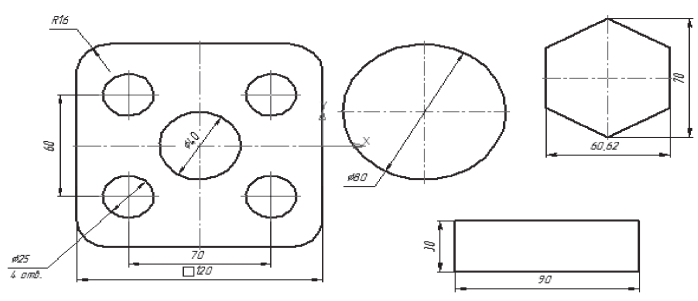
Рисунок 18
Практическая работа Построение Пластины сложного контура
На рис. 19 представлено изображение пластины сложного контура. Чертеж данной пластины предлагается построить на формате А4, используя средства компьютерной графики КОМПАС-График.
В приложении № 1 данного приведено 30 вариантов индивидуальных заданий по построению плоских деталей со сложными контурами.
Задача 1. Вычертить изображение сплошной плоской детали и нанести размеры.
Задача 2. Вычертить разрез сложной детали и нанести размеры.
Ниже приведены полные алгоритмы построения чертежей первого варианта. После алгоритма можно посмотреть чертежи деталей «Гитара» и «Остов». При выполнении чертежей рекомендуется использовать команды: Копия по окружности, Скругление, Ввод дуги, Отрезок, касательный к двум кривым.
Следует отметить, что эти алгоритмы не являются единственным строгим решением поставленных задач. Возможны вариации: другой порядок исполнения, использование других команд.
При выполнении чертежей изделий производства применяются различные геометрические построения. Они зависят от назначения изделий и технических требований, которым они должны удовлетворять. Это могут быть прочностные, технологические, эстетические и другие требования, достигаемые путем придания изделиям плавных очертаний.
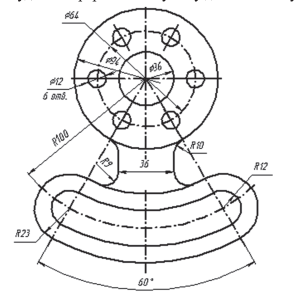
Рисунок 19
Последовательность выполнения первой задачи из приложения № 1:
1. Создать новый документ – чертеж формата А4
2. На панели Геометрия активировать команду Окружность, включить С осями, в поле Диаметр (Радиус) ввести значение 36, выполнить щелчок мыши на рабочем пространстве чертежа, для указания центра окружности. Нажать «Enter», ввести значение диаметра окружности, равное 94 (без осей). Снова нажать «Enter», ввести значение диаметра окружности равное 64(без осей). Закончить построение окружностей из одного центра – нажать на кнопку Прервать команду. При построении окружностей активна глобальная привязка в центре окружности (рис.20).
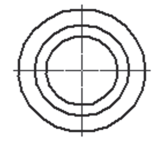
Рисунок 20
3. У центральной окружности сменить стиль линии на осевую. Щелчком левой клавиши мыши на окружности активизируется линии и ее свойства (рис. 21).
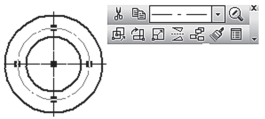
Рисунок 21
4. В точке пересечения осевой окружности с горизонтальной осевой линией построить окружности Без осей диаметром 12 мм (рис.22)
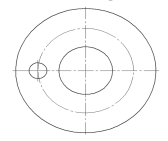
Рисунок 22
![]()
![]()
![]() 5. Выделить рамкой
построенную малую окружность: меню Выделить ® Рамкой. Активизировать
команду Копия по окружности на панели инструментов Редактирование. На
панели свойства выполнить ряд установок: Количество копий – 6, Режим – Вдоль
всей окружности (рис.23)
5. Выделить рамкой
построенную малую окружность: меню Выделить ® Рамкой. Активизировать
команду Копия по окружности на панели инструментов Редактирование. На
панели свойства выполнить ряд установок: Количество копий – 6, Режим – Вдоль
всей окружности (рис.23)
![]()
Рисунок 23
6. После щелчка левой клавиши мыши в центре концентрических окружностей появляется эскиз шести окружностей диаметром 12 мм, равномерно расположенных вдоль окружности, выполненной осевой линией. Закончить создание копий окружностей командой Создать объект и затем Прервать команду (рис.24)
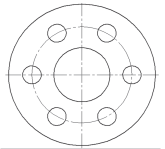
Рисунок 24
7. На панели Обозначения ![]() активировать
команду Обозначение центра
активировать
команду Обозначение центра ![]() . На панели свойства провести ряд
установок: Тип – Одна ось (рис.25)
. На панели свойства провести ряд
установок: Тип – Одна ось (рис.25)

Рисунок 25
8. Указать две верхние и две нижние малые окружности и центр концентрических окружностей. Оси малых окружностей будут направлены к центу концентрических окружностей (рис. 26).
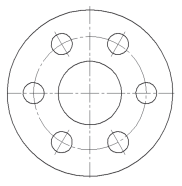
Рисунок 26
9. Обратиться к команде Вспомогательная прямая на панели инструментов Геометрия. Щелкнуть левой клавишей мыши в центре концентрических окружностей. В строке свойств установить Угол: 60. Повторить: Вспомогательная прямая {Угол: 120°). Закончить выполнение команд нажатием клавиши «Enter» и затем Прервать команду (рис. 27).
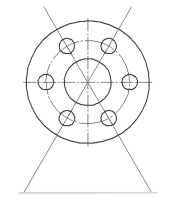
Рисунок 27
10. Команда Дуга на панели Геометрия. В панели свойств Поле Радиус 100 и клавишу «Enter». Стиль линии — Осевая (рис. 28).

Рисунок 28
11. Включить глобальную привязку Пересечение. Щелкнуть мышью в центре концентрических окружностей в точках пересечения дуги и вспомогательных прямых. Следить за направлением отрисовки дуги: Построение по часовой стрелке или Построение против часовой стрелки (рис. 29).
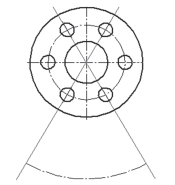
Рисунок 29
12. Выполнить построение дуг, как показано на рис. 75, а, используя Стиль линии - Основная, значения радиусов: 12 и 23 мм. Центр на пересечении вспомогательных прямых и осевой дуги. Затем построить дуги между ранее построенными дугами (центр - центр концентрических окружностей), рис. 30, б.
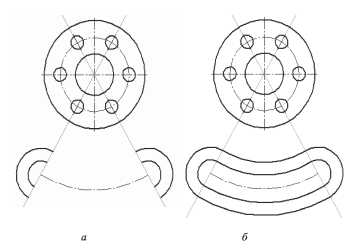
Рисунок 30
С помощью команды Параллельная прямая (панель расширенных команд Построение вспомогательных прямых) построить две вертикальные линии на расстоянии 18 мм от центральной вертикальной прямой. После задания нужного расстояния в панели свойств (рис. 31) щелкнуть на вертикальную осевую и указать положение параллельных прямых, нажимая на клавишу <Enter> (рис.32).
![]()
Рисунок 31
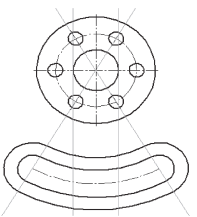
Рисунок 32
13. Командой Отрезок построить два вертикальных отрезка от окружности до дуги (рис.33). Объектная привязка Пересечение активна.
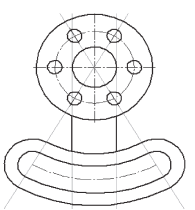
Рисунок 33
14. Активировать команду Скругление
![]() , выполнить
настройки в панели свойств (рис.34) и скруглить последовательно радиусом 9 мм
(рис.35 а) и радиусом 10 мм (рис.35 б) определенные участки пластины.
, выполнить
настройки в панели свойств (рис.34) и скруглить последовательно радиусом 9 мм
(рис.35 а) и радиусом 10 мм (рис.35 б) определенные участки пластины.
![]()
Рисунок 34
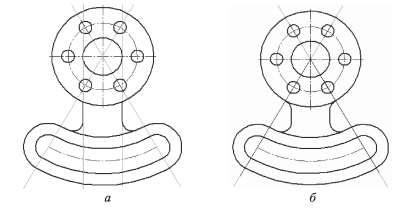
Рисунок 35
15. Удалить вспомогательные построения: меню Редактор —> Удалить —> Вспомогательные кривые и точки —> В текущем виде.
16. Командой Отрезок построить отрезки осевых линий, проходящих от центра концентрических окружностей через центры боковых дуг, находящихся под углом 30° к вертикальной осевой (рис. 36).
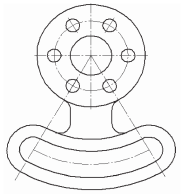
Рисунок 36
17. На панели инструментов Размеры выбрать необходимые команды, которые позволят проставить, как показано на рис. 19.
18. Заполнить основную надпись можно после ее активизации: двойным щелчком мыши в ее области или обращением к меню Вставка —> Основная надпись. В активных графах (ячейках) можно в ручном режиме вписывать нужную информацию, либо использовать контекстное меню (рис. 37) и указать
в нем условие Вставить текст...
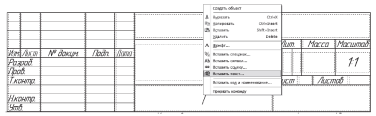
Рисунок 37
Результат выполнения задачи
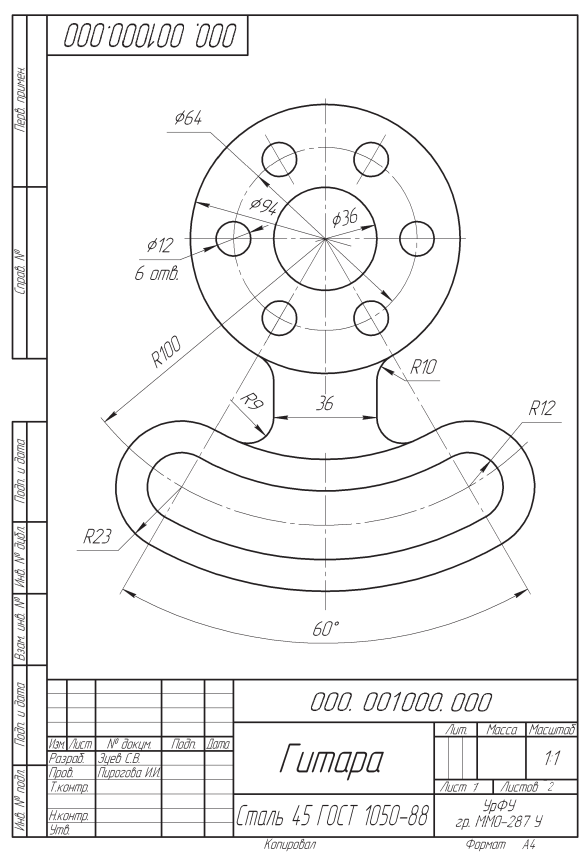
На рис. 38 представлено изображение пластины сложного контура с заштрихованной частью. Чертеж данной пластины предлагается построить на формате А4, используя средства компьютерной графики
КОМПАС-График
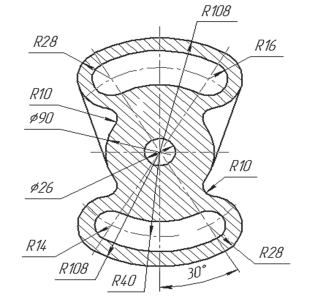
Рисунок 38
Последовательность выполнения второй задачи из приложения 1
1. Создать новый документ - чертеж формата А4. Деталь не вмещается в поле чертежа формата А4. Можно взять формат АЗ или изменить масштаб чертежа. Для черчения в определенном масштабе необходимо создать вид.
2. Меню Вставка ® команда Вид. На панели свойств выбрать из списка масштаб 1:2 — ввести в текстовое поле Имя - Главный вид (рис.39). Точку вида указать примерно в середине чертежа.
![]()
Рисунок 39
3. Активировать команду Окружность. Построить концентрические окружности Æ90 (с осями) и Æ26 (без осевых линий) с центром в начале координат Главного вида.
4. Провести две вспомогательные прямые через центр концентрических окружностей под углом 300 к вертикальной осевой. В панели свойств вводятся значения 600 и 1200 (рис.40)
5. Построить Окружность: стиль линии – Осевая, диаметр – 160 мм, центр – начало координат Главного вида (рис.41)
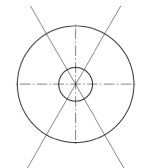
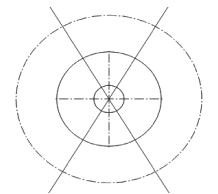
Рисунок 40 рисунок 41
6. С помощью команды Дуга выполнить построения контура сначала нижней части пластины (R 14, R 28) - рис. 42, а, затем верхней части (R 16, R 28) - рис. 42, б. Центр дуг находится в точках пересечения вспомогательных прямых и осевой окружности
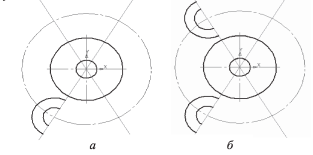
Рисунок 42
7. Последовательно выделить построенные дуги. Удерживать при выделении дуг клавишу <Shift>. В панели инструментов Редактирование активизировать команду Симметрия. Указать две точки для оси симметрии на вертикальной оси концентрических окружностей. В результате проведенных операций исходные дуги отразились относительно вертикальной оси (рис.43).
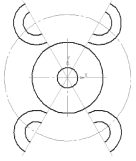
Рисунок 43
8. Командой Дуга достроить верхнюю и нижнюю части пластины (рис. 44).
9. Активизировать команду Отрезок, касательный к 2 кривым и построить отрезки прямых касательных к верхним дугам (R - 28 мм) и окружности (0 90 мм), симметричных относительно вертикальной оси (рис. 45).
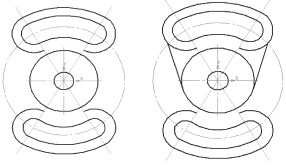
Рисунок 44 Рисунок 45
10. Командой Дуга (R = 10 мм) выполнить округления в верхней и нижней частях детали между дугами (R = 28 мм) и окружностью (0 90 мм) - рис.46.
11. В панели инструментов Редактирование активизировать команду Усечь кривую, с помощью которой можно удалить лишние участки построенных линий (рис. 47).
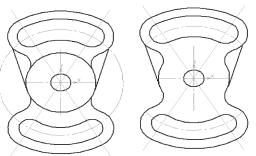
Рисунок 46 Рисунок 47
12. Построить наклонные осевые линии командой Отрезок, а Вспомогательные наклонные линии удалить (рис. 48).
13. Командой Штриховка из панели инструментов Геометрия выполнить штриховку внутренней части детали, щелкнув внутри области левой клавишей мыши, и закончить команду, обратившись к кнопке в панели свойств Создать объект (рис. 49).
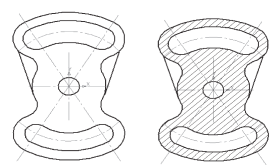
Рисунок 48 Рисунок 49
14. Проставить все размеры как в задании (см. рис. 50) и заполнить графы основной надписи.
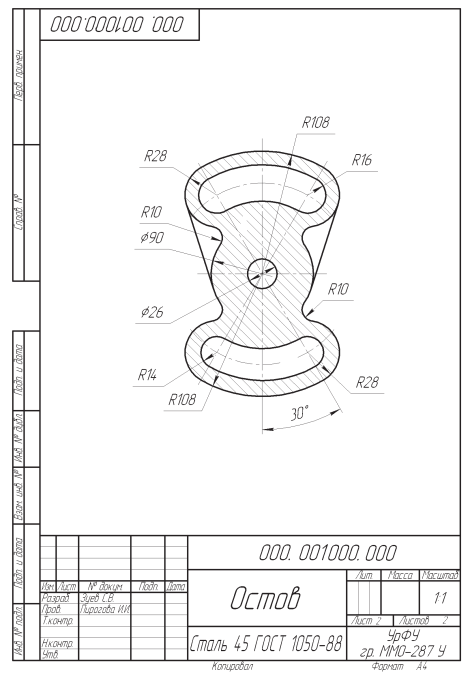
Рисунок 50
Практическая работа Построение чертежа детали в трех проекциях
В приложении № 2 приведено 30 вариантов заданий. Для каждого варианта даны две проекции детали (вид спереди и вид слева или вид спереди и вид сверху). Проставлены все размеры. Следует обратить внимание на то, что не все размеры проставлены по ГОСТ 2.307. По двум видам нужно построить три вида, применив необходимые разрезы, и проставить все размеры.
Схематично в правом нижнем углу у каждого варианта даны прямоугольники со штриховкой, указывающие на то, какие разрезы необходимо создать на детали.
Изучение ортогональных проекций и проекционного черчения является азбукой графического языка, так как в них изложены общие понятия, не зависящие от вида проекционных отображений. Понятия отвлеченных геометрических элементов: точки, прямые, плоскости – первичные профессиональные абстракции, с помощью которых будут сформированы самые сложные объекты. Они необходимы для лучшего усвоения существа геометрических закономерностей, приемов и способов построения проекций.
Работа должна быть выполнена в графическом пакете КОМПАС-График, с использованием навыков, полученных при выполнении предыдущих практических заданий.
Рекомендуется выполнять задания на формате АЗ, создав вид с масштабом М 1:1. При построении проекций использовать вспомогательные линии построения, которые удалить при завершении работы. Заполнить основную надпись.
После ознакомления с содержимым предыдущих частей возможно выполнение чертежа любой сложности. С этой целью выполним чертеж детали Стойка - вариант 29 (рис. 51).
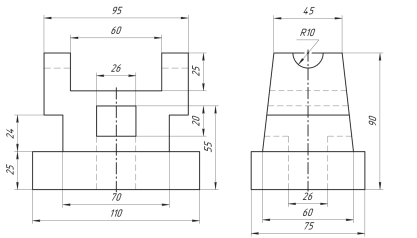
Рисунок 51
1. Команда Файл —> Создать —> команда Чертеж (создать новый документ типа Лист чертежа).
2. Команда Сервис —≫ Параметры —> Параметры листа: измените параметры нового листа, задав для него формат АЗ и горизонтальную ориентацию (рис. 52). Или команда Менеджер документа на панели инструментов Стандартная (рис. 53).

Рисунок 52

Рисунок 53
Документ готов к приему информации, но для выполнения задания требуется создать главный вид (половина вида с половиной разреза), вид сверху, вид слева (разрез по оси).
Создание главного вида
1. Меню Вставка —> Вид.
После выполнения команды Вид появится панель свойств (рис. 54).

Рисунок 54
2. Поле Номер вида —> 1.
3. Поле Имя вида —> Главный вид.
4. Поле Масштаб вида —>1:1.
5. Указать координаты точки привязки вида в поле координат или ее примерное положение, щелчком мыши в нужном месте на поле чертежа.
6. Постройте главный вид (рис.55).

Рисунок 55
Создание вида слева
Для соблюдения проекционной связи между видами постройте на главном виде пару вспомогательных прямых.
Создайте вид 2 (вид слева) и введите его изображение (рис. 56).
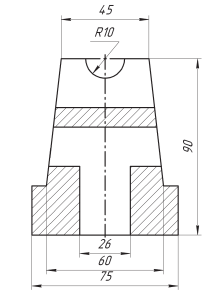
Рисунок 56
Создание вида сверху
7. Меню Вставка —> Вид. После выполнения команды Вид появится панель свойств (рис. 57).

Рисунок 57
8. Поле Номер вида —> 3.
9. Поле Имя вида —> вид сверху.
10. Поле Масштаб вида —>1:1.
11. Указать координаты точки привязки вида в поле координат или ее примерное положение, щелчок мыши в нужном месте на поле чертежа.
12. Постройте вид сверху (рис.58).
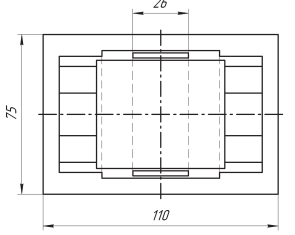
Рисунок 58
Материалы на данной страницы взяты из открытых источников либо размещены пользователем в соответствии с договором-офертой сайта. Вы можете сообщить о нарушении.