
Тема: Работа с программой настройки параметров оборудования Ccleaner. Работа с программой очистки реестра
Цель работы: формирование навыков работы программой Ccleaner.
Время выполнения 2 часа
Теоретический материал
Ccleaner – это утилита для проведения комплексного анализа компьютерной системы. Работает данная утилита как под 32-, так и под 64-битными версиями операционных систем семейства Microsoft Windows. Она включает в себя средства для проведения диагностики всей системы (информационные и тестовые модули) как на низком, так и на высоком уровне.
С помощью программы ccleaner возможно удалить временные файлы, неиспользуемые файлы и неиспользуемые ключи реестра, чистит кеш браузеров: Opera, Google Chrome, Mozilla Firefox Internet Explorer и вообще всё что было связано с вашим присутствием в Интернете. Соответственно после чистки освобождается место на жестком диске.
Ход работы
Настроить программу.
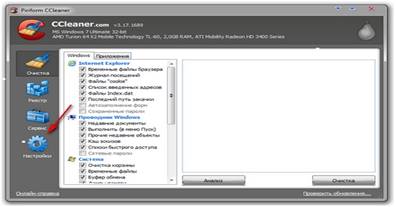
Рисунок 4 - Настройка Ccleaner.
Открываем меню «Настройки». Выставляем нужные галочки для работы программы, и можно поставить на «Запускать очистку при запуске компьютера». В этом случае программа CCleaner будет чистить систему при каждом запуске компьютера. Далее переходим в меню «Дополнительно»
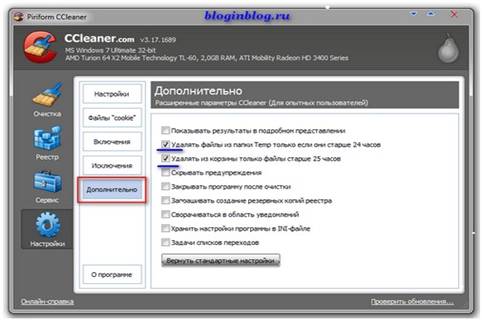
Рисунок 5 – Меню «Дополнительно»
Ставим галочки как на рисунке, здесь необходимо отключить предупреждения и резервные копии. Закрываем окно программы.
Теперь можно переходить непосредственно к работе программы CCleaner.
Работа программы CCleaner
Если навести на «Корзину» и нажать правую кнопку мыши, появится окно, где строка «Очистить корзину» не активна - это значит, что корзина пуста.
Далее нажимаем «Запустить CCleaner» - программа в фоновом режиме проведёт очистку системы. При нажатии «Открыть CCleaner» откроется главное окно программы (открыть программу можно и через ярлык на рабочем столе).
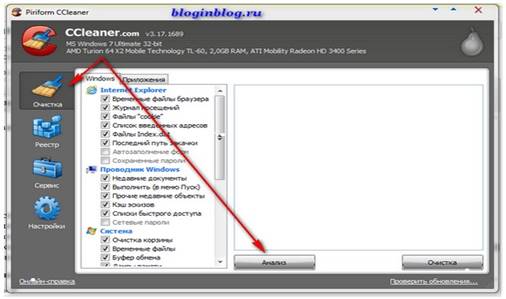
Рисунок 6 - Сначала в «Очистку» и «Анализ».

Рисунок 7 - Программа выдаёт в окно количество ошибок.
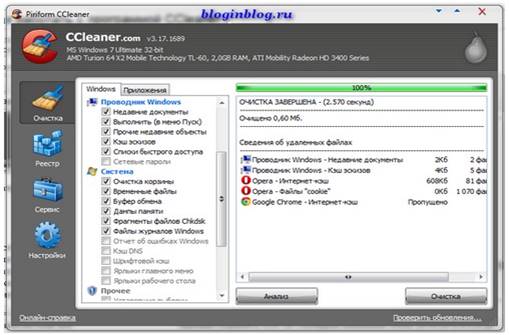
Рисунок 8 - Далее жмите «Очистка».
И программа CCleaner делает очистку и показывает в окне отчёт о работе - сколько и что удалено. Дальше в меню «Реестр» и нажимаете «Поиск проблем».
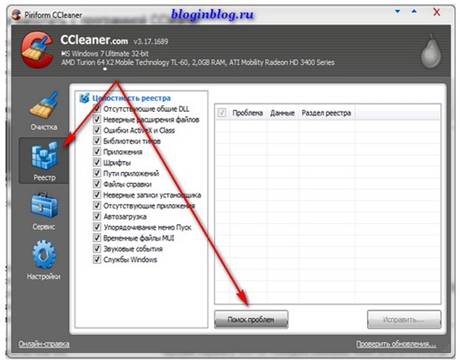
Рисунок 9 - Программа выдает список проблем в системе, которые надо исправить.
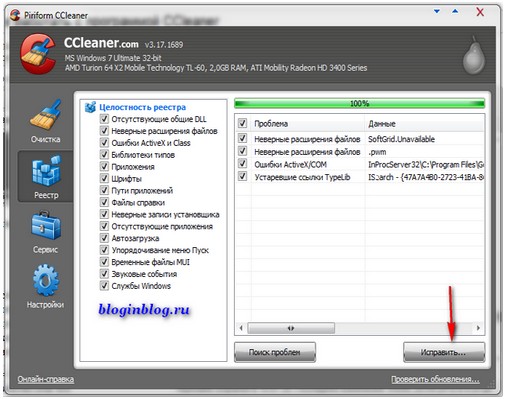
Рисунок 10 - «Кнопка Исправить…»
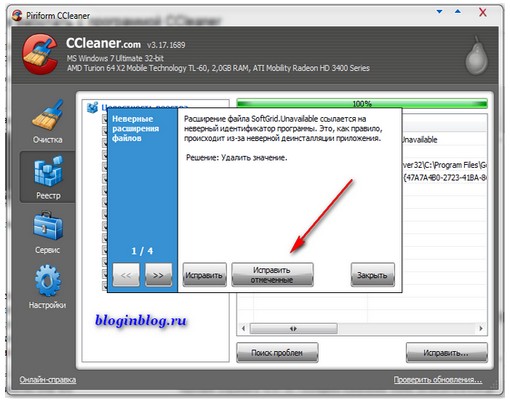
Рисунок 11 - «Исправить отмеченные»
С помощью программы CCleaner можно удалять программы установленные на вашем компьютере. Для этого заходим в «Сервис» - выбираем программу из списка и нажимаем «Деинсталляция». Если нажать «Удалить», то удалиться только строка с программой, поэтому именно «Деинсталляция»
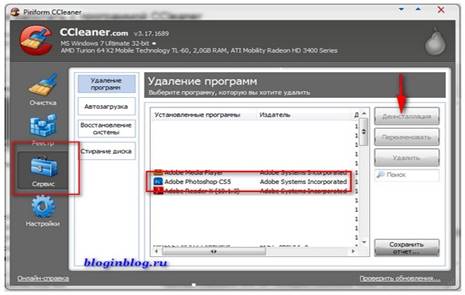
Рисунок 12 – Удаление программ.
Контрольные вопросы
1. Для чего используется программа Ссleaner?
2. Что входит в состав пакета Ссleaner?
3. Как программы существуют для настройки оборудования?
Скачано с www.znanio.ru
Материалы на данной страницы взяты из открытых источников либо размещены пользователем в соответствии с договором-офертой сайта. Вы можете сообщить о нарушении.