
Тема: Работа с текстом в CorelDraw.
Цель: - формирование навыков создания надписей разной формы и по произвольной траектории, редактирования простого и фигурного текста.
Вид работы: фронтальный
Время выполнения: 2 часа
Теоретические сведения
Для блока фигурного текста в целом определены следующие атрибуты.
Выравнивание (alignment). Этот атрибут управляет размещением слов в пределах строк блока фигурного текста. Он может принимать одно из шести значений:
- None (Отсутствует) - слова выравниваются по левой границе блока, но, задавая отрицательные значения смещения по горизонтали, можно вывести отдельные символы за нее влево;
- Left (По левому краю) - слова выравниваются по левой границе блока, если при этом отдельные символы смещаются влево, то вместо их вывода за левую границу блока происходит смещение всей остальной строки вправо;
- Center (По центру) - слова выравниваются так, чтобы середины всех строк блока совпадали с воображаемой вертикальной линией, расположенной посередине между его левой и правой границами;
- Right (По правому краю) - слова выравниваются по правой границе блока, если при этом отдельные символы смещаются вправо, то вместо их вывода за правую границу блока происходит смещение всей остальной строки влево;
- Full Justify (По ширине) - слова выравниваются так, чтобы первый символ первого слова каждой строки совмещался с левой границей блока, а последний символ последнего слова строки - с правой границей блока (исключение делается только для случая, когда в последней строке остается единственное слово (или перенесенная с предыдущей строки часть слова) - оно выравнивается по левому краю);
- Force Justify (Полное по ширине) - то же, что по ширине, но без каких-либо исключений.
Путь — это любая линия, которую вы выбрали или создали в своем рисунке. В качестве пути могут быть использованы прямая или кривая линии, контур простого объекта: прямоугольника, эллипса, звезды, многоугольника, а также буква или текстовая строка, которые преобразованы в кривую.
Работа с простым текстом
Простой текст представляет собой второй тип текста, поддерживаемого CorelDRAW. Так же как и в случае фигурного текста, для его создания используется инструмент Text (Текст). Для перехода в режим ввода простого текста достаточно нажать курсором инструмента Текст в нужном месте документа и нарисовать прямоугольную рамку. В результате на панели свойств активизируется инструмент Paragraph text (Простой текст).
Блок обычного текста обрамляет черная пунктирная прямоугольная рамка, называемая рамкой простого текста (или просто рамкой). Рамки простого текста можно рассматривать как контейнеры, содержащие простой текст. Вдоль нижней и верхней границ рамки установлены маркеры, перехода текста в виде пустых прямоугольников, ориентированных вверх и вниз. С помощью рамки выделяется одна страница текста.
СОВЕТ. При желании вы можете сделать границы рамки простого текста невидимыми. Для этого снимите флажок Show text frames (Показывать текстовые рамки) на вкладке Paragraph, расположенной в папке WORKSPASE/TEXT/PARAGRAPH окна диалога Options (Параметры).
CorelDRAW рассматривает рамки простого текста как равноправные графические объекты документа, к которым могут быть применены разнообразные специальные эффекты. Присутствие черных указателей по периметру рамки говорит о возможности применения к тексту средств редактирования.
После выделения рамки вы можете работать с ее содержимым и применять свойства форматирования ко всем абзацам рамки одновременно. Вы можете также изменять размеры рамки без изменения размеров символов текста — путем перетаскивания одного из окружающих ее маркеров либо с изменением размеров символов текста, удерживая при перетаскивании маркера клавишу Alt.
Редактирование простого текста
Для осуществления редактирования простого текста непосредственно в документе необходимо сначала выделить блок редактируемого текста и выбрать на панели графики инструмент Text (Текст). После выполнения этих шагов ваш курсор примет I-образную форму, и теперь можно пользоваться обычными приемами редактирования текстов. Следует подчеркнуть, что функциональные возможности, предоставляемые CorelDRAW для редактирования простого текста, значительно превышают возможности обычных программ текстовых процессоров.
Наряду с этим способом вы можете редактировать текст с помощью окна диалога Edit Text (Редактирование текста), как было показано выше при рассмотрении фигурного текста. Для реализации этого способа выберите команду Text > Edit Text (Текст > Редактирование текста) или нажмите комбинацию клавиш Ctrl+Shift+T.
Настройка размеров рамки
Если в нижней части рамки простого текста находится маркер перехода текста с направленной вниз стрелкой, это свидетельствует о том, что часть редактируемого текста находится за пределами границы этой рамки. Поэтому чтобы отобразить текст, находящийся под маркером перехода, необходимо изменить размеры его рамки. Это можно сделать одним из следующих способов.
- С помощью маркеров изменения размера рамки. В девятой версии для выделенной рамки текста процедуру изменения размеров рамки можно выполнить с помощью инструмента Text (Текст), не переключаясь на инструмент Pick (Указатель).
- Растяжения рамки текста вниз до последней строки редактируемого текста путем перетаскивания нижнего маркера перехода текста. По сравнению с предыдущим этот способ является более простым и быстрым, обеспечивающим при этом неизменность ширины рамки и верхней строки документа.
- Начиная с восьмой версии в составе CorelDRAW появилось автоматизированное средство решения данной проблемы. Это команда Text > Fit Text to Frame (Текст > Настроить рамку под текст). Применение команды к выделенной рамке, часть текста которой находится за ее пределами, приводит к автоматическому изменению длины рамки до размеров, достаточных для вмещения всего текста.
ВНИМАНИЕ. Применение команды Text > Fit Text to Frame (Текст > Настроить рамку под текст) к не заполненной до конца текстом рамке приведет к подгонке размеров текста под размеры рамки и, как следствие, пропорциональному увеличению размера кегля, шрифта и интерлиньяжа.
Для ввода и редактирования текста используется инструмент ![]() Text (текст), с помощью которого можно создавать два типа текста: Artistic
text (Фигурный текст) и Paragraph text (Простой текст). Простой
текст целесообразно использовать для включения обычного текста в векторный
рисунок, фигурный - для украшения рисунка (к фигурному тексту можно применить
специальные эффекты).
Text (текст), с помощью которого можно создавать два типа текста: Artistic
text (Фигурный текст) и Paragraph text (Простой текст). Простой
текст целесообразно использовать для включения обычного текста в векторный
рисунок, фигурный - для украшения рисунка (к фигурному тексту можно применить
специальные эффекты).
Задания к практической работе
Задание 1. Получение изображения «Ломаный деревянный текст»
1. Выделив
текстовый объект ![]() и
нажав кнопку Edit Text (Редактирование Текста) панели Property Bar (Панель
свойств), можно открыть диалог редактирования текста. Работа в этом диалоге не
отличается от работы с простым текстовым редактором. Выбрав шрифт Arial Black, 150), получить надпись
и
нажав кнопку Edit Text (Редактирование Текста) панели Property Bar (Панель
свойств), можно открыть диалог редактирования текста. Работа в этом диалоге не
отличается от работы с простым текстовым редактором. Выбрав шрифт Arial Black, 150), получить надпись
![]()
2. Удалить
абрис ![]() -
- ![]() и выбрать в качестве
заливки текстуру
и выбрать в качестве
заливки текстуру ![]() -
-
![]() , имитирующую
дерево.
, имитирующую
дерево.


3. Преобразовать текст в кривые (Arrange – Convert to Curve).
4. При
помощи инструмента Ластик ![]() (Eraser Tool) сформировать трещины в
тексте
(Eraser Tool) сформировать трещины в
тексте
![]()
5. Добавить тень Interactive Drop Shadow Tool – Presets (просмотреть возможные варианты)
![]()
Задание 2. Преобразование текста
1. Написать текст, который позже надо преобразовать в форму машины. Нарисовать объект: прямоугольник – корпус машины, окружности – два колеса, окружности - выемки по бокам и центральный овал для кузова
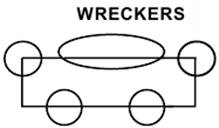
2. Выделить
прямоугольник и верхний овал – кнопка Arrang – Shaping - Weld, затем выделить
получившуюся форму и окружности по углам – кнопка Arrang – Shaping - Font Minus
Baik ![]() . Теперь
колеса и корпус – снова Arrang – Shaping - Trim. Должно получиться нечто такое:
. Теперь
колеса и корпус – снова Arrang – Shaping - Trim. Должно получиться нечто такое:
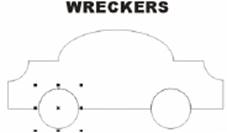
3. Уменьшить немного колеса, наклонить их влево и залить синим
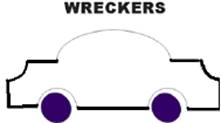
4. Инструментом Shape выделить и удалить два крайних верхних узла справа и слева кузова, с помощью перетягивания узлов, придать машине вид как на картинке

5. Преобразовать текст в кривые. Открыть докер Envelope (Ctrl+F7). Выделить текст и нажать на иконку пипетки внизу докера (Create from). Появится жирная стрелка – кликнуть ей на машине. Затем выбрать в диалоговом окне докера направление Vertical и нажать Apply.
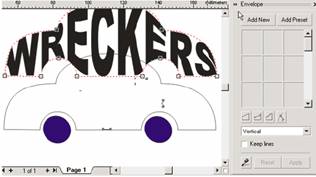
6. Переместить созданный объект на место старого контура, старый контур удалить. Залить машинку красным цветом

Таким образом, можно использовать любой объект для создания Envelope. В него в последствии будет помещаться текст, которому будет придана форма этого объекта.

Задание 3. Здравствуй. Можно просто рассказать
Простой текст создается тем же
инструментом ![]() Text, но в этом случае после
выбора инструмента нужно растянуть прямоугольную текстовую рамку в нужном месте
рабочей области (в результате на панели активизируется режим простого текста).
Text, но в этом случае после
выбора инструмента нужно растянуть прямоугольную текстовую рамку в нужном месте
рабочей области (в результате на панели активизируется режим простого текста).
Растяните текстовую рамку и создайте следующий текст:

Обратите внимание на черные маркеры, расположенные по краям рамки. С помощью них вы можете изменять размеры рамки. Редактирование текста аналогично редактированию в стандартном текстовом редакторе.
В центре нижней и верхней границ текстовой рамки расположены маркеры перехода текста (пустые прямоугольники). Они используются, если нужно перераспределить текст между различными областями страницы. Рассмотрим пример:
1. Выделите и скопируйте в буфер обмена (Ctrl+C) следующий далее текст:
"Welcome to the CorelDRAW 11 tutorial page.
These tutorials involve you in projects that will help you learn about the application. Some tutorials are provided locally on your system, while others are available at our CorelTUTOR Web site. While the local tutorials are a good source of information, they will not change. The tutorials available to you at CorelTUTOR online are updated on a regular basis. So have a look at what's there now, but keep coming back to view more tutorials as we create them!
Welcome to your CorelPHOTO-PAINT 11 tutorial page.
These tutorials involve you in projects that will help you learn about the application. Some tutorials are provided locally on your system, while others are available at our CorelTUTOR Web site. While the local tutorials are a good source of information, they will not change. The tutorials available to you at CorelTUTOR online are updated on a regular basis. So have a look at what's there now, but keep coming back to view more tutorials as we create them!
Welcome to your Corel R.A.V.E. 2 tutorial page.
These tutorials involve you in projects that will help you learn about the application. Some tutorials are provided locally on your system, while others are available at our CorelTUTOR Web site. While the local tutorials are a good source of information, they will not change. The tutorials available to you at CorelTUTOR online are updated on a regular basis. So have a look at what's there now, but keep coming back to view more tutorials as we create them!"
2.
Перейдите в CorelDRAW, выберите инструмент ![]() Text и
растяните небольшую текстовую рамку.
Text и
растяните небольшую текстовую рамку.
3. Поставьте курсор внутрь рамки и извлеките из буфера обмена (Shift+Insert) сохраненный текст. В появившемся диалоговом окне Importing / Pasting Text выберите раздел Maintain Fonts and Formating (с поддержкой шрифтов и форматирования).
4.
Если рамка не слишком большая, текст не поместится в ее пределах, что
отмечено видом нижнего маркера (на нем появилась стрелка). С помощью
инструмента ![]() Pick щелкните по маркеру со
стрелкой (маркер перехода текста), курсор примет форму маленькой текстовой
странички. С помощью этого нового указателя создайте еще одну рамку простого
текста в любом месте документа. Заметьте, что не поместившийся текст
распространяется в новую рамку.
Pick щелкните по маркеру со
стрелкой (маркер перехода текста), курсор примет форму маленькой текстовой
странички. С помощью этого нового указателя создайте еще одну рамку простого
текста в любом месте документа. Заметьте, что не поместившийся текст
распространяется в новую рамку.
5. Расположите текстовые рамки следующим образом:
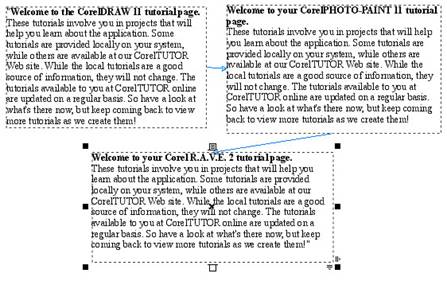
Задание 4. CorelDRAW позволяет изменять форму рамки простого текста, поскольку рамка рассматривается как обычный графический объект. Давайте изменим форму рамок текста, созданных в предыдущем упражнении, чтобы получилась следующая картинка:
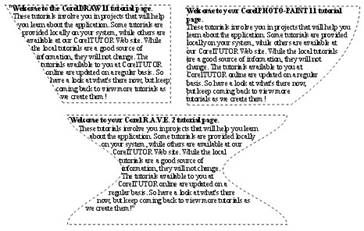
1.
На панели Interactive Tool Flyout ![]() выберите
инструмент
выберите
инструмент ![]() Interactive Envelope Tool
(Интерактивная огибающая).
Interactive Envelope Tool
(Интерактивная огибающая).
2.
На панели свойств (сверху) обратите внимание на кнопки: ![]()
3. Щелкните на первой кнопке Envelope Stright line Mode (Режим прямой линии) и измените форму первой рамки текста, "схватив" левую нижнюю вершину рамки и потянув, куда следует. Размеры рамки измените так, чтобы в нее входила только первая часть текста.
4. Формы второй и третьей рамок текста измените, выбрав соответственно режимы Envelope Single Arc Mode и Envelope Double Arc Mode.
Задание 5. Размещение текста вдоль заданной кривой позволит украсить рисунок.
Чтобы научиться размещать текст вдоль кривой, выполним следующую последовательность действий:
1. Создайте простейшую кривую произвольного вида.
2.
Выберите инструмент ![]() Text.
Text.
3. Подведите курсор к кривой так, чтобы он принял вид буквы "A" с волнистой чертой под ней.
4. Щелкните кнопкой мыши и начните набор текста "С новым годом!" (размер символов - 60). Получится такой рисунок:

Теперь научимся настраивать
свойства этого текста. Выберите инструмент ![]() Pick (Выбор) и
выделите набранный текст. Заметьте, что активизировалась панель свойств:
Pick (Выбор) и
выделите набранный текст. Заметьте, что активизировалась панель свойств:
![]()
Перечислим расположенные на ней поля и кнопки и соответствующие им свойства «текста вдоль линии»:
|
Инструмент панели |
Настраиваемое свойство |
|
|
выбор заготовок |
|
|
ориентация текста |
|
|
вертикальное расположение текста относительно кривой |
|
|
расположение текста относительно кривой по горизонтали |
|
|
расстояние текста от кривой |
|
|
горизонтальное смещение |
|
|
кнопка, позволяющая разместить текст с другой стороны |
Задания для самостоятельной работы
Задание 1. Логотип
Цель: из букв ваших инициалов придумайте соответствующий логотип. Выполните его в CorelDRAW.
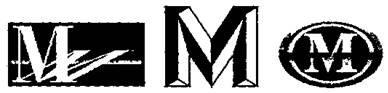
Задание 2. Визитка
Цель: придумайте и создайте в CorelDRAW вашу визитную карточку.
Ключ-подсказка
1. Обычно размер визитки равен 91x51 мм. Для установки этих размеров воспользуйтесь линейками.
2. Далее наберите фигурный текст и выделите его.
3. Установите цветовые атрибуты букв. Для этого нажмите правой кнопкой мыши нужный цвет на экранной цветовой палитре для назначения цвета обводки и левой кнопкой мыши — для выбора заливки.
4. В качестве фона используйте прямоугольник с заливкой текстурой.


Задание 3. Кривой шрифт
Напишите фигурный текст и, преобразовав его в кривые, сделайте подобный текст, написав «Тюмень»

Задание 4
Создайте пример странички из журнала, где текст расположен в различных местах вместе с картинками. Текст связан по смыслу и расположен в связанных рамках. Рисунки необходимо рисовать самому.
Например:

Контрольные вопросы
1. Какие виды текста существуют в CorelDRAW? В чем их отличие?
2. Какие основные атрибуты можно задать тексту?
3. Какие изменения можно проводить с текстом?
4. Как разместить фигурный текст по заданной траектории? А простой?
5. Какие способы написания текста по произвольной кривой существуют?
6. Как изменить форму букв фигурного текста?
7. Как разбить фразу фигурного текста на отдельные слова, буквы?
8. Как организовать перетекание простого текста из одной рамки в другую?
9. Назовите основное преимущество связанных рамок.
10. Какие преобразования можно осуществлять над текстом в CorelDRAW с помощью диалога редактирования текста?
11. Как осуществить заливку фигуры узором?
Скачано с www.znanio.ru
Материалы на данной страницы взяты из открытых источников либо размещены пользователем в соответствии с договором-офертой сайта. Вы можете сообщить о нарушении.