
Нарисуйте
коричневый прямоугольник (#2F1D12), затем при
помощи инструмента Mesh/Сетчатый градиент (U) придайте ему форму
как показано ниже.
Создавайте
новые точки, кликая внутри объекта. Укажите половине точек цвет #5C4A41, чтобы создать полоски.
Выделите
правые точки и укажите им цвет #6D5A52.
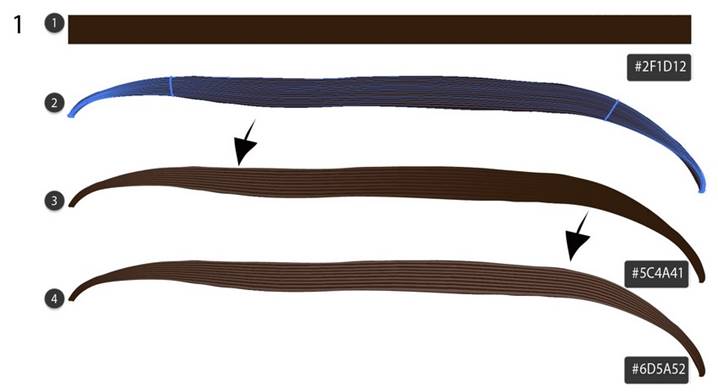
Создайте копию стручка и выберите в меню Effect > Warp > Arc/Эффект>Искажение>Дуга. Затем введите следующие параметры:
· Bend: -14%
· Horizontal: -14%
· Vertical: -12%
В меню выберите Object > Expand Appearance/Объект>Разобрать оформление.
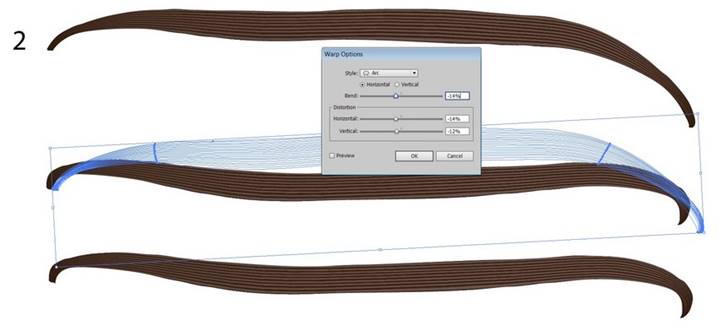
Создайте еще одну копию стручка и снова изогните его при помощи того же фильтра, но используя параметры:
· Bend: 11%
· Horizontal: -22%
· Vertical: 9%
Снова Expand Appearance/Разберите оформление.
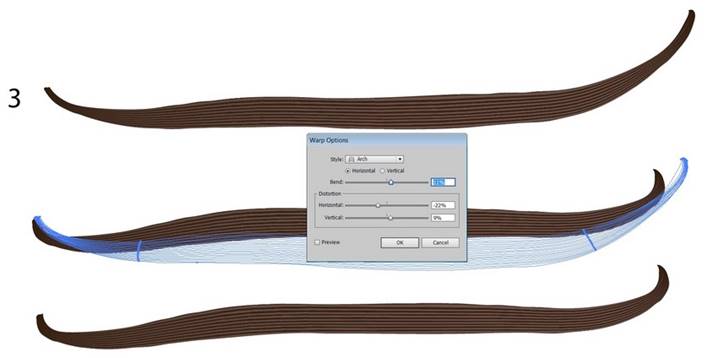
Стручки ванили готовы!
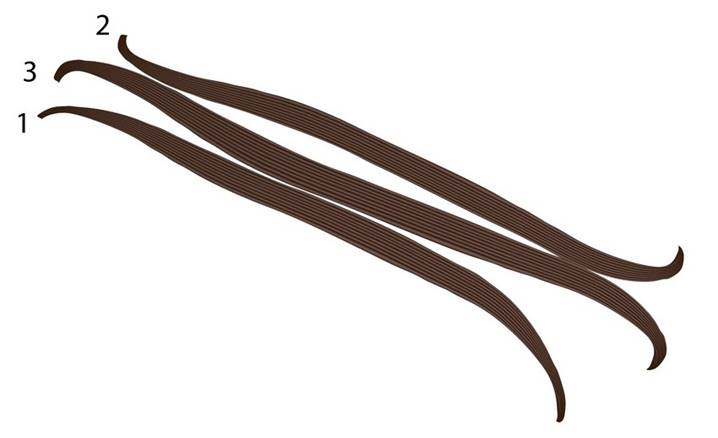
Начнем с прямоугольника. Укажите ему форму как показано ниже и используйте цвета:
1.
#F1EFF0
2.
#E3DFDF
3.
#E4E2E2
4.
#F4F5F5
5.
#FFFFFF
6.
#F4F2F2
7.
#D3CAAE
8.
#E0D7C4
9.
#EFEDEF
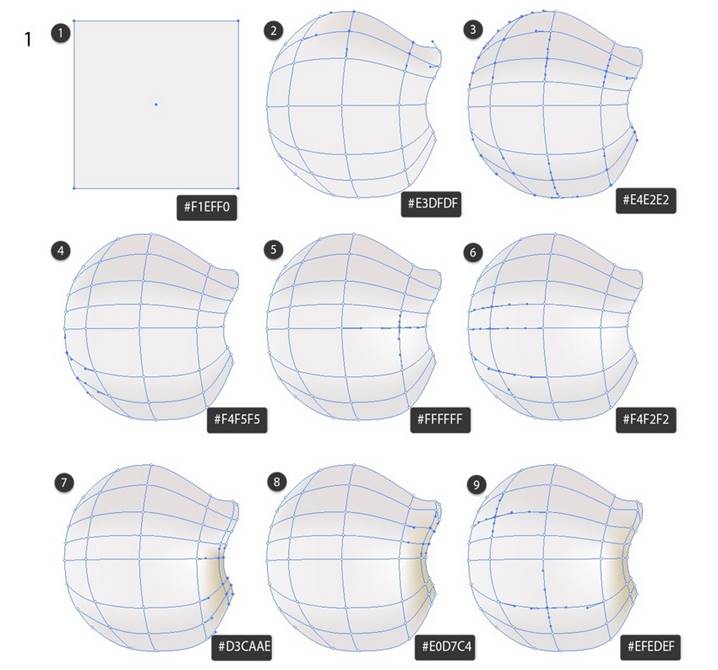
Создаем еще один лепесток.
1.
#E3DFDF
2.
#E5E5E5
3.
#CDBD96
4.
#DADBD7
5.
#E2DFD7
6.
#F7F9FD
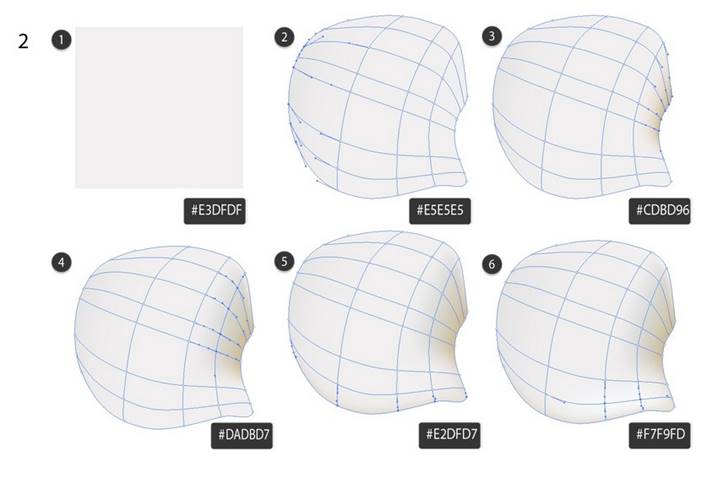
И третий лепесток.
1.
#E6E5E4
2.
#F3F2F4
3.
#E9E8EA
4.
#E6E6E4
5.
#DEDCD8
6.
#DDCEBA
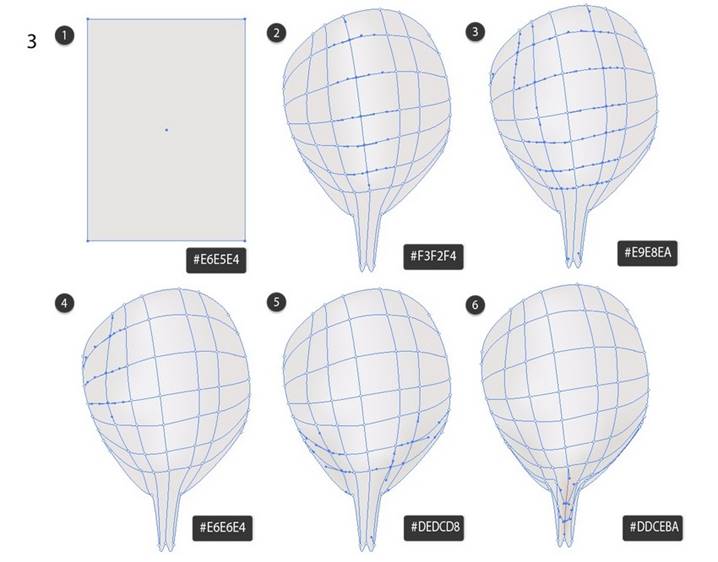
Четвертый лепесток.
1.
#F0EEED
2.
#E6E1DE
3.
#F0F2EE
4.
#E3DBDA
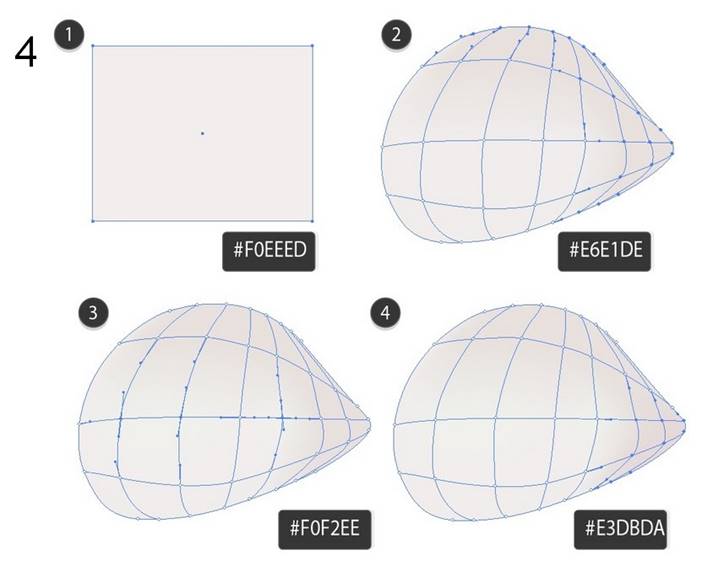
Пятый.
1.
#F0EEED
2.
#EFEFEA
3.
#E3DBDA
4.
#EEECE7
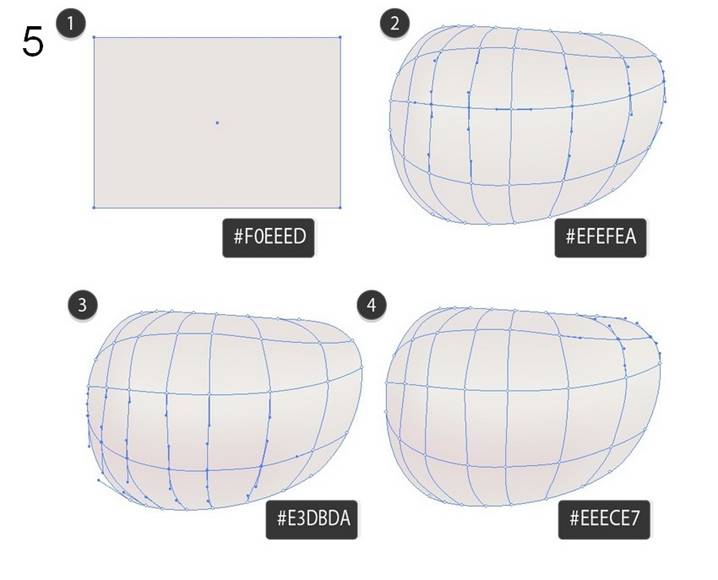
Рисуем объект для серединки цветочка.
1.
#F0EBE5
2.
#FEFDFC
3.
#EEF0D5
4.
#EDE3BC
5.
#D0AD43
6.
#E3DBBA
7.
#DCD293
8.
#E3DBBA
9.
#E4DEBD
10.
#D6BC9B
11.
#DCC8AC
12.
#DFC77B
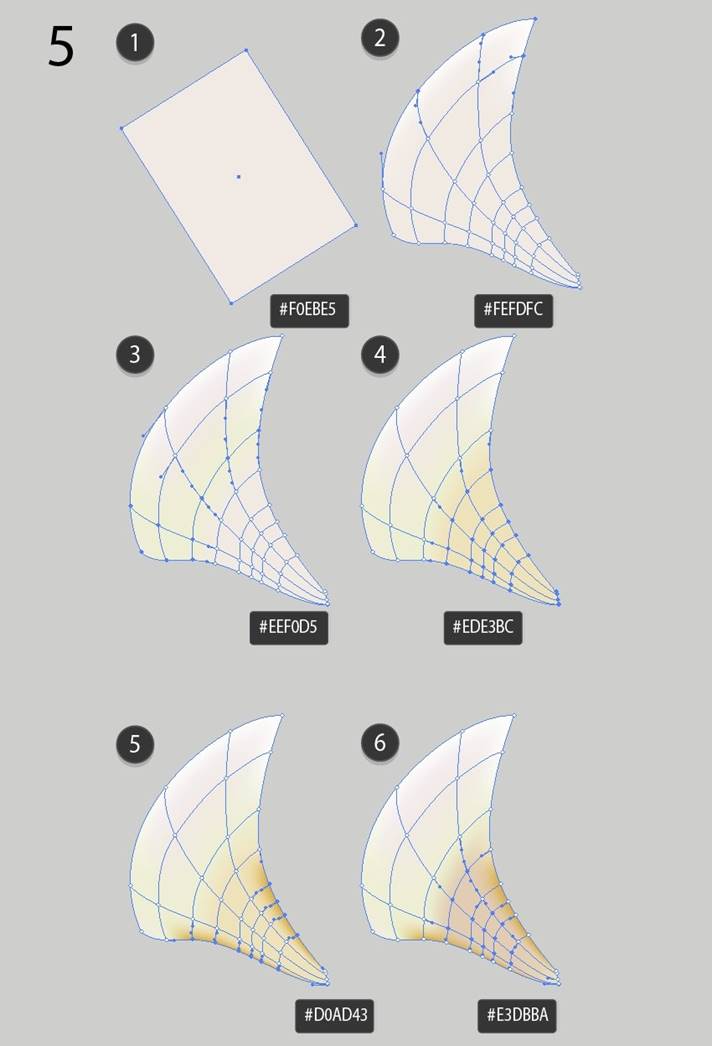
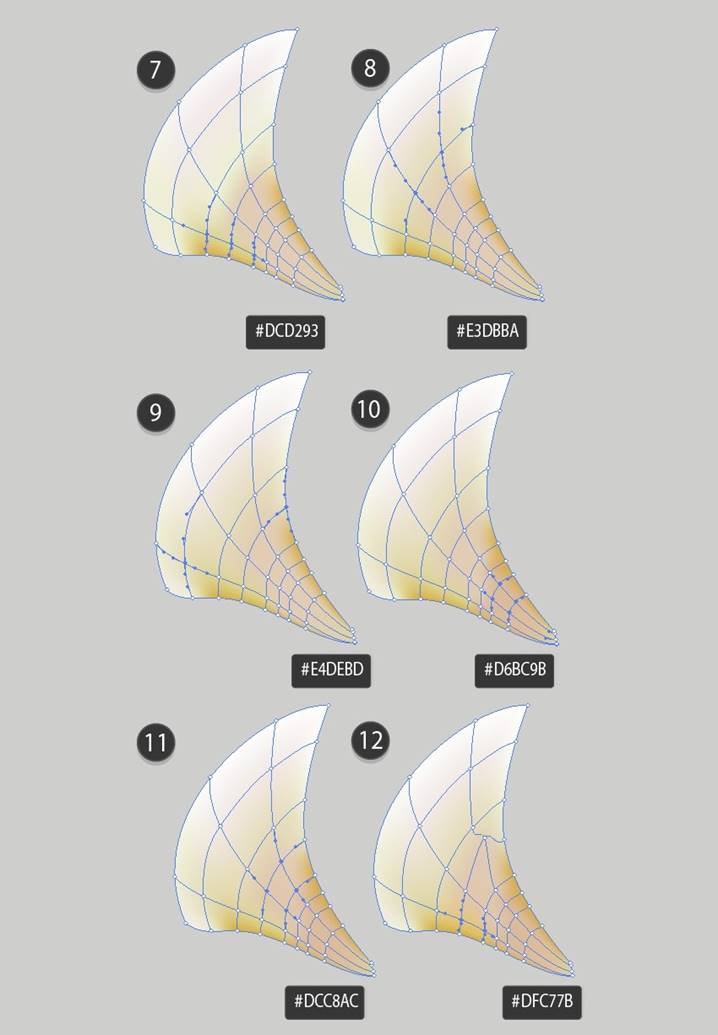
И еще один элемент.
1.
#E0D9BB
2.
#F0EEEE
3.
#E0CA85
4.
#CD9E68
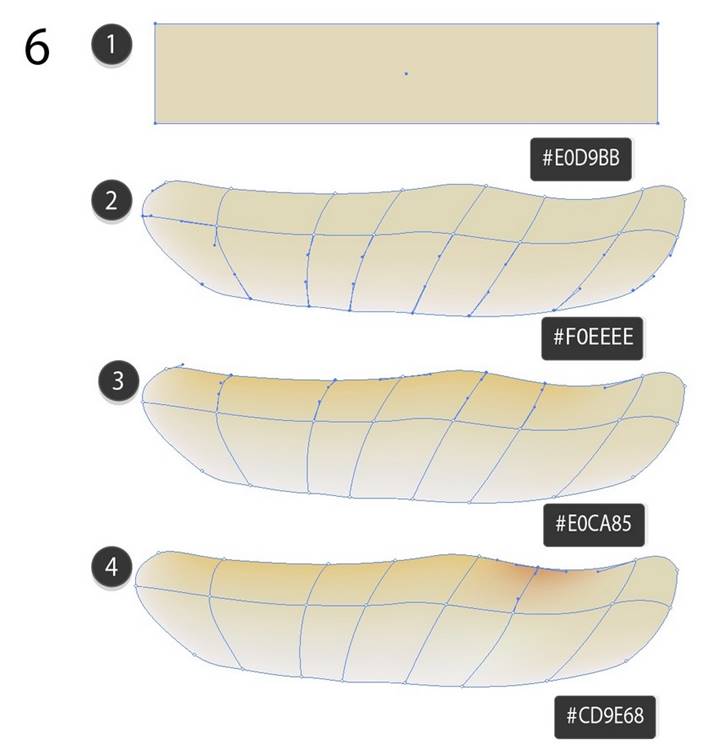
1.
#F4F3F3
2.
#F1F2DD
3.
#EAE7E6
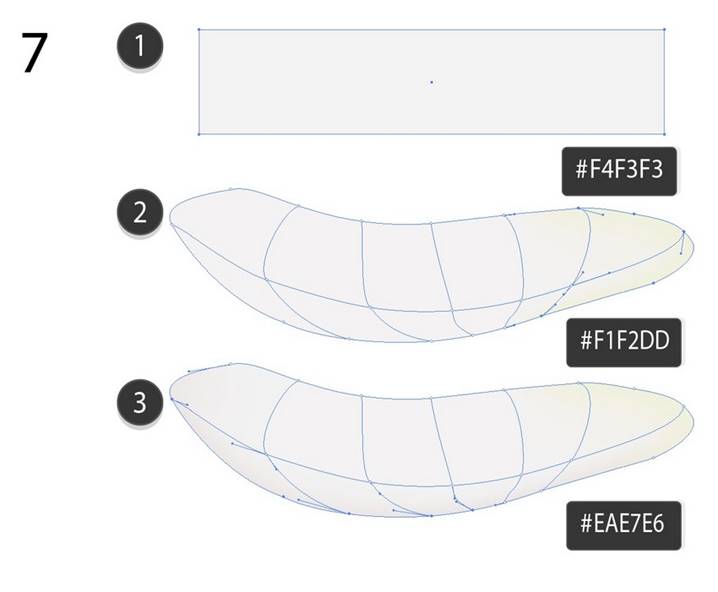
И последний сетчатый градиент для цветка.
1.
#D09208
2.
#E3A500
3.
#CD8A03
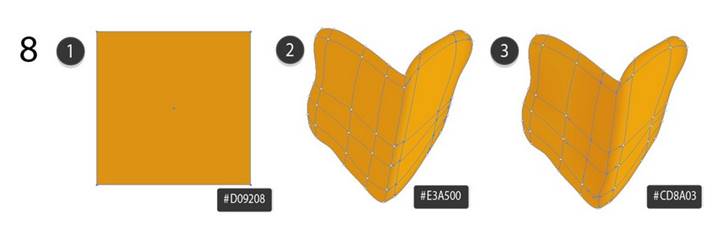
Нарисуйте
два овала побольше и поменьше цвета #860000 и #D22600. Поместите их один на другой как показано
ниже и сделайте больший овал прозрачным.

В меню выберите Object > Blend > Blend Options/Объект>Переход>Параметры перехода, и выберите Specified Steps, 30.
Выделите оба овала и в меню выберите Object > Blend > Make/Объект>Переход>Создать.
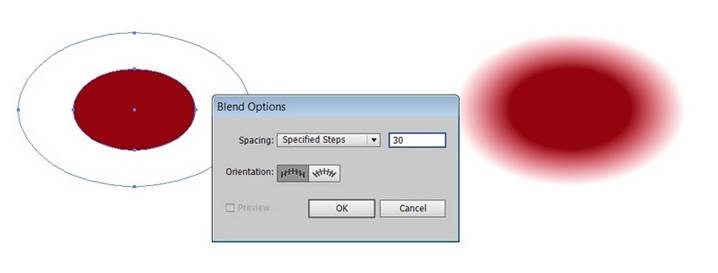
Повторите
тот же процесс, но с овалами цвета #D22600 и #D09208.

Создаем переход.
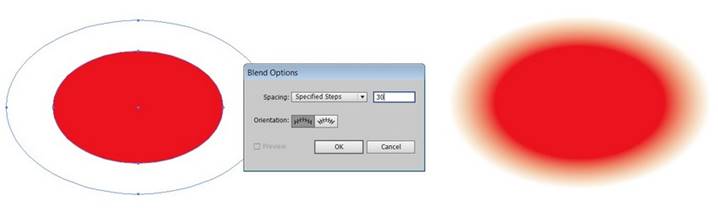
Поместите две копии более темного перехода поверх более светлого. В меню выберите Effect > Warp > Arc/Эффект>Искажение>Дуга.
· Bend: 18%
· Horizontal: 32%
· Vertical: 1%
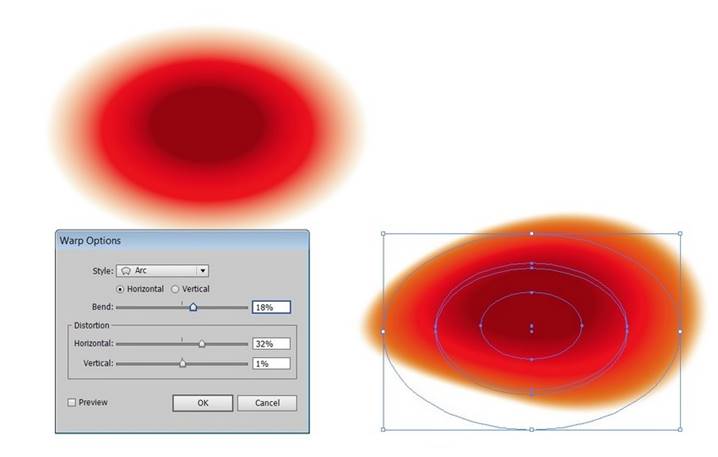
Поместите круглые элементы как показано ниже.
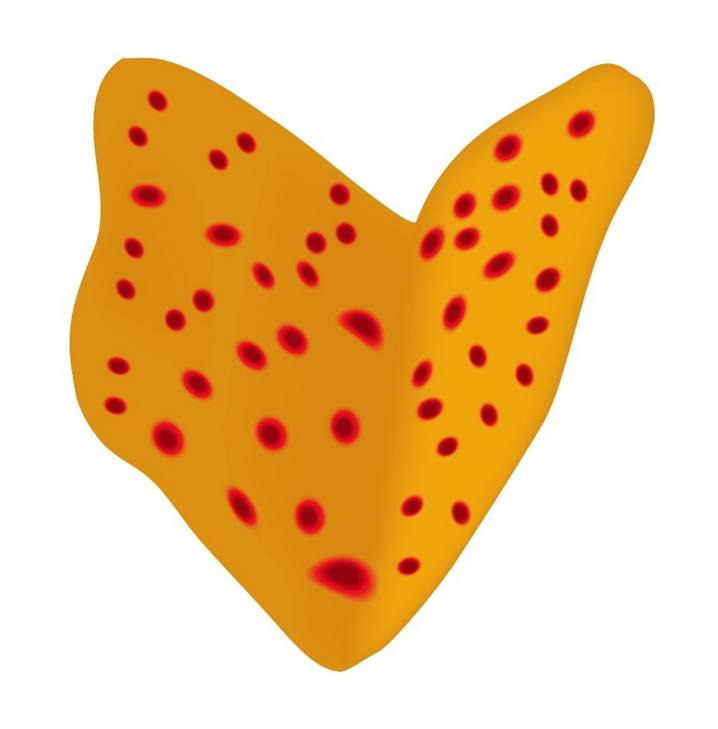
Сначала собираем серединку.
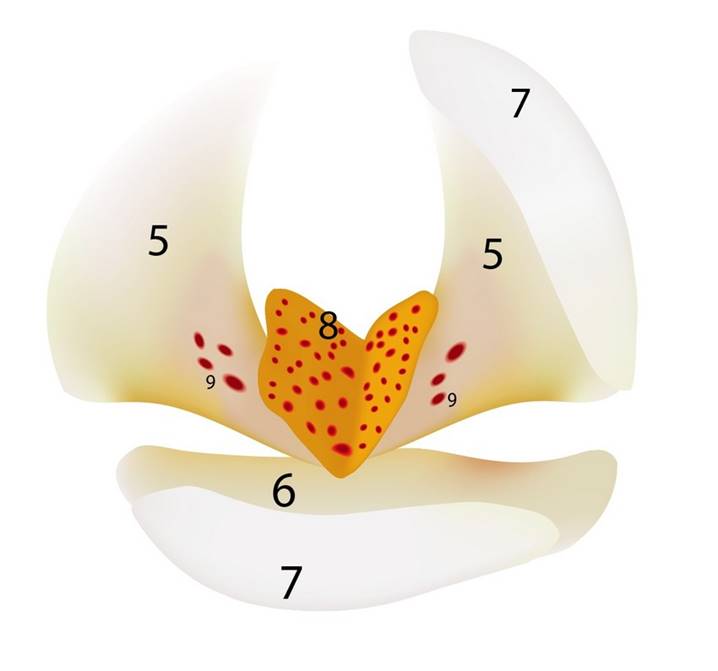
Если хотите, можете применить текстуру к лепесткам.
Сделайте текстуру белой, создайте фигуру по контуру лепестка, поместите ее поверх текстуры, выделите оба объекта, кликните по ним правой кнопкой и выберите Make Clipping Mask/Создать обтравочную маску.
Смените Opacity/Непрозрачность на 40% и укажите режим наложения Lighten/Замена светлым.
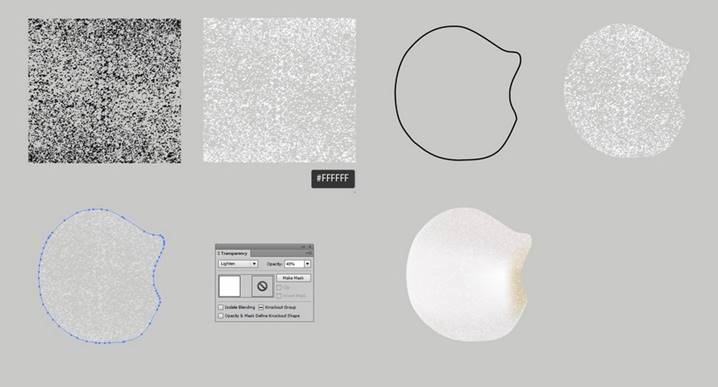
Делаем то же со вторым лепестком.
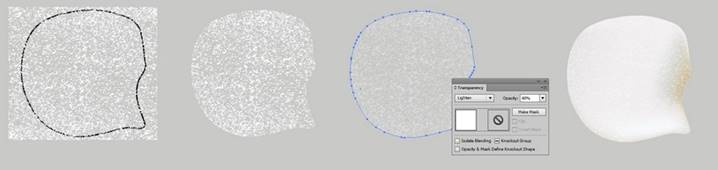
И с третьим.
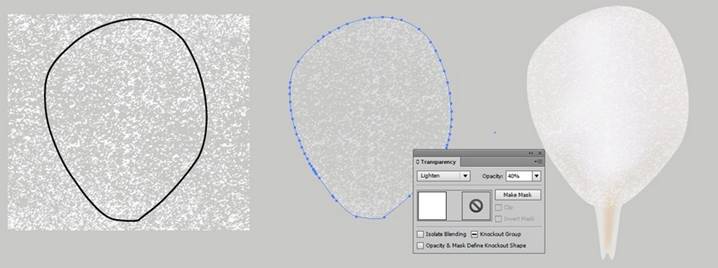
Собираем цветок!

Теперь
рисуем тень для нашей работы. Залейте овал радиальным градиентом от цвета #B7B6A3 к #FFFEFF.
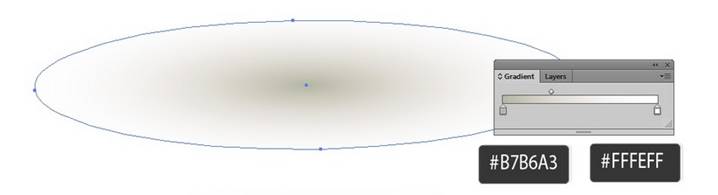
Смените режим наложения на Multiply/Умножение.

Поместите тень под ваниль!


Скачано с www.znanio.ru
Материалы на данной страницы взяты из открытых источников либо размещены пользователем в соответствии с договором-офертой сайта. Вы можете сообщить о нарушении.