
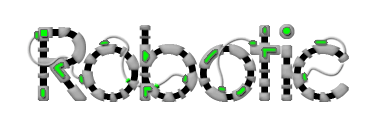
Шаг 1. Создаем новый документ (Ctrl+N) в Фотошоп. Выбираем Инструмент Type tool (Текст (T)) и пишем им подходящий текст.
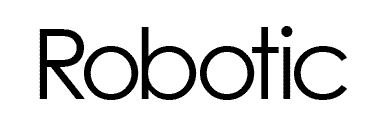
Шаг 2. Выбираем Инструмент Magic Wand tool (Волшебная палочка (W)) и кликаем по белому пространству вокруг текста. Идем Select>Inverse (Выделение>Инверсия) и Select>Modify>Expand (Выделение>Модификация>Расширить), чтобы получить чуть увеличенное по отношению к тексту выделение.

Шаг 3. Создаем новый слой (Ctrl+Shift+N), называем его "Robot Panels" и заливаем его (не снимая выделения) серым цветом (например, нажав Shift+F5 и выбрав серый (grey) цвет).
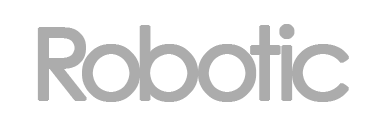
Шаг 4. Теперь, идем в Стили Слоя (Layer Styles) этого слоя (нажав на соответствующую (вторую слева) кнопочку внизу Палитры Слоев) и задаем там для Inner Shadow (Внутренняя Тень) и Bevel and Emboss (Тиснение) следующие параметры:
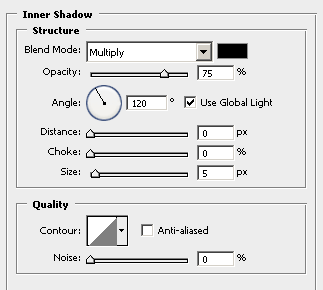
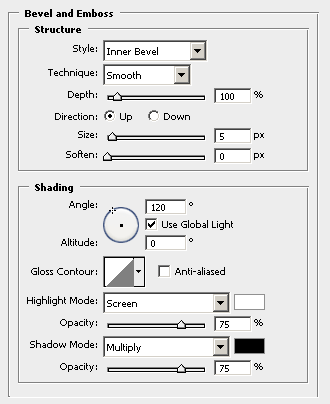
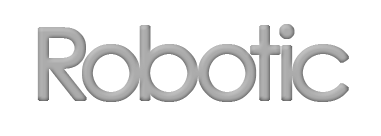
Шаг 5. Выбираем Инструмент Eraser tool (Ластик (E)) и стираем все лишнее (см. рисунок)
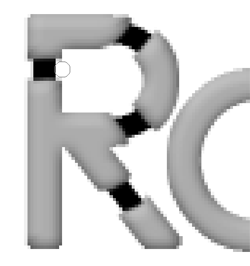
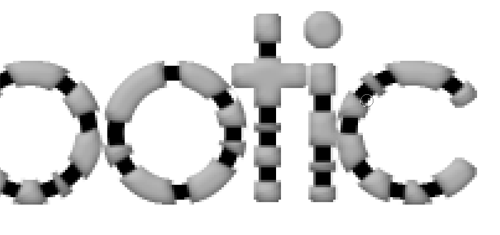
Шаг 6. Рисуем провода. Создаем новый слой "Wires" (Ctrl+Shift+N), выбираем Инструмент Pen Tool (Перо (P)) в Режиме "Контуры" (задав предварительно в Brush tool (Кисть) маленький размер кисти) и рисуем изогнутые линии, которые в дельнейшем станут проводами.
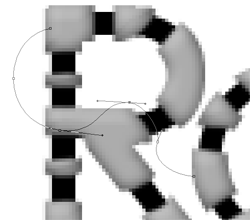
Шаг 7. Выбираем Инструмент Direct Selection Tool (Стрелка (A)), кликаем по контуру правой кнопкой мыши и в появившемся меню выбираем пункт "Stroke Path" (Выполнить обводку контура), в следующем окне выбираем Кисть (Brush) и ставим галку у пункта "Simulate Pressure" (Имитировать нажим).
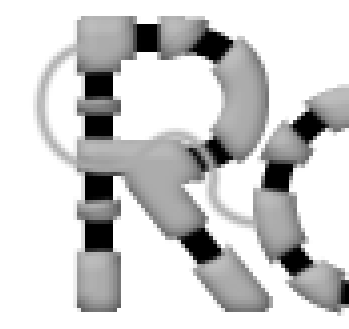
Шаг 8. В Стилях Слоя этого слоя задаем:
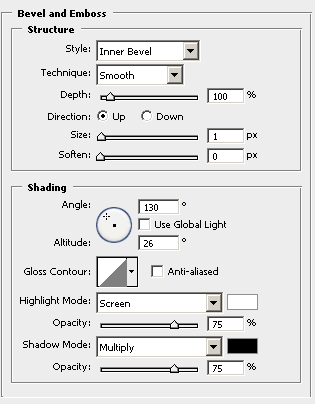

Шаг 9. Осталось только добавть дополнительные элементы - зеленые светящиеся детекторы (он же робот). Создаем новый слой "Lighting", задаем зеленый цвет в качестве основного и рисуем один пробный детектор. Далее идем в Стили Слоя и задаем там параметры, как на рисунках внизу.
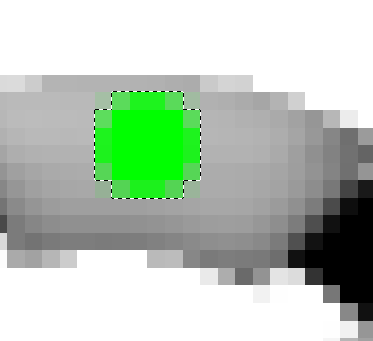
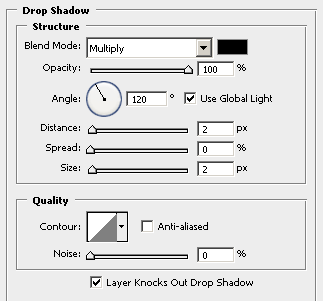
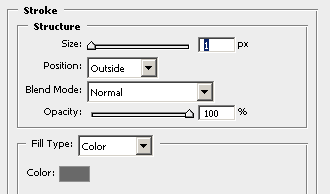
Шаг 10. Если все устраиваем в детекторе, дорисовываем их в нужном количестве, и вот в общем-то и всё. Наш крутой робототекст готов!
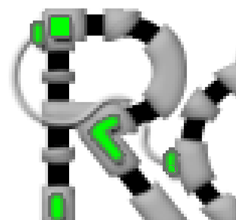
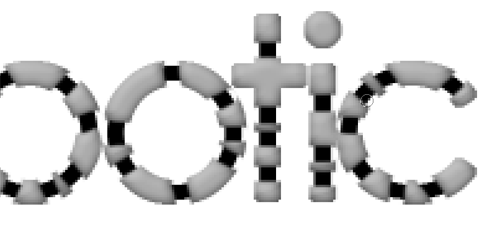
Материалы на данной страницы взяты из открытых источников либо размещены пользователем в соответствии с договором-офертой сайта. Вы можете сообщить о нарушении.