
Создание эффекта дыма в Photoshop

Эффекты дыма можно легко создать, если следовать этому руководству при создании портретного действия в Photoshop. Мы будем использовать дымовые щетки в Photoshop, чтобы создать уникальный эффект Photoshop.
Откройте свой файл. Прежде чем мы начнем записывать действие, нам нужно подготовить маски. Создайте новый слой и назовите его Mask 1. Используйте набор кистей дыма, чтобы нарисовать белый дым на спине человека, мягко смешивая его с фоном. Не стесняйтесь экспериментировать здесь - нет единственно правильного способа сделать это.
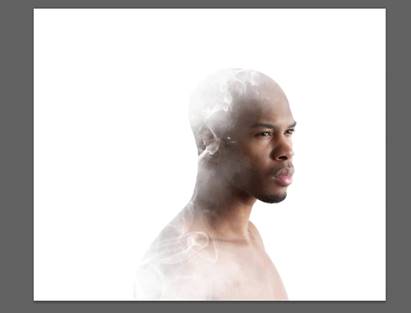
Создайте новый слой и назовите его Mask 2. Снова используйте дымовые щетки, но на этот раз закрасьте черным. Добавьте дым, выходящий из спины человека, со всеми пучками примерно в одном направлении. Проблема с марочными кистями в том, что их нельзя вращать, но вместо этого вы можете вращать холст - эффект будет таким же! Используйте мягкий ластик или маску слоя, чтобы смешать дым с фоном.

Создайте новый слой и назовите его Mask 3. Снова закрасьте черным, добавив немного дыма. Затем перейдите в Filter> Blur> Motion Blur. Добавьте немного размытия и уменьшите непрозрачность.

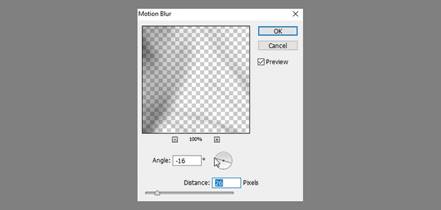
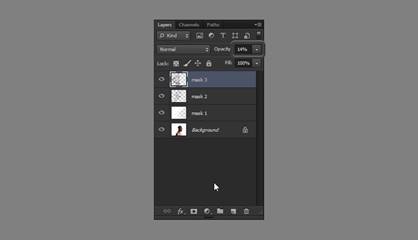

Создайте новый слой и назовите его Mask 4. Нарисуйте черные облака дыма, идущие в том же направлении, что и предыдущие пучки.

Слить маску 2 и маску 3.
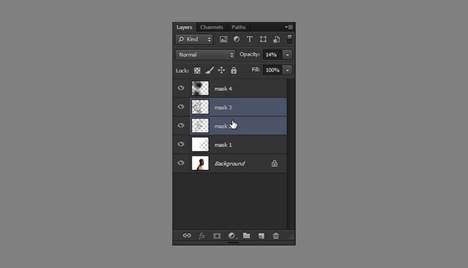
Мы можем начать действие сейчас. Перейдите на панель «Действия» и создайте новое действие. Назовите это Smoke Effect. Скрыть все маски.

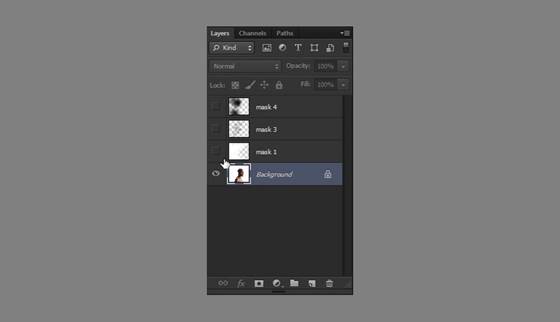
Дублируйте фоновый слой, дважды нажав Control-J. Перейдите к верхней копии, удерживайте Control и щелкните миниатюру маски 1, чтобы выбрать ее. Инвертируйте выделение с помощью Control-Shift-I и добавьте маску слоя.
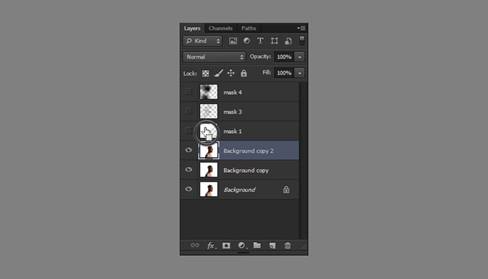
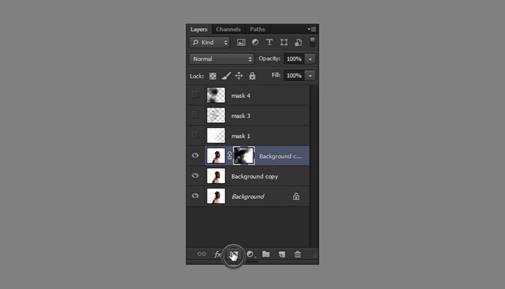
Перейдите к нижней копии и перейдите в Filter> Blur> Gaussian Blur. Основная форма эффекта дыма уже должна быть видна.
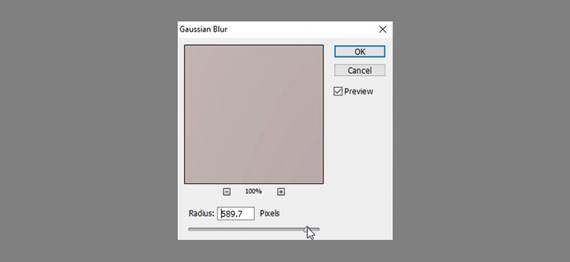

Снова продублируйте фоновый слой и переместите его наверх. Добавьте Gaussian Blur к нему.
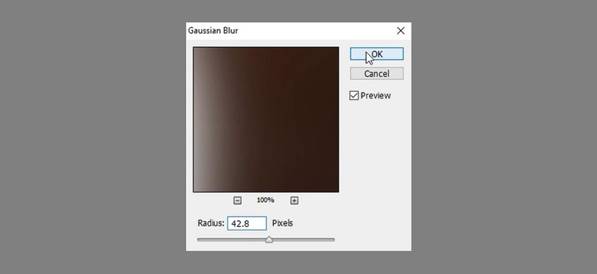

Опустите его непрозрачность, чтобы создать эффект мечтательного свечения.
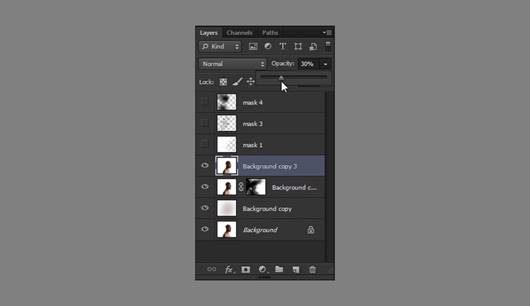

Дублируйте фоновый слой еще раз и перетащите его наверх. Понизьте непрозрачность. Нажмите Control-T, чтобы изменить размер слоя. В верхней строке, нажмите Сохранять пропорции и установить ширину до 150%. Затем переключитесь на Относительное позиционирование и переместите слой на 100 пикселей влево. Нажмите Enter дважды.

Добавьте Gaussian Blur к слою. Затем возьмите выделение из Mask 4 и добавьте его в качестве Layer Mask без инвертирования.
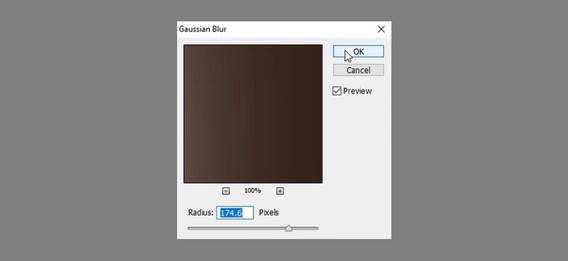
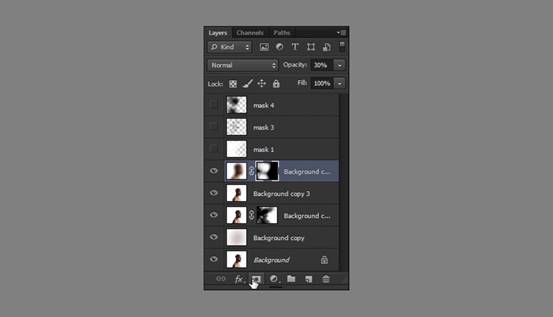

Создайте снимок всего изображения с помощью Control-Shift-Alt-E. Добавьте Gaussian Blur к нему. Затем возьмите выделение из средней маски и добавьте его как маску слоя.
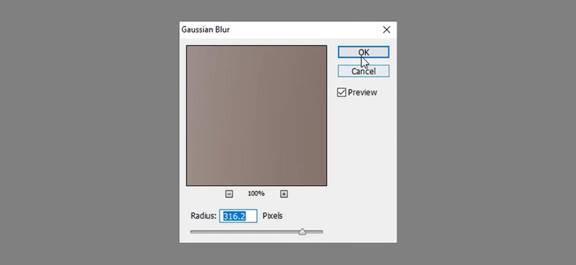
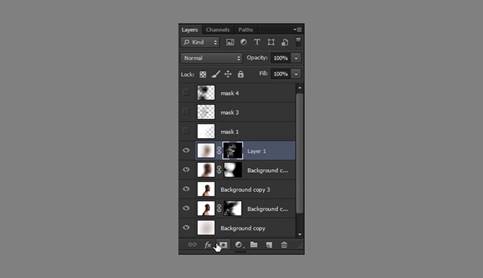

Остановить запись.

Теперь вы можете добавить тот же эффект дыма к любой другой фотографии. Просто добавьте все маски и нажмите кнопку воспроизведения!



Материалы на данной страницы взяты из открытых источников либо размещены пользователем в соответствии с договором-офертой сайта. Вы можете сообщить о нарушении.