

· Для начала создадим графический объект с размерами 800х600рх, а потом применим к нему фоновую заливку с кодом цвета #001020. Собственно, она и будет нашим ночным небом.
· Добавим на рисунок луну. Для этого создадим второй слой и переименуем его на Moon.
С помощью инструмента Elliptical Marquee Tool и зафиксированной клавиши Шифт мы можем изобразить небольшой сферический объект в самой верхней части слоя, соблюдая размеры не больше 100х100. Теперь кликаем на кнопку Х, что приведет к смене цветовой гаммы. Лицевому фрагменту следует заменить код цвета на #F0FAFF. Делаем луну реалистичной, меняя следующие параметры:
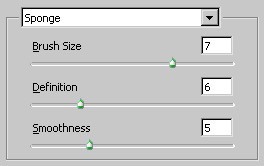
Итог должен быть похожим на это:
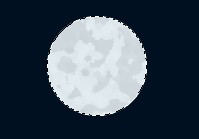
Теперь переходим на вкладку Select Image > Adjustments > Brightness/Contrast и вносим изменения:
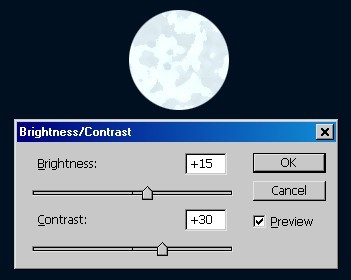
Немного поработаем с фильтрами Filter > Blur > Blur More. Перейдем на вкладку Blending Options. Для этого нужно будет выделить рабочий слой с луной и кликнуть по нему правой клавишей. Присвоим параметру Outer Glow следующие настройки:
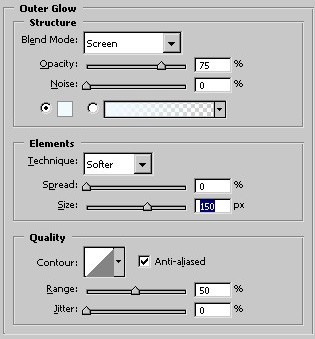
· Нарисуем морскую гладь.
Необходимо будет добавить рабочий слой и назвать его соответствующим образом – Sea. Сначала фон сделаем такого же цвета, как и картинка ночного неба. Применим комбинацию команд Filter > Render > Fibers. Также параметр Randomize позволит добиться интересного эффекта:
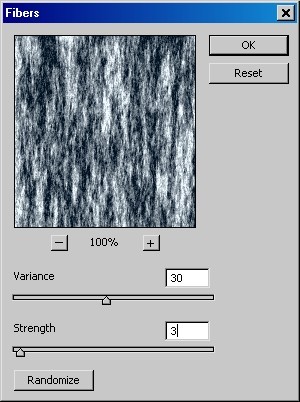
Далее перейдем на вкладку Edit > Free Transform. Трансформацию вызовем с помощью правой клавиши, а затем применим параметр Rotate 90° CW. Останется только немного перевернуть и уменьшить море. Результат:
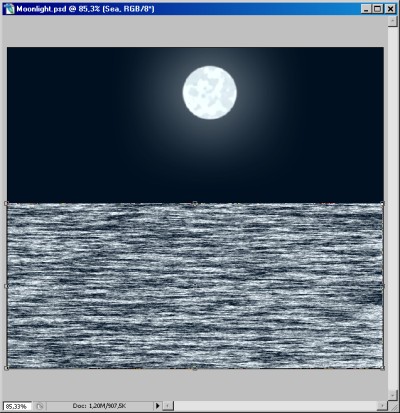
Применим к Filter > Blur > Gaussian Blur около 1.0 пунктов. Далее воспользуемся функцией Overlay и изменим внешний вид изображения с помощью Add Vector Mask:
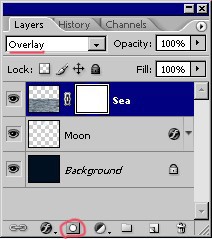
Вооружившись инструментом Gradient Tool, прорисуем градиентный переход из центра рабочей области до верхней кромки морской воды.
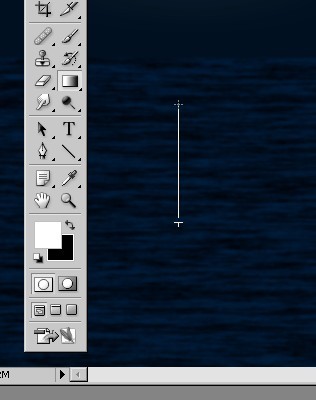
· Займемся прорисовкой звезд. В этом нам поможет очередной слой, который мы назовем Stars. Это можно сделать с помощью кисточки шириной приблизительно в 5 пунктов.
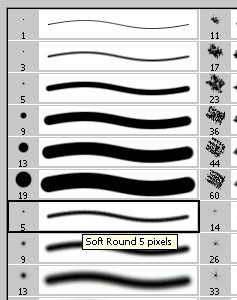
Рисовать дополнительные графические элементы мы будем в самой верхней части слоя. Для наглядности после этого можно взять кисть с еще меньшим диаметром и нарисовать пару дополнительных миниатюрных звездочек. Присвоим значение 50 процентов параметру Opacity. Создадим копию такого слоя, расположим его немного ниже и присвоим этому параметру еще меньшее значение – 30 процентов.
· Переходим непосредственно к лунному свету.
Опять формируем рабочий слой. Берем кисть шириной в 9 пунктов, а остальные её характеристики оставляем из прошлых пунктов. Зафиксируем клавишу Шифт, а потом нарисуем вертикальные лучи, которые будут связывать нижнюю кромку лунной сферы и центр морской глади. Применяем комбинацию Ctrl+T, а потом переходим в меню трансформаций, останавливаясь на параметре Distort:
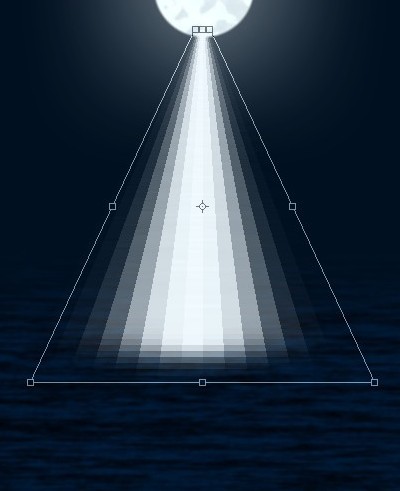
Далее используем Filter > Blur >Gaussin Blur в размере 100 пунктов.
· Создадим эффект отражения
Добавляем слой, снова будет работать с кистью в 9 пунктов. Лунная дорожка не может быть нарисована диагонально, поэтому линия проводится строго по вертикали.

Воспользуемся набором команд Filter > Stylize > Wind:
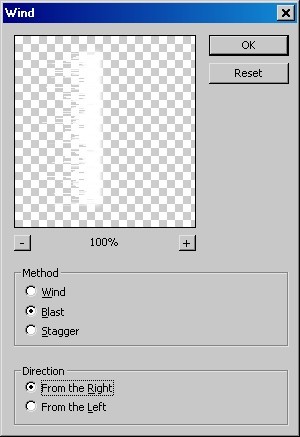
Дублируем предыдущий шаг с применением установки From the Right direction.
После использования Edit>Free Transforn>Distort должно получиться такое изображение:

Настроим Filter > Blur > Motion Blur:
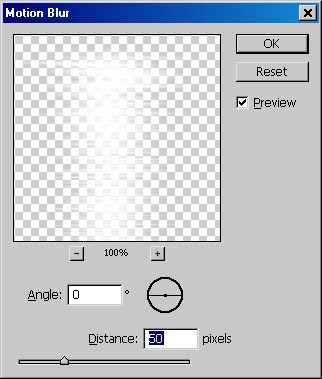
А потом также используем Filter > Blur >Gaussian Blur:
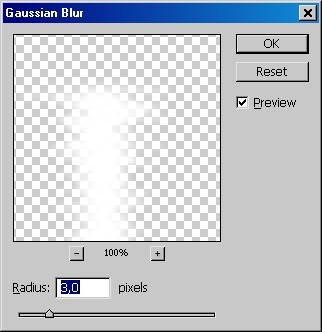
Для наглядности изображения отражение нужно будет переместить под морской рабочий слой, а параметр Opacity выставить на 35%.
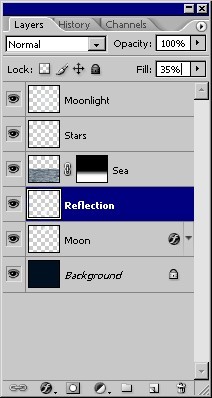
В итоге у нас получилась такая лунная дорожка:

Скачано с www.znanio.ru
Материалы на данной страницы взяты из открытых источников либо размещены пользователем в соответствии с договором-офертой сайта. Вы можете сообщить о нарушении.