
Создание игрального кубика в 3ds Max

Шаг 1. Открываем или перезапускаем 3ds Max. Идем в Command Panel (Коммандная Панель), выбираем в выпадающем меню Extended Primitives и кликаем по кнопке ChamferBox. Рисуем фигуру и регулируем её параметры, согласовывая их с теми, что указаны внизу:
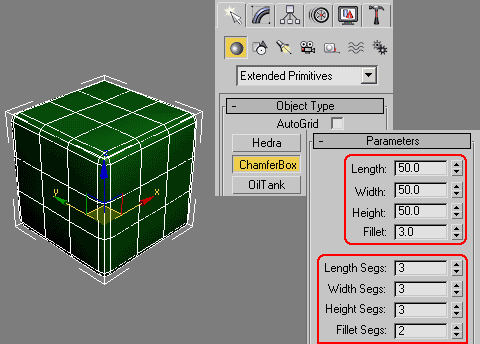
Шаг 2. Кликаем правой кнопкой мыши по кубику и из выпадающего меню выбираем Convert to>Convert to Editable Poly. В списке Editable Poly активируем Polygon. Далее выделяем 4 Полигона на одной из сторон нашего куба (для этого удерживаем Ctrl при выделении). После этого, в свитке Edit Polygon кликаем по кнопке Setting, находящейся справа от кнопки и вводим в появившемся окне в поле Inset Amount - 3. Выделения пока не снимаем и нажимаем на такую же кнопку Setting, но находящуюся справа от кнопки Extrude. Вводим значение в Extrusion Height - -2 (см.рисунок).
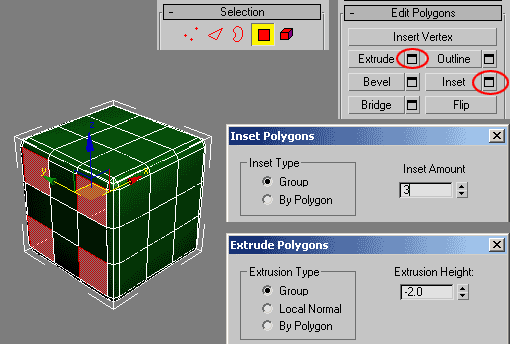
Шаг 3. Теперь, выбираем 2 полигона в центре и проводим с ними ту же операцию. Значения вводим такие же.
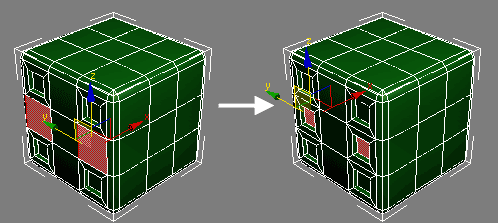
Шаг 4. Аналогичные действия проводим с каждой стороной. Выбирая количество впадин и их расположение, лучше всего ориетироваться на реальный игральный кубик.
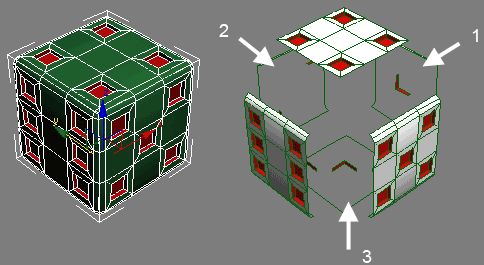
Шаг 5. Выделяем все вдавленные полигоны (у вас должно получиться их 21 штука) и объединяем их в одну группу, для этого идем в свиток Selection и кликаем по кнопке Grow. А в свитке Polygon Properties вводим в SetID=2, то есть мы присвоили этим Полигонам идентификатор 2. У остальных будет 1.
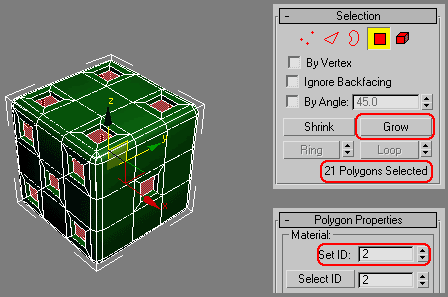
Шаг 6. В этом шаге будет работать с материалом нашего кубика. Открываем Панель Material Editor (нажимамем клавишу M). Кликаем на кнопке Standart и в появившемся окне выбираем Multi/Sub-Object. Далее задаем количество подобъектов, то есть кликаем по кнопке Set Number и вводим цифру 2. Кликаем по кнопке с ID=1 и вводим нужные параметры. Для следующего материала делаем всё аналогичным образом. У нас они будут отличаться только цветом.
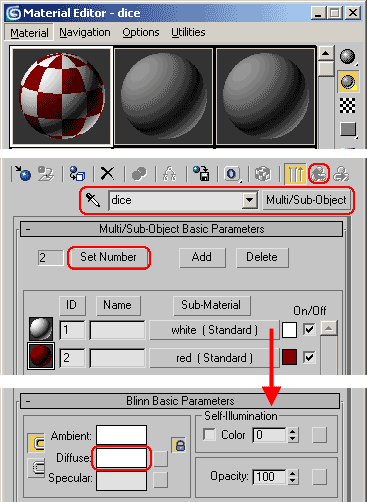
Шаг 7. Скруглим вдавленности. Для этого идем в Modifier List в пункт TurboSmooth и для Itterations ставим 2.
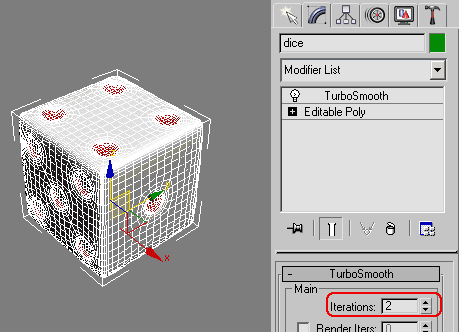
Шаг 8. После рендеринга наш игральный кубик будет выглядеть так:

Материалы на данной страницы взяты из открытых источников либо размещены пользователем в соответствии с договором-офертой сайта. Вы можете сообщить о нарушении.