
Тема: Создание материалов. Работа с частицами.
Цель: - формирование навыков по созданию текстур к объектам, настройки их параметров.
- формирование навыков работы с частицами в 3ds max.
Вид работы: фронтальный
Время выполнения: 2 часа
Теоретические сведения
Программа 3ds max содержит несколько типов материала, каждый из которых включает в себя специфические настройки. Назначаемые объектам материалы могут характеризоваться различными параметрами: Specular Level (Уровень блеска), Glossiness (Глянец), Self-Illumination (Самоосвещение), Opacity (Непрозрачность), Diffuse Color (Цвет диффузионного рассеивания), Ambient (Цвет подсветки) и т. д. В 3ds max используются следующие типы материалов.
- Standard (Стандартный) — самый распространенный материал, используемый для текстурирования большинства объектов в 3ds max.
- Advanced Lighting Override (Освещающий) — управляет настройками, которые относятся к системе просчета рассеиваемого света.
- Architectural (Архитектурный) — позволяет создавать материалы высокого качества, обладающие реалистичными физические свойствами. Позволяет добиться хороших результатов, только если в сцене используются источники света Photometric Lights (Фотометрия), а просчет освещения учитывает рассеивание света Global Illumination (Общее освещение).
- HI Blend (Смешиваемый) — получается при смешивании на поверхности объекта двух материалов. Параметр Mask (Маска) его настроек определяет рисунок смешивания материалов. Степень смешивания задается при помощи Mix Amount (Величина смешивания). При нулевом значении этого параметра отображаться будет только первый материал, при значении 100 — второй.
- Composite (Составной) — позволяет смешивать до 10 разных материалов, один из которых является основным, а остальные — вспомогательными. Вспомогательные материалы можно смешивать с главным, добавлять и вычитать из него.
- Double Sided (Двухсторонний) — подходит для объектов, которые нужно текстурировать по-разному с передней и задней стороны.
- Ink 'n Paint (Нефотореалистичный) — служит для создания рисованного двухмерного изображения и может быть использован при создании двухмерной анимации.
- Matte/Shadow (Матовое покрытие/Тень) — обладает свойством сливаться с фоновым изображением. При этом объекты с материалом Matte/Shadow (Матовое покрытие/Тень) могут отбрасывать тень и отображать тени, отбрасываемые другими объектами. Такое свойство материала может быть использовано при совмещении реальных отснятых кадров и трехмерной графики.
- Morpher (Морфинг) — позволяет управлять раскрашиванием объекта в зависимости от его формы. Используется вместе с одноименным модификатором.
- Mutti/Sub-Object (Многокомпонентный) — состоит из двух и более материалов, используется для текстурирования сложных объектов.
- Raytrace (Трассировка) — для визуализации этого материала используется трассировка лучей. При этом отслеживаются пути прохождения отдельных световых лучей от источника света до объектива камеры с учетом их отражения от объектов сцены и преломления в прозрачных средах.
- Shell Material (Оболочка) — используется, если сцена содержит большое количество объектов. Чтобы было удобнее различать объекты в окне проекций, можно указать в настройках материала, как объект будет раскрашен в окне проекции и как — после визуализации.
- Shellac (Шеллак) — многослойный материал, состоящий из нескольких материалов: Base Material (Основной материал) и Shellac Material (Шеллак). Степень прозрачности последнего можно регулировать.
- Top/Bottom (Верх/Низ) — состоит из двух материалов, предназначенных для верхней и нижней части объекта. В настройках можно установить разный уровень смешивания материалов.
Самое большое достоинство Particle Flow – это то, что вы можете описывать поведение частиц до бесконечности. Задали условие (критерий) – и получили ответвление потока, например, для частиц, которые столкнулись с телом, можно задать одно поведение, для тех, которые пролетели мимо – другое.
Основными средствами для описания эффекта с частицами являются операторы (Operators) и критерии (Tests). Операторы и критерии формируют события (Events). При помощи операторов можно определить свойства частиц в событии. Операторы определяют размер частиц, их форму, цвет, скорость движения, наличие и свойства материала и т.д. Критерии используются для связывания событий друг с другом. Они указывают на то, при каком условии состоится переход от одного события к другому. Скажем, критерий Collision (Столкновение) означает, что частицы должны перейти к другому событию, столкнувшись с объектом, указанным в его настройках.
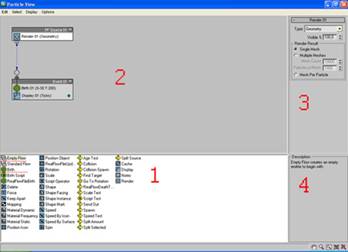
Рисунок 1 – Интерфейс окна Particle Flow (Частицы)
Интерфейс достаточно прост.
1) Это список всех доступных операторов, которые и влияют на поведение частиц
2) Диаграмма частиц. Каждое событие содержит в себе один и более операторов. Чтобы они работали последовательно, их связывать надо.
3) Настройки оператора.
4) Description - описание оператора, то есть, как на поведение частиц повлияет.
Теперь об определениях для полного понимания материала.
Событие (Event) - единица организации диаграммы частиц или схемы событий. События бывают двух типов: global (глобальное) и local (локальное).
Глобальное Событие (Global Event) - это самое первое событие в диаграмме частиц. По умолчанию содержит оператор Render. Обычное это событие называется именем пиктограммы источника частиц.
Локальное событие (Local Event) - все остальные события в диаграмме частиц. Birth Event (Событие Рождения) - это особый тип событий, который отвечает за генерацию частиц. К нему можно присоединить любое количество операторов, и оно ставится сразу после Глобального события.
Оператор (Operator) - это действия, которые комбинируются в события. Они влияют на поведение частиц.
Частицы (Flows) - в эту группу операторов входят операторы Empty Flow и Standard Flow. Именно их ставят на начальном этапе.
Критерий (Tests) - операторы, которые влияют на частицы по принципу True/False. Скажем если частица удовлетворяет условию критерия, то с ней будет происходить какие-нибудь действия (например, сможет в следующее событие переходить, если критерий Spawn и т.д).
Задания к практической работе
Задание 1. Текстурирование будильника
Текстурирование объектов представляет собой сложный этап работы над трехмерной сценой. Чем сложнее форма объекта, тем труднее выбрать и применить к объекту подходящий материал. Текстура должна корректно совпадать с контурами трехмерного тела. Например, если вы моделируете футболку на трехмерном персонаже, то рисунок на такой одежде должен располагаться строго по центру. В противном случае сцена будет выглядеть неестественно. В этом уроке рассмотрим, как создаются многокомпонентные материалы. Вы научитесь накладывать текстуру так, чтобы она располагалась на требуемых участках объекта. Модель будильника состоит из корпуса, ножек и звонка. Корпус модели содержит два материала: рисунок циферблата и материал, из которого непосредственно состоит корпус. Таким образом, из этих частей и будет состоять создаваемый многокомпонентный материал.
1. Корпус будильника
Откройте любой редактор растровой графики (например, Adobe Photoshop) и создайте в нем рисунок циферблата с разрешением 500x500 пикселов (рис. 2).
Создайте в окне проекции объект Chamfer Cylinder (Цилиндр с фаской) со следующими параметрами: Radius (Радиус) — 53, Height (Высота) — 62, Fillet (Закругление) — 4, Height Segs (Количество сегментов по высоте) — 3, FHletSegs (Количество сегментов на фаске) — 5, Sides (Количество сторон) — 49, Cap Segs (Количество сегментов в основании) — 3. Чтобы объект принял сглаженную форму, установите флажок Smooth (Сглаживание) (рис. 3).
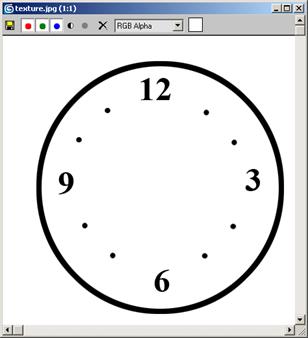
Рисунок 2 – Рисунок циферблата
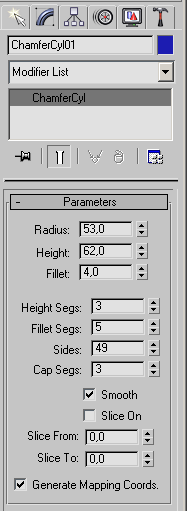
Рисунок 3 – Настройки объекта Chamfer Cylinder (Цилиндр с фаской)
Чтобы было легче управлять текстурой на объекте, конвертируйте Chamfer Cylinder (Цилиндр с фаской) в Editable Mesh (Редактируемая поверхность). Для этого выделите объект и, вызвав щелчком правой кнопкой мыши в окне проекции контекстное меню, выполните команду Convert To > Convert to Editable Mesh (Преобразовать > Преобразовать в редактируемую поверхность) (рис. 4). Переключитесь в режим редактирования Polygon (Полигон). Для этого выделите объект в окне проекции, раскройте список в стеке модификаторов и щелкните на строке Polygon (Полигон) или воспользуйтесь кнопкой Polygon (Полигон) в свитке Selection (Выделение) настроек редактируемой поверхности. Перейдите в окно проекции Front (Спереди) и выделите верхний слой полигонов на одной стороне объекта (рис. 5).
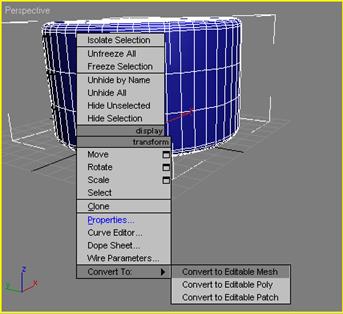
Рисунок 4 – Преобразование объекта Chamfer Cylinder (Цилиндр с фаской) в Editable Mesh (Редактируемая поверхность)
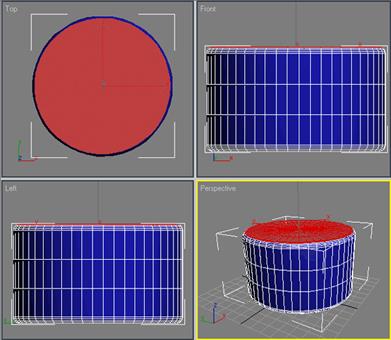
Рисунок 5 – Выделение полигонов на объекте
Откройте окно Material Editor (Редактор материалов), выполнив команду Rendering > Material Editor (Визуализация > Редактор материалов) или нажав клавишу М, и в пустой ячейке создайте новый материал на основе Standard (Стандартный). Он установлен по умолчанию, в чем можно убедиться, посмотрев на кнопку выбора материала. На ней обозначено название материала Standard (Стандартный). Перейдите к свитку Maps (Карты) настроек материала и в качестве карты Diffuse (Рассеивание) выберите процедурную карту Bitmap (Растровое изображение). Для этого сделайте следующее.
- Нажмите кнопку None (He назначена) возле строки Diffuse Color (Цвет рассеивания).
- В появившемся окне Material/Map Browser (Окно выбора материалов и карт) дважды щелкните на строке Bitmap (Растровое изображение) (рис. 6).
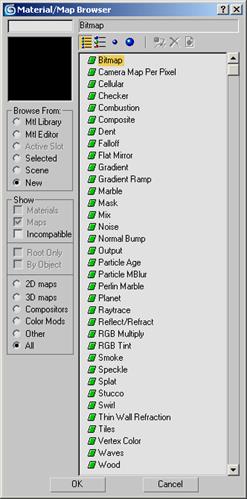
Рисунок 6 – Выбор карты Bitmap (Растровое изображение) в окне Material/Map Browser (Окно выбора материалов и карт)
В появившемся окне Select Bitmap Image File (Выбрать растровое изображение) укажите путь к созданному ранее файлу текстуры. Теперь необходимо вернуться в настройки основного материала. Для этого раскройте список с названиями материалов и карт и выберите верхнюю строку. Убедитесь, что в окне Material Editor (Редактор материалов) выбран созданный вами материал и щелкните на кнопке Assign Material to Selection (Назначить материал выделенным объектам) на панели инструментов окна Material Editor (Редактор материалов). Созданный материал будет назначен выделенной части объекта.
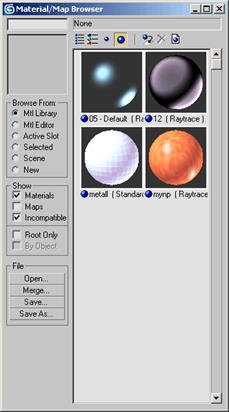
Рисунок 7 – Переключение в режим отображения View Large Icons (Отображать большие значки)
Выберите другую ячейку в окне Material Editor (Редактор материалов) и создайте новый материал. Щелкните на кнопке выбора материала (по умолчанию на ней присутствует надпись Standard (Стандартный)). В окне Material/Map Browser (Окно выбора материалов и карт) установите переключатель Browse From (Выбирать из) в положение Mtl Library (Библиотека). На панели инструментов включите отображение материалов при помощи кнопки View Large Icons (Отображать большие значки) (рис. 7). Выберите любой подходящий для корпуса будильника материал и нажмите кнопку ОК. Выполните команду Edit > Select Invert (Правка > Обратить выделение) (рис. 8) или воспользуйтесь сочетанием клавиш Ctrl+I. При этом выделенной станет нижняя часть объекта (рис. 9).
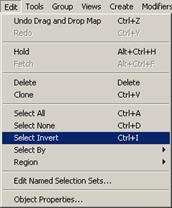
Рисунок 8 – Выполнение команды Edit > Select Invert (Правка > Обратить выделение)
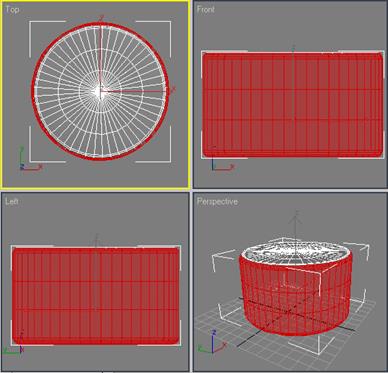
Рисунок 9 – Вид объекта после обращения выделения
Убедитесь, что в окне Material Editor (Редактор материалов) выбран созданный вами материал и щелкните на кнопке Assign Material to Selection (Назначить материал выделенным объектам) на панели инструментов окна Material Editor (Редактор материалов). Созданный материал будет назначен выделенной части объекта. Выйдите из режима редактирования подобъектов, щелкните на свободной ячейке в окне Material Editor (Редактор материалов) и на инструменте Pick Material from Object (Показать материал объекта) (рис. 10). При этом указатель примет вид пипетки. Щелкните по объекту в окне проекции. В выделенной ячейке появится материал, который назначен объекту Chamfer Cylinder (Цилиндр с фаской). Как можно убедиться, программа автоматически создала многокомпонентный материал типа Multi/Sub-Object (Многокомпонентный), состоящий из назначенных объекту материалов (рис. 11).
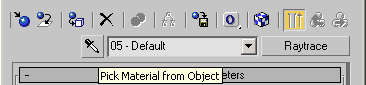
Рисунок 10 – Кнопка Pick Material from Object (Показать материал объекта) на панели инструментов окна Material Editor (Редактор материалов)
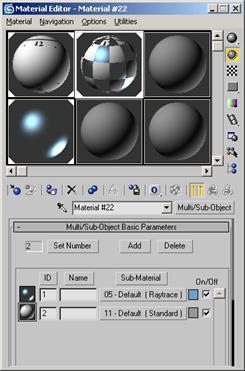
Рисунок 11 – Материал Multi/Sub-Object (Многокомпонентный)
Попробуйте визуализировать объект, нажав клавишу F9. Как вы можете увидеть (рис. 12), текстура циферблата на модели будильника расположена не совсем корректно.
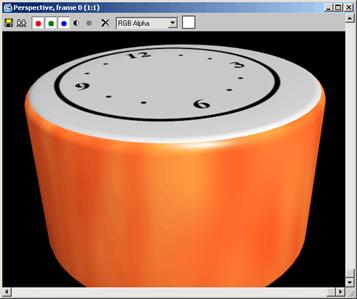
Рисунок 12 – Визуализированное изображение будильника
В окне Material Editor (Редактор материалов) выберите ячейку, в которую помещен многокомпонентный материал Multi/Sub-Object (Многокомпонентный) и щелкните на материале, который обеспечивает рисунок циферблата. С помощью кнопки Show Map in Viewport (Отобразить карту в окне проекций) включите отображение текстуры в окне проекции.
Выделите объект в окне проекции, перейдите на вкладку Modify (Изменение) командной панели, выберите из списка Modifier List (Список модификаторов) модификатор UVW Mapping (Наложение карты в системе координат UVW) (рис. 13).
Этот модификатор дает возможность управлять положением текстуры на объекте. В настройках модификатора содержится несколько вариантов проецирования текстуры на поверхность трехмерного объекта: Planar (Плоское), Spherical (Сферическое), Cylindrical (Цилиндрическое), Box (В форме параллелепипеда) и др. Поскольку мы имеем дело с объектом цилиндрической формы, наиболее подходящим типом проецирования координат в нашем случае будет Cylindrical (Цилиндрическое). Установите переключатель Mapping (Проецирование) в это положение, а также установите флажок Сар (Основание). Это позволит использовать тип проецирования на основании цилиндра.
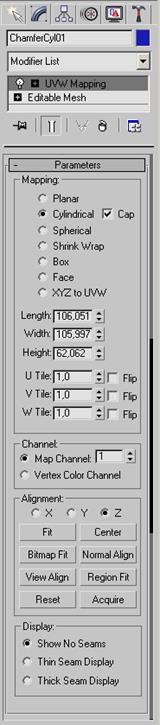
Рисунок 13 – Настройки модификатора UVW Mapping (Наложение карты в системе координат UVW)
Если посмотреть на объект в окне проекции, можно увидеть, что создаваемый корпус будильника окружен габаритным контейнером цилиндрической формы (рис. 14). Этот контейнер служит для определения положения спроецированных координат.
Выделите объект, перейдите на вкладку Modify (Изменение) командной панели и в стеке модификаторов щелкните на плюсике возле названия модификатора UVW Mapping (Наложение карты в системе координат UVW). Перейдите в режим управления контейнером Gizmo (Гизмо) (рис. 15).

Рисунок 14 – Объект после применения модификатора UVW Mapping (Наложение карты в системе координат UVW)

Рисунок 15 – Режим управления контейнером Gizmo (Гизмо) модификатора UVW Mapping (Наложение карты в системе координат UVW)
Перейдите в окно проекции Тор (Сверху) и включите режим отображения объектов Smooth + Highlights (Сглаживание) (рис. 16). При этом в окне проекции отобразится рисунок циферблата на объекте. Используя операцию Move (Перемещение), измените положение контейнера Gizmo (Гизмо). Расположите его таким образом, чтобы текстура объекта находилась в центре объекта.
Чтобы растянуть рисунок текстуры на объекте, примените к контейнеру операцию Scale (Масштабирование). Результат ваших действий сразу отобразится в окне проекции (рис. 17).
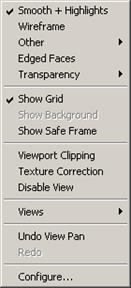
Рисунок 16 – Переход в режим отображения объектов Smooth + Highlights (Сглаживание)
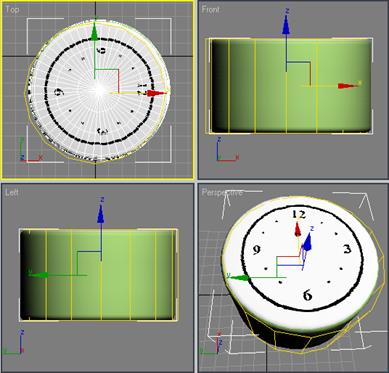
Рисунок 17 – Расположение текстуры подобрано
2. Стрелки
Корпус будильника почти готов, осталось создать стрелки. Самый простой способ — это использовать стрелки, которые имеются в некоторых специальных шрифтах (например, Windings).
Перейдите на вкладку Create (Создание) командной панели, в категории Shapes (Формы) выберите строку Splines (Сплайны) и нажмите кнопку Text (Текст) Щелкните в любом свободном месте окна проекции левой кнопкой мыши - создастся текстовый сплайн.
Выделите объект, перейдите на вкладку Modify (Изменение) командной панели и в свитке Parameters (Параметры) настроек объекта выберите нужный шрифт а затем найдите в нем символ стрелки.
Выберите из списка Modifier List (Список модификаторов) модификатор Bevel (Выдавливание со скосом). Использование данного инструмента по отношению к созданному тексту позволит получить в окне проекции объемную модель.
Повторите описанную операцию, чтобы создать вторую стрелку. Выровняйте положение обоих объектов, ориентируясь на рисунок циферблата в окне проекции.
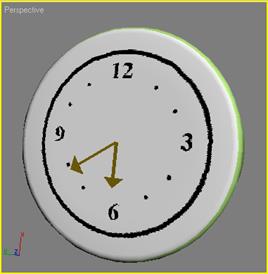
Рисунок 18 – Стрелки на циферблате
3. Другие элементы будильника
Осталось создать другие элементы будильника - ножки и звонок.
Для моделирования ножек используйте стандартный примитив Sphere (Сфера) Перед этим поверните будильник на 90°, используя операцию Rotate (Вращение) чтобы он стоял правильно.
Создайте в окне проекции объект Sphere (Сфера). Перейдите на вкладку Modify (Изменение) командной панели и установите для объекта следующие параметры: Radius (Радиус) — 9,3, Segments (Количество сегментов) — 32.
Чтобы объект принял сглаженную форму, установите флажок Smooth (Сглаживание).
При помощи окна Align Selection (Выравнивание выделенных объектов), выровняйте сферу относительно корпуса будильника, как показано на рис. 19.
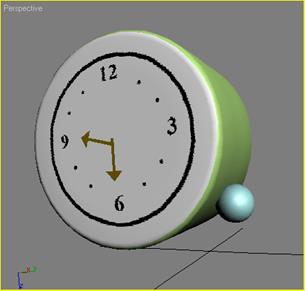
Рисунок 19 – Выравнивание объекта Sphere (Сфера) относительно корпуса будильника
Используя операцию Clone (Клонирование), создайте три копии объекта и расположите их по бокам нижней части будильника (рис. 20).
Теперь создадим звонок. Для этого также используем стандартный примитив Sphere (Сфера).
Создайте в окне проекции объект. Перейдите на вкладку Modify (Изменение) командной панели и установите для объекта следующие параметры: Radius (Радиус) — 30, Segments (Количество сегментов) — 32, Hemisphere (Полусфера) — 0,5.
Чтобы объект принял сглаженную форму, установите флажок Smooth (Сглаживание).
Используя операцию Rotate (Вращение), поверните полученную полусферу в окне проекции на 25° и расположите ее относительно корпуса, как показано на рис. 21. Используя операцию Clone (Клонирование), создайте копию этого объекта и поверните ее на 180° вокруг оси Z. Расположите вторую полусферу на корпусе будильника симметрично относительно первой (рис. 22).
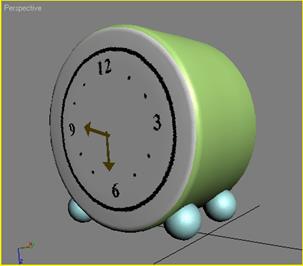
Рисунок 20 – Ножки будильника
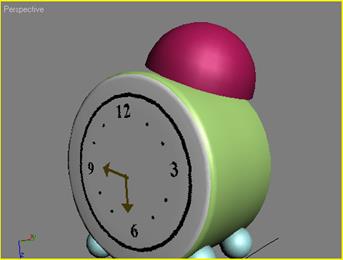
Рисунок 21 – Создание звонка будильника

Рисунок 22 – Готовый звонок будильника
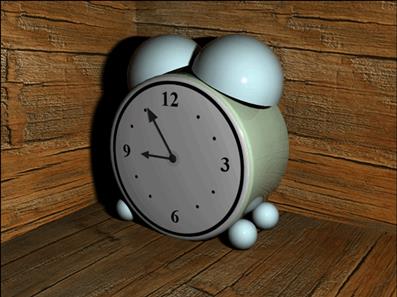
Рисунок 23 – Изображение, полученное после визуализации и добавления будильника в сцену
Модель будильника готова (рис. 23).
Задание 2. Рыбки
Среди всех систем частиц Particle Flow выделяется тем, что не имеет определенного предназначения и может использоваться для имитации практически любых эффектов с частицами. Гибкая настройка этого модуля объясняется тем, что его настройки «придумывает» сам аниматор, описывая события, которые должны происходить с потоком частиц.
Сложные эффекты с частицами часто используются в трехмерных анимационных фильмах. Вспомните, например, эпизод из фильма «В поисках Немо», когда косяк рыб выстраивается в различные фигуры, общаясь с главным героем. Рыбы выстраиваются то в форме указателя, то в виде осьминога, то наподобие корабля.


Рисунок 24 – Примеры расположения частиц по форме
Такой эффект невозможно воссоздать при помощи обычных источников частиц, но Particle Flow позволяет это сделать.
Определим задачу: в начале анимации косяк рыб должен принять форму большой рыбы, а затем на протяжении шестидесяти кадров рыбки должны переплыть на другое место и выстроиться в форме осьминога. Почти так, как в фильме.
Для создания такого эффекта нам понадобятся две модели: рыбы и осьминога. Мы создадим анимацию, в начале которой частицы будут расположены на поверхности одной модели, а затем переместятся и расположатся на поверхности второй модели. В качестве частицы будет использоваться рыбка, а поток частиц, соответственно, будет косяком рыб. Сами модели мы скроем, и зрителю будет казаться, что косяк рыб выстраивается то в одну форму, то в другую.
Схематично изобразите модель осьминога из сплайнов.
Обратите внимание, что для этой сцены можно использовать не готовую модель осьминога, а промежуточный вариант, где уже угадывается его форма.
Создайте модель рыбы. Ее можно сделать, например, нарисовав контур с помощью сплайнов, применив модификаторы выдавливания и сглаживания. Поскольку в анимации рыба будет не очень хорошо заметна, подробную модель делать не нужно, достаточно, чтобы ее форма просто угадывалась издалека по плавникам.
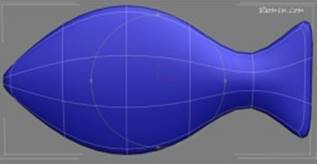
Рисунок 25 – Форма рыбы
Осьминога и рыбку нужно поместить в одну сцену, после чего рыбу нужно клонировать и значительно увеличить в размерах до тех пор, пока вы не увидите, что в этом объеме может уместиться косяк рыб. Размер осьминога должен быть примерно таким же, как у большой рыбы. Все операции по увеличению можно выполнять, используя масштабирование.
Сцена, готовая к анимации, должна содержать осьминога и рыбу примерно одинакового размера, а также маленькую рыбку, которая будет служить образцом для источника частиц.

Рисунок 26 – Формы для перехода рыбок
Для начала работы с Particle Flow перейдите на вкладку Create (Создание) командной панели, в категории Geometry (Геометрия) выберите строку Particle Systems (Системы частиц), нажмите кнопку PF Source (Источник Particle Flow) и щелкните в окне проекции. Пиктограмма в окне проекции показывает наличие в сцене системы частиц.
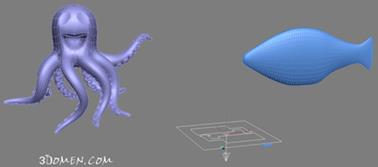
Рисунок 27 – Добавление источника частиц в сцену
Для доступа к основному окну настройки системы частиц нажмите кнопку Particle View (Представление частиц) в свитке настроек Setup (Настройка) или клавишу 6.
Модуль Particle Flow достаточно прост и логичен. Он работает так: вы создаете поток частиц, а дальше составляете диаграмму всех действий, происходящих с ним. Например, указываете, что при достижении определенного возраста частицы дробятся на более мелкие, а при столкновении с определенным объектом – меняют цвет.
После открытия окна Particle View в нем можно увидеть начальную диаграмму, которая уже содержит два события: Global Event (Общее событие) и Event 01 (Событие 1). В событии Global Event помещен оператор Render. Он определяет параметры визуализации частиц. Событие Event 01 содержит базовый набор операторов.
В нем происходит порождение новых частиц источником. Рождение частиц определяется оператором Birth 01. В настройках этого оператора можно указать первый кадр, в котором произойдет рождение частиц (Emit Start), и последний (Emit Stop) — после которого частицы появляться не будут. Кроме того, оператор Birth отвечает за количество частиц (Amount), испускаемых источником PF Source. Поскольку в нашей анимации в нулевом кадре частицы уже существуют, и никакого порождения в процессе протекания анимации не происходит, для параметров Emit Start и Emit Stop устанавливаем значение 0. Для параметра Amount задаем количество — 400.
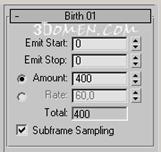
Рисунок 28 – Настройки опреатора Birth (Рождение)
Второй оператор в группе этого события — Position lcon 01 (Расположение пиктограммы 01). Его настройки определяют область испускания частиц. В нашем случае частицы должны изначально располагаться на объекте, а не в некоторой области, определяемой вспомогательным значком. Поэтому этот оператор нужно удалить, щелкнув по нему правой кнопкой мыши и выбрав Delete.
Вместо оператора Position lcon добавляем Position Object. Для этого найдите этот оператор в нижней части окна Particle View и перетащите его значок на первое событие. При помощи этого оператора мы указываем объект, на котором частицы должны располагаться в начале анимации. Нажмите кнопку Add в списке Emitter Objects и укажите большую рыбу в сцене.
Теперь вы можете выделить рыбу в сцене и скрыть ее (щелчок правой кнопкой мыши – Hide Selection). Будет хорошо видно, что частицы приняли ее форму.

Рисунок 29 – Частицы приняли форму рыбы
Продолжаем разбираться с операторами.
Следующий оператор — Speed 01 (Скорость 01) — задает скорость и направление потока частиц. Этот оператор нам не нужен, поскольку нам необходимо переместить частицы на объект, а не в какую-либо сторону. Поэтому этот оператор мы удаляем.
Настройки оператора Rotation 01 (Вращение 01) указывают характер вращения отдельных частиц. Нужен ли этот оператор, можно будет увидеть чуть позже, поэтому пока просто отключите его, щелкнув левой кнопкой мыши по его значку. Строчка с неактивным оператором поблекнет.
Оператор формы, Shape 01 (Форма 01) задает форму каждой частицы в виде точки, тетраэдра, куба или сферы, а также их размер. Но форма нашей частицы должна быть иная – каждая частица должна быть идентичная модели рыбки. Поэтому этот оператор мы удаляем, а вместо него добавляем в событие оператор Shape Instance. В группе Particle Geometry Object нажмите кнопку и укажите в сцене маленькую рыбку.
В окне проекции на месте частиц мы пока что видим только схематические плюсики. Последний оператор этого события – Display (Отображение). Он предназначен для управления отображением частиц в окне проекции. По умолчанию выбран вариант отображения Ticks (Отметки). Чтобы увидеть рыбок, выберите в списке Type вариант Geometry.
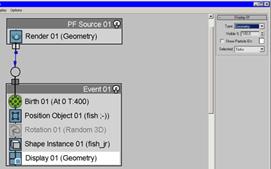

Рисунок 30 – Задание частицам указанной формы (слева) и результат настроек (справа)
Плюсики превратятся в рыбок
Теперь обратите внимание на положение рыбок. Оно зависит от положения исходной модели. Если ориентация каждой рыбки в косяке неправильная, например, они все смотрят головой вверх, включите оператор Rotation и выберите в списке Orientation Matrix такой вариант, при котором рыбки расположатся правильно, например, Speed Space Follow. Если же ориентация каждой рыбки в косяке правильная, оператор Rotation можно удалить.
Таким образом, мы настроили первое событие и положение частиц в нулевом кадре. Обычно для перехода потока частиц к следующему событию используется какое-нибудь условие, но в нашем случае никакого условия нет. Просто нужно все частицы направить на поверхность второй модели (осьминога). Поэтому используем безусловный переход, добавив в конец диаграммы первого события критерий Send Out, который просто говорит о том, что все частицы должны направиться ко второму событию. Критерии легко опознать по желтому цвету.
Создадим второе событие. Для создания события достаточно перетащить оператор или критерий на пустую область. Найдите критерий Find Target и перетащите его на пустую область. Теперь нужно связать первое событие со вторым. Для этого щелкните мышью на выступе диаграммы события, который расположен напротив критерия, и перетащите этот выступ на мишень в верхней части второго события. При этом указатель изменит форму.
На то, что события связаны, будет указывать соединяющая их синяя линия, которая появится сразу после того, как вы отпустите кнопку мыши.
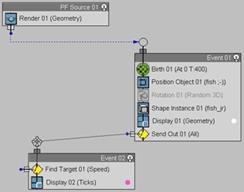
Рисунок 31 – связанные события
Критерий Find Target поможет косяку рыб найти осьминога и расположиться по его поверхности. В самом верхнем списке выбираем вариант Control By Time. Тем самым мы получим возможность задать число кадров, в течение которых будет выполнено перемещение частиц. Число кадров устанавливается в поле Time. По умолчанию оно равно 60, это нас устраивает.
В группе Target установите переключатель в положение Mesh Object, нажмите кнопку Add и укажите в сцене модель осьминога.
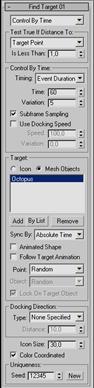
Рисунок 32 – Задание новой формы размещения рыбок
При создании нового события автоматически добавляется оператор Display. Чтобы увидеть рыбок, облепивших осьминога, нужно для этого оператора тоже изменить тип отображения частиц в окне проекции на Geometry. Теперь можно скрыть в сцене модель осьминога и протянуть ползунок анимации, чтобы посмотреть, что у Вас получилось.
Рыбы плывут в сторону осьминога, однако, достигнув цели, не останавливаются, а проплывают дальше. Чтобы остановить их, создадим третье событие, перетащив в свободную область окна Particle View оператор Position Object.
Свяжите второе событие с третьим, используя выступ напротив критерия Find Target. Для того чтобы частицы остановились, достигнув осьминога, в настройках оператора Position Object укажите в качестве объекта, по форме которого должны расположиться частицы, осьминога. Затем установите флажок Lock on Emitter. Чтобы наблюдать рыбок в окне проекции, опять же измените тип отображения частиц на Geometry в настройках оператора Display.
Анимация готова. Можно добавить, что некоторые настройки операторов, как, например, количество частиц, возможно, придется изменить. Particle Flow хорош тем, что можно менять параметры операторов и критериев на любом этапе настройки эффекта.
Если вы захотите визуализировать анимацию, то не забудьте о материале, который стоит назначить рыбкам, чтобы они лучше смотрелись. Для того чтобы назначить частицам материал, достаточно добавить оператор Material Static в событие Global Event, после чего выбрать материал, нажав кнопку None.
Контрольные вопросы
1. Для чего используются частицы?
2. Назовите основные операторы для работы с частицами.
3. Что такое события? Приведите примеры событий.
4. Как связать события в оке Particle Flow?
Скачано с www.znanio.ru
Материалы на данной страницы взяты из открытых источников либо размещены пользователем в соответствии с договором-офертой сайта. Вы можете сообщить о нарушении.