
В данном уроке будут показаны простейшие приёмы работы в 3ds max на примере моделирования кружки.

Шаг 1. Создаём новый 3d файл. Идём в Customize>Grid and Snap Settings (Настройка Сетки и Привязок) и включаем опцию Grid Points (Привязка к Точкам). Теперь идём на Панель Create (Создать), выбираем пункт Shapes (Фигуры) и кликаем на типе фигуры Line (Линия) (на рисунке соответствующие пункты подсвечены желтым). На свитке Creation Metod ставим Corner как для Initial Type, так и для Drag Type. Прежде чем начать рисовать линию, активизируйте привязку (знак подковы с тройкой на Основной Панели). Теперь можно рисовать, только точно так как на рисунке внизу, находясь при этом в окошке Вид спереди (Front View).
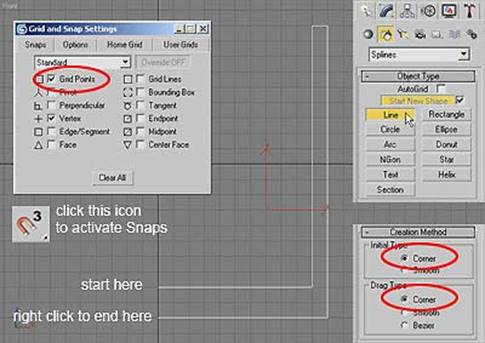
Шаг 2. На Command Panel (Панели Команд) выбираем панкт Изменения (Modify). Активизируем выделение Vertex (вершина) на свёртке Selection (Выделение). Выделяем одну угловую вершину и увеличиваем значение Fillet. Fillet находится в свитке Geometry (Геометрия). Уголок должен скруглиться. Тоже самое надо проделать и с остальными углами.
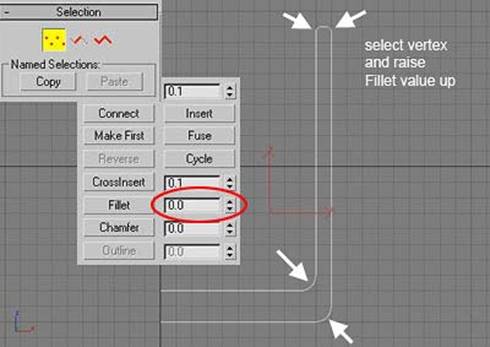
Шаг 3. Убедитесь, что наш объект выделен. Выбирите пункт Lathe из выпадающего меню Modifier List. В параметрах свитка выберите пункты Weld Core и Flip Normal. Используйте Min для Align (выравнивание). У вас должно получиться что-то наподобии рисунка внизу.
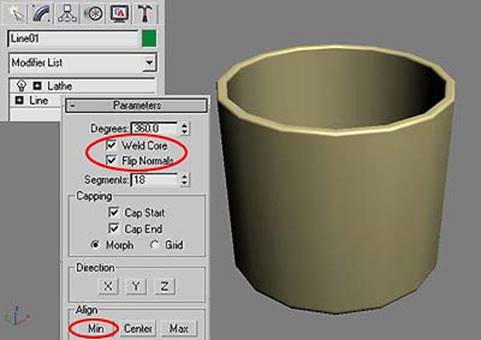
Шаг 4. В этом шаге добавим ручку нашей кружке. Кликаем правой кнопкой мыши по нашей кружке и в появившемся меню выбираем Convert to Editable Poly (Конвертировать в Редактируемый Полигон). Активируйте Editable Poly. Используя региональное выделение, выделите все вертикальнве грани кружки во Фронтальной Проекции. В свитке Edit Edges, кликните на кнопке справа от пункта Connect (см.рисунок). Введите в появившемся окне число 5 и нажмите ОК. В результате стенка нашей кружки будет разделена на 5 частей.
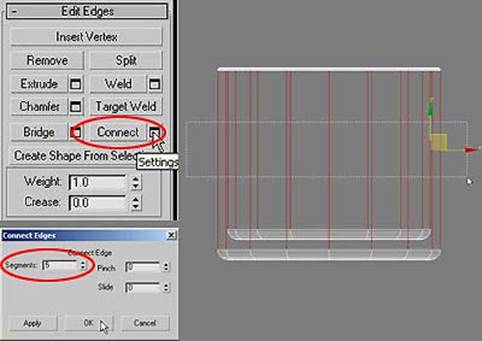
Шаг 5. Если вы хотите сделать ручку более тонкой и изящной, то пройдите этот шаг, если нет, то пропустите. Выберите два элемента, как на рисунке внизу. На свитке Edit Polygons (Редактирование Полигонов) кликаем на кнопке Inset. Кликаем на полигоне и двигаем вглубь, дабы сделать его меньше.
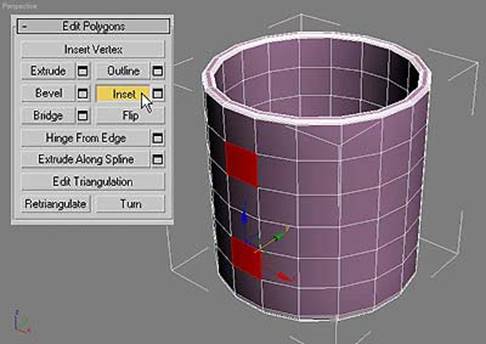
Шаг 6. После этого кликаем по верхнему полигону и на свитке Edit Polygon щёлкаем на кнопке, находящейся справа от Hinge from Edge (см. рисунок). Появится диалоговое окно. Задаём следующие параметры:
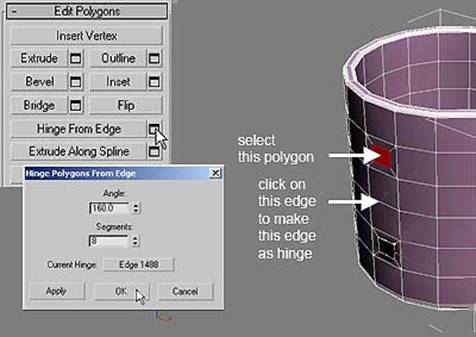
Шаг 7. Теперь надо зафиксировать нижнюю часть ручки. Для этого выбираем 2 полигона, один (нижний) на кружке и соответствующий на ручке. После этого кликаем на кнопке Bridge на свитке Edit Polygon, чтобы соедить ручку с кружкой.
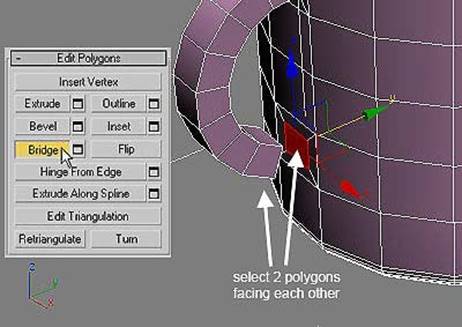
Шаг 8. Отменяем все выделения. Добавляем TurboSmooth или MeshSmooth modifier нашей кружке. Окончательная модель после рендеринга показа внизу.
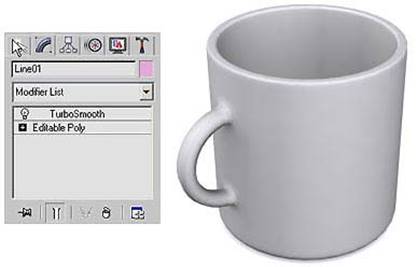
Материалы на данной страницы взяты из открытых источников либо размещены пользователем в соответствии с договором-офертой сайта. Вы можете сообщить о нарушении.