
Тема: Создание плоских форм. Сплайновое моделирование трехмерного объекта.
Цель: - формирование умений создания сплайновых примитивов, редактирования их формы, построения трехмерных объектов на основе сплайнов с помощью модификаторов.
- закрепление навыков создания трехмерных объектов на основе сплайнов.
Вид работы: фронтальный
Время выполнения: 2 часа
Теоретические сведения
Один из эффективных способов создания трехмерных моделей — использование техники сплайнового моделирования. В конечном итоге создание модели при помощи сплайнов (трехмерных кривых) сводится к построению сплайнового каркаса, на основе которого создается огибающая трехмерная геометрическая поверхность.
Сплайновые примитивы представляют собой такой же рабочий материал, как и простейшие трехмерные объекты, создаваемые в 3ds max. Сплайновый инструментарий программы включает в себя следующие фигуры (рисунок 1):
- Line (Линия);
- Circle (Окружность);
- Arc (Дуга);
- NGon (Многоугольник);
- Text (Сплайновый текст);
- Section (Сечение);
- Rectangle (Прямоугольник);
- Ellipse (Эллипс);
- Donut (Кольцо);
- Star (Многоугольник в виде звезды);
- Helix (Спираль).
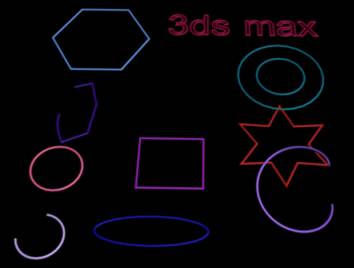
Рисунок 1 – Сплайновые примитивы
Чтобы создать сплайновый объект, нужно перейти на вкладку Create (Создание) командной панели, в категории Shapes (Формы) выбрать строку Splines (Сплайны) и нажать кнопку нужного примитива. Все сплайновые примитивы имеют схожие настройки. Например, каждый описанный объект имеет два обязательных свитка настроек: Rendering (Визуализация) и Interpolation (Интерполяция).
По умолчанию сплайновые примитивы не отображаются на этапе визуализации и используются как вспомогательные объекты для создания моделей со сложной геометрией. Однако любой сплайновый примитив может выступать в сцене как самостоятельный объект. За отображение объекта в окне проекции и на этапе визуализации отвечает свиток настроек Rendering (Визуализация). Если установить флажок Renderable (Визуализируемый), то объект на этапе визуализации становится видимым. Включенный параметр Display Render Mesh (Показывать сетку визуализации) позволяет визуализировать сплайновый примитив в окне проекции с учетом толщины сплайна, которая регулируется параметром Thickness (Толщина).
Как работать со сплайнами
Любой сплайновый примитив можно преобразовать в так называемый Editable Spline (Редактируемый сплайн), который позволяет изменять форму объектов.
Можно не преобразовывать сплайновую фигуру в Editable Spline (Редактируемый сплайн), а назначить объекту модификатор Edit Spline (Редактировать сплайн). В результате применения этого модификатора объект наделяется всеми свойствами редактируемого сплайна.
Для преобразования сплайна в редактируемый нужно щелкнуть на нем правой кнопкой мыши и в появившемся контекстном меню выбрать команду Convert To - Convert to Editable Spline (Преобразовать - Преобразовать в редактируемый сплайн).
В отличие от всех сплайновых примитивов, объект line (Линия) по умолчанию обладает всеми свойствами редактируемого сплайна, поэтому конвертировать его в редактируемый сплайн не имеет смысла.
Форма сплайнового объекта, преобразованного в редактируемый сплайн, может быть откорректирована на следующих уровнях подобъектов: Vertex (Вершина), Segments (Сегменты) и Spline (Сплайн). Для перехода в один из этих режимов редактирования выделите объект, перейдите на вкладку Modify (Изменение) командной панели и, развернув список в стеке модификаторов, переключитесь в нужный режим редактирования.
Переключаться между режимами редактирования можно при помощи кнопок в свитке Selection (Выделение), который присутствует в каждом режиме.
Редактируемый сплайн имеет большое количество настроек, которые позволяют вносить любые изменения в структуру объекта. Например, при помощи кнопки Attach (Присоединить) в свитке Geometry (Геометрия) настроек объекта можно присоединить к данному объекту любой другой имеющийся в сцене.
В режиме редактирования подобъектов Vertex (Вершина) можно изменить характер поведения кривой в точках изломов. Точки излома — это участки, в которых кривая изгибается. Они могут выглядеть по-разному: в виде острых углов или закругленных участков. Тип излома вершин можно изменить при помощи контекстного меню, выбрав один из пунктов: Corner (Прямой), Bezier (Безье), Smooth (Сглаженный) или Bezier Corner (Угол Безье). Для этого нужно выделить необходимые вершины, щелкнуть правой кнопкой мыши в окне проекции и выбрать в появившемся контекстном меню характер излома.
В зависимости от характера излома выделенные вершины по-разному отображаются в окне проекции — вершины типов Bezier (Безье) и Bezier Сorner (Угол Безье) имеют специальные маркеры, с помощью которых можно управлять формой искривления.
Преобразование сплайнов в трехмерные объекты
На основе сплайновых фигур можно создавать сложные геометрические трехмерные объекты. Для этого используются модификаторы Surface (Поверхность), Lathe (Вращение вокруг оси), Extrude (Выдавливание) и Bevel (Выдавливание со скосом). Наиболее часто используемые способы создания трехмерных объектов на основе сплайнов рассмотрены ниже.
Задания к практической работе
Задание 1. Моделирование часовой шестерёнки с помощью сплайнов
1. Выберите на вкладке Create (Создать) в объектах типа Shapes (Формы) вид Splines (Сплайны). В окне проекции Top (Сверху) постройте сплайн Star (Звезда). В свитке Parameters (Параметры) данного сплайна укажите следующие значения: Radius 1 = 50, Radius 2 = 45, Points = 50.
2. Создайте внутри звезды один сплайн Circle (Окружность) посередине шестерёнки с радиусом = 7.
3. Создайте ещё один сплайн окружности над предыдущей окружностью с параметром радиуса = 11.
4. Убедитесь, что большая окружность выделена. На командной панели Hierarchy (Иерархия) при нажатой кнопке Pivot в свитке Adjust Pivot в области Move/Rotate/Scale нажмите кнопку Affect Pivot Only и переместите опорную точку в центр сплайна Star так, как показано на рисунке (Рис.2). Переместив опорную точку, повторно нажмите на кнопку Affect Pivot Only.
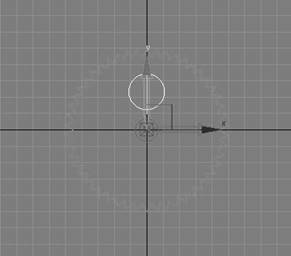
Рисунок 2 - Перемещение опорной точки большей окружности в центр звезды
5. Воспользуйтесь командой Array (Tools > Array…), чтобы создать пять копий окружности, изменив подчёркнутые параметры со значений по умолчанию на следующие: Rotate (Поворот) по координате Z = 360, количество элементов одномерного массива (1D) = 5 (Рис.3)
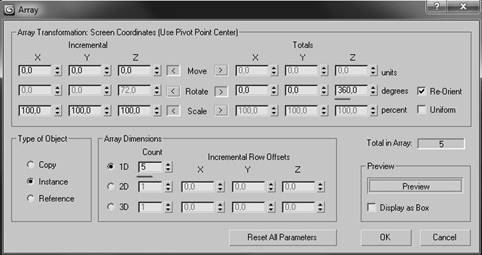
Рисунок 3 - Настройки создаваемого массива кругов
6. Щёлкните на объекте Star (Звезда) правой кнопкой мыши, чтобы вызвать контекстное меню. Выполните команду Convert to: > Convert to Editable Spline (Преобразовать > Преобразовать в редактируемый сплайн).
7. В свитке Geometry (Геометрия) настроек объекта Star (Звезда) нажмите кнопку Attach (Присоединить) и в окне проекции Top (Сверху) щёлкните последовательно на всех созданных окружностях для присоединения их к объекту Star (Звезда). В результате должен получиться объект формы профиля будущей шестерёнки, который состоит из нескольких сплайнов.
8. На вкладке Modify (Изменение) командной панели выберите из раскрывающегося списка модификаторов модификатор Extrude (Выдавливание). В свитке его параметров укажите Amount = 4.
9. Откройте редактор материалов. Установите материал Standard в режим Multi-Layer. Установите цвет канала Diffuse тёмно-коричневым: R=25, G=19, B=5. Установите Diffuse Level = 50, в области First Specular Level установите цвет Color: R=255, G=215, B=129, Level = 120, Glossiness = 25.
В области Second Specular: цвет – белый, Level = 170, Glossiness = 90. В свитке Maps параметру Reflection задайте карту Falloff.
В свитке Falloff Parameters в верхний слот (чёрный слот) установите значение 30 и карту материала Raytrace, в нижний слот (белый слот) установите значение 90 и карту материала Raytrace (Рис.4). В списке Falloff Type выберите Fresnel. Примените данную текстуру к шестерёнке.

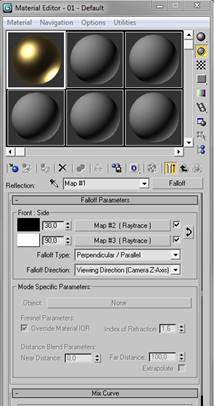
Рисунок 4 - Редактор материалов.
10. Чтобы при визуализации материал на шестерёнке отобразился корректно, необходимо установить освещение сцены. Для этого зайдите в командную панель Create, выберите в объектах типа Lights вид Standard и любой из источников света. Сцена может содержать как один, так и несколько источников света разных типов. Управление источниками света осуществляется с помощью их перемещения инструментом Select and Move. Визуализируя шестерёнку, подберите подходящее освещение.

Рисунок 5 - Результат
Задание 2. Моделирование зубной щётки
1. Нарисуйте с помощью инструмента Line примерный контур ручки зубной щётки, включив отображение сплайна в окне проекций и на финальной картинке визуализации.
2. В свитке Rendering установите прямоугольный профиль сечения сплайна (Rectangular) и подберите его параметры таким образом, чтобы параметр Length был в два раза больше параметра Width.
3. Щёлкните левой кнопкой мыши по названию окну проекции. Нажмите на Configure... В появившемся окне ViewPort Configurations на вкладке Rendering Method в области Rendering Level поставьте флажок возле свойства Edged Faces. Это позволит включить режим отображения рёбер модели.
4. Так как форма ручки должна быть сглаженной, примените к модели ручки сглаживающий модификатор Mesh Smooth (Modify > Modifier List > MeshSmooth). В свитке Subdivions Amount установите знач. Iterations = 3.
5. Временно отключите модификатор MeshSmooth (это делается нажатием «лампочки» в стеке модификаторов). Выделите в стеке модификаторов объект Line и из раскрывающегося списка назначьте ему модификатор Edit Poly, чтобы доработать форму зубной щётки.
6. Перейдите в режим работы с полигонами. В свитке Selection нажмите на кнопку Polygon. Выделите полигоны инструментом Select Object на торце модели. Воспользуйтесь инструментом Bevel из свитка Edit Polygons несколько раз, чтобы придать объекту нужную форму (Рис.6)
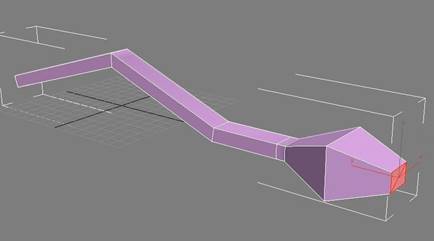
Рисунок 6 - Форма щётки
7. Выделите два верхних полигона созданной в предыдущем пункте поверхности, удерживая нажатой клавишу Ctrl, и перейдите в окно проекции Top. В свитке Edit Geometry нажмите кнопку View Align, чтобы выровнять положение этих полигонов.
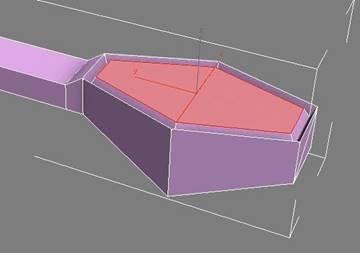
Рисунок 7 - Поверхность щётки после применения инструмента Bevel
8. Используя инструмент Bevel, доработайте форму поверхности, на которой будет размещаться щетина. Примените его несколько раз (Рис.7).
9. Создайте декоративные элементы на ручке. Переключитесь в режим работы с рёбрами (Edge) и выделите одно из рёбер на сгибе. Нажмите кнопку Loop в свитке Selection, чтобы выделить петлю из прилегающих рёбер.
10. Выберете инструмент Chamfer в свитке Edit Edges и укажите в его настройках 3 сегмента.
11. В режиме работы с полигонами, выделите одно кольцо полигонов и с помощью неоднократного использования инструмента Bevel приведите его к такому виду, как на рисунке (Рис.8). Аналогичное действие примените к двум соседним кольцам полигонов. Результат моделирования ручки зубной щётки показан на рисунке (Рис.8)
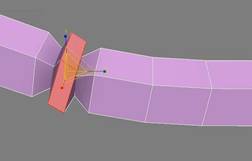

Рисунок 8 - Слева – форма декоративного элемента щётки; справа – результат моделирования
12. Выделите модель зубной щётки, и, щёлкнув по ней правой кнопкой мыши, вызовите контекстное меню. Выберите пункт Freeze Selection. Это позволит временно «заморозить» положение объекта.
13. Чтобы создать щетину на зубной щётке, необходимо указать области, откуда она будет произрастать. На реальной щётке щетина располагается пучками вдоль нескольких рядов. Каждый такой пучок имеет в сечении форму круга, поэтому в площадке для щетины удобно использовать основание цилиндра. Создайте в окне проекции геометрический примитив цилиндр и подберите его настройки таким образом, чтобы размер основания подходил для диаметра одного пучка щетины. Разместите его на поверхности щётки.
14. Удерживая нажатой клавишу Shift, сдвиньте объект. Выберите число копий равное 8 (Рис.9). Должен получиться ряд цилиндров.
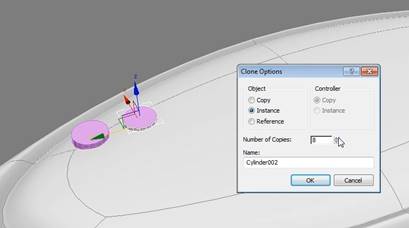
Рисунок 9 - Копирование цилиндров
15. Нажмите на кнопку выбора объектов (Select by Name) на панели инструментов, и выберите из списка все цилиндры в сцене.
16. Удерживая нажатой клавишу Shift, создайте ещё три ряда цилиндров.
17. Выделите все цилиндры таким же образом, как в пункте п. 15. Сгруппируйте цилиндры командой основного меню Group > Group.
18. Выделите модель зубной щётки, и, щёлкнув по ней правой кнопкой мыши, вызовите контекстное меню. Выберите пункт Freeze Selection. Это позволит «разморозить» положение объекта.
19. С помощью сочетания клавиш Alt-A, выровняйте положение группы цилиндров относительно щётки, задав такие же параметры, как на рисунке (Рис. 10)
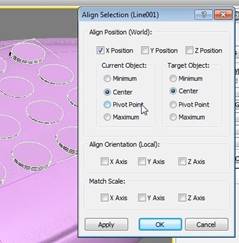
Рисунок 10 - Параметры выравнивания цилиндров
20. Подобрав оптимальное положение группы цилиндров на щётке, разгруппируйте их (Group > Explode). Выделив два цилиндра, с помощью клавиши Shift создайте ещё две пары цилиндров под щетину у основания и конца зубной щётки.
21. Снова заморозьте ручку зубной щётки (см.п.12), чтобы случайно не выделить её в процессе настройки волос.
22. Выделите все цилиндры, как в п.15, и конвертируйте из в Editable Poly.
23. Выделите любой цилиндр и с помощью команды Attach List в свитке Edit Geometry присоедините к нему остальные объекты. На получившимся едином полигональном объекте будут произрастать щетинки.
24. Назначьте полигональному объекту модификатор Hair and Fur из раскрывающегося списка модификаторов. В окне проекции появились хаотично расположенные волосы.
25. Чтобы волосы «росли» из основания каждого цилиндра, необходимо перейти в режим работы с полигонами и выделить на каждом цилиндре верхний полигон. Затем нажмите на кнопку Update Selection в свитке Selection, чтобы обновить расположение волос (Рис.11). Теперь волосы растут только с верхней части цилиндров.
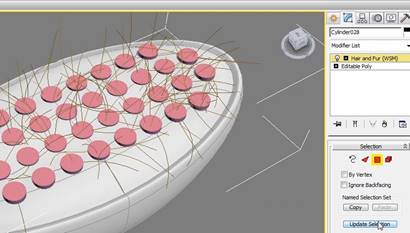
Рисунок 11 - Выравнивание волос по основаниям цилиндров
26. Сделайте визуализацию изображения клавишей F9.
27. Чтобы щетина не сгибалась у основания волос, установите в свитке Frizz Parameters параметр Frizz Root = 0.
28. В свитке General Parameters уменьшите параметр, отвечающий за разброс длины волос: Rand.Scale = 8. Кроме этого, нужно указать одинаковую толщину основания и торца каждого волоса – за это отвечают параметры Root Thick и Tip Thick. Задайте им одинаковое значение (например, равное 11), и визуализируйте изображение ещё раз.
29. Щетина слишком распушена на торце. Чтобы это исправить, в свитке Frizz Parameters уменьшите параметр Frizz Tip до 20.
30. Положением щетины можно также управлять вручную с помощью инструмента Style Hair в свитке Styling. Переключитесь в окно проекции Left и нажмите кнопку Style Hair, чтобы воспользоваться инструментом. С помощью виртуальной кисти придайте щетине нужное направление (Рис.12)
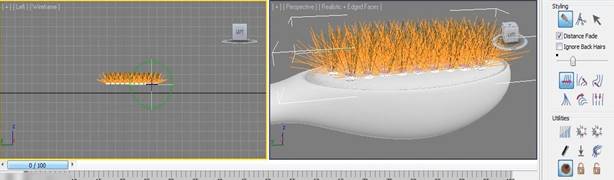
Рисунок 12 - Выравнивание положения щетины
31. Чтобы увеличить длину щетины, в области Styling выберите инструмент Scale и примените его. С помощью инструмента Hair Cut, который находится в той же области, обрежьте лишнюю часть щетины. Чтобы закончить работу с инструментом Style Hair, нажмите на кнопку Finish Styling.
32. Выполните Rendering > Effects. В свитке Effects выберите эффект Hair and Fur. В свитке Hair and Fur в области Hair Rendering Options для Hairs выберите свойство geometry. Это улучшит качество щетины при визуализации.
33. Выровняйте щетину с помощью инструмента Select and Move, поместив цилиндры, из которых она выступает, внутрь модели щётки.
34. Сделайте финальную визуализацию модели.

Рисунок 13 – Результат
Задание 3. Моделирование консервного ножа
Поскольку в основе каждой трехмерной поверхности лежит сетчатая оболочка, моделирование при помощи трехмерных кривых позволяет имитировать любую форму объекта. Вместе с этим сплайновые объекты могут выступать в роли вспомогательных инструментов для описания геометрии тела. Рассмотрим простой пример использования техники сплайнового моделирования для создания модели консервного ножа (рис. 14). Конечная модель должна состоять из четырех элементов, каждый из которых создадим при помощи сплайнов.

Рисунок 14 – Модель консервного ножа, созданная при помощи трехмерных кривых
1. Создание первого элемента
Для создания первого элемента переключитесь в окно проекции Тор (Сверху) и с помощью инструмента Line (Линия) несколькими щелчками мыши создайте кривую, показанную на рис. 15. Обратите внимание, что нужно создать замкнутый сплайн, то есть последняя вершина кривой должна совпасть с начальной. Для этого необходимо сделать последний щелчок мыши на первой вершине и в окне Spline(Сплайн) (рис. 16) утвердительно ответить на вопрос, нажав Да.
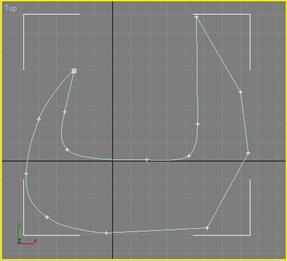
Рисунок 15 – Элемент консервного ножа, созданный при помощи инструмента Line (Линия)
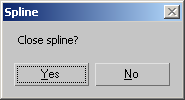
Рисунок 16 – Окно Spline (Сплайн)
ПРИМЕЧАНИЕ: Напомним, что для создания объекта Line (Линия) необходимо перейти в категорию Shapes (Формы) на вкладку Create (Создание) командной панели и нажать соответствующую кнопку.
Результат, который вы при этом получите, будет далек от идеального.
В отличие от полученной, искомая кривая должна иметь различные типы излома в точках изгиба: на предполагаемых остриях излом должен быть линейным, а во всех других точках — плавным.
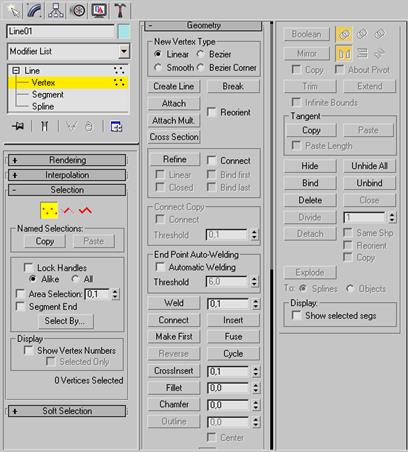
Рисунок 17 – Режим редактирования Vertex (Вершина) объекта Line (Линия)
Чтобы исправить ситуацию, необходимо вручную установить тип излома в каждой точке.
Для этого выделите объект в окне проекции Тор (Сверху), после чего перейдите на вкладку Modify (Изменение) командной панели.
Раскройте строку Line (Линия) в стеке модификаторов, щелкнув по значке плюса. Переключитесь в режим редактирования Vertex (Вершина) (рис. 17).
В окне проекции выделите одну или несколько вершин объекта, в которых вам необходимо изменить характер излома.
СОВЕТ: Для выделения нескольких вершин нажмите и удерживайте клавишу Ctrl.
Для изменения характера излома выделенных вершин щелкните правой кнопкой мыши в окне проекции и в контекстном меню выберите требуемый тип излома, например, Smooth (Сглаженный) (рис. 18).
Тип излома Corner (Угол) должны иметь только те вершины, которые расположены на торцах консервного ножа, остальным вершинам нужно присвоить Smooth (Сглаженный) или Bezier Corner (Угол Безье) (рис. 19).
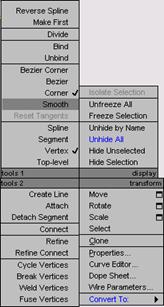
Рисунок 18 – Выбор характера излома в контекстном меню
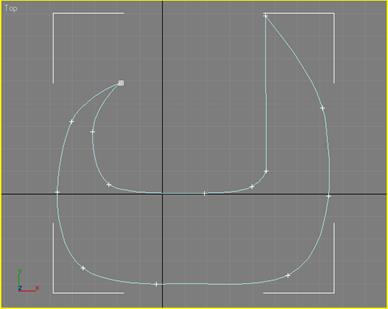
Рисунок 19 – Вид сплайна после изменения характера излома вершин
ВНИМАНИЕ: Для улучшения формы сплайна для некоторых вершин нужно будет не только изменить характер излома, но и переместить их.
Теперь необходимо выполнить операцию Extrude (Выдавливание). После использования одноименного модификатора будет создана трехмерная поверхность с сечением созданного сплайна.
Выделите объект в окне проекции, перейдите на вкладку Modify (Изменение) командной панели, раскройте список Modifier List (Список модификаторов) и выберите в нем модификатор Extrude(Выдавливание).
В настройках модификатора укажите следующие значения параметров: Amount (Величина) — 4,5, Segments (Количество сегментов) — 3. Установите переключатель Output (Результат) в положение Mesh(Поверхность).
Чтобы объект стал сплошным, в области Capping (Настройки замкнутой поверхности) установите флажки Cap Start (Замкнутая поверхность в начале) и Cap End (Замкнутая поверхность в конце). После этого объект примет вид, показанный на рис. 20.

Рисунок 20 – Вид объекта после выполнения операции выдавливания
2. Создание второго элемента
Для создания второго элемента перейдите в окно проекции Left (Слева) и создайте еще один объект Line (Линия) формы, показанной на рис. 21. При необходимости измените, характер излома вершин так, как описано выше. При моделировании объектов посредством трехмерных кривых часто возникает необходимость выровнять какую-нибудь точку сплайна. Делается это аналогично выравниванию трехмерных объектов. В нашем случае необходимо выровнять крайние вершины кривой по одной координате Y. Для этого сделайте следующее.
- Перейдите на вкладку Modify (Изменение) командной панели.
- Раскройте список Line (Линия) в стеке модификаторов, щелкнув на значке «плюс».
- Переключитесь в режим редактирования Vertex (Вершина).
- В окне проекции выделите крайнюю вершину объекта.
- Выполните команду Tools > Align (Инструменты > Выравнивание) или воспользуйтесь сочетанием клавиш Alt+A. При этом курсор изменит форму.
- Щелкните в любом месте кривой.
- На экране появится окно Align Selection (Выравнивание выделенных объектов), в котором необходимо указать, по какому принципу будет происходить выравнивание. Обратите внимание, что переключатель Current Object (Объект, который выравнивается) будет неактивен (рис. 22). Такую ситуацию можно объяснить тем, что вершина, которая в данном случае является выравниваемым объектом, — это условный объект, не имеющий геометрических размеров. Именно поэтому нельзя указать его параметры.
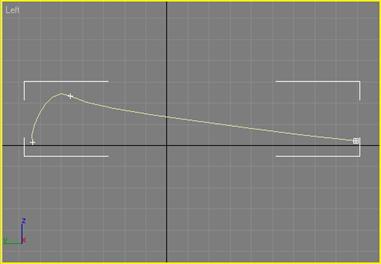
Рисунок 21 – Заготовка второго элемента консервного ножа
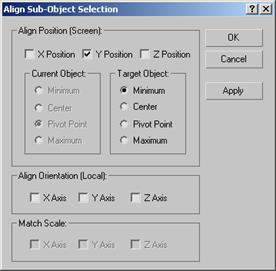
Рисунок 22 – Окно Align Sub-Object Selection (Выравнивание выделенных подобъектов)
- Установите флажок Y Position (Y-позиция).
- Установите переключатель Target Object (Объект, относительно которого выравнивается) в положение Minimum (По минимальным координатам выбранных осей).
- Нажмите кнопку ОК.
Теперь необходимо создать зеркальную копию созданного сплайна и совместить трехмерную кривую с ее копией. Для этого перейдите на вкладку Modify (Изменение) командной панели. Раскройте строку Line (Линия) в стеке модификаторов, щелкнув на значке плюса. Переключитесь в режим редактирования Spline (Сплайн) (рис. 23).
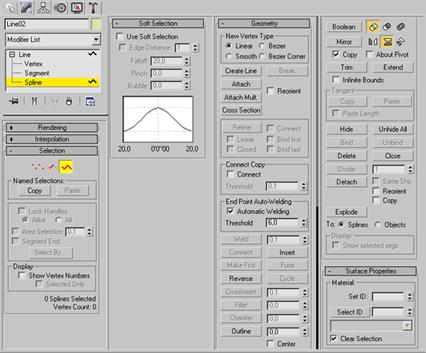
Рисунок 23 – Режим редактирования Spline (Сплайн) объекта Line (Линия)
В свитке настроек Geometry (Геометрия) установите флажки Automatic Weldinq (Автоматически соединить) и Сору (Копировать). Выберите вариант Mirror Vertically (Отобразить вертикально) и нажмите кнопку Mirror (Зеркало) (рис. 24).
Вы получите зеркальную копию сплайна, которую нужно переместить таким образом, чтобы вершины двух объектов совпали (рис. 25). Из-за того, что установлен флажок Automate Welding (Автоматически соединить), вершины автоматически объединяются.
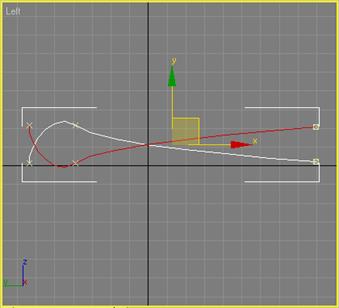
Рисунок 24 – Вид объекта после создания зеркальной копии
После выполнения этих действий получилась замкнутая кривая. Выйдите из режима редактирования Spline (Сплайн) и выделите весь объект. Выполните команду Edit > Clone (Правка > Клонировать).
В появившемся окне Clone Options (Параметры клонирования) выберите вариант клонирования Сору (Независимая копия объекта).
При этом клонированный объект будет обладать теми же параметрами, что и исходный.
Щелкните правой кнопкой мыши в окне проекции, выберите в контекстном меню команду Scale (Масштабирование) и увеличьте клонированный объект в плоскости XY (рис. 26).
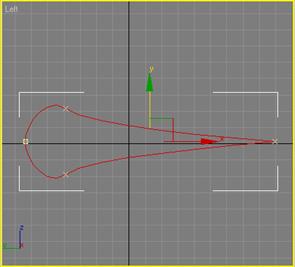
Рисунок 25 – Совмещение зеркальной копии и оригинала
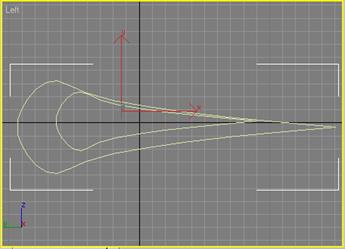
Рисунок 26 – Вид объектов после выполнения операции Scale (Масштабирование)
Выровняйте полученный объект относительно исходного. Для этого в окне Align Selection (Выравнивание выделенных объектов) выберите следующие параметры.
- Установите флажок Y Position (Y-позиция).
- Установите переключатель Current Object (Объект, который выравнивается) в положение Center (По центру).
- Установите переключатель Target Object (Объект, относительно которого выравнивается) в положение Center (По центру).
- Нажмите кнопку Apply (Применить).
- Установите переключатель Current Object (Объект, который выравнивается) в положение Pivot Point (Опорная точка).
- Установите переключатель Target Object (Объект, относительно которого выравнивается) в положение Center (По центру).
- Нажмите кнопку ОК (рис. 27).
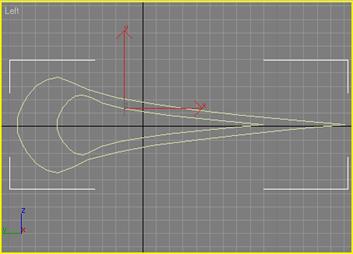
Рисунок 27 – Вид объектов после выравнивания
Выделите клонированный объект, перейдите на вкладку Modify (Изменение) командной панели. В свитке Geometry (Геометрия) настроек выделенного объекта (рис. 28) нажмите кнопку Attach(Присоединить), чтобы присоединить к объекту исходный сплайн. Подведите указатель мыши к сплайну — указатель изменит свою форму (рис. 29).
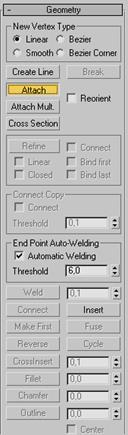
Рисунок 28 – Кнопка Attach (Присоединить) в свитке Geometry (Геометрия) настроек выделенного сплайна
Теперь необходимо выполнить операцию Extrude (Выдавливание). После использования одноименного модификатора будет создана трехмерная поверхность с сечением созданного сплайна. Выделите объект в окне проекции, перейдите на вкладку Modify (Изменение) командной панели, раскроите список Modifier List (Список модификаторов) и выберите в нем модификатор Extrude (Выдавливание).
В настройках модификатора укажите следующие значения: Amount (Величина) -26, Segments (Количество сегментов) - 3.
В области Output (Результат) настроек модификатора для итогового объекта выберите тип Mesh (Поверхность).
Чтобы объект стал сплошным, в области Capping (Настройки замкнутой поверхности) установите флажки Cap Start (Замкнутая поверхность в начале) и Cap End (Замкнутая поверхность в конце). После этого объект примет вид, показанный на рис. 30.
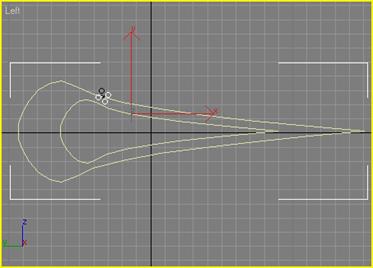
Рисунок 29 – Объединение сплайнов
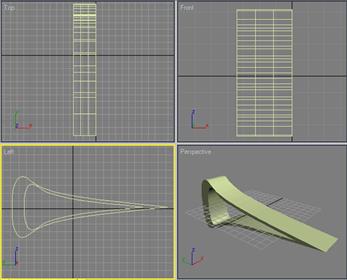
Рисунок 30 – Вид объекта после выполнения операции Extrude (Выдавливание)
3. Создание третьего элемента
Третий элемент консервного ножа самый простой. Он соединяет ручку и металлическую основу, которую Вы уже создали.
Для создания этого элемента переключитесь в окно проекции Тор (Сверху) и с помощью инструмента Line (Линия) создайте кривую, показанную на рис. 31, таким образом, чтобы она начиналась с середины второго элемента консервного ножа и слегка выступала за его край с другой стороны. При необходимости измените, характер излома вершин так, как описано выше.
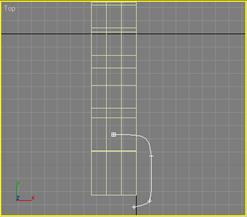
Рисунок 31 – Создание третьего элемента консервного ножа
Выделите созданный сплайн и перейдите на вкладку Modify (Изменение) командной панели. Раскройте список Modifier List (Список модификаторов) и выберите в нем модификатор Lathe (Вращение вокруг оси).
Данный модификатор позволяет получить поверхность вращения с заданным сплайновым профилем.
В свитке Parameters (Параметры) настроек модификатора Lathe (Вращение вокруг оси) (рис. 32) выберите ось, вокруг которой будет происходить вращение сплайна, нажав кнопку Y в области Direction (Направление). После этого в окне проекции сплайн превратится в фигуру вращения вокруг выбранной оси.
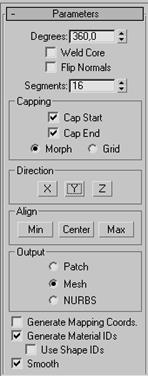
Рисунок 32 – Настройки модификатора Lathe (Вращение вокруг оси)
Полученная модель не совсем похожа на объект, который нам необходимо создать, усовершенствуем его.
Определим положение для оси вращения. Для этого в области Align (Выравнивание) настроек модификатора нажмите кнопку Min (Минимальный).
Выбранная ранее ось вращения будет автоматически выровнена по краю модели.
Осталось выбрать тип редактируемой поверхности, с которой в дальнейшем предстоит работать.
При помощи переключателя Output (Результат) в настройках модификатора можно выбрать один из трех типов поверхности: Patch (Полигональная поверхность) Mesh (Поверхность) и NURBS (NURBS-поверхность).
Поскольку при создании предыдущих элементов модели мы использовали тип Mesh (Поверхность), выберите его и для этого элемента.
ПРИМЕЧАНИЕ: В зависимости от того, в каком направлении вы строили сплайн, может получиться, что созданная вами поверхность вращения примет, вывернутую форму (рис. 33). В этом случае в настройках модификатора установите флажок Flip Normals (Обратить нормали). Полученный объект будет выглядеть, как показано на рис. 34.
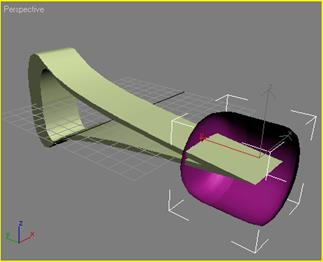
Рисунок 33 – Объект с неправильным расположением нормали
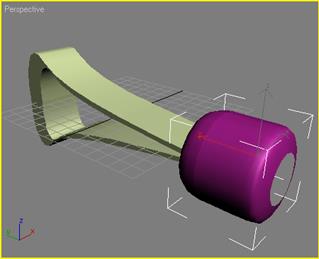
Рисунок 34 – Третий элемент консервного ножа готов
4. Создание ручки
Перейдем к созданию последнего элемента модели — ручки. Поскольку этот элемент имеет осевую симметрию, создавать его будем как трехмерный объект, образованный вращением сплайнового профиля вокруг оси. Как вы помните, для этого используется модификатор Lathe (Вращение вокруг оси).
Для создания ручки консервного ножа переключитесь в окно проекции Тор (Сверху) и с помощью инструмента Line (Линия) создайте кривую, показанную на рис. 35.
При необходимости измените, характер излома вершин так, как описано выше.
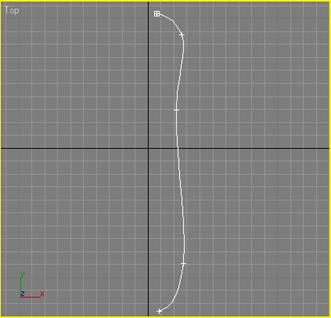
Рисунок 35 – Создание формы ручки консервного ножа
Выделите созданный сплайн и перейдите на вкладку Modify (Изменение) командной панели. Раскройте список Modifier List (Список модификаторов) и выберите в нем модификатор Lathe (Вращение вокруг оси). Объект при этом приобретет вид, изображенный на рис. 36.
Как видите, это не совсем то, что нам нужно, поэтому установим некоторые параметры модификатора.
В свитке Parameters (Параметры) настроек модификатора Lathe (Вращение вокруг оси) выберите ось, вокруг которой будет происходить вращение сплайна, нажав кнопку Y в области Direction (Направление). После этого в окне проекции сплайн преобразуется в фигуру вращения вокруг выбранной оси.
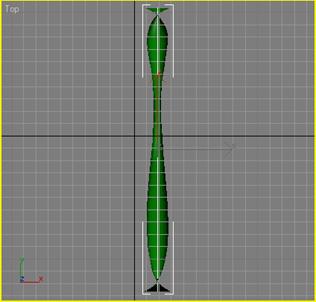
Рисунок 36 – Объект после применения модификатора Lathe (Вращение вокруг оси)
Теперь определим положение оси вращения. Для этого в области Align (Выравнивание) настроек модификатора нажмите кнопку Min (Минимальный).
Выбранная ранее ось вращения, будет автоматически выровнена по краю модели. Осталось выбрать тип редактируемой поверхности, с которой в дальнейшем предстоит работать.
При помощи переключателя Output (Результат) в настройках модификатора можно выбрать один из трех типов поверхности: Patch (Полигональная поверхность), Mesh (Поверхность) и NURBS (NURBS-поверхность).
Поскольку при создании предыдущих элементов модели мы использовали тип Mesh (Поверхность), выберите его и для этого элемента (рис. 37).
ПРИМЕЧАНИЕ: В зависимости от того, в каком направлении вы строили сплайн, может получиться, что созданная вами поверхность вращения примет, вывернутую форму. В этом случае в настройках модификатора установите флажок Flip Normals (Обратить нормали).
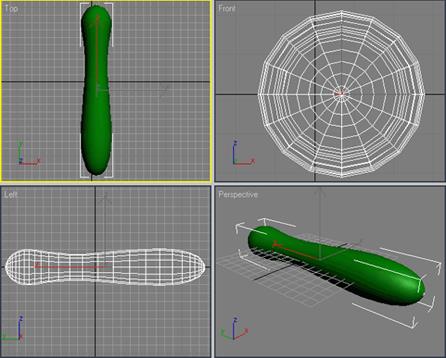
Рисунок 37 – Объект после применения модификатора Lathe (Вращение вокруг оси) и задания соответствующих настроек
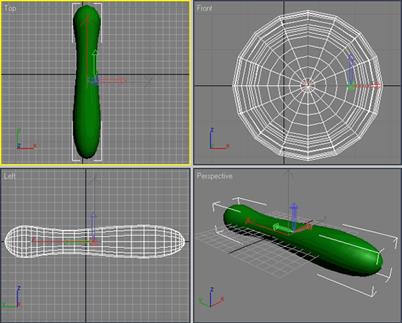
Рисунок 38 – Вид координатных осей после нажатия кнопки Affect Pivot Only (Влиять только на опорную точку)
Если теперь посмотреть на модель в окне проекции, можно заметить, что координаты опорной точки не совпадают с координатами центра объекта. Это очень распространенная проблема, возникающая в процессе моделирования объектов. Чтобы управлять положением центра локальной системы координат, необходимо выделить объект, перейти на вкладку Hierarchy (Иерархия) командной панели, нажать кнопку Reset Pivot (Задать опорную точку) в области Move/Rotate/Scale (Перемещение/Вращение/Масштабирование) свитка настроек Adjust Pivot (Установить опорную точку), нажать кнопку Affect PivotOnly (Влиять только на опорную точку) При этом оси координат изменят свой вид (рис. 38). Теперь нужно задать параметры выравнивания в области Alignment (Выравнивание) (рис 39).
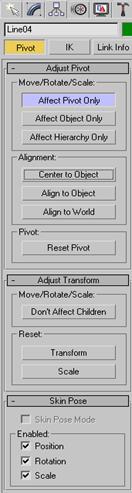
Рисунок 39 – Вкладка Hierarchy (Иерархия) командной панели

Рисунок 40 – Модель консервного ножа
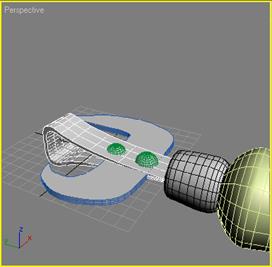
Рисунок 41 – Консервный нож с заклепками
Ручка консервного ножа готова.
Осталось совместить этот элемент модели с другими при помощи уже известной вам операции выравнивания.
Нож готов (рис. 40).
СОВЕТ: Часто при создании трехмерных моделей едва ли не главную роль играют небольшие детали, которые делают объект более реалистичным. Для консервного ножа такими деталями являются заклепки, расположенные на его металлической части. Попробуйте создать их самостоятельно при помощи стандартного примитива Sphere (Сфера) (рис. 41).
Задание для самостоятельной работы
1. Используя полученные знания и модификатор Hair and Fur, создайте цветочный горшок с травой.
Контрольные вопросы
1. Что такое сплайн? Для чего он предназначен?
2. Какие сплайновые примитивы существуют?
3. Какой параметр позволяет изменить толщину сплайна?
4. Как преобразовать сплайн в редактируемый?
5. На каких уровнях подобъектов можно редактировать сплайн?
6. Какие типы излома вершин сплайна существуют? Что значит каждый тип?
7. Какие модификаторы применяются для создания трехмерных объектов из сплайнов?
8. На каких уровнях можно редактировать сплайн?
9. Чем отличаются типы вершин Bezier от других типов?
10. Какие модификаторы позволяют создать из сплайна трехмерный объект?
Скачано с www.znanio.ru
Материалы на данной страницы взяты из открытых источников либо размещены пользователем в соответствии с договором-офертой сайта. Вы можете сообщить о нарушении.