
Лабораторная работа 19
Тема: Создание презентации.
Ввод, форматирование и проверка текста.
Ход выполнения работы
1. Сегодня мы будем создавать презентацию о Поваре.
2. Запустите программу Power Point. Перед вами открылся титульный лист вашей будущей презентации.
3. Откройте вкладку Дизайн. И подберите тему к вашей будущей презентации.
4. Введите название вашей презентации Повар (Заголовок слайда), и ваши Фамилию Имя, группу (Подзаголовок слайда).
5. Создайте новый слайд (Главная – Создать слайд), выбрав макет слайда Заголовок раздела.
6. Введите Заголовок слайда – Работа повара, тип текста по умолчанию, размер 56, начертание – курсив
Текст: (найдите краткое описание в интернете)
7. Создайте новых 4 слайда (3,4,5,6), выбрав макет Объект с подписью. Отформатируйте Заголовок слайда – размер 60, текст слайда размер 20, выравнивание – по ширине. Текст слайда должен содержать Красную строку. При необходимости увеличьте размер метки-заполнителя. Уменьшите метку для вставки объекта.
Содержание слайдов 3-6
3 слайд
Заголовок: Блюда французской кухни
Текст слайда: (найдите краткое описание в интернете).
4 слайд
Заголовок: Блюда Русской кухни
Текст слайда: (найдите краткое описание в интернете).
5 слайд
Заголовок: Блюда Греческой кухни
Текст слайда: (найдите краткое описание в интернете)
6 слайд
Заголовок: Блюда Итальянской кухни
Текст слайда: (найдите краткое описание в интернете)
Сохраните презентацию под именем Работа повара.
7. Вставите новые слайды между сл.3 и 4, сл. 4 и 5 и после 6 слайда, выбрав макет Заголовок и объект (Щелчок мышкой между 3 и 4 слайдами в правой части окна – Главная – Создать слайд )
8. На новые слайды введите заголовки предыдущих слайдов.
9. Измените стиль фона новых слайдов (Дизайн – Стиль фона – Правая кнопка мыши – Применить к выделенным слайдам).
10. Отформатируйте текст заголовков слайдов на свой вкус (измените размер, начертание, цвет, выравнивание). Можно применить WordArt (Вставка – Текст – WordArt).
11. Проверьте, ваша презентация должна содержать 9 слайдов.
12. Сохраните презентацию под тем же именем.
13. Проверьте ошибки в вашей презентации (Рецензирование – Правописание), при необходимости исправьте.
14. Просмотрите презентацию (F5). Вернуться в программу (Esc).
Добавление объекта SmartArt (схемы)
1. Вставьте новый слайд между 2 и 3 слайдами, выбрав макет Объект с подписью.
2. Удалите на новом слайде метку-заполнитель.
3. В поле Текст слайда щелкните мышью по значку Вставить объект SmartArt. В открывшимся диалоговом окне выберите Иерархия – Горизонтальная иерархия. Нажмите кнопку ОК.
4. Заполните предложенную схему (см. образец)
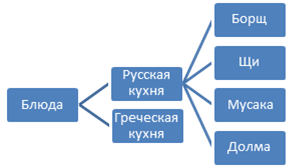
Добавление графической фигуры
5. Слайды 4, 6, 8,10 оформите следующим образом:
· Удалите поле для вставки объекта.
· Вставьте фигуру Вертикальный свиток (Вставка – Фигуры - Вертикальный свиток).
· Заполните фигуру новым фоном – рисунком Блюдом (Выделить фигуру – Средства рисования – Формат – Заливка фигуры – Рисунок…; в диалоговом окне укажите путь к файлу Карта …океана, нажмите кнопку Вставить)
· Подберите размер получившейся фигуры.
Добавление картинки из файла
6. На слайды 5,7,9,11 добавьте фотографии блюд . Оформите рисунки, применив различные стили оформления, границы, эффекты. Если необходимо сделайте обрезку фотографии, коррекцию яркости, контрастности.
Добавление таблицы
7. Создайте новый слайд 12, выбрав макет Заголовок и объект. Введите заголовок: Таблица ингредиентов (взять любое одно блюдо). Щелкните мышью по кнопке Вставить таблицу в поле Текст слайда. В диалоговом окне задайте количество строк и столбцов (см. образец). Заполните таблицу. Отформатируйте текст Заголовка. Увеличьте таблицу по размерам слайда, увеличьте размер текста таблицы, выравнивание текста в таблице сделайте по центру.
8. Создайте еще два слайда 13 и 14, макет Заголовок и объект.
Добавление диаграмм
9. На 13 слайде удалите маркер заполнения Заголовок. Щелкните мышью по кнопке Добавление диаграммы. Откроется диалоговое окно Вставка диаграммы. Выберите тип диаграммы Объемная разрезная круговая. Нажмите ОК. Откроется окно программы Excel (справа).
10. Измените таблицу продажи, взяв данные образца таблицы.
Закройте программу Excel.
11. Создайте на 14 слайде гистограмму образец.
12. Сохраните презентацию под именем Работа повара.
13. Перейдите на титульный лист презентации.
14. Настроим переход слайдов.
Выберите вкладку Анимация.
Переход к этому слайду. Выберите из предложенного списка переход.
Выставьте скорость перехода- средне, смена слайда – автоматически после – 00:10.
Применить ко всем слайдам.
Добавление звука.
15. Добавим звук к нашей презентации. Выполните команды Вставка – Звук – Из файла. Укажите путь к музыкальному файлу (выберите любой, который есть на вашем ПК, можно скачать из Интернета). Нажмите кнопку Вставить. В диалоговом окне Воспроизводить звук при показе слайдов нажмите кнопку Автоматически.
16. Откройте вкладку Работа со звуком параметры. Поставьте флажок Параметры звука – Непрерывно. Установите Воспроизведение звука – Для всех слайдов.
17. Сохраните презентацию.
18. Просмотрите презентацию.
Материалы на данной страницы взяты из открытых источников либо размещены пользователем в соответствии с договором-офертой сайта. Вы можете сообщить о нарушении.