
Для этого нужно выполнить следующие действия:
1. Запустить приложение и в окне приветствия щелкнуть на значке Новый
проект — откроется окно Свойства проекта.
2. Ввести все необходимые данные о проекте и нажать кнопку OK — откроется
окно Свойства помещения.
3. В числовых полях Длина, Ширина, Высота с помощью кнопок счетчика ввести
размеры помещения — 5000, 4000 и 2700 — и нажать кнопку OK — окно закроется и
появится окно редактора.
Создадим проект кухни из библиотечных элементов, с добавлением текстур фасадов
МДФ, использованием материалов для отделки стен и пола и с добавлением
освещения в виртуальную комнату.
1. Перейти на вкладку Мебель в папку Кухни дополнительного
окна Библиотека — в окне отобразятся доступные варианты объектов
кухонной мебели.
2. Дважды щелкнуть кнопкой мыши на понравившемся объекте, например шкаф нижний,
— объект добавится в рабочую область окна программы (рис. 9).
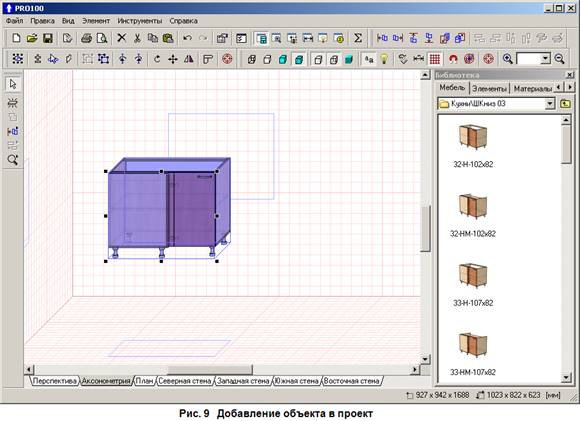
3. Для определения правильного расположения объекта в комнате можно воспользоваться широкими возможностями программы. Выделить объект, щелкнув на нем кнопкой мыши, — объект изменит цвет и будет выделен синими линиями с маркерами выделения — черными квадратиками.
4. Подвести указатель мыши к маркеру выделения — указатель
изменит свой вид.
5. Нажать кнопку мыши, не отпуская ее, перетащить маркер в сторону и отпустить
кнопку мыши — размеры объекта изменятся. Так можно видоизменять размеры мебели
в редакторе.
6. Задействовать кнопки Передвинуть влево, Передвинуть
вправо, Передвинуть вверх,Передвинуть вниз, Передвинуть
вперед или Передвинуть назад панели
инструментовПередвинуть/Выровнять, чтобы установить объект на нужное место в комнате.
Для большей наглядности и закрепления достигнутых успехов следует добавить еще
другие объекты в проект и расположить их, используя кнопки панели
инструментов Передвинуть/Выровнять, — все шкафы выстроятся вдоль стены.
Чтобы повернуть один из шкафов к другой стене, нужно сделать следующее (рис.
10).
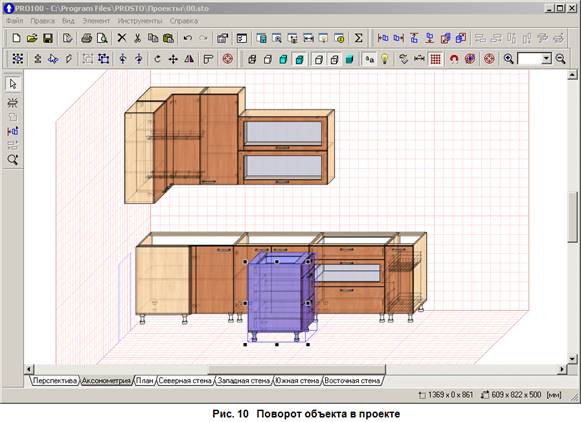
1. Выделить шкаф, щелкнув на нем кнопкой мыши в рабочей области
программы.
2. Нажать кнопку Поворот на 90° против часовой
стрелки или Поворот на 90° по часовой стрелке панели
инструментов Свойства, чтобы добиться требуемого положения шкафа.
3. С помощью кнопок панели инструментов Передвинуть/Выровнять придвинуть
шкаф к стене, возле которой его нужно установить.
4. Добавить все необходимые кухонные компоненты из библиотек Мебель и Элементы(рис.11).
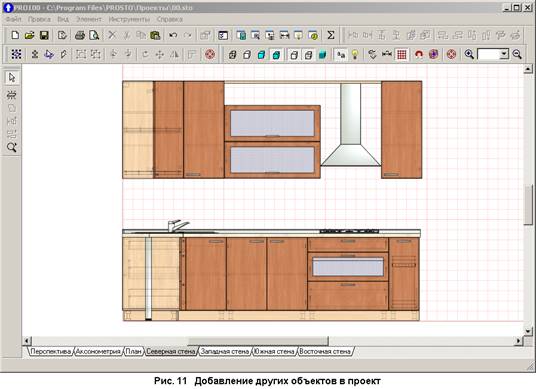
5. Перейдем в дополнительном окне Библиотека на
вкладку Элементы и дважды щелкнем кнопкой мыши на папке Двери
Окна, чтобы выбрать один из элементов.
6. Щелкнем кнопкой мыши на понравившейся двери, выделим ее и перетащим в
рабочую область окна программы, поместив в нужном месте на стене (рис. 12).
Для правильного расположения двери следует использовать кнопки
панели инструментовПередвинуть/Выровнять.
Имея в комнате группу объектов, можно ознакомиться с режимами просмотра
создаваемого проекта.
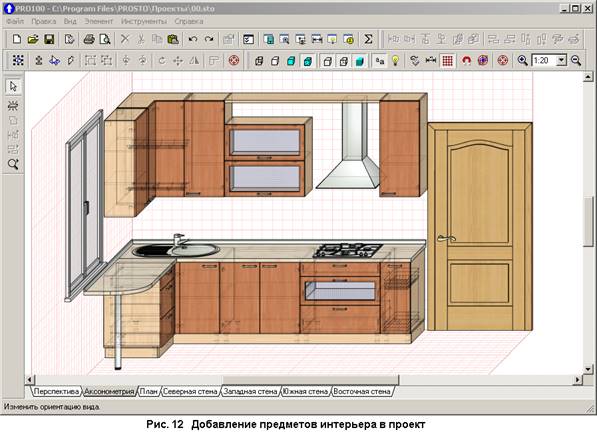
Материалы на данной страницы взяты из открытых источников либо размещены пользователем в соответствии с договором-офертой сайта. Вы можете сообщить о нарушении.