
БД ACCESS
Практическая работа №1
Создание БД.
Цели работы:
• познакомиться с основными понятиями базы данных;
• научиться создавать таблицу базы данных в режиме конструктора;
• освоить переход из режима конструктора в режим таблицы;
• освоить основные приемы заполнения и редактирования таблиц базы данных;
• познакомиться с простой сортировкой значений таблицы;
• познакомиться с поиском записей по образцу; • научиться сохранять и загружать базу данных;
• научиться распечатывать таблицы.
Задание 1 Создайте новую базу данных и структуру таблицы с информацией о студентах компьютерной школы.
Порядок работы.
1. Запустите программу Access. Перед вами откроется окно системы управления базами данных:
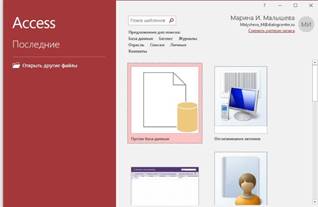
2. Нажимаем Пустая база данных. Появится диалоговое окно. В поле Имя файла в качестве имени базы данных введите Учащиеся Компьютерной школы и нажмите копку Создать. Откроется Режим таблицы.
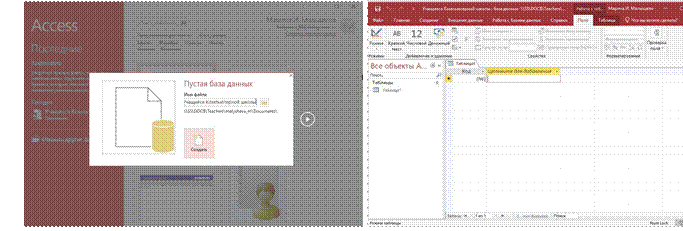
3. Щелкните на кнопке Режим в левом верхнем углу. Имя таблицы напишите Список и нажмите ОК.
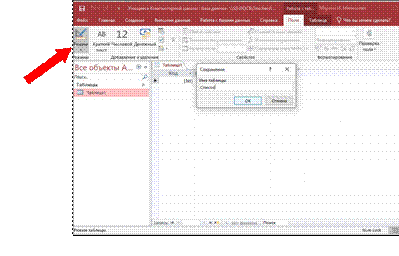
4. Заполните поля в Режиме конструктора:
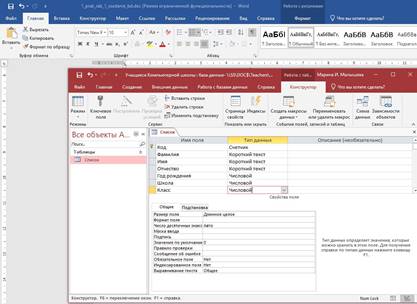
5. Сохраните таблицу и перейдите в Режим таблицы. Ввод данных вы будете производить в этом режиме, заполняя ячейки таблицы. Значение поля «Код» будет меняться автоматически. Заполните базу данных значениями из таблицы:
|
Код |
Фамилия |
Имя |
Отчество |
Год рождения |
Школа |
Класс |
|
1 |
Иванникова |
Анна |
Ивановна |
1984 |
1 |
9 |
|
2 |
Баранова |
Ирина |
Алексеевна |
1983 |
3 |
10 |
|
3 |
Корнилова |
Ольга |
Владимировна |
1984 |
5 |
9 |
|
4 |
Воробьев |
Алексей |
Петрович |
1983 |
1 |
10 |
|
5 |
Воробьев |
Алексей |
Иванович |
1984 |
3 |
9 |
|
6 |
Воробьев |
Олег |
Григорьевич |
1985 |
5 |
8 |
|
7 |
Скоркин |
Александр |
Евгеньевич |
1982 |
1 |
11 |
|
8 |
Володина |
Анна |
Алексеевна |
1984 |
3 |
9 |
|
9 |
Новоселов |
Алексей |
Антонович |
1983 |
5 |
10 |
|
10 |
Александрова |
Елена |
Алексеевна |
1984 |
1 |
9 |
12. Сохраните введенные данные. В результате вы получили таблицу, с которой можно будет работать.
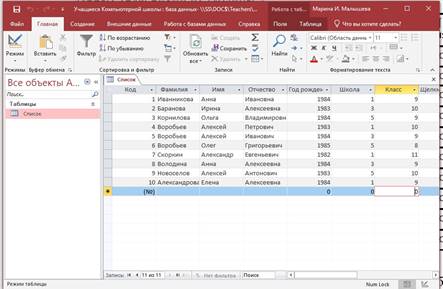
Задание 2 Выполните редактирование ячеек.
Порядок работы.
1. Замените фамилию Иванникова на Иванова. Для этого выделите редактируемую ячейку и наберите новую фамилию.
2. Замените год рождения Ивановой на 1983. Для этого следует щелкнуть мышью на нужной ячейке, и она откроется для редактирования. Удалите цифру 4 и введите вместо нее цифру 3.
Чтобы произвести сортировку значений по некоторому столбцу, нужно установить курсор в любую ячейку сортируемого столбца и щелкнуть на кнопке По возрастанию или По убыванию.
Порядок работы.
Отсортируйте:
1) фамилии - по алфавиту (установите курсор на любую фамилию в поле (столбце) «Фамилия» и щелкните на кнопке “По возрастанию”);
2) имя - по алфавиту (установите курсор на любое имя в столбце «Имя» и щелкните на кнопке “По возрастанию”);
3) номер школы - по убыванию (установите курсор на любой номер школы в столбце «Школа» и щелкните на кнопке “По убыванию”);
4) год рождения - по убыванию (установите курсор на любой год рождения в столбце «Год рождения» и щелкните на кнопке “По убыванию”);
5) номер класса - по возрастанию (установите курсор на любой номер класса в столбце «Класс» и щелкните на кнопке “По возрастанию”).
Познакомьтесь с функциями «сохранить», «закрыть», «открыть».
Порядок работы.
1. Щелкнув на кнопке, сохраните текущую таблицу.
2. Щелкнув на кнопке “Закрыть” в правом верхнем углу окна таблицы, закройте таблицу.
3. Повторите операцию из п. 2 еще раз, в результате чего вы закроете текущую базу данных, получив пустое окно для новой работы. В этом положении можно создать новую базу данных, а можно открыть существующую для продолжения работы.
4. Откройте снова свою базу данных.
5. Откройте таблицу «Список».
Задание 5 Выполните поиск записей по образцу.
Порядок работы.
1. Установите текстовый курсор на любой клетке в поле «Фамилия»;
2. Щелкните на кнопке Найти. В результате появится диалоговое окно.
3. Введите в поле Образец фамилию Баранова, в поле Поиск в оставьте пункт Текущее поле и щелкните на кнопке Найти далее.
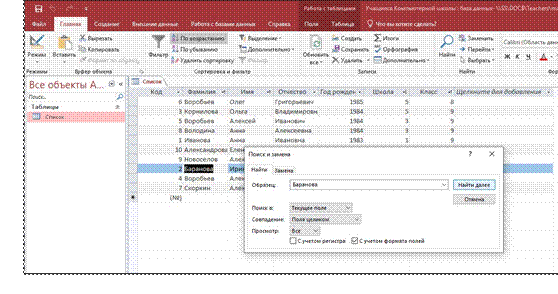
4. Таким же способом найдите всех Воробьевых, нажимая кнопку Найти далее.
5. Можно искать часть слова, меняя значение в поле Совпадение. Например, найдите все фамилии, начинающиеся с Во, нажимая кнопку Найти далее.
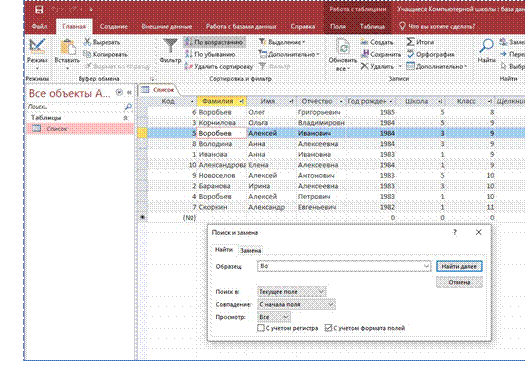
6. Сделайте такой поиск и скажите, что мы ищем:

По окончании работы закройте диалоговое окно Поиск и замена.
Задание 6 Распечатайте таблицу «Список».
Порядок работы.
1. Подготовьте таблицу для печати: Файл – Печать - Предварительный просмотр.
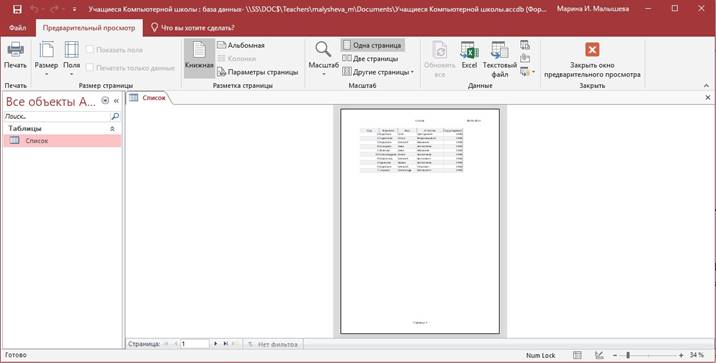
2. Если таблица не уместилась на листе или видны не все данные, закройте окно предварительного просмотра и поменяйте размеры столбцов. Можно поменять поля листа или развернуть лист поперек.
(Это можно сделать командой Разметка страницы, Альбомная).
3. Используя кнопку Параметры страницы можно изменить поля
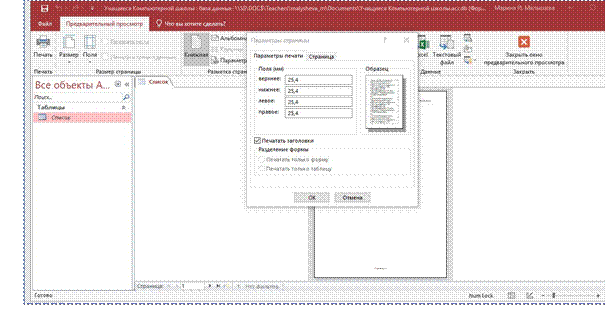
4. Далее можно нажать кнопку Закрыть окно предварительного просмотра или нажать кнопку Печать. При нажатии на кнопку Печать появится окно, где возможен выбор варианта печати. Вы можете выбрать печать: всей таблицы, только выделенных записей, только определенных страниц. Можно задать печать нескольких копий данного документа.
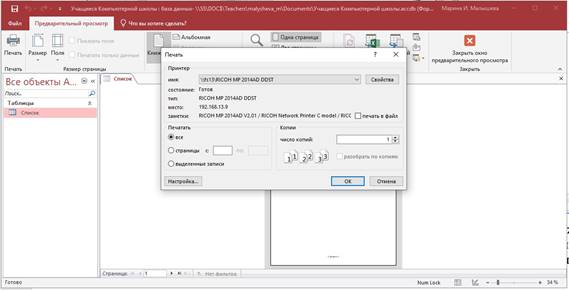
Задание 7 Завершите работу с Access.
Материалы на данной страницы взяты из открытых источников либо размещены пользователем в соответствии с договором-офертой сайта. Вы можете сообщить о нарушении.