Графические редакторы для просмотра и редактирования изображений
Обработка фото в последнее время стала приобретать всю большую популярность, кому-то хочется заменить фон на фото, некоторым убрать лишние предметы. Стандартная программа Paint предназначена в основном для рисования и создания векторных изображений.
Существует множество программ с широкими возможностями редактирования изображений. Например, графические онлайн редакторы (обязательно наличие выхода в интернет). Программы не обязательно скачивать к себе на компьютер, воспользоваться ими можно прямо в интернете. Для этого достаточно иметь на компьютере изображение, которое требует визуальных изменений.
Использовать такие редакторы очень быстро и просто, в настройках сможет разобраться даже новичок. Подобного рода программы отличаются множеством самых разных возможностей, и вот только некоторые из них:
- изменение на фотографии цвета;
- замена фона;
- изменение на фото параметров объекта.
В данной лекции мы рассмотрим некоторые возможности программы Paint.NET и онлайн редактора PixlrEDITORв объеме, требуемом для изучения курса.
Растровый графический редактор Paint.NET.Описание программы
Paint.NET — бесплатный растровый графический редактор рисунков и фотографий для Windows, разработанный на платформе NET Framework.
Paint.NET— простой, но мощный и удобный редактор графики. Позиционируется как отличная замена стандартному Microsoft Paint из поставки Windows. Поддерживаемые форматы: BMP, IPEG, PNG, TIF, GIF, TGA и собственный формат PDN.
Paint.NET имеет ряд преимуществ:
- программа бесплатна для распространения и использования;
- оптимизирована для работы с двуядерными и четырехядерными процессорами;
- имеет удобный интерфейс, похожий на Photoshop;
- позволяет работать с несколькими документами одновременно;
- поддерживает работу со слоями.
В последующих модулях при создании игровых ситуаций с использованием программы PowerPoint возникнет необходимость редактирования изображений, в частности, раскраски рисунков и изменения фона.
Рассмотрим три рисунка:
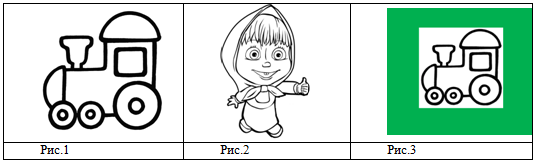
На рисунке 1 «паровозик» состоит из крупных замкнутых областей. Его можно раскрасить в стандартной программе MS Paint с помощью инструмента «Заливка». На рисунке 2 «кукла» содержит много мелких областей. В MS Paint с помощью инструмента «Заливка» рисунок не удастся раскрасить полностью, придется раскрашивать вручную с помощью инструмента «Кисть», что очень неудобно. На рисунке 3 «паровозик» размещен на цветном фоне, фон рисунка перекрывает зеленый фон. С помощью программы Paint.NET белый фон рисунка можно перекрасить или сделать прозрачным.
Интерфейс программы
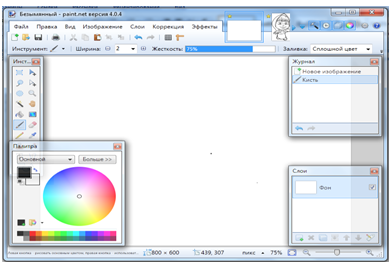
Рассмотрим основные команды и инструменты, необходимые для работы.
Меню «Файл»

Меню «Файл» предоставляет доступ ккомандам создания, открытия исохранения изображений впрограмме Paint.NET. Эти команды похожи нааналогичные команды вдругих программах для редактирования изображенийидокументов:
Открыть. Команда позволяет открыть уже существующий файл изображения. Эта команда похожа нааналогичные команды вдругих программах для редактирования изображенийидокументов.
Заливка. Инструмент «Заливка» можно использовать для заполнения некой отдельной области указанным цветом. Для этого нужно разместить указатель курсора втой области, которую нужно закрасить, азатем щелкнуть левой кнопкой мыши, чтобы залить еёосновным цветом, или правой кнопкой, чтобы залить вторичным.
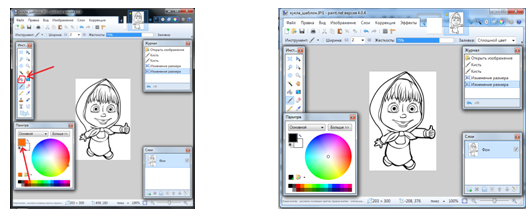
Регион изображения для заливки определяется как область спохожим цветом вокруг указателя курсора. Порог чувствительности (или «похожести») цвета регулируется движком «Чувствительность» напанели инструментов. Также (кроме прочего) здесь можно установить стиль, который будет использоваться при заливке.
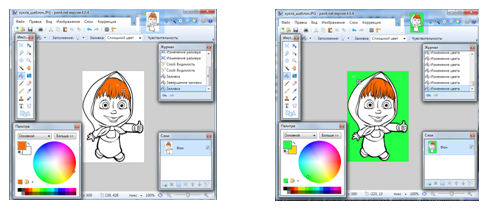
На нижеприведенном примере, нарисованы две окружности. Для того чтобы ихкрая (нарисованные врежиме сглаживания) также были охвачены заливкой, «Чувствительность» установили науровне 75%. Затем «Заливка» была применена три раза: поодному разу внутри каждой окружности, иодин раз вобласти ихпересечения, причем для каждой иззаливок был выбран отдельныйцвет:
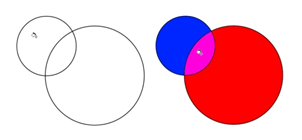
Как в paint.net сделать рисунок с прозрачным фоном? Как заменить белый цвет фона на прозрачный?
Если же вам уже досталась картинка, например, с белым фоном, как у бабочки на рисунке, то сначала нужно будет удалить белый фон.

Для удаления фона можно воспользоваться, например, инструментом «волшебная палочка», в нашем примере на крайнем левом рисунке. После того, как необходимая для удаления область будет выделена - средний рисунок, по нажатию на кнопку Del можно ее удалить. Если в результате под изображением вы увидите шахматный узор, как на крайнем правом рисунке, то это обозначает, что область изображения, на которой вы видите шахматный узор, является прозрачной.

Обратите внимание, что прозрачный фон поддерживают два основных формата PNG или GIF. Если вы сохраните изображение с прозрачным фоном, например, в формате JPG, то Paint.NET заменит прозрачный цвет фона на белый цвет, потому что формат JPG не поддерживает прозрачные изображения.
Что лучше формат PNG или GIF? Оба этих формата поддерживают прозрачные цвета и могут использоваться для отображения в современных интернет-браузерах. В отличие от формата GIF, формат PNG поддерживает не просто прозрачный цвет, но и полупрозрачные тона. С другой стороны прозрачные цвета в изображениях в формате PNG не всегда корректно отображаются в старых интернет-браузерах, например в Internet Explorer 6.
Сохранить. Команда «Сохранить» сохраняет изображение вфайл стекущим именем. Если изображение ранее несохранялось иесли формат сохраняемого файла требует настройки (только для GIF, TGA или JPEG), топри этом появится окно сохранения файла. Кроме того, если изображение ещё неимеет имени (то есть имеет имя поумолчанию «Безымянный»), тонужно будет дать ему имя, выбрать место сохранения, формат и имя файла.
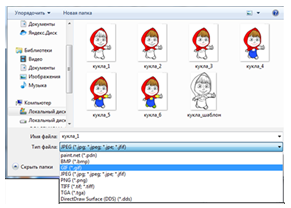
Кроме того, для изображений вформате JPEG есть возможность выбрать (вследующем окне) качество изображения. Для изображений GIF есть возможность настроить степень прозрачности исглаживания.
Также вокне выбора параметров изображения можно посмотреть то, как оно будет выглядеть вдругом приложении (или втомже Paint.NET), после сохранения. Размер файла указан выше сектора предварительного просмотра. Для выбора оптимального соотношения качество-размер используйте элементы конфигурации файла влевой части окна:
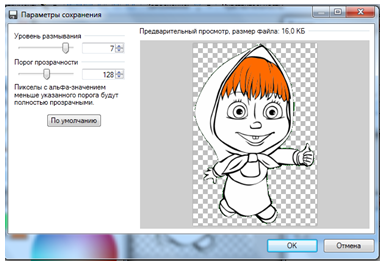
Сохранить как. При использовании команды «Сохранить», используются имя файла инастройки, которые уже были заданы ранее. Команда «Сохранить как…» позволяет задать файлу новое имя и, если допускает формат изображения, новые значения егопараметров.
Системные требования Paint.NET
Скачать программу Paint.NET4.0.4. можно по ссылке https://www.filehorse.com/download-paintdotnet/18782/download/ с сайта FILEHORSE.COM, с сайта BIBLPROG или с любого другого сайта по поиску.
Прежде чем скачивать и устанавливать программу убедитесь, что конфигурация Вашего компьютера отвечает следующим требованиям.
Минимальные системные требования для работы графического редактора Paint.NET:
- рекомендуется Windows 7 или выше;
- NET Framework 4.5 (если отсутствует, устанавливается автоматически);
- процессор 1 ГГц (желательно двухъядерный);
- оперативная память от 1 ГБ.
Графический онлайн редактор Pixlr EDITOR. Описание программы
Бесплатным фоторедактором онлайн на русском языке удобно пользоваться при отсутствии под рукой компьютера с более мощным графическим редактором или при необходимости быстро отредактировать фото.
Фоторедатор Pixlr представляет собой интерактивный фоторедактор, позволяющий редактировать фото или любое другое изображение прямо в интернете, без скачивания и установки каких-либо программ на свой компьютер. На этой странице вы можете загрузить и обработать фотографию или другой графический файл. В программе имеется множество инструментов для обработки изображений. Сервис Pixlr http://www.photoline.ru/editor.htm бесплатный. Редактор фотографий может работать на русском и многих других языках и не требует регистрации. Основными преимуществами этого фоторедактора является высокая скорость работы, и полностью русифицированное меню редактора. Благодаря системе, работающей на основе Flash, скорость загрузки и обработки изображений очень высокая. Редактор отлично работает даже на низкоскоростных линиях интернета и маломощных компьютерах. Изображение, которое было загружено, автоматически удаляется с сервера через 5 минут после окончания работы с ним в фоторедакторе.
Интерфейс программы Сервис Pixlr http://www.photoline.ru/editor.htm
Загрузка изображения и создание нового рисунка
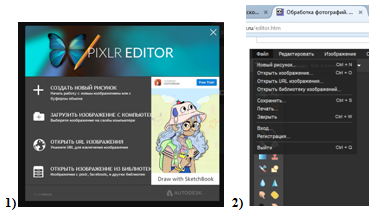
Рабочая область графического онлайн редактора:
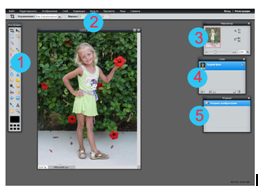
- Инструмент - разнообразные инструменты для редактирования изображения.
- Параметры Инструментов - установление различных параметров для выбраных инструментов..
- Навигатор - это окно с миниатюрой изображения, показывает текущее расположение курсора на изображении (X,Y), а также размер выделенной области (W, H).
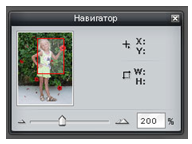
Ползунком можно изменять масштаб изображения. Возможен ввод массштаба цифрами в поле в левом нижнем углу.
- Стили слоев - можно задать свой собственный стиль для слоя, воспользовавшись ручными настройками.
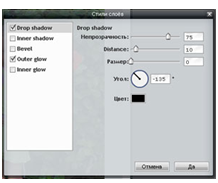
- Журнал - список всех операций с изображением в той последовательности, как их делали. Можно вернуться к определенному действию и начать редактирование с этого этапа.
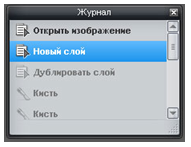
Рассмотрим, как можно в редакторе сделать цветной фон картинки прозрачным и как раскрасить картинку. Картинка без фона часто бывает нужна для того, чтобы получить изображение, обрезанное по контуру (клипарт) в формате PNG.
- Откроем графический редактор, пройдя по ссылке https://pixlr.com/editor/Онлайн-фотошоп Pixlr
- Загрузим изображение с рисунка.
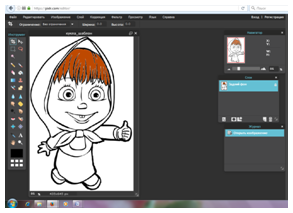
Когда изображение загрузится, обратите внимание на правую сторону редактора, там есть окошко «Слои», на котором стоит замочек (он не дает удалять фон картинки).
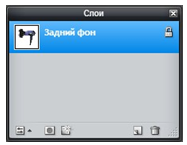
Нужно выбрать среднюю табличку «Слои» и кликнуть два раза мышкой по замочку. Вместо замочка должна появиться галочка.
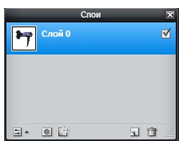
Инструменты:
 Лассо - выделение области произвольной формы. Многоугольное лассо, выделяет объект прямыми линиями, проходящими через указанные точки.
Лассо - выделение области произвольной формы. Многоугольное лассо, выделяет объект прямыми линиями, проходящими через указанные точки.
 Волшебная палочка - выделяет область, в которой точки имеют сходные цветовые значения (параметр Толерантность).
Волшебная палочка - выделяет область, в которой точки имеют сходные цветовые значения (параметр Толерантность).
 Ластик - позволяет стирать области изображения.
Ластик - позволяет стирать области изображения.
 Заливка - заполняет выбранным цветом определённые области изображения.
Заливка - заполняет выбранным цветом определённые области изображения.
Теперь выбираем инструмент «Волшебная палочка» и кликаем волшебной палочкой на фон картинки. Нажимаем вкладку: «Редактировать» - «Очистить» (или на клавиатуре Delete).
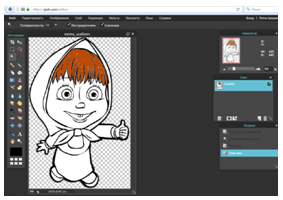
Жмем вкладку Файл - Сохранить. Пишем название нашего клипарта, выбираем формат PNG (поддерживает прозрачный фон) и нажимаем на «Да».
Чтобы раскрасить рисунок, нужно инструментом «волшебная палочка» выделить нужную область рисунка, выбрать нужный цвет, инструментом «заливка» закрасить выделенную область.
Обратите внимание, если фон цветной, приходится нажимать эту функцию много раз.
Оставшиеся линии обвести инструментом «Лассо» и удалить через вкладку «Редактировать», подчистить ластиком. Очевидно, что это работа не простая и кропотливая.
Список литературы:
- Cайт Paint.NET. http://paintnet.ru/help-2/panel-menyu/menyu%C2%A0fajl/
- Сайт о бесплатном графическом редакторе paint.net. http://paint-net.ru/?id=6
- Сайт BIBLPROG. Paint.NET. http://biblprog.org.ua/ru/paint_net/#ixzz4PcESvhhN
- Серова А. Как убрать фон с фотографии онлайн. http://www.liveinternet.ru/users/karina-1952/post367506106a>
© ООО «Знанио»
С вами с 2009 года.
![]()
