Создание гиперссылок в мультимедийной презентации и их использование при создании игровых ситуацийint для игровых ситуаций на уроке
Создавая какой-либо документ в word или excel или презентацию в power point, бывает нужно сделать так, чтобы читатель или слушатель перешел для ознакомления к другому документу, картинке или на какой-либо сайт в интернете. Это нужно для того, чтобы не повторять содержимое этих материалов в тексте или презентации, а также для более подробного ознакомления отдельными разделами темы и т.д.
Иногда, при показе презентации требуется не последовательный показ слайдов (линейная презентация), а выборочный или заранее заданный (многоуровневая презентация).
Для такого перехода в тексте документа или в презентации размещают так называемые гиперссылки или просто ссылки. Гиперссылки представляют собой некое слово или несколько слов, выделенных цветом или подчеркиванием, при клике мышкой по которому можно перейти к разделу в этом же документе, другому файлу или по адресу в интернете. Например, в интернете тексты и картинки в большинстве случаев представляют собой ссылки, и при щелчке по ним мышью происходит переход на другие страницы или сайты. Гиперссылка, может отсылать нас к определенным местам внутри этого же документа. Здесь ссылки выполняют функцию навигации по документу.
Некоторые общие правила и советы, которые надо соблюдать при создании интерактивной презентации:
- Если Вы делаете ссылку на звук, видео, любой другой документ, находящийся вне презентации, то обязательно надо все документы собрать в одну папку с презентацией. Это особенно важно, если Вы планируете презентацию демонстрировать на другом компьютере.
- Не забывайте об авторских правах. На все картинки, тексты, взятые из Интернета надо делать ссылку.
Создание гиперссылок для перехода на слайд в этой же презентации
Гиперссылку можно присвоить любому объекту в презентации: рисунку, слову, цифре, управляющей кнопке. При щелчке мышью по настроенному объекту можно перейти на любой слайд.
Наглядно можно разобрать действие гиперссылок на примере игры, созданной на основе телевизионной передачи «Своя игра» – ученик выбирает понравившуюся ему тему и сложность вопроса, а педагог (или сам ученик), нажимая на клетку с выбранным вопросом, попадает на нужную страницу в презентации. С помощью гиперссылки можно перейти на любое заданное заранее место – на другой слайд, на другую презентацию или на сайт в Интернете. Все зависит от того, куда дана ссылка.
Рассмотрим на примере порядок создания мультимедийной презентации «Своя игра».
- Создаём слайды с вопросами и ответами.
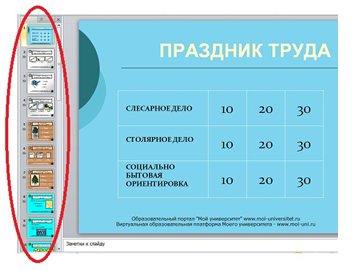
- Присваиваем гиперссылку каждому числу. Для этого выделяем число «10». На вкладке Вставка выбираем Гиперссылка. Появляется окно Вставка гиперссылки. В этом окне выбираем Связаться с «местом в документе» и находим тот слайд на который Вы хотите перейти при нажатии кнопкой мыши на числе «10». В нашем случае – это Слайд 2. Не забывайте нажать на ОК после завершения операции.
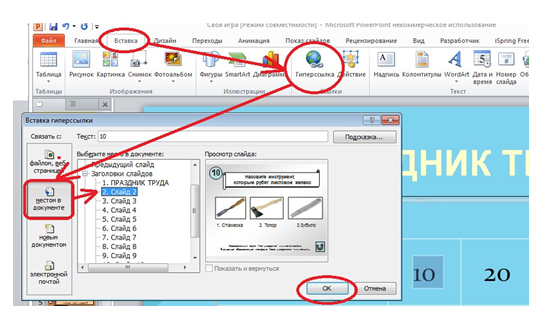
При переходе на слайд 2 открывается вопрос, по щелчку на слайд появляется ответ (применение анимации – эффект «вход»)
- Проделываем те же операции со всеми числами в таблице.
- На каждый слайд, начиная со второго, поставить управляющую кнопку возврата на первый слайд. На вкладке Вставка выбираем Фигуры – Управляющие кнопки. Выбираем кнопку: в начало
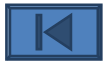
При выборе одной из управляющих кнопок курсор видоизменяется и становится в виде крестика. С помощью этого крестика в нужном месте слайда рисуем кнопку.
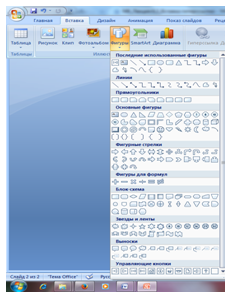
- Появляется окно Настройка действия.
Обращаем внимание, стоит флажок Перейти по гиперссылке – Первый слайд. Нажимаем кнопку OK.
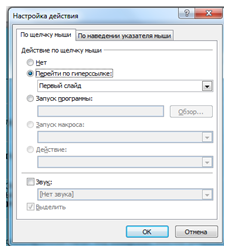
СОВЕТ: Все управляющие кнопки должны располагаться в строго определенном месте. Для этого надо настроить кнопку на одном слайде и скопировать ее (правая кнопка мыши – Копировать). Затем вставить на всех остальных слайдах. Кнопка встанет точно на том же месте. Причем, настройка действия тоже будет уже настроена на тот же слайд, который был указан (в нашем случае «Слайд 1»). В случае если переход нужен на другой слайд, то всегда в настройках можно изменить.
Игра с гиперссылками на ту же презентацию готова!
Создание гиперссылок для перехода на другую презентацию (документ, звук, видео)
- Перед тем, как создавать гиперссылки, надо сделать сами презентации.
Если в Вашей презентации будут переходы на другие презентации, документы, звуковые файлы, видео файлы, то всё это надо разместить в одной папке.
- Открываем основную презентацию, в которой будем делать гиперссылки.
Выделяем объект, которому хотим присвоить гиперссылку. В нашем случае – это портрет А.С.Пушкина.
На вкладке Вставка выбираем Гиперссылка.
В появившемся окне «Изменение гиперссылки» выделяем Связаться с файлом, веб-страницей, а затем текущая папка. Т.к. мы презентации создали в одной папке, то они сразу же появляются. Выбираем нужную презентацию и не забываем нажать ОК.
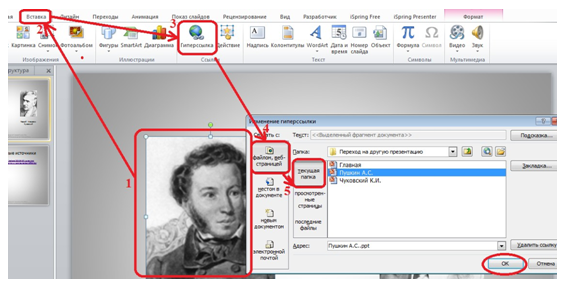
После этих настроек мы попадаем на 1 слайд той презентации, которую мы указали.
- Для возврата на основную презентацию можно использовать Управляющие кнопки. Как их создать мы уже рассматривали. Выполним настройку действия управляющей кнопки. На вкладке
Вставка выбираем Гиперссылка. В появившемся окне Настройка действия, нажав на треугольник выбираем Другая презентация PowerPoint. Сразу же появляется окно Гиперссылка на другую презентацию PowerPoint, где выбираем нашу начальную презентацию. Не забываем нажать на ОК.
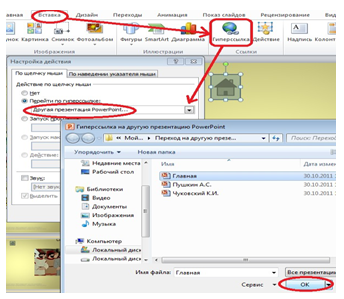
Создание гиперссылок для перехода на сайт в Интернете
С помощью гиперссылки можно со слайда презентации перейти на любой сайт в Интернете. Конечно, работать ссылка будет только в том случае, если во время демонстрации презентации компьютер будет подключен к сети Интернет.
Мы рассмотрим, как присвоить гиперссылку для перехода на сайт в Интернете для любого выбранного объекта. Это может быть как слово (словосочетание), рисунок.
- На слайде выберем слово, несколько слов или рисунок, к которым будем присваивать гиперссылку.

- На вкладку Вставкавыбираем Гиперссылка. Появляется окно Вставка гиперссылки.
В поле Связать с выберем пункт файлом, веб-страницей и нажмем кнопку Интернет.
Теперь осталось выбрать страницу в Интернете, на которую желаете сделать ссылку, ввести адрес в строку Адрес и нажать ОК.
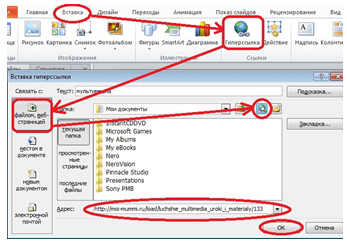
Не забудьте проверить, на ту ли страницу ведет гиперссылка. Для этого надо перейти в режим Показ слайдов и щелкнуть мышкой по объекту.
Источники:
Что такое гиперссылка. [Электронный ресурс] – режим доступа: http://compone.ru/chto-takoe-giperssyilka
© ООО «Знанио»
С вами с 2009 года.
![]()
