Управление рабочей книгой. О файлах MS Excel 2010
В MS Excel все листы, входящие в рабочую книгу сохраняются в одном файле, имеющем специальный тип. Мы можем создавать новые рабочие книги на базе существующих шаблонов и сохранять их, создавать свои собственные шаблоны и открывать ранее созданные рабочие книги. Все эти операции называются операциями над файлами рабочей книги.
В Microsoft Office 2010 принят формат файлов, впервые использованный в Microsoft Office 2007. Этот формат основан на языке XML. По умолчанию документы, создаваемые в Excel 2010, как и в Excel 2007, сохраняются с расширением имени файла, которое получается путем добавления суффикса «x» или «m» к привычному расширению xls:
- Суффикс «x» указывает на то, что XML-файл не содержит макросов;
- Суффикс «m» - что XML-файл макросы содержит.
Таким образом, обеспечивается более легкое обнаружение документов, содержащих макросы. Файлы, которые сохраняются с расширением xlsx, не могут содержать макросы, написанные на языке VBA или элементы управления ActiveX, следовательно, в них отсутствует угроза безопасности, связанная с такого рода внедренными кодами. Только файлы с расширением xlsm могут содержать макросы на языке VBA и элементы управления ActiveX, хранящиеся в обособленных частях файла.
Следует отметить, что с файлами новых форматов невозможно работать в предыдущих версиях Excel. Чтобы можно было открывать и изменять файлы Excel 2007 и Excel 2010 в более ранних версиях, следует загрузить необходимые конвертеры файлов.
Создание рабочей книги
При запуске MS Excel автоматически создает пустую рабочую книгу, содержащую три рабочих листа. Для того чтобы самостоятельно создать новую рабочую книгу можно воспользоваться существующими шаблонами.
Шаблон - это ранее созданная «заготовка» документа, которая может содержать элементы форматирования, текстовую информацию, рисунки и таблицы с формулами. После создания рабочей книги на основе шаблона и внесения в нее дополнительной информации, она сохраняется как обычная рабочая книга MS Excel, причем используемый шаблон не изменяется.
Для создания нового документа следует выполнить следующие действия:
- Перейти на вкладку Файл.
- В представлении Backstage выбирать команду Создать (New) (Рисунок 1).
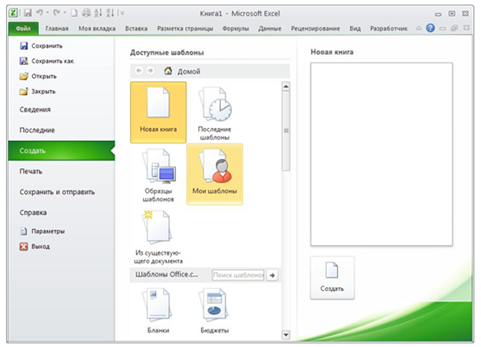
Рисунок 1.
В разделе Доступные шаблоны выбирать:
- элемент Новая книга - чтобы создать пустую книгу;
- элемент Из существующего документа - чтобы создать книгу на основе уже существующей. Затем в окне диалога Создание из имеющейся книги выберите книгу, на основе которой будет создана новая, и нажмите кнопку Создать новый.
- элемент Образцы шаблонов - чтобы воспользоваться образцом шаблона, по умолчанию установленным вместе с Excel. Затем в списке Доступные шаблоны выберите подходящий шаблон.
- элемент Мои шаблоны - чтобы создать книгу на основе собственного шаблона.
Затем в окне диалога создать выберите нужный шаблон и нажмите кнопку ОК.
- Нажать кнопку Создать.
Примечание: Дополнительные шаблоны книг можно загрузить с веб-сайта Office.com. В разделе Доступные шаблоны на вкладке Шаблоны Office.com выберите категорию шаблона и дважды щелкните шаблон, который необходимо загрузить. Для создания новой пустой книги нажмите кнопку Создать (New) на панели быстрого доступа или сочетание клавиш [Ctrl]+[N].

Сохранение рабочей книги
После того как документ подготовлен, его нужно сохранить. Рабочую книгу можно сохранить в формате файла более ранней версии, в формате текстового файла и других форматах, например PDF или XPS. При сохранении книги в формате файла, отличном от Excel 2010, уникальные возможности и форматирование Excel 2010 будут утеряны.
Для сохранения рабочей книги выполните следующие действия:
- Перейдите на вкладку Файл.
- В представлении Backstage выберите команду Сохранить (Save as). Откроется окно диалога Сохранение документа (Рисунок 2).
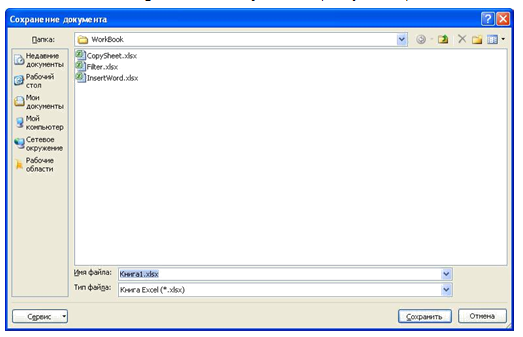
Рисунок 2. Сохранение документа
- Выберите диск в списке Папка, а затем в списке папок выберите папку для сохранения книги.
- В поле Имя файла (File name) введите с клавиатуры название документа. Можно использовать достаточно длинные, содержательные имена.
ПРИМЕЧАНИЕ: В имени файла нельзя использовать следующие символы: косая черта (/), обратная косая черта (\), знак больше (>), знак меньше (<), звездочка (*), знак вопроса (?), двойные кавычки (“), вертикальная черта (|), двоеточие (:) и точка с запятой (;).
- В списке Тип файла выберите одно из указанных ниже значений:
- - Если книга содержит макросы, которые требуется сохранить, выберите формат XLSM.
- Если книгу необходимо сохранить в качестве шаблона, выберите формат XLTX.
- Если книга содержит макросы, которые требуется сохранить, и ее необходимо сохранить в качестве шаблона, выберите формат XLTM.
- Если книгу необходимо сохранить в текущем формате книги Excel, выберите формат XLSX.
- Если файл необходимо сохранить в новом формате двоичного файла, выберите XSLB.
- Если книгу необходимо сохранить в формате более ранней версии Excel, выберите XLS.
- Нажмите кнопку Сохранить (Save).
ПРИМЕЧАНИЕ: Для открытия окна диалога Сохранение документа можно нажать кнопку Сохранить (Save) на панели быстрого доступа или комбинацию клавиш [Ctrl]+[S] на клавиатуре.

Открытие рабочей книги
Открытие книги в MS Excel 2010
Рабочая книга MS Excel представляет собой файл в формате MS Excel. Для того чтобы работать с сохраненной ранее рабочей книгой, необходимо открыть файл, содержащий эту рабочую книгу. Такой файл может находиться как в текущей папке, так и в любой другой, или на другом диске, или даже в сети.
Для того чтобы открыть рабочую книгу, сохраненную ранее необходимо выполнить следующие шаги:
- Перейдите на вкладку Файл.
- В представлении Backstage выберите команду Открыть (Open). Откроется окно диалога Открытие документа (Рисунок 3).
- Перейдите к папке, содержащей нужный файл, и выделите его.
ПРИМЕЧАНИЕ: MS Excel позволяет открывать файлы разных форматов. По умолчанию в окне Открытие документа отображаются только файлы Excel. Для открытия файла другого формата щелкните по кнопке Тип файла и выберите необходимый формат или режим Все файлы.
- Нажмите кнопку Открыть (Open).
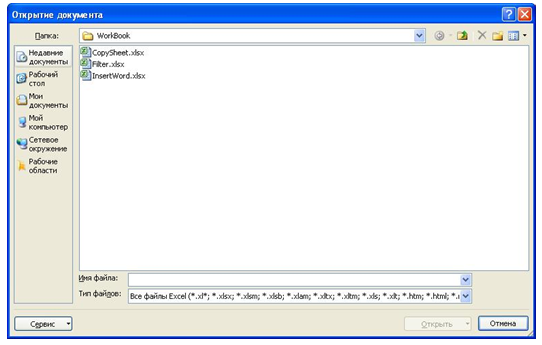
Рисунок 3. Открытие документа
- Для отображение ОД Открытия документа (Open) можно нажать кнопку Открыть (Open) на панели быстрого доступа или комбинацию клавиш [Ctrl]+[O]на клавиатуре.

- Для открытия недавно использованного документа, выберите его имя из списка файлов в правой части меню Последние в представлении Backstage или в списке Недавние документы Главного меню Windows.
- При открытии в Excel 2010 документа, созданного в Excel 2003, Excel 2002 или Excel 2000, автоматически включается режим совместимости, а в строке заголовка окна документа отображается надпись Режим ограниченной функциональности.
- Включение режима совместимости гарантирует, что при работе с документом не будут использоваться новые и расширенные возможности Excel 2010 и пользователи более ранних версий Microsoft Excel смогут редактировать любую часть этого документа.
Открытие книги Excel 2010 в более ранних версиях Excel
Чтобы обеспечить обратную совместимость и возможность совместной работы над документом в более ранних версиях Microsoft Excel, можно воспользоваться одним из двух способов:
- Чтобы быть уверенными, что книгу, сохраненную в MS Excel 2010, можно будет открыть в более ранних версиях MS Excel, следует сохранить ее копию в формате, полностью совместимом с Excel 97-2003 (xls).
- Пользователи, которые работают с предыдущей версией Microsoft Excel, могут загрузить пакет обеспечения совместимости форматов файлов Microsoft Office 2010 для программ Office Word, Excel и PowerPoint. Он позволяет открывать, редактировать и сохранять книги Excel 2010 в предыдущих версиях Microsoft Excel без необходимости сохранять их в формате предыдущей версии или обновлять версию Microsoft Excel до Excel 2010.
© ООО «Знанио»
С вами с 2009 года.
![]()
