
Тема: Эскизы, контуры, операции. Режим создания эскиза
Цель занятия: Научить ориентированию и навигации в трехмерном пространстве САПР Компас-3D
Задачи:
Обучающие: познакомить учащихся и интерфейсом программы, научить ориентироваться в пространстве САПР Компас-3D, разобрать правила построения эскизов.
Развивающие: формировать интерес к учению; развивать познавательные интересы, творческие способности; прививать исследовательские навыки.
Воспитательные: воспитание активности учащихся; обеспечение сознательного усвоения материала.
Оборудование:
Программное обеспечение: Компас-3D, мультимедиа-проектор, ПК, алгоритм выполнения задания для каждого учащегося, Интернет
Ход занятия
1. Организационный момент
Сообщение темы, определение цели и задач занятия учащимися.
Повторим принципы и методы создания трехмерных моделей в Компас-3D:
Ø Опишите схему построения трехмерных моделей в программе Компас-3D
Ø Что такое эскиз?
Ø Назовите основные формообразующие операции в Компас-3D
2. Изучение нового учебного материала.
В Компас-3D вы можете работать с различными типами документов, которые принято называть средой. Помимо графических, текстовых документов и фрагментов в системе можно работать в среде трехмерного моделирования и сборки трехмерных моделей. Для этих целей используется специальная подпрограмма Компас-3D.
В Компас-3D возможно создание твердотельных моделей (деталей), которые хранятся в файлах с расширением *.m3d. и моделей сборок (сборочных единиц), которые хранятся в файлах с расширением *.a3d.
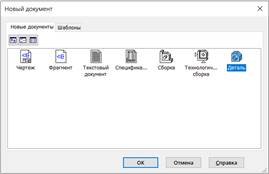 |
Рис.1
Рис.2
Строка текущего состояния отображает текущие параметры Компас-3D и так же зависит от среды.
Рабочее поле находится в центре и занимает большую часть экрана. Оно предназначено для создания и редактирования трехмерной модели.
Строка сообщения находиться в нижней части экрана и подсказывает очередное действие для выполнения текущей команды или дает пояснения для элемента, на который в данный момент указывает курсор (рис. 3.).
![]()
Рис.3
Рис.4
Некоторые кнопки на инструментальной панели могут быть погашены (выделены бледным цветом). Это означает, что соответствующие команды временно недоступны, то есть в данные момент не созданы определенные условия для их выполнения.
Первая кнопка ![]() на панели переключения
открывает рабочую панель Редактирование детали, которая показана на рис.
4
на панели переключения
открывает рабочую панель Редактирование детали, которая показана на рис.
4
Кнопка ![]() открывает панель Пространственные
кривые ( рис. 5), с помощью которой можно
открывает панель Пространственные
кривые ( рис. 5), с помощью которой можно
Рис.5
Рис.6
Рис.7
Рис.8
 |
Рис.9
Данное окно содержит специальные кнопки управления и позволяет увидеть последовательность всех операций создания модели. Можно изменять размеры и положение окна с помощью кнопок управления в правом верхнем углу. При нажатии на пиктограмму с изображением детали правой клавишей мыши, открывается контекстное меню (рис. 9), в котором можно выбрать команды, формирующие свойства материала виртуальной модели.
Ориентирование в трехмерном пространстве
В процессе формирования модели необходимо
видеть ее с разных точек зрения. Для этого в Компас-3D предусмотрены различные
средства. При произвольном повороте модели используется кнопка ![]() <Повернуть>.
Вращение модели в вертикальной плоскости можно
<Повернуть>.
Вращение модели в вертикальной плоскости можно
осуществить
с помощью комбинации кнопок – <Ctrl>+<Shift>+<↑>
или <Ctrl>+<Shift>+<↓> .
Вращение модели в горизонтальной плоскости
можно осуществить с
помощью
комбинации кнопок – <Ctrl>+<Shift>+<←>
или <Ctrl>+<Shift>+<→>.
Вращение модели в плоскости экрана осуществляется с помощью комбинации кнопок –
<Alt>+<←> или <Alt>+<→>.
Поворот модели на 90 ̊ в вертикальной плоскости можно осуществить с помощью комбинации кнопок – <Пробел>+<←> или <Пробел>+<→>.
Поворот модели на 90 ̊ в горизонтальной плоскости можно осуществить с помощью комбинации кнопок – < Пробел>+<↓> или <Пробел>+<↑>.
Виртуальную модель можно расположить на
экране в соответствии с
шестью
основными видами: вид спереди; вид сверху; вид снизу; вид слева;
вид
справа; вид сзади. Для получения на экране соответствующего вида
необходимо
воспользоваться полем управления ориентацией
создаваемой
модели, которая находится в строке текущего состояния.
Иногда
требуется, чтобы параллельной плоскости экрана оказалась не одна
из
стандартных плоскостей проекций, а определенная грань модели или
выбранная
пользователем вспомогательная плоскость. Для ввода такой
ориентации
необходимо указать мышью нужный плоский объект, а затем в
строке
текущего состояния выбрать Нормально к....
Отображение детали
При создании модели в любой момент времени
пользователь может
изменить
способ ее отображения. Для выбора способа отображения необходимо
воспользоваться рядом кнопок на панели управления.
Кнопка ![]() <Каркас> отображает модель в виде
ребер и вершин (рис. 10). Кнопка
<Каркас> отображает модель в виде
ребер и вершин (рис. 10). Кнопка ![]() < Без невидимых линий> позволяет
отобразить модель в виде каркаса, но с удаленными невидимыми линиями (рис. 11).
Если все - таки в процессе формирования модели необходимо видеть
< Без невидимых линий> позволяет
отобразить модель в виде каркаса, но с удаленными невидимыми линиями (рис. 11).
Если все - таки в процессе формирования модели необходимо видеть
скрытые от взгляда линии, но не явно, используют кнопку ![]() <Невидимые
<Невидимые
линии тонкие> (рис. 12). Наиболее реалистично будет выглядеть модель, если
включить кнопку ![]() <Полутоновое>.
При таком способе отображения будут учитываться
<Полутоновое>.
При таком способе отображения будут учитываться
оптические свойства поверхности изделия, по образу которого создается
виртуальная модель (рис. 13)
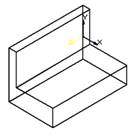
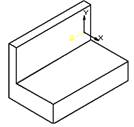
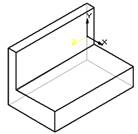
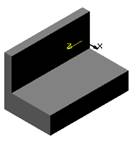
Рис.10 Рис.11 Рис.12 Рис.13
Построение эскиза
Для создания 3d детали необходимо сделать эскиз в Компасе. Создать эскиз в Компасе не составит труда даже для новичка. Простой интерфейс программы позволяет начать построение всего в два клика кнопкой мышки.
Выбираем создание детали, компас предлагает построить эскиз, перед пользователем возникает трехмерная система координат. Необходимо выбрать плоскость, предлагаются XY, ZX, ZY.
Плоскость можно выбрать как в дереве модели, предварительно щелкнув по плюсу начала координат, или же нажав на нее, непосредственно, на изображении плоскостей.
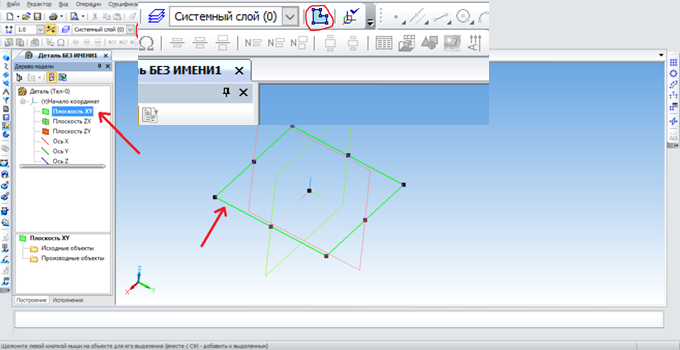 |
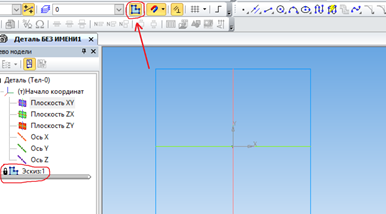 |
Для выхода из режима эскиза нажимаем на подсвеченный значок. Готово. Теперь можно приступать к выполнению различных операций.
3. Закрепление темы
Проверьте себя
Ø Перечислите основные панели инструментов в Компас-3D
Ø Для чего нужно Дерево модели?
4. Итог занятия
Сегодня на занятии мы подробно разобрали интерфейс трехмерного окна САПР Компас-3D. Мы рассмотрели, как переходить из трехмерного вида в двумерный (эскиз) и наоборот. На следующем занятии поговорим о главных правилах при создании эскизов и создадим нашу первую 3D модель. Занятие подошло к концу. Спасибо за внимание!
Материалы на данной страницы взяты из открытых источников либо размещены пользователем в соответствии с договором-офертой сайта. Вы можете сообщить о нарушении.