
Интерфейс системы КОМПАС
Рабочий экран среды КОМПАС
Для запуска системы необходимо дважды щелкнуть на ярлыке КОМПАС/3D или в меню Пуск выбрать Все про/ граммы — АСКОН — КОМПАС/3D.
Щелкнуть указателем мышки на
кнопку ![]() Открыть
на Стандартной панели инструментов
(рис. 35). Раскроется диалоговое окно Выберите файлы для открытия, после чего можно открыть нужный файл с
помощью кнопки От/ крыть.
Открыть
на Стандартной панели инструментов
(рис. 35). Раскроется диалоговое окно Выберите файлы для открытия, после чего можно открыть нужный файл с
помощью кнопки От/ крыть.
Компас — это стандартное приложение WINDOWS. Рабочий экран, который отображается после запуска системы и загрузки документа, практически не отличается по внешнему виду от окон других приложений (рис. 35).
Познакомимся с основными элементами интерфейса КОМПАС:
— заголовок — содержит название программы, номер версии системы, имя текущего документа и др.;
— главное меню — служит для вызова команд системы;
— инструментальные панели, их можно разделить на две группы: 1) панели, содержащие кнопки вызова команд для работы с документом в целом. На рисунке 35 — это панели Стандартная, Вид и Текущее состояние они расположены вверху экрана, горизонтально; 2) панели для вызова команд создания и редактирования объектов, на рисунке 35 расположены слева вертикально;
— компактная панель — содержит несколько инструментальных панелей и кнопки переключения между ними;
— панель свойств — отображается при вызове любой команды — служит для задания параметров команд при изображении или редактировании объекта (в нее включена панель специального управления с кнопками, позволяющими контролировать выполнение команд);
— строка сообщений — содержит сообщения системы, относящиеся к текущей команде;
— расширенная панель команды раскрывается при удерживании нажатой левой кнопки мыши на пиктограмме команды, имеющей значок в виде маленького черного треугольника в правом нижнем углу пиктограммы.
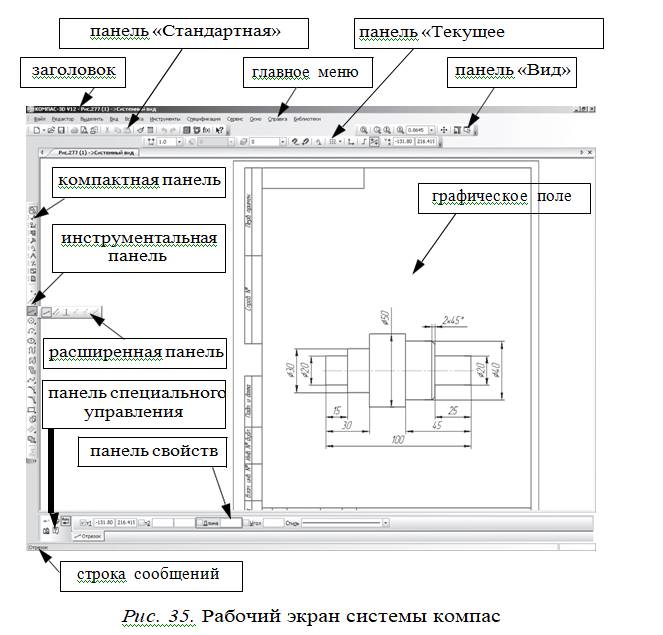
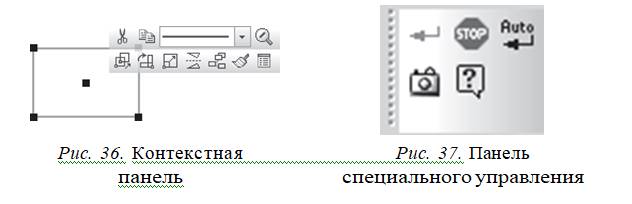
При выделении объектов документа отображается Контекстная панель (рис. 36), которая содержит кнопки вызова наиболее часто используемых команд.
После вызова соответствующей команды панель специ/ ального управления может отобразиться, как показано на рисунке 37. Рассмотрим некоторые команды, входящие в ее состав:
![]() автосоздание объекта — объекты создаются автоматически после ввода
всех параметров, если кнопка нажата;
автосоздание объекта — объекты создаются автоматически после ввода
всех параметров, если кнопка нажата; ![]() запоминать состояние — запоминание параметров
запоминать состояние — запоминание параметров
для создания нескольких объектов с одинаковыми пара-
метрами.
Типы документов
Каждому типу документа, существующему в среде КОМПАС, соответствует расширение и собственная пикто- грамма;
—
графические
документы: ![]() Чертеж (расширение
Чертеж (расширение
.cdw) и ![]() Фрагмент, который отличается от чертежа отсутствием рамки и основной
надписи (расширение .frw);
Фрагмент, который отличается от чертежа отсутствием рамки и основной
надписи (расширение .frw);
—
трехмерные
модели: ![]() Деталь — модель детали
Деталь — модель детали
(расширение .m3d); ![]() Сборка — модель изделия,
состоящего из нескольких деталей (расширение .a3d)
Сборка — модель изделия,
состоящего из нескольких деталей (расширение .a3d)
— текстовые документы, в том числе Спецификация.
Создание и сохранение нового документа
Для создания нового документа
необходимо вызвать команду ![]() Создать из Стандартной панели или
вы- брать в меню Файл — Создать, в
открывшемся окне Но/
Создать из Стандартной панели или
вы- брать в меню Файл — Создать, в
открывшемся окне Но/
вый документ двумя щелчками левой кнопкой мыши вы-
брать нужный документ, например, ![]() Чертеж.
Чертеж.
Порядок сохранения документов обычный для прило- жений WINDOWS.
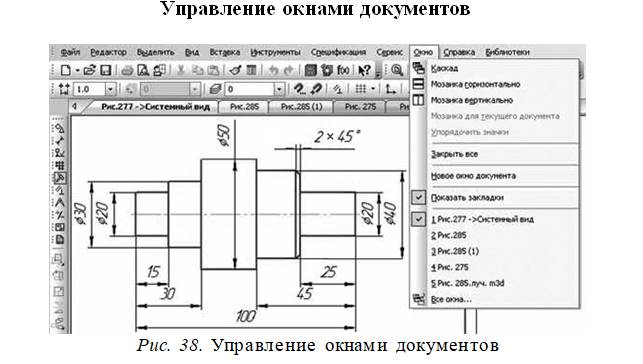
Для управления окнами существует меню Окно, если выбрать из него команду Показать закладки — над графическим полем отобразятся цветные закладки (рис. 38). Чтобы активизировать какой-либо документ необходимо щелкнуть мышью по его закладке.
В меню Окно существуют и другие способы управления окнами, например Каскад (рис. 38). Для закрытия оставшихся открытыми документов без сохранения удобно воспользоваться командой Окно — Закрыть все.
Управление отображением документа в окне
Команды управления отображением документа в окне представлены в панели инструментов Вид.
Вращая колесико мыши можно плавно
приближать или отдалять изображение чертежа. Команда ![]() Прибли/ зить/отдалить
позволяет выполнить те же действия.
Необходимо учитывать, что центром масштабирования является точка отображения курсора.
Прибли/ зить/отдалить
позволяет выполнить те же действия.
Необходимо учитывать, что центром масштабирования является точка отображения курсора.
Если удерживать колесико мыши в нажатом состоянии и двигать мышь то изображение будет перемещаться. Ко-
манда ![]() Сдвинуть позволяет выполнить те же
действия. Отобразить документ
целиком можно используя ко-
Сдвинуть позволяет выполнить те же
действия. Отобразить документ
целиком можно используя ко-
манду ![]() Показать все или
с помощью клавиши F9.
Показать все или
с помощью клавиши F9.
![]() Вызвав команду Увеличить масштаб рамкой можно увеличить
произвольный участок изображения.
Вызвав команду Увеличить масштаб рамкой можно увеличить
произвольный участок изображения.
![]() При удалении и перемещении объектов изображение на чертеже
может быть повреждено. Для обновления изображений можно использовать команду Обновить изоб/
При удалении и перемещении объектов изображение на чертеже
может быть повреждено. Для обновления изображений можно использовать команду Обновить изоб/
ражение.
Многие приемы работы с мышью и клавиатурой, используемые в приложениях Windows, применяются и в системе КОМПАС. Кроме того, система предоставляет пользователю ряд специальных приемов работы: курсор, контекстное меню, привязки, геометрический калькуля/ тор и др.
Внешний вид курсора зависит от типа активного документа и выполняемой операции. Стандартный вид — квадратная «ловушка». Основной способ управления кур- сором
— это его перемещение мышью. В зависимости от шага курсора перемещение будет дискретным. Для задания ве-
Контекстное меню появляется на экране при нажатии правой кнопки мыши. Состав меню зависит от объекта, на который указывает курсор во время нажатия кнопки мы- ши. В меню собраны команды, типичные для данного мо- мента работы.
Режим ортогонального черчения служит для быстро- го создания объектов или их частей, перпендикулярных осям системы координат.
Включение и отключение этого режима производится
кнопкой ![]() Ортогональное
черчение, расположенной на панели Текущее
состояние (рис. 35).
Ортогональное
черчение, расположенной на панели Текущее
состояние (рис. 35).
Основы плоской (2d) графики
Создание чертежа
Выполнение двумерных чертежей с помощью модуля КОМПАС — ГРАФИК покажем на примере детали Вал, изображенной на рисунке 117,а учебника.
Начнем новый чертеж, заполним основную надпись и сохраним документ.
Контур вала построим с использованием шага перемещения курсора и режима округления линейных величин. Для этого:
— на панели Текущее состояние зададим Шаг курсо/
ра 5, режимы
![]() Ортогональное
черчение и
Ортогональное
черчение и ![]() Округле/ ние;
Округле/ ние;
![]() На
панели
На
панели ![]() Обозначения вызовем команду Осевая линия по двум точкам
и построим осевую
линию, начало и конец
которой отметим на внешних вертикальных линиях (рис. 40).
Обозначения вызовем команду Осевая линия по двум точкам
и построим осевую
линию, начало и конец
которой отметим на внешних вертикальных линиях (рис. 40).
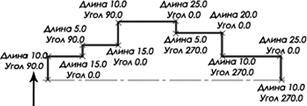 |
Рис. 40. Построение контура вала
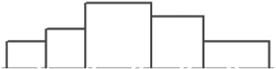 |
Рис. 41. Проведение линий между цилиндрами
Построим фаску на цилиндре 40:
— на панели Геометрия вызовем команду ![]() Фаска;
Фаска;
— в Панели свойств зададим Длина фаски 2 мм;
— укажем два отрезка на которых нужно построить фаску (рис. 42) — фаска будет построена.
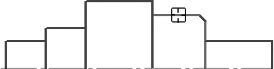 |
Рис. 42. Построение фаски
Если нужно удалить фаску, можно воспользоваться ко-
мандой ![]() Удалить фаску/скругление на панели Редакти/ рование.
Удалить фаску/скругление на панели Редакти/ рование.
Теперь зеркально отобразим относительно оси симметрии изображение показанное на рисунке 42. Для этого:
— выделим секущей рамкой (рис. 43), построенное изображение без осевой линии (угловые точки секущей
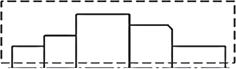
Рис. 43. Выделение объекта секущей рамкой
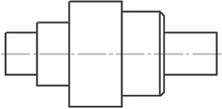 |
Рис. 44. Главный вид вала
рамки необходимо указывать справа налево, только так удастся выделить все изображение);
—
на панели ![]() Редактирование выберем команду
Редактирование выберем команду
![]() Симметрия;
Симметрия;
—
в
появившейся Панели свойств задать режим ![]() Ос/ тавлять
исходные объекты, чтобы отображаемое
изображение сохранилось;
Ос/ тавлять
исходные объекты, чтобы отображаемое
изображение сохранилось;
— укажем курсором две любые точки на оси симметрии — изображение отобразится зеркально (рис. 44).
Достроим большее основание конуса фаски
с помощью команды ![]() Отрезок
(рис. 44) — главный вид готов.
Отрезок
(рис. 44) — главный вид готов.
Нанесение размеров
Для нанесения размеров используют
панель ![]() Разме/
ры. Нанесение размеров удобнее
начинать с простановки вертикальных
размеров — для вала на рисунке 117, а не- обходимо нанести пять диаметров.
Разме/
ры. Нанесение размеров удобнее
начинать с простановки вертикальных
размеров — для вала на рисунке 117, а не- обходимо нанести пять диаметров.
—
вызовем
команду ![]() Линейный размер, нажмем кнопку
Линейный размер, нажмем кнопку ![]() Вертикальный на
Панели свойств, вкладка
Вертикальный на
Панели свойств, вкладка
Тип. На запрос системы Укажите первую точку привязки
размера … для нанесения диаметра 20 слева выберем точ- ку 1 (рис. 45).
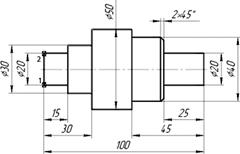
Рис. 45. Нанесение размеров
— На запрос Укажите вторую точку привязки разме/ ра… выберем точку 2.
— Для простановки знака необходимо щелкнуть левой кнопкой в поле текст на Панели свойств и в появившемся окне Задание размерной надписи нажать кнопку
, (рис. 46).
— Далее необходимо нажать кнопку ОК в окне Задание размерной надписи, (рис. 46).
— Щелчком левой кнопкой мыши необходимо указать положение размерной линии для 20 примерно в 10 мм от контура изображения (рис. 45).
Для нанесения размеров длин, т.е.
горизонтальных размеров, необходимо
не прерывая команду ![]() Линейный
Линейный
![]() размер
нажать кнопку Горизонтальный на
Панели свойств и проставить пять длин, начиная с размера 25, который
наносят примерно в 10 мм от выносной линии раз- мера 40 (рис.
45).
размер
нажать кнопку Горизонтальный на
Панели свойств и проставить пять длин, начиная с размера 25, который
наносят примерно в 10 мм от выносной линии раз- мера 40 (рис.
45).
Для нанесения каждого размера необходимо указывать две точки привязок и потом, определив положение размерного числа, щелчком левой кнопки мыши указывать положение размерной линии.
Нужно следить, чтобы размерные линии пар размеров 15 и 25, 30 и 45 были, соответственно, на одной горизонтальной линии.
Для простановки размера фаски, необходимо как при нанесении знака , щелкнуть левой кнопкой мыши в поле Текст и в окне Задание размерной надписи нажать кноп- ку х45° (рис. 46), затем нажать кнопку ОК.
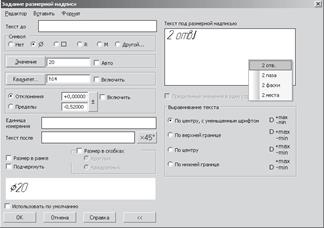
Рис. 46. Задание размерной надписи
Чертеж вала готов (рис. 45).
Для задания текста под размерной линией в окне Зада/ ние размерной надписи, необходимо нажать кнопку со знаком >> (рис. 46). В открывшемся дополнительном окне справа левой кнопкой дважды щелкнуть в поле Текст под размерной надписью и выбрать нужную надпись, например, 2 отв.
Знакомство с основами твердотельного моделирования
Построение эскиза основания. Построение модели любой детали начинают с создания основания, для чего сначала необходимо построить плоский эскиз. Эскизом в компьютерной графике называют чертеж плоской фигуры. Как правило, для построения эскиза основания выбирают одну из плоскостей проекций V, H или W.
Построим трехмерную модель опоры, изображенной на рисунке 116,а учебника.
Для создания нового документа
необходимо вызвать команду ![]() Создать
из Стандартной панели в
открывшемся окне Новый
документ выберем Деталь. Сохраним
Создать
из Стандартной панели в
открывшемся окне Новый
документ выберем Деталь. Сохраним
файл под именем Опора.
Основание детали — параллелепипед. Эскиз будет представлять собой основание параллелепипеда — прямо-
угольник со сторонами 32 и 67 в Плоскости XY, в графическом поле эта плоскость изображается синим цветом.
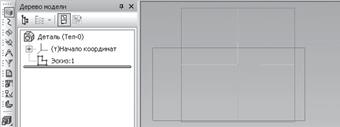 |
Рис. 47. Эскиз осонования опоры
В Дереве модели, которое появилось в левой части ра- бочего экрана, рядом с компактной панелью (рис. 47), на- до раскрыть ветвь Начало координат и указать плоскость
XY. Потом
нажать кнопку ![]() Эскиз на панели
Текущее со/ стояние (или
на контекстной панели,
которая отобразится при
указании плоскости в графическом поле) — система перейдет в режим
редактирования эскиза, в Дереве моде/ ли
будет создан новый элемент Эскиз:1 (рис. 47).
Эскиз на панели
Текущее со/ стояние (или
на контекстной панели,
которая отобразится при
указании плоскости в графическом поле) — система перейдет в режим
редактирования эскиза, в Дереве моде/ ли
будет создан новый элемент Эскиз:1 (рис. 47).
![]() Эскиз основания строим с помощью команды
Эскиз основания строим с помощью команды ![]() Пря/ моугольник из расширенной панели
создания многоуголь- ников
на панели Геометрия. Высота прямоугольника 32, ширина 67, место
расположения на графическом поле существенного значения не имеет. Важно не
перепутать числа, в противном
случае прямоугольник будет расположен в графическом поле иначе. Нажав
кнопку
Пря/ моугольник из расширенной панели
создания многоуголь- ников
на панели Геометрия. Высота прямоугольника 32, ширина 67, место
расположения на графическом поле существенного значения не имеет. Важно не
перепутать числа, в противном
случае прямоугольник будет расположен в графическом поле иначе. Нажав
кнопку ![]() Эскиз
Эскиз
еще раз, закроем эскиз.
Создание основания детали
В Дереве модели нужно выбрать элемент Эскиз:1 (он должен выделиться зеленым цветом). На Компактной па/
нели нужно активизировать панель ![]() Редактирование
де/
Редактирование
де/
тали и вызвать команду ![]() Операция выдавливания на расширенной панели создания основания детали — на эк-
ране появится заготовка трехмерного элемента (рис. 48, а). На панели свойств
для создания основания нужно задать: Прямое направление. Расстояние
14 мм — и нажать кнопку
Операция выдавливания на расширенной панели создания основания детали — на эк-
ране появится заготовка трехмерного элемента (рис. 48, а). На панели свойств
для создания основания нужно задать: Прямое направление. Расстояние
14 мм — и нажать кнопку ![]() Создать
объект — основание детали будет пост-а)
Создать
объект — основание детали будет пост-а)
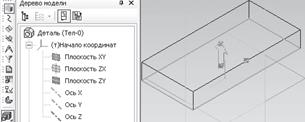
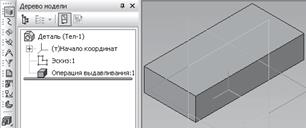 б)
б)
Рис. 48. Построение параллелепипеда основания опоры
роено (рис. 48, б) и в Дереве модели добавится
новый элемент ![]() Операция выдавливания.
Операция выдавливания.
Для изменения свойств модели, например, цвета,
блеска, прозрачности и других, надо в Дереве
модели щелкнуть правой
кнопкой мыши на элемент Деталь и вызвать команду Свойства модели. Теперь во вкладке Цвет
можно менять цвет, во вкладке Оптические свойства зеркальность,
блеск, прозрачность. После нажатия кнопки ![]() Со/ здать объект
эти свойства будут сохранены, но изменится цвет модели
только после перехода
к следующей команде. Удерживая нажатым колесико мыши, можно вращать модель
осматривая ее с разных сторон.
Для возврата отображения детали в исходное
состояние надо на панели Вид
Со/ здать объект
эти свойства будут сохранены, но изменится цвет модели
только после перехода
к следующей команде. Удерживая нажатым колесико мыши, можно вращать модель
осматривая ее с разных сторон.
Для возврата отображения детали в исходное
состояние надо на панели Вид
(рис. 36) найти команду ![]() Ориентация и
выбрать из списка команду Изометрия YZX.
Ориентация и
выбрать из списка команду Изометрия YZX.
Добавление элементов детали
На странице 93 и рисунке 116 учебника отмечено, что помимо параллелепипеда опора имеет цилиндрический вы- ступ и кубическое отверстие. Построим сначала цилиндр.
Для этого выделив верхние основания параллелепипеда щелчком мыши с помощью появившегося контекстного меню, откроем новый Эскиз:2 на верхней грани основания. Найдем центр основания цилиндра, как показано на рисунке 116, а — на пересечении двух параллельных прямых на расстоянии 16 и 18 от боковых сторон прямоугольника верхнего основания.
Эскиз, создаваемый в среде КОМПАС, имеет особенность — оси координат перевернуты, чтобы не ошибиться от какой стороны откладывать 16 и 18, удобно рисунок 116 тоже перевернуть, так, чтобы оси x и y приняли поло-
![]() Y
Y
жение X .
![]() На панели Геометрия из расширенной панели создание
вспомогательных прямых надо вызвать команду
На панели Геометрия из расширенной панели создание
вспомогательных прямых надо вызвать команду
![]() Параллельная прямая.
Параллельная прямая.
На запрос Укажите отрезок или прямую для построе/ ния выбираем на эскизе левую вертикальную сторону и, задав с помощью клавиатуры Расстояние 16 щелчком ле- вой кнопки мыши, проводим параллельную прямую.
На второй запрос Укажите отрезок или
прямую для построения выбираем на эскизе нижнюю
горизонтальную сторону прямоугольника и на Расстоянии 18 проводим параллельную прямую. На пересечении двух
проведенных параллельных прямых будет центр окружности эскиза ци![]()
![]() линдра. На той же панели Геометрия вызовем команду Окружность. Необходимо
задать найденный центр и Диаметр 20, нажав кнопку
линдра. На той же панели Геометрия вызовем команду Окружность. Необходимо
задать найденный центр и Диаметр 20, нажав кнопку ![]() Создать
объект закроем Эс/
Создать
объект закроем Эс/
киз:2 (рис. 49).
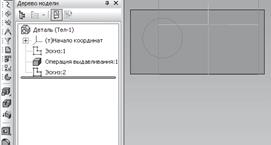 |
Рис. 49. Эскиз цилиндра на грани верхнего основания
В Дереве модели теперь нужно выбрать элемент Эс/ киз:2, и вызвать команду Операция выдавливанием на панели свойств этой операции задать Прямое направле/ ние, Расстояние 22 мм и нажать кнопку Создать объект (рис. 50). Цилиндр будет построен.
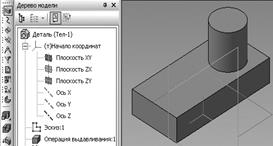 |
Рис. 50. Модель параллелепипеда с цилиндром
Для построения кубического отверстия на верхней грани параллелепипеда нужно создать эскиз этого отверстия. Выделяем верхнее основание параллелепипеда и откроем
Эскиз:3. С помощью команды ![]() Параллельная прямая найдем положение нижней левой вершины квадрата (рис. 51) — так требуется для команды
Параллельная прямая найдем положение нижней левой вершины квадрата (рис. 51) — так требуется для команды ![]() Прямоугольник. Проведем одну параллельную прямую на Расстоянии
20 от правой стороны прямоугольника верхнего основания параллелепипеда,
другую на Расстоянии 5 от нижней горизонтальной стороны.
В месте пересечения будет лежать левая нижняя вершина квадрата, лежащего
в основании выреза.
Прямоугольник. Проведем одну параллельную прямую на Расстоянии
20 от правой стороны прямоугольника верхнего основания параллелепипеда,
другую на Расстоянии 5 от нижней горизонтальной стороны.
В месте пересечения будет лежать левая нижняя вершина квадрата, лежащего
в основании выреза.
 |
Рис. 51. Эскиз кубического отверстия на грани верхнего основания
![]() Вызовем на панели Геометрия команду
Вызовем на панели Геометрия команду ![]() Прямо/ угольник и, задав Высота 14, Ширина 14, разместим квад- рат в построенной точке (рис. 51),
закроем Эскиз:3.
Прямо/ угольник и, задав Высота 14, Ширина 14, разместим квад- рат в построенной точке (рис. 51),
закроем Эскиз:3.
Выберем в дереве модели элемент Эскиз:3 и в панели
![]() Редактирование
детали на расширенной панели
Редактирование
детали на расширенной панели ![]() Вы/ резать выдавливанием. На появившейся панели свойств задаем прямое
направление, Расстояние — 14 и нажав кнопку
Вы/ резать выдавливанием. На появившейся панели свойств задаем прямое
направление, Расстояние — 14 и нажав кнопку ![]() Создать объект получаем
готовую модель (рис. 52).
Создать объект получаем
готовую модель (рис. 52).
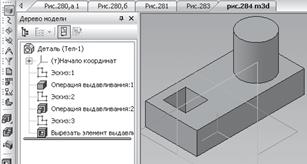 |
Рис. 52. Модель опоры
Если при моделировании появится необходимость отре- дактировать эскиз или элемент детали, то нужно щелк- нуть правой клавишей мышки на эскиз или операцию в Дереве модели и в открывшемся контекстном меню вы- брать команду Редактировать.
Моделирование детали типа Вал
Начнем новый документ Деталь, сохраним его под именем Вал. Построим модель Вала, изображенного на рисунках 45 и 117, а учебника.
Для создания модели на плоскости ZX необходимо построить эскиз (рис. 40) и закрыть его.
Модель
(рис. 53) строим с помощью команды ![]() Опера/ ция вращения
на расширенной панели Построение осно/
Опера/ ция вращения
на расширенной панели Построение осно/
вания… в панели ![]() Редактирование детали.
Редактирование детали.
Фаску можно построить на эскизе, тогда модель сразу получится с фаской. Можно построить фаску на модели
с помощью команды ![]() Фаска в панели
Фаска в панели ![]() Редактирование детали.
Редактирование детали.
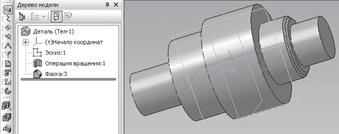 |
Рис. 53. Модель вала
Материалы на данной страницы взяты из открытых источников либо размещены пользователем в соответствии с договором-офертой сайта. Вы можете сообщить о нарушении.