
Кестелерді баспаға шығару туралы
Microsoft Excel бағдарламасында беттегі барлық мәліметтерді немесе ұяшықтардың белгілі бір ауқымын баспаға шығаруға болады. Қажет болған жағдайда үлкен кестелерді баспаға шығару кезінде беттердің арақашықтығын қоюға болады. Беттен бөлек онда орналасқан диаграмманы баспаға шығаруға болады.
Бір немесе бірнеше кітаптағы бірнеше бетті бірден баспаға шығаруға болады.
Баспаға шығару масштабын өзгертуге болады. Баспаға шығару кезінде алаң өлшемін, парақ өлшемін таңдауға болады.
Баспаға шығару беттерінде баспаға шығару уақыты және мерізімі және әртүрлі ақпаратты орналастыруға болатын колонтитулдар болуы мүмкін.
Құжатты баспаға шығарудың негізгі дайындығын Беттерді белгілеу қосымшасында Беттерді белгілеу қарау режимінде жасалады.( Сурет 15.1)
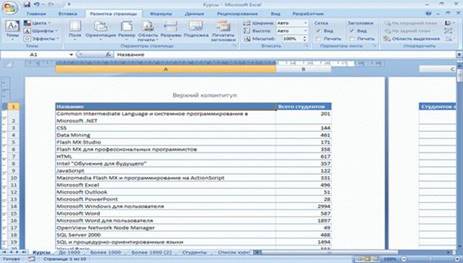
Сурет 15.1. Бетті белгілеу режимінде құжатты қарау
Құжатты алдын ала қарау және баспаға шығару үшін Office батырмасының менюінде Баспаға шығару командасы қолданылады (сурет 15.2)
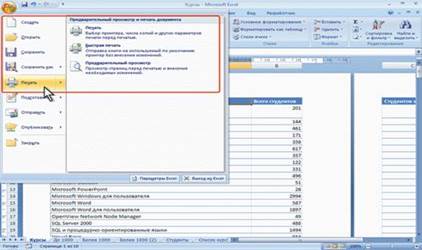
Сурет 15.2 Excel құжаттарын баспаға шығару және баспаға шығаруды баптау
Құжатты баспаға шығаруға дайындау
Беттің параметрін орнату
Беттің параметрін орнату және таңдау үшін Бетті белгілеу қосымшасының Беттер параметрі тобының элементтері қолданылады (сурет 15.1 қара).
Парақ өлшемін таңдау үшін Беттер параметрі тобында Өлшем батырмасын шертіңіз және пайда болған тізімнен қажетті өлшемді таңдаңыз (сурет 15.3)
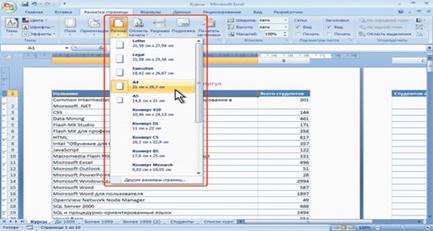
Сурет 15.3 Беттің өлшемін таңдаңыз
Баспаға шығару масштабын баптау
Бетте үнсіздік бойынша 100% баспаға шығару масштабы орнатылған. Мүмкін болатын минималды баспаға шығару 10% , максималды 400%.
Баспаға шығарудың масштабын таңдау үшін Жазу тобының Масштаб есептеуішінде қажетті мәнді орнатыңыз (сурет 15.1 қара)
Колонтитул құру
Құжаттың әрбір бетінің төменгі және жоғарғы алаңында орналасқан аудан колонтитул деп аталады.
Колонтитулдар Бетті белгілеу қарау режимінде құрылады. Жоғарғы және төменгі колонтитулдар бірдей құрылады.
Колонтитулдың 3 алаңы болады: сол жақ, оң жақ және ортаңғы (сурет 15.4)

Сурет 15.4. Колонтитул алаңдары
Колонтитулға мәтінді әдеттегі ретпен пернетақтада енгізуге болады. Колонтитулдың жаңа жолына өту үшін Enter пернесін қолдану керек.
Колонтитул элементтері тобының Сурет батырмасы графикалық файлдардан суреттерді колонтитулға қою үшін қолданылады.
Колонтитул қаріпінің кейбір параметрлерін өзгертуге болады:
1. Колонтитул мәтінін ерекшелеңіз
2. Басты қосымшасының Қаріп тобының элементтерін қолданып қаріп параметрін орнатыңыз.
Бірінші беттің колонтитулы басқа беттегі колонтитулдан ерекшеленетіндей етіп жасауға болады. Ол үшін Параметрлер бөлімінде жалаушаларды орнатыңыз (сурет 15.5)
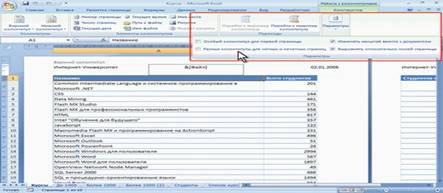
Сурет 15.5. Әртүрлі колонтитулдарды баптау
Көп бетті баспаға шығаруды баптау
Егер баспаға шығару кезінде кесте бір бетке сыймаса, онда Excel бағдарламасы автоматты түрде оны беттерге бөледі. Беттерді бөлуді өз бетімен жасауға болады.
1. Бағанды (жолды) ерекшелеңіз
2. Бетті белгілеу қосымшасының Беттің параметрі тобында Бөлу батырмасын басыңыз және Беттерді бөлуді орындау командасын таңдаңыз (сурет 15.6)

Сурет 15.6. Бетті бөлуді орындау
Көп беттік баспаға шығару кезінде бағандар мен жолдардың атаулары үнсіздік бойынша барлық беттерде басылып шықпайды. Мысалы, 15.7 суретте кестені баспаға шығару кезінде оң жақтағы бетте кесте жолының атауы басылып шықпайды.

Сурет 15.7. Кестені көп беттік баспаға шығаруы
Ескертуді баспаға шығаруын баптау
Бетте ескертудің көріну режиміне тәуелсіз олар үнсіздік бойынша баспаға шығарылмайды.
Ескертуді баспаға шығару режимін баптауға болады.
1. Бетті белгілеу қосымшасының Беттің параметрі тобының батырмасын шертіңіз.
2. Беттің параметрі терезесінің Бет қосымшасының Ескертулер тізімінде ескертуді баспаға шығару режимін таңдаңыз (сурет 15.8)

Сурет 15.8. Ескертуді баспаға шығаруды баптау
Таңдап баспаға шығаруды баптау
Бүкіл кестеде қандай да бір ауқымын баспаға шығару үшін оны аудан сияқты анықтау керек.
1. Баспаға шығатын ауқымды ерекшелеңіз
2. Бетті белгілеу қосымшасының Беттің параметрі тобында Баспаға шығару ауданы батырмасын басыңыз және Орындау командасын таңдаңыз (сурет 15.9)
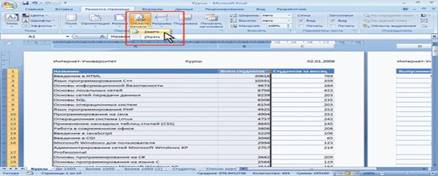
Сурет 15.9. Таңдап баспаға шығаруды баптау
Бетті алдын ала қарау
Алдын ала қарау режиміне өту үшін Баспаға шығару командасының бағыныңқы менюінде алдын ала қарау командасын таңдаңыз (сурет 15.2 қара)
Құжатты алдын ала қарау кезінде құжат арнайы алдын ала қарау терезеде көрінеді (сурет 15.10)
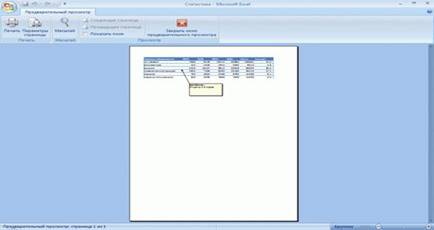
Сурет 15.10. Алдын ала қарау режимінде беттің көрінуі
Құжатты баспаға шығару
Баспаға шығару параметрлерін баптау
Құжатты баспаға шығару параметрін баптау үшін Office батырмасының менюінде Баспаға шығару командасын таңдау керек, содан кейін бағыныңқы менюде Баспаға шығару командасын таңдау керек (сурет 15.2 қара)
Баптау Баспаға шығару терезесінде жасалады (сурет 15.11)
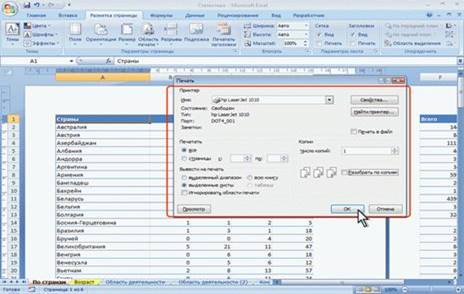
Сурет 15.11. Баспаға шығару параметрлерін баптау
Диаграммаларды баспаға шығару
Диаграммаларды баспаға шығару туралы
Бөлек бетте орналасқан диаграмма әрқашанда бөлек беттерде баспаға шығарылады.
Ал, мәліметтермен бірге орналасқан диаграмма беттегі мәліметтермен бірге немесе бөлек беттерде баспаға шыға алады. Диаграмма бөлек бетте баспаға шығуы үшін диаграмма немесе оның бір элементін ерекшелеу қажет.
Үнсіздік бойынша мәліметтермен бірге бір бетте орналасқан диаграмма бірге баспаға шығарылады.
Диаграмма мәліметтермен бірге баспаға шықпауы үшін Диаграммалармен жұмыс/Пішім қосымшасының Өлшем тобының белгішесін шертіңіз және Өлшем және құралы терезесінде Құрамы қосымшасында (сурет 15.12)

Сурет 15.12. Беттің мәліметімен бірге диаграмманы баспаға шығарудан бас тарту
Диаграмма бетінің параметрін баптау
Диаграмма бетінің параметрін орнату және таңдау үшін Бетті белгілеу қосымшасының Беттің параметрі тобының элементтерін қолданады (сурет 15.13)

Сурет 15.13. Диаграмма бетінің параметрлерін баптау
Диаграммаларды алдын ала қарау
Диаграммаларды алдын ала қарау кезінде арнайы алдын ала қарау терезесінде көрінеді (сурет 15.14 қара).

Сурет 15.14. Алдын ала қарау режиміндегі диаграмма
Жаттығу 15
Microsoft Excel 2007 бағдарламасын жүктеңіз.
Тапсырма 1
1. exercise 15_1.xlsx файлын ашыңыз.
2. Парақ 1 бетіне өтіңіз.
3. Беттерді белгілеу көру режимін орнатыңыз. А4 парақ өлшемін орнатыңыз. Барлық жақтарына 2см бет өрісін орнатыңыз. Баспаға шығару масштабын күнтүзбе бір бетте шығатындай еіп орнатыңыз. Жоғарғы колонтитуллда Күнтүзбе мәтінін енгізіңіз.
4. 2008 жылға күнтүзбе басып шығарыңыз.
5. 2009 бетіне өтіңіз.
6. Баспаға шығару ауданын күнтүзбе бірінші жарты жылдыққа ғана басып шығарылатындай етіп баспаға шығару ауданын беріңіз.
7. 2010 бетіне өтіңіз.
8. Алдын ала қарау режиміне өтіңіз. 1 (2100) жолы парақтың барлық беттерінде көрінетіндігіне көз жеткізіңіз.
Тапсырма2
1. exercise 15_2.xlsx файлын ашыңыз.
2. Диаграмма 1 бетіне өтіңіз.
3. Диаграмманы баспаға шығару беті үшін жоғарғы колонтитул құрыңыз. Колонтитулға Тауарды алып келу мәтінін орнатыңыз.
4. Диаграмманы баспаға шығару беті үшін төменгі колонтитул құрыңыз. Колонтитулға автоматты түрде жаңаратын мерзім және уақытты орнатыңыз.
5. Диаграмманы қара түсті баспаға шығарылуын орнатыңыз.
6.Диаграмманы баспаға шығарыңыз.
Lesson_15_1 атауымен exercise 15_1.xlsx файлын cақтаңыз. Lesson_15_2 атауымен exercise 15_2.xlsx файлын cақтаңыз.
Microsoft Excel 2007 бағдарламасын жабыңыз.
Материалы на данной страницы взяты из открытых источников либо размещены пользователем в соответствии с договором-офертой сайта. Вы можете сообщить о нарушении.