
министерствообразования и науки АЛТАЙСКОГО КРАЯ
Краевое государственное бюджетное профессиональное образовательное учреждение
«РУБЦОВСКИЙ АГРАРНО-ПРОМЫШЛЕННЫЙ ТЕХНИКУМ»
Контрольно-измерительные материалы
для проведения текущего контроля
уровня сформированности знаний, умений и компетенций обучающихся
по учебной дисциплине Информатика (ЕН.02)
для специальности:
08.02.09 – Монтаж, наладка и эксплуатация электрооборудования промышленных и гражданских зданий
Выполнил преподаватель:
Линник Оксана Викторовна
2017
Содержание
ВВЕДЕНИЕ
Практическое занятие № 1
Тема: Выполнение настроек устройств персонального компьютера.
Практическое занятие № 2
Тема: Работа с файлами в ОС Windows.
Практическое занятие № 3
Тема: Архивирование информации с использованием пароля.
Практическое занятие № 4
Тема: Создание и редактирование документов
Практическое занятие № 5
Тема: Форматирование текста с использованием списков и колонок.
Практическое занятие № 6
Тема: Работа с таблицами в тестовом редакторе.
Практическое занятие № 7
Тема: Работа с графикой в текстовом редакторе MS WORD.
Практическое занятие № 8
Тема: Создание и редактирование таблиц в MS Excel.
Практическое занятие № 9
Тема: Выполнение расчетов MS Excel.
Практическое занятие № 10
Тема: Построение диаграмм в MS Excel.
Практическое занятие № 11
Тема: Создание растровых изображений.
Практическое занятие № 12
Тема: Создание таблиц базы данных.
Практическое занятие № 13
Тема: Разработка форм базы данных.
Практическое занятие № 14
Тема: Поиск информации в Интернете.
Практическое занятие № 15
Тема: Информационно-поисковые системы
СПИСОК ЛИТЕРАТУРЫ
ВВЕДЕНИЕ
Контрольно-измерительный материалы для проведения практических занятий по дисциплине «Информатика» составлен в соответствии с рабочей программой дисциплины Информатика (ЕН.02) и предназначен для студентов 2 курса специальности 08.02.09 – Монтаж, наладка и эксплуатация электрооборудования промышленных и гражданских зданий.
Основной целью курса является изучение программного обеспечения и овладение приемами работы в программах. Практические занятия предназначены для закрепления теоретического материала, получения новой информации в результате выполнения заданий, формирования навыков применения программного обеспечения при решении задач, повышения информационной компетенции.
Каждая практическое занятие по курсу содержит название, цели, задания, контрольные вопросы, критерии оценивания. Курс практических занятий рассчитан на 30 часов. Итоговый контроль по дисциплине – дифференцированный зачет. Практическое занятие выполняется студентом индивидуально на компьютере.
Практическое занятие № 1
Тема: Выполнение настроек устройств персонального компьютера.
Цель: изучить основные устройства ПК, их назначение и взаимосвязь; изучить основное и прикладное программное обеспечение ПК
Обеспечение: персональный компьютер, программное обеспечение
Время выполнения: 2 часа
Теоретические основы работы:
Основные устройства ПК.
Прежде всего, компьютер, согласно принципам фон Неймана, должен иметь следующие устройства:
1) арифметически-логическое устройство, выполняющее арифметические и логические операции;
2) устройство управления, которое организует процесс выполнения программ;
3) запоминающее устройство, или память для хранения программ и данных;
4) внешние устройства для ввода-вывода информации.
Память компьютера должна состоять из некоторого количества пронумерованных ячеек, в каждой из которых могут находиться или обрабатываемые данные, или инструкции программ. Все ячейки памяти должны быть одинаково легко доступны для других устройств компьютера.
Следует заметить, что в схеме устройства современных ПК арифметическо-логическое устройство и устройство управления, как правило, объединены в единое устройство — центральный процессор.
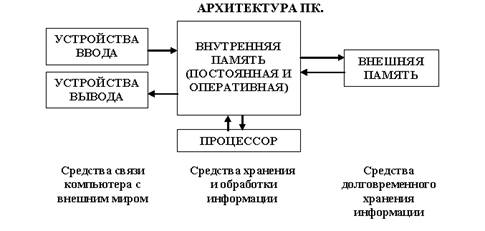 Рис. 1
Рис. 1
Различные устройства ПК связаны между собой каналами передачи информации. Из внешнего мира информация поступает в компьютер через устройства ввода. Поступившая информация попадает во внутреннюю память. Если требуется длительное ее хранение, то из внутренней памяти она переписывается во внешнюю. Обработка информации осуществляется процессором при непрерывной связи с внутренней памятью: оттуда извлекаются исходные данные, туда же помещаются результаты их обработки. Из внутренней памяти информация может быть передана во внешний мир через устройства вывода.
Работа любого компьютера осуществляется благодаря
взаимосвязи двух компонентов: аппаратной части (hardware) и
программного обеспечения (software). 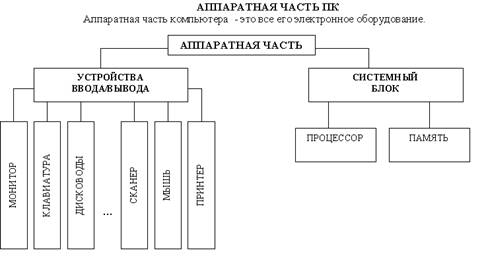
Рис.2
Системный блок с помощью разъемов (на задней стенке) и электрических кабелей связан со всеми устройствами ввода и вывода информации.
В состав системного блока входят следующие основные функциональные части: процессор, оперативное запоминающее устройство, постоянное запоминающее устройство, два устройства для работы с гибкими магнитными дисками, запоминающее устройство на жестком магнитном диске, дополнительные электронные схемы, обеспечивающие связь системного блока с остальными устройствами компьютера.
Устройство для работы с гибкими магнитными дисками называется также накопителем на гибких магнитных дисках, а сами гибкие диски называют также дискетами или флоппи-дисками. Запоминающее устройство на жестком магнитном диске называют накопитель на жестком диске или накопитель типа Винчестер.
Замечание: в разных литературных источниках история появления данных терминов далеко не однозначна, тем не менее, эти термины окончательно утвердились во всем мире.
Процессор.
Процессор – основной блок, с помощью которого компьютер решает поставленные перед ним задачи. Процессор может выполнять определенный набор команд, составляющий так называемый внутренний машинный язык компьютера. В команде в закодированном виде указывается, какую операцию нужно выполнить процессором, где хранятся данные, которые будут участвовать в данной операции и куда необходимо записать результат операции.
Процесс представления решения задачи в последовательность команд, входящих в систему команд процессора называется программированием, а сама последовательность команд называется программой решения задачи.
Можно сказать, что процессор компьютера – это автомат, который управляется командами программы.
Одной из важнейших характеристик процессора является его быстродействие. Поскольку команды, входящие в набор команд процессора, разные по сложности выполняемых действий, то и время выполнения процессором различных команд различается в несколько раз. Поэтому за единицу, характеризующую быстродействие процессора принят отрезок времени, за который процессор выполняет элементарное действие. Это так называемый машинный такт. Быстродействие процессоров измеряется в миллионах герц (мегагерцах) – в миллионах этих машинных тактов в секунду.
К числу важнейших характеристик процессора относится и разрядность обрабатываемых процессором данных. Чем больше разрядность, тем выше точность обработки данных. Первые варианты компьютеров IBM PC были 16-разрядными. За последние годы эти 16-разрядные компьютеры вытесняются более совершенными, 32-разрядными.
Сказанное поясним следующим примером. Пусть мы что-то измерили (температуру, влажность, длину отрезка и т.д.). Чем точнее мы измеряем величину, тем больше разрядов будет иметь изображение этой величины. Например, длину отрезка можно представить с точностью до метра, до сантиметра, до миллиметра, и т.д., и чем точнее будет представлена эта величина, тем больше в своем изображении она будет иметь разрядов.
Процессор для компьютеров IBM PC представляет собой одну микросхему. Такие процессоры называются однокристальными микропроцессорами. Микропроцессоры для компьютеров IBM PC разрабатываются и поставляются известной американской фирмой Intel.
Оперативное запоминающее устройство.
Оперативное запоминающее устройство (ОЗУ) – это массив ячеек с необходимыми схемами управления, предназначенный для временного хранения команд программы, исходных данных и результатов обработки.
В процессе решения той или иной задачи процессор постоянно общается с ОЗУ, с одной стороны, выбирая поочередно команды программы и данные, которые необходимы для выполнения команд программы и, с другой стороны, записывая в ячейки результаты выполнения команд. ОЗУ, как правило, реализовано в виде нескольких микросхем и устанавливается на одной плате вместе с микропроцессором.
Важной характеристикой компьютера в целом является емкость ОЗУ, которая фактически задает количество ячеек в ОЗУ. Чем больше емкость ОЗУ, тем более объемная программа и большее число данных могут быть в ней размещены. А это значит, что с увеличением емкости ОЗУ резко увеличивается сложность решаемых задач.
Замечание: Таким образом, мощность компьютера определяется в основном двумя главными параметрами: разрядностью процессора и величиной емкости ОЗУ.
Принято за единицу измерения емкости ОЗУ использовать байт (8 двоичных разрядов) и его производные величины – килобайт (Кбайт), мегабайт (Мбайт) и т.д. 1 Кбайт равен 1024 байта, а 1 Мбайт – 1024 Кбайта.
Первые модели IBM PC, появившиеся в начале 80-х годов, часто имели небольшой объем ОЗУ – 256 Кбайт или 384 Кбайта.
В последнее время стоимость микросхем ОЗУ значительно снизилась и поэтому все компьютеры IBM PC стали снабжаться ОЗУ емкостью от 640 Кбайт и выше.
Важно знать, что ОЗУ в компьютерах энергозависимы – даже при кратковременном отключении питания информация, записанная в ОЗУ, пропадает.
Постоянное запоминающее устройство.
Постоянное запоминающее устройство (ПЗУ) представляет собой также как и ОЗУ массив ячеек со схемами управления. Информация в ячейки ПЗУ заносится заранее раз и навсегда или на заводе-изготовителе, или в специализированных организациях с помощью специальных установок, называемых программаторами. Таким образом, в процессе функционирования компьютера, по мере надобности, из заданных ячеек ПЗУ информация только считывается в другие устройства.
В ПЗУ хранятся специальные служебные программы и данные, которые выполняют специальные системные функции.
Конструктивно, микросхемы ПЗУ размещаются вместе с микросхемами ОЗУ и процессора на одной плате.
Накопители на гибких магнитных дисках.
Гибкий магнитный диск (ГМД) конструктивно размещен внутри защитного пластмассового пакета, вместе с пакетом вставляется в щель кармана на лицевой панели системного блока и вращается внутри кармана дисководом с помощью специального приспособления. У конверта есть продолговатая прорезь, через которую магнитная головка накопителя контактирует с поверхностью гибкого магнитного диска при выполнении операций чтения-записи.
Носителем информации на гибком магнитном диске являются узкие магнитные дорожки. Специальный механизм в накопителе обеспечивает перемещение магнитной головки с дорожки на дорожку, что обеспечивает обслуживание всех дорожек одной головкой.
Важной характеристикой гибкого магнитного диска является максимальная емкость хранящейся на нем информации. Дискеты диаметром 89 мм выпускаются в основном или емкостью 1,44 Мбайт, или емкостью 720 Кбайт.
На дискетах размером 3,5 дюйма имеется специальный переключатель — защелка, разрешающая или запрещающая запись на дискету — это черный квадратик в нижнем левом углу дискеты. Запись на дискету разрешена, если отверстие, закрываемое защелкой, закрыто, и запрещена, если это отверстие открыто.
Накопители на жестком диске типа Винчестер.
Накопители на жестком диске (они же жесткие диски, они же винчестеры) предназначены для постоянного хранения информации, используемой при работе с компьютером: программ операционной системы, часто используемых пакетов программ, редакторов документов, трансляторов с языков программирования и т.д. Из всех устройств хранения данных (если не считать оперативную память) жесткие диски обеспечивают наиболее быстрый доступ к данным (обычно 4-10 миллисекунд, мс), высокие скорости чтения и записи данных (более 5 Мбайт/с).
Жесткий диск имеется практически во всех современных ПК. Возможна установка и нескольких жестких дисков (иногда это увеличивает быстродействие компьютера или обходится дешевле). По специальной новейшей технологии в коробке с высокой степенью герметизации (чтобы не попали вовнутрь даже мельчайшие частицы пыли) помещены и жесткий магнитный диск (на дюралюминиевой, стеклянной основе), и дисковод, вращающий диск, и устройство для перемещения головок, и схемы управления. Этим обеспечиваются и малые габариты, и бесшумность работы, и высокая надежность в работе, и большая емкость хранения информации.
Характеристики: емкость, быстродействие, интерфейс.
Основная характеристика жесткого диска — это его емкость, то есть количество информации, размещаемой на диске. Диски с емкостью до 1 Гбайт считаются устаревшими, они уже не производятся. Максимальная емкость дисков сейчас — 100 Гбайт и более. Емкость жесткого диска (точнее, суммарная емкость установленных в компьютере жестких дисков) во многом определяет диапазон применения компьютера
Скорость работы диска характеризуется двумя показателями: временем доступа к данным на диске и скоростью чтения/записи данных на диске.
Интерфейсы дисков. Большинство современных дисков имеет интерфейс EIDE, это значит, что данные диски должны подключаться к контроллерам типа EIDE. Практически все выпускаемые сейчас компьютеры имеют на материнской плате встроенный контроллер EIDE. EIDE-контроллер обеспечивает подключение до четырех устройств — жестких дисков, дисководов для компакт-дисков и др. Для обычных пользователей этого вполне достаточно.
Устройства ввода-вывода информации.
К стандартным устройствам ввода-вывода информации в компьютерах IBM PC относятся: видеомонитор (или просто монитор), печатающее устройство (принтер), блок клавиатуры, манипулятор типа «Мышь».
Кроме перечисленных устройств персональные компьютеры IBM PC могут быть доукомплектованы такими устройствами ввода-вывода, как графические планшеты, сканеры, графопостроители (плоттеры), модемы и факсы и т.д..
Устройства ввода-вывода связаны с процессором через специальные электронные устройства, получивших название портов ввода-вывода. Имеются специализированные порты, через которые происходит обмен данными с внутренними устройствами (ОЗУ, ПЗУ, накопителями на гибких магнитных дисках), и порты общего назначения, к которым могут подсоединяться дополнительные устройства ввода-вывода (принтер, «мышь», модем и т.д.).
Порты общего назначения бывают двух видов: параллельные и последовательные.
Параллельный порт позволяет обмениваться данными одновременно несколькими разрядами (как минимум, побайтно); последовательный порт выводит информацию для другого устройства последовательно разряд за разрядом.
Мониторы.
Мониторы компьютеров IBM PC представляют собой устройства для вывода на экран символьной и графической информации.
Электронные схемы компьютера, обеспечивающие формирование видеосигнала и тем самым определяющие изображение, показываемое монитором, называются видеоконтроллером.
Видеоконтроллер обычно выполняется в виде специальной платы, вставляемой в разъем системной шины компьютера, но на некоторых компьютерах он входит в состав системной (материнской) платы. Видеоконтроллер получает от микропроцессора компьютера команды по формированию изображения, конструирует это изображение в своей служебной памяти — видеопамяти, и одновременно преобразует содержимое видеопамяти в сигнал, подаваемый на монитор — видеосигнал.
Характеристики применяемого монитора во многом определяются используемым графическим адаптером.
Блок клавиатуры.
Блок клавиатуры IBM PC предназначен для ручного ввода в компьютер информации от пользователя. От модели к модели число клавиш на клавиатуре, а также их расположение, могут меняться, но назначение одинаковых клавиш, естественно совпадает.
Принтеры.
Принтер (печатающее устройство) предназначен для вывода информации на бумагу. Обычно принтеры могут выводить не только текстовую информацию, но также рисунки и графики. Одни принтеры позволяют печатать только в одном цвете (черном), другие могут выводить также и цветные изображения.
Струйные принтеры. В струйных принтерах изображение формируется микро каплями специальных чернил, выбрасываемых на бумагу через сопла в печатающей головке. Как и в матричных принтерах, печатающая головка струйного принтера движется по горизонтали, а по окончании печати каждой горизонтальной полосы изображения бумага продвигается по вертикали.
Лазерные принтеры. Лазерные принтеры обеспечивают наилучшее (близкое к типографскому) качество черно-белой печати, а цветные лазерные принтеры — также и очень высокое качество цветной печати. В лазерных принтерах используется принцип ксерографии: изображение переносится на бумагу со специального барабана, к которому электрически притягиваются частички краски (тонера). Отличие от обычного копировального аппарата состоит в том, что печатающий барабан электризуется с помощью лазера по командам из компьютера.
Манипулятор типа «Мышь».
Мышь – манипулятор для ввода информации в компьютер. Название «мышь» устройство получило за свой внешний вид – маленькая серенькая коробочка (чуть больше спичечного коробка) с двумя-тремя клавишами на корпусе и с длинным шнуром для подключения к системному блоку.
Сканеры.
Сканер – устройство для считывания графической и текстовой информации непосредственно с листа. Имеются программы, которые распознают рукописный текст при вводе с помощью сканера. Сканеры делятся на планшетные и ручные. Сканеры планшетного типа обрабатывают текст целиком. Ручным сканером необходимо вводить информацию с листа по частям, проводя вручную сканером по соответствующим местам листа.
Программное обеспечение (ПО) – совокупность программ, позволяющая организовать решение разнообразных задач на ПК. ПО принято разделять на два основных класса: системные и прикладные программы.
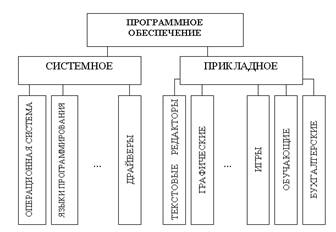
Рис. 3
Системные программы.
К этому классу ПО относят следующие группы:
1) Операционные системы (ОС) – главная часть системного ПО – программы, обеспечивающие организацию процесса обработки информации, распределение ресурсов памяти компьютера, способ общения человека с компьютером (интерфейс).
2) Драйверы – специальные программы, управляющие работой устройств ввода/вывода и оперативной памятью.
3) Операционные оболочки – средства, обеспечивающие простоту и наглядность в общении человека с ОС ПК.
4) Утилиты – программы, обеспечивающие обслуживание составных частей ПК и специальных задач.
5) Системы (языки) программирования – программы, предназначенные для создания новых программ во всех классах ПО.
Прикладные программы приходят на помощь человеку в его профессиональной деятельности, при обучении и не требуют от него специальных знаний в области информатики.
Требования к отчёту:
1. Напишите краткий конспект по теоретическим сведениям, изложенным выше.
2. Запишите, из каких частей состоит ПК, на котором вы работаете.
3. Запишите, какие основные и прикладные программы (несколько) установлены на Вашем ПК.
Контрольные вопросы.
1. Назовите внешние устройства ПК.
2. Назовите внутренние устройства ПК.
3. Для чего предназначен процессор и каковы его характеристики?
4. Что такое видеоконтроллер?
5. ОЗУ и ПЗУ – это обязательные устройства?
6. В чём отличие ОЗУ и ПЗУ?
7. Что такое принтеры, каких типов они бывают?
8. Какой принцип печати используется в лазерных принтерах.
9. Для чего нужны дисководы?
10. Для чего нужны винчестеры?
11. Что такое модем и факс-модем?
12. Каков принцип работы плоттера?
13. Для чего предназначены бухгалтерские программы и правовые БД, приведите примеры?
14. Что позволяют делать на ПК персональные информационные менеджеры и программы планирования, приведите примеры?
15. Что позволяют делать на ПК программы распознавания символов и программы-переводчики, приведите примеры?
16. Для чего применяются СУБД и САПР, приведите примеры?
Критерии оценивания практической работы
Оценка «отлично» выставляется, если студент соблюдает правила безопасности, соблюдает требований к организации рабочего места. Выполняет работу в полном соответствии с их содержанием. Выполняет работу в соответствии с установленным образцом полученного задания (условия выполнения работ соблюдены) Самостоятельно выполнена практическое занятие .
Оценка «хорошо» выставляется, если студент соблюдает правила безопасности с единичными нарушениями, которые устраняются самостоятельно по указанию преподавателя, соблюдает требования к организации рабочего места с единичными нарушениями, которые не приводят к снижению качества. Соблюдает порядок выполнения работы на компьютере. Выполняет практическую работу с несущественными отклонениями от требований, в части их содержания, которые устраняются самостоятельно по указанию преподавателя. Выполняет работу в соответствии с установленным образцом полученного задания (условия выполнения работ соблюдены), но при выполнении имели место несущественные ошибки, которые устранялись самостоятельно по указанию преподавателя. Самостоятельно выполнена практическая работа при фактическом указании преподавателя.
Оценка «удовлетворительно» выставляется, если студент соблюдает правила безопасности с единичными нарушениями, которые устраняются с помощью преподавателя. Соблюдает порядок выполнения работы на компьютере. Выполняет работу с несущественными отклонениями от требований практической работы, в части их содержания, которые устраняются с помощью преподавателя. Выполняет работу в соответствии с установленным образцом полученного задания (условия выполнения работ соблюдены), но при выполнении имели место несущественные ошибки, которые устранялись с помощью преподавателя. Практическое занятие выполнена с помощью преподавателя.
Оценка «неудовлетворительно» выставляется, если студент существенно нарушил правил безопасности труда, существенно систематически нарушения требований к организации рабочего места. Выполняет работу с систематическими нарушениями требований практической работы, в части ее содержания. Не выполняет работу в соответствии с установленным образцом полученного задания Практическое занятие не выполнена.
Практическое занятие № 2
Тема: Работа с файлами в ОС Windows.
Цель: научиться создавать, переименовывать, копировать, перемещать и удалять файлы и папки.
Обеспечение: персональный компьютер, программное обеспечение
Время выполнения: 2 часа
Порядок выполнения практического задания:
Задание № 1.
1. Выделите папку Мои рисунки, находящуюся в папке Мои документы
2. Выделите любые пять файлов, идущих подряд
3. Выделите любые 4 файла, находящиеся в разных местах.
4. Выделите все объекты в выбранной папке
5. В проводнике в папке Мои документы, создать следующую структуру папок:
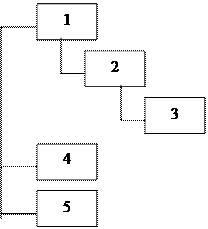
6. Папки 2 и 4 переименовать в папки 200 и 400;
7. Папку 3 переместить в папку 5, папку 200 скопировать в папку 400;
8. Из папки Мои рисунки скопировать 2 файла в папку 5,
9. Любой файл из папки 5 переименовать в «зачет» и переместить в папку 1,
10. Создать ярлык для папки 200 и файла «зачет»,
Задание № 2.
1. Открыть программу Проводник.
2. Создать в папке Мои документы папку Библиотека.
3. В папке Библиотека создать папки Литература и Музыка.
4. В папке Литература создать папки Стихи и Проза.
5. В папке Музыка создать папки Поп-музыка и Шансон.
6. В папке Стихи создать 5 файлов и назвать их именами известных поэтов.
7. В папке Проза создать 7 файлов и назвать их именами известных писателей.
8. В папке Поп-музыка создать 6 файлов и назвать их именами известных исполнителей.
9. В папке Шансон создать 5 файлов с именами исполнителей шансона.
10. Создать ярлык для одного файла из папки Стихи и расположить на Рабочем столе.
11. Создать ярлык для папки Барды и расположить на Рабочем столе.
12. Сдать отчет.
13. Удалить папку Библиотека и созданные на Рабочем столе ярлыки.
Контрольные вопросы.
1. Какие операции можно делать с папками?
2. Как создать папку и переименовать её?
3. Как скопировать папку?
4. Как переместить папку?
5. Чем отличаются операции копирования и перемещения папок?
6. Как удалить папку?
7. Как скрыть папку?
8. Как изменить свойства папки?
9. Как запустить программу Проводник?
10. Как Вы думаете, почему программа Проводник входит в состав операционной системы?
Критерии оценивания практической работы
Оценка «отлично» выставляется, если студент соблюдает правила безопасности, соблюдает требований к организации рабочего места. Выполняет работу в полном соответствии с их содержанием. Выполняет работу в соответствии с установленным образцом полученного задания (условия выполнения работ соблюдены) Самостоятельно выполнена практическое занятие .
Оценка «хорошо» выставляется, если студент соблюдает правила безопасности с единичными нарушениями, которые устраняются самостоятельно по указанию преподавателя, соблюдает требования к организации рабочего места с единичными нарушениями, которые не приводят к снижению качества. Соблюдает порядок выполнения работы на компьютере. Выполняет практическую работу с несущественными отклонениями от требований, в части их содержания, которые устраняются самостоятельно по указанию преподавателя. Выполняет работу в соответствии с установленным образцом полученного задания (условия выполнения работ соблюдены), но при выполнении имели место несущественные ошибки, которые устранялись самостоятельно по указанию преподавателя. Самостоятельно выполнена практическая работа при фактическом указании преподавателя.
Оценка «удовлетворительно» выставляется, если студент соблюдает правила безопасности с единичными нарушениями, которые устраняются с помощью преподавателя. Соблюдает порядок выполнения работы на компьютере. Выполняет работу с несущественными отклонениями от требований практической работы, в части их содержания, которые устраняются с помощью преподавателя. Выполняет работу в соответствии с установленным образцом полученного задания (условия выполнения работ соблюдены), но при выполнении имели место несущественные ошибки, которые устранялись с помощью преподавателя. Практическое занятие выполнена с помощью преподавателя.
Оценка «неудовлетворительно» выставляется, если студент существенно нарушил правил безопасности труда, существенно систематически нарушения требований к организации рабочего места. Выполняет работу с систематическими нарушениями требований практической работы, в части ее содержания. Не выполняет работу в соответствии с установленным образцом полученного задания Практическое занятие не выполнена.
Практическое занятие № 3
Тема: Архивирование информации с использованием пароля.
Цель: сформировать представление об архивации информации, научить технологии архивации файлов, обучить приёмам архивации и разархивации файлов и папок.
Обеспечение: персональный компьютер, программное обеспечение
Время выполнения: 2 часа
Теоретический материал
Работая на компьютере, вы можете столкнуться с такой проблемой, как недостаток свободного места на дисках. В этом случае прибегают к архивации файла, то есть к сжатию хранящейся в нём информации. Кроме того, архивируют файлы для пересылки по электронной почте, так как чем меньше размер прикрепляемого файла, тем меньше время, затраченное на передачу. Архивный файл удобен при хранении, копировании и перемещении файлов. Самый простой способ уменьшения объёма информации - замена повторяющихся последовательностей. Ещё один способ - исключение избыточности в представлении информации.
Существуют разные методы архивации файлов (ZIP, RAR, ARJ и др.), которые используют перечисленные и другие алгоритмы архивации.
Архивный файл (архив) - файл, получаемый после работы программы- архиватора. Может содержать один или несколько файлов в сжатом виде.
Программа - архиватор - программа, производящая процесс сжатия информации по некоторому алгоритму.
Сжатие информации - процесс преобразования информации, хранящейся в файле, с целью уменьшения размера файла и, соответственно, объёма памяти, необходимого для её хранения.
Архивирование - это упаковка (сжатие файла) или группы файлов с целью уменьшить место, занимаемое ими на диске. Одним из наиболее популярных средств создания архивов и управления ими является полностью русифицированный архиватор WinRar. Он позволяет работать с архивами RAR и ZIP, использует высокоэффективный алгоритм сжатия данных, создаёт многотомные и самораспаковывающиеся архивы и т.д.
При создании архива нужно задать параметры архивирования:
· Параметры сжатия и т.д.


В обоих форматах поддерживаются шесть методов архивации: без сжатия, скоростной, быстрый, обычный, хороший, максимальный. Максимальный метод обеспечивает наиболее высокую степень сжатия, но с наименьшей скоростью. Напротив, скоростной сжимает плохо, но быстро. Метод без сжатия помещает файлы в архив без их упаковки. Для передачи по компьютерным сетям или для долговременного хранения, имеет смысл выбрать метод максимальный для получения наилучшего сжатия. Для ежедневной резервной копии чаще всего используется обычный метод. Непрерывный архив - позволяет добиться максимальной степени сжатия. Самораспаковывающийся SFX отличается тем, что для разархивации такого архива не нужна специальная программа, достаточно запустить файл архива на выполнение, так как он является исполняемым файлом и имеет расширение exe. Многотомные архивы - архивы, состоящие из нескольких частей. Есть возможность установить пароль, то есть вы защитите информацию от нежелательных просмотров. Для извлечения файлов из архива ( разархивация, распаковка), необходимо вызвать контекстное меню и выбрать команду Извлечь:
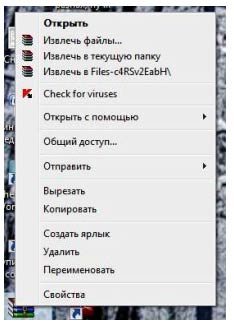
Порядок выполнения практического задания:
Архивирование файлов с помощью программы WinRAR
Технология создания архива при помощи программы WinRАR.
1. Откройте папку приложение.
2. Выделите текстовый файл "фокусы".
3. Откройте контекстное меню, выберите команду WinRАR - добавить в архив.
4. Выберите формат архива RAR и ZIP.
5. Выберите метод сжатия обычный.
6. Заполните таблицу.
7. Произведите вычисления.
8. Сделайте вывод.
|
|
Тип файла и размер ( КБ) |
|
|
|
RAR |
ZIP |
|
До архивации |
|
|
|
После архивации |
|
|
|
На сколько изменился размер |
|
|
|
Во сколько раз изменился размер |
|
|
|
Вывод |
|
|
1. Откройте папку приложение.
2. Выделите графический файл "зима".
3. Откройте контекстное меню, выберите команду WinRАR - добавить в архив.
4. Выберите формат архива RAR и ZIP.
5. Выберите метод сжатия обычный.
6. Заполните таблицу.
7. Произведите вычисления.
8. Сделайте вывод.
|
|
Тип файла и размер ( КБ) |
|
|
|
RAR |
ZIP |
|
До архивации |
|
|
|
После архивации |
|
|
|
На сколько изменился размер |
|
|
|
Во сколько раз изменился размер |
|
|
|
Вывод |
|
|
Результаты практической работы заносятся в таблицу и выводятся на экран с помощью проектора.
|
RAR |
RAR |
ZIP |
ZIP |
|
насколько изменился размер текстового документа |
насколько изменился размер графического документа |
насколько изменился размер текстового документа |
насколько изменился размер графического документа |
|
|
|
|
|
Контрольные вопросы:
1. Зачем надо архивировать файлы?
2. Какие документы: текстовые или графические лучше сжимаются?
3. Какой формат: ZIP или RAR обеспечивает большее сжатие?
Критерии оценивания практической работы
Оценка «отлично» выставляется, если студент соблюдает правила безопасности, соблюдает требований к организации рабочего места. Выполняет работу в полном соответствии с их содержанием. Выполняет работу в соответствии с установленным образцом полученного задания (условия выполнения работ соблюдены) Самостоятельно выполнена практическое занятие .
Оценка «хорошо» выставляется, если студент соблюдает правила безопасности с единичными нарушениями, которые устраняются самостоятельно по указанию преподавателя, соблюдает требования к организации рабочего места с единичными нарушениями, которые не приводят к снижению качества. Соблюдает порядок выполнения работы на компьютере. Выполняет практическую работу с несущественными отклонениями от требований, в части их содержания, которые устраняются самостоятельно по указанию преподавателя. Выполняет работу в соответствии с установленным образцом полученного задания (условия выполнения работ соблюдены), но при выполнении имели место несущественные ошибки, которые устранялись самостоятельно по указанию преподавателя. Самостоятельно выполнена практическая работа при фактическом указании преподавателя.
Оценка «удовлетворительно» выставляется, если студент соблюдает правила безопасности с единичными нарушениями, которые устраняются с помощью преподавателя. Соблюдает порядок выполнения работы на компьютере. Выполняет работу с несущественными отклонениями от требований практической работы, в части их содержания, которые устраняются с помощью преподавателя. Выполняет работу в соответствии с установленным образцом полученного задания (условия выполнения работ соблюдены), но при выполнении имели место несущественные ошибки, которые устранялись с помощью преподавателя. Практическое занятие выполнена с помощью преподавателя.
Оценка «неудовлетворительно» выставляется, если студент существенно нарушил правил безопасности труда, существенно систематически нарушения требований к организации рабочего места. Выполняет работу с систематическими нарушениями требований практической работы, в части ее содержания. Не выполняет работу в соответствии с установленным образцом полученного задания Практическое занятие не выполнена.
Практическое занятие № 4
Тема: Создание и редактирование документов
Цель: научиться основным действиями по созданию документа в текстовом процессоре MS Word, овладеть навыками форматирования документов.
Обеспечение: персональный компьютер, программное обеспечение
Время выполнения: 2 часа
Теоретический материал.
Основной областью является рабочая область Word, в которой могут быть одновременно открыты окна нескольких документов.
Линейки (горизонтальная и вертикальная) позволяют визуально оценить текущее положение курсора в тексте, изменять отступы абзацев от полей, менять ширину колонок, ширину и высоту столбцов таблиц; устанавливать с помощью мыши позиции табуляции.
Полосы вертикальной и горизонтальной прокрутки позволяют с помощью бегунков перемещать документ по экрану (при этом во всплывающей подсказке указывается номер страницы документа, которая соответствует данному положению бегунка).
Слева от горизонтальной полосы прокрутки располагаются кнопки режима просмотра.
Строка состояния находится в нижней части главного окна. В левой части строки состояния отображается информация о текущем документе (номер текущей страницы, текущего раздела, количество страниц от начала документа до текущей страницы/общее число страниц в документе, расстояние по вертикали между курсором и верхним краем страницы, количество строк от начала страницы до курсора, количество символов от левого поля до курсора, включая пробелы и символы табуляции). Кроме того, строка состояния содержит индикаторы режима работы, которые информируют, какой из режимов активен в настоящий момент.
Основные разделы содержащиеся в строке меню Word.
|
Файл - |
содержит команды для создания, сохранения, печати и просмотра свойств файлов, в нижней части меню расположен список последних файлов из числа тех, с которыми работал пользователь. |
|
Правка - |
содержит команды для обработки и редактирования активного документа. |
|
Вид - |
содержит команды, позволяющие изменять внешний вид экрана или способ отображения документа. |
|
Вставка - |
содержит команды, позволяющие вставлять в документ номера страниц, рисунки, символы, объекты и др.. |
|
Формат - |
содержит команды, предназначенные для оформления текста. |
|
Сервис - |
содержит команды, позволяющие проверить текущий документ на наличие ошибок правописания, произвести настройку панели инструментов и др. |
|
Таблица - |
содержит команды, предназначенные для работы с таблицами. |
|
Окно - |
содержит команды, предназначенные для работы с окнами открытых приложений. |
|
Справка |
содержит команды, позволяющие получить справочную информацию. |
Настройка параметров отображения страницы.
Меню «Вид» содержит несколько пунктов, с помощью которых можно настроить отображение документа на экране монитора. Наиболее удобные режимы отображения - «Обычный» и «Разметка страницы». Режимы отличаются способом представления страницы документа. В режиме «Обычный» страницы отделены друг от друга пунктирной линией. В режиме «Разметка страницы» страницы видны целиком, как если бы они были напечатаны на бумаге. Кроме того, в этом режиме отображаются вставленные в текст графические объекты (фотографии и рисунки). В первом режиме удобно работать с большими документами, во втором - просматривать текст перед печатью. Какой режим выбрать - в основном дело вкуса.
Чтобы установить максимально удобный масштаб отображения для режима «Обычный», в меню «Вид» щелкните на пункте «Масштаб» и в открывшемся окне установите флажок «●» «По ширине страницы»
Для режима «Разметка страницы» масштаб придется подбирать. Лучше установить такой масштаб, чтобы текст (без полей) занял всю ширину окна документа. При этом возможно выбрать один из фиксированных масштабов или ввести подходящее значение в строку «Произвольный».
Можно попробовать работать в режиме «Во весь экран» (Меню ð Вид ð Во весь экран). В этом режиме на экране монитора отображаются только текст документа и кнопка возврата в предшествовавший режим
Панели инструментов обеспечивают быстрый доступ к часто используемым командам и процедурам, находящимся в соответствующих пунктах меню окна. Чтобы вывести на экран или убрать с экрана панели инструментов, можно воспользоваться командой Вид Панели инструментов (или контекстным меню Панели инструментов) и в появившемся диалоговом окне установить (или сбросить) флажки, соответствующие тем панелям инструментов, которые необходимо включить (или убрать с экрана).
5. Какие приемы существуют для проведения операций копирования, перемещения и удаления фрагмента текста?
Копировать текст и вставлять его можно несколькими способами (предварительно выделив нужный фрагмент):
а) использовать команды из меню окна (или из контекстного меню выделенного фрагмента) Правка Копировать и Правка Вставить (или кнопки (Копировать) и (Вставить) на панели инструментов Стандартная);
б) использовать клавиатурные комбинации Ctrl+C (Ctrl+Insert) - копировать, Ctrl+V (Shit+Inset) - вставить;
в) использовать перемещение выделенного фрагмента с помощью правой кнопки «мыши» (или левой кнопки «мыши» при нажатой клавише Ctrl).
Перемещать и удалять текст можно аналогичными способами, используя соответствующие команды.
Средства Word позволяют автоматизировать процессы ввода и редактирования текста.
Проверка правописания производится командой из меню окна Сервис Правописание и позволяет задать параметры проверки текста. Проверка орфографии охватывает основной текст, текст колонтитулов, сносок и примечаний. Орфографические и грамматические ошибки выделяются соответственно зелеными и красными волнистыми линиями, при этом, можно получить список предлагаемых правильных вариантов и выбрать нужный.
Расстановка переносов осуществляется командой из меню окна Сервис ð Язык.
Элементы автозамены можно создать и удалить следующим образом:
· выполнить команду из меню Сервис ðПараметры автозамены;
Параметры форматирования страницы.
Задать основные параметры страницы можно с помощью следующих действий:
– выполнить последовательно в меню окна команды Файл ð Параметры страницы;
– задать на вкладке Поля (рисунок 4) размеры полей (Верхнее, Нижнее, Левое, Правое), которые определяют расстояние от краев страницы до границы текста,
– выбрать ориентацию листа (Книжная, Альбомная).
Порядок выполнения работы:
1. Запустите программу Microsoft Word.
2. Создайте новый документ (Файл ð Создать ð Новый документ).
3. Установка полей и ориентация бумаги.
Выполните команду: Файл ðПараметры страницы ð Поля
Верхнее – 2 см.
Нижнее – 2 см.
Левое– 3 см.
Правое – 1 см.
Ориентация листа – книжная
4. Введите (без рамки) показанный ниже в рамке текст. Текст содержит один абзац, поэтому клавиша Enter следует нажать 1 раз в конце текста.
XX век. 1994-й год был годом, когда многие люди впервые услышали о сети Интернет. Этому предшествовало несколько этапов. 2 января 1969 года Управление перспективных исследований (ARPA), являющееся одним из подразделений Министерства обороны США, начало работу над проектом связи компьютеров оборонных организаций. В результате исследований была создана сеть ARPAnet. Но в отличие от ARPAnet, Интернет вырос из множества небольших, независимых локальных сетей, принадлежащих компаниям и другим организациям, которые смогли увидеть преимущества объединения друг с другом. Следующим этапом в развитии Интернет было создание сети Национального научного фонда США (NSF). Сеть, названная NSFnet, объединила научные центры США. При этом основой сети стали пять суперкомпьютеров, соединенных между собой высокоскоростными линиями связи.
5.
![]() Включите режим показа непечатаемых
знаков, нажав на панели инструментов Форматирование кнопку
Включите режим показа непечатаемых
знаков, нажав на панели инструментов Форматирование кнопку
6. Разделите текс на 4 абзаца, нажав клавишу Enter.
7. Объедините 2-й и 3-й абзацы, установив курсор в конце 2-го абзаца и нажать клавишу Delete.
8. Вставьте в начало первого абзаца текст «§1». Для вставки символа § выполните Меню Вставка ð Символ ð выберите обычный текст ð выберите нужный символ ð Вставить.
9. Вставьте копию второго абзаца в конец текста. Для этого выделите второй абзац, Меню Правка ð копировать. Установите курсор в конец текста и нажмите клавишу Enter. Выполните Меню Правка ð Вставить. Убедитесь в том, что теперь Ваш текст состоит из 4 абзацев.
10. Удалите второй абзац, выделив его и нажав на клавиатуре клавишу Delete. Убедитесь что ваш текст состоит из 3 абзацев.
11. Сохраните файл под своим именем на Рабочем столе, выполнив Меню Файл Сохранить как ð выбрать рабочий стол ð в поле имя файла ввести свое имя ð Сохранить.
Критерии оценивания практической работы
Оценка «отлично» выставляется, если студент соблюдает правила безопасности, соблюдает требований к организации рабочего места. Выполняет работу в полном соответствии с их содержанием. Выполняет работу в соответствии с установленным образцом полученного задания (условия выполнения работ соблюдены) Самостоятельно выполнена практическое занятие .
Оценка «хорошо» выставляется, если студент соблюдает правила безопасности с единичными нарушениями, которые устраняются самостоятельно по указанию преподавателя, соблюдает требования к организации рабочего места с единичными нарушениями, которые не приводят к снижению качества. Соблюдает порядок выполнения работы на компьютере. Выполняет практическую работу с несущественными отклонениями от требований, в части их содержания, которые устраняются самостоятельно по указанию преподавателя. Выполняет работу в соответствии с установленным образцом полученного задания (условия выполнения работ соблюдены), но при выполнении имели место несущественные ошибки, которые устранялись самостоятельно по указанию преподавателя. Самостоятельно выполнена практическая работа при фактическом указании преподавателя.
Оценка «удовлетворительно» выставляется, если студент соблюдает правила безопасности с единичными нарушениями, которые устраняются с помощью преподавателя. Соблюдает порядок выполнения работы на компьютере. Выполняет работу с несущественными отклонениями от требований практической работы, в части их содержания, которые устраняются с помощью преподавателя. Выполняет работу в соответствии с установленным образцом полученного задания (условия выполнения работ соблюдены), но при выполнении имели место несущественные ошибки, которые устранялись с помощью преподавателя. Практическое занятие выполнена с помощью преподавателя.
Оценка «неудовлетворительно» выставляется, если студент существенно нарушил правил безопасности труда, существенно систематически нарушения требований к организации рабочего места. Выполняет работу с систематическими нарушениями требований практической работы, в части ее содержания. Не выполняет работу в соответствии с установленным образцом полученного задания Практическое занятие не выполнена.
Практическое занятие № 5
Тема: Форматирование текста с использованием списков и колонок.
Цель: получить навыки оформления списков в документах
Обеспечение: персональный компьютер, программное обеспечение
Время выполнения: 2 часа
Теоретический материал.
Создание списков.
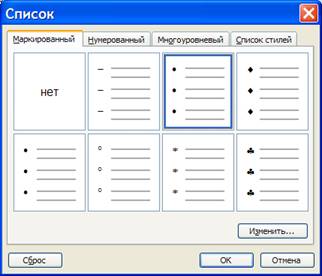 Microsoft Word позволяет быстро
составлять списки с маркерами, нумерацией и многоуровневые списки с нумерацией.
Элементом списка считается абзац текста. Для создания списка необходимо
выделить абзацы, которые следует сделать элементами списка или установить
курсор в тот абзац, с которого будет начинаться список. Затем вызвать команду Список
из выдвижного меню Формат, которая вызывает диалоговое окно Список.
Microsoft Word позволяет быстро
составлять списки с маркерами, нумерацией и многоуровневые списки с нумерацией.
Элементом списка считается абзац текста. Для создания списка необходимо
выделить абзацы, которые следует сделать элементами списка или установить
курсор в тот абзац, с которого будет начинаться список. Затем вызвать команду Список
из выдвижного меню Формат, которая вызывает диалоговое окно Список.
Для создания списка с маркерами необходимо выбрать вкладку Маркированный. Каждый элемент списка с маркерами выделяется с помощью небольшого значка, расположенного слева от самого элемента. Среди предложенных вариантов маркеров следует выбрать подходящий (щелкнуть ЛКМ на нём, а затем по кнопке OK).
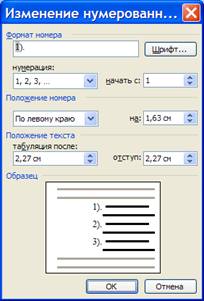 Для изменения вида
маркера можно воспользоваться кнопкой Изменить. Появится диалоговое окно
Изменение маркированного списка, в котором содержатся дополнительные
маркеры. При нажатии ЛКМ на кнопку Маркер появится диалоговое
окно Символ, в котором можно выбрать любой из символов в качестве
маркера списка. В разделе Положение маркера задается расстояние от
левого края абзаца до пометки. В разделе Положение текста определяется
расстояние от левого края абзаца до левого края текста в списке.
Для изменения вида
маркера можно воспользоваться кнопкой Изменить. Появится диалоговое окно
Изменение маркированного списка, в котором содержатся дополнительные
маркеры. При нажатии ЛКМ на кнопку Маркер появится диалоговое
окно Символ, в котором можно выбрать любой из символов в качестве
маркера списка. В разделе Положение маркера задается расстояние от
левого края абзаца до пометки. В разделе Положение текста определяется
расстояние от левого края абзаца до левого края текста в списке.
Для создания списков с нумерацией используется вкладка Нумерованный диалогового окна Список. Среди предложенных вариантов нумерации списка необходимо выбрать подходящий, щелкнуть ОK и список будет создан. Когда курсор ввода находится в списке, каждое нажатие клавиши Enter создает новый пронумерованный элемент списка. При добавлении нового элемента в список или удалении элемента, номера в списке корректируются автоматически. Чтобы создать свой вариант нумерации, следует щелкнуть кнопку Изменить. Появится дмалоговое окно Изменение нумерованного списка. В текстовом боксе Формат номера указывается символ после номера элемента списка. В списке нумерация: выбирается стиль нумерации, а в списке начать с: выбирается число (или буква), с которого должен начинаться список. Для изменения шрифта номеров элементов списка используется кнопка Шрифт.
Для создания списка с несколькими уровнями вложенности используется вкладыш Многоуровневый диалогового окна Список.
Быстро создать списки с маркерами и
нумерацией можно с помощью кнопок ![]() - Нумерованный список по умолчанию
и
- Нумерованный список по умолчанию
и ![]() - Маркированный
список по умолчанию, которые находятся на панели инструментов
Форматирование.
- Маркированный
список по умолчанию, которые находятся на панели инструментов
Форматирование.
Порядок выполнения практического задания:
1. Прочитайте основные теоретические сведения.
2. Загрузите Word и наберите текст шрифтом Times New Roman, полужирный, размером – 14.
Затем
используя кнопку ![]() на
панели инструментов Форматирование, создайте список:
на
панели инструментов Форматирование, создайте список:
1. Структура окна редактора.
2. Создание, сохранение и открытие документа.
3. Основные правила ввода и редактирования текста.
3. Наберите текст со списком шрифтом Courier New, курсивом, размером - 11, используя команду Формат - Список - Маркированный:
Работа с фрагментами текста:
ü Перемещение.
ü Копирование.
4. Наберите текст со списком шрифтом Times New Roman, полужирный, размером - 11, используя команду Формат – Список - Многоуровневый:
1. Форматирование страницы.
1.1. Поля.
1.1.1. Верхнее.
1.1.2. Нижнее.
2. Выравнивание.
2.1. по краю;
2.1.1. левому;
2.1.2. правому.
2.1.3. по центру;
2.1.4. по ширине.
5. Наберите текст со списком шрифтом Times New Roman, размером - 13, используя команду Формат ð Список ð Многоуровневый меню Word:
1) Всегда ли внимательно слушаете собеседника?
a) да, стараюсь;
b) смотря, кто мой собеседник;
c) не всегда.
2) Считаете, вы хороший оратор?
d) к сожалению, нет;
e) да, я умею и люблю говорить.
В ряд ли необходимо представлять кому-то Бориса Стругацкого. Читатели, не знающие, кто он такой, могут заглянуть в любую современную энциклопедию... Интересно, что Стругацкий думает о компьютерах и компьютеризации. Борис Натанович ответил на несколько вопросов журнала «Магия ПК».
— Скажите, пожалуйста, а что сейчас для Вас компьютер?
— "Третье мое плечо". Во всяком случае, когда он ломается, у меня тут же возникает ощущение, что это я сам заболел и теперь ни на что не годен.
— Производительность писательского труда — понятие зыбкое. Тем не менее, насколько существенна помощь ПК?
— Компьютер, естественно, ничего не дает для главного: он никак не помогает писать новый текст. Но зато с ним одно удовольствие распоряжаться готовыми текстами и править черновики. Правда, при этом все промежуточные варианты пропадают, если не предпринимать специальных мер (а предпринимать их нет ни малейшего желания, естественно). Так что не завидую я литературоведам будущего: ни черновиков для них не останется, ни заметок на полях, ни, тем более, рисунков задумавшегося над рукописью творца. Страшно подумать, как обеднели бы мы все, если бы Александр Сергеевич писал на компьютере!
Закройте без сохранения окно Документа и окно Microsoft Word.
Контрольные вопросы:
1. Как открыть диалоговое окно Список?
2. Как установить нумерованный, маркированный и многоуровневый список?
3. Как изменить многоуровневый список?
4. Можно ли изменить созданный список?
5. Как продолжить автоматическую нумерацию?
6. Как разбивать заранее созданный и вновь создаваемый текст на колонки?
7. Как изменить размер колонки и её форматирование?
8. Как перенести часть текста в другую колонку?
9. Как удалить колонки?
Критерии оценивания практической работы
Оценка «отлично» выставляется, если студент соблюдает правила безопасности, соблюдает требований к организации рабочего места. Выполняет работу в полном соответствии с их содержанием. Выполняет работу в соответствии с установленным образцом полученного задания (условия выполнения работ соблюдены) Самостоятельно выполнена практическое занятие .
Оценка «хорошо» выставляется, если студент соблюдает правила безопасности с единичными нарушениями, которые устраняются самостоятельно по указанию преподавателя, соблюдает требования к организации рабочего места с единичными нарушениями, которые не приводят к снижению качества. Соблюдает порядок выполнения работы на компьютере. Выполняет практическую работу с несущественными отклонениями от требований, в части их содержания, которые устраняются самостоятельно по указанию преподавателя. Выполняет работу в соответствии с установленным образцом полученного задания (условия выполнения работ соблюдены), но при выполнении имели место несущественные ошибки, которые устранялись самостоятельно по указанию преподавателя. Самостоятельно выполнена практическая работа при фактическом указании преподавателя.
Оценка «удовлетворительно» выставляется, если студент соблюдает правила безопасности с единичными нарушениями, которые устраняются с помощью преподавателя. Соблюдает порядок выполнения работы на компьютере. Выполняет работу с несущественными отклонениями от требований практической работы, в части их содержания, которые устраняются с помощью преподавателя. Выполняет работу в соответствии с установленным образцом полученного задания (условия выполнения работ соблюдены), но при выполнении имели место несущественные ошибки, которые устранялись с помощью преподавателя. Практическое занятие выполнена с помощью преподавателя.
Оценка «неудовлетворительно» выставляется, если студент существенно нарушил правил безопасности труда, существенно систематически нарушения требований к организации рабочего места. Выполняет работу с систематическими нарушениями требований практической работы, в части ее содержания. Не выполняет работу в соответствии с установленным образцом полученного задания Практическое занятие не выполнена.
Практическое занятие № 6
Тема: Работа с таблицами в тестовом редакторе.
Цель: научиться создавать и форматировать таблицы в приложении Microsoft Office Word, перемещаться по ячейкам, выделять, копировать и очищать их, вставлять и удалять строки и столбцы и изменять их размеры, вводить текст и форматировать его.
Обеспечение: персональный компьютер, программное обеспечение
Время выполнения: 2 часа
Теоретический материал.
Таблица состоит из строк и столбцов ячеек, которые могут содержать текст и рисунки. Обычно таблицы используются для упорядочения и представления данных, однако возможности таблиц этим не ограничиваются. Таблицы позволяют выстроить числа в столбцы, а затем отсортировать их, а также выполнить различные вычисления. С помощью таблиц нетрудно создать привлекательные макеты страниц, расположив нужным образом фрагменты текста и рисунки. Текстовый процессор Word позволяет создавать простые и сложные таблицы.
Пример простой таблицы:
|
|
|
|
|
|
|
|
|
|
Сложные таблицы содержат ячейки различной высоты или строки с разным числом столбцов. Пример сложной таблицы:
|
|
|
|
|
|
|
|
|
|||
|
|
|
|
|
|
Алгоритм создания простой таблицы.
1. Выберите место создания таблицы.
2.
Нажмите кнопку ![]() - Вставить таблицу на
панели инструментов Стандартная или воспользуйтесь командой Вставить таблицу
из выдвижного меню Таблица.
- Вставить таблицу на
панели инструментов Стандартная или воспользуйтесь командой Вставить таблицу
из выдвижного меню Таблица.
3. Укажите нужное число строк и столбцов с помощью мыши.
Для создания сложных таблиц предназначен инструмент ![]() - Создать
таблицу на панели инструментов Таблицы и границы. Тип линии, её
толщину и цвет можно менять с помощью других инструментов панели инструментов Таблицы
и границы:
- Создать
таблицу на панели инструментов Таблицы и границы. Тип линии, её
толщину и цвет можно менять с помощью других инструментов панели инструментов Таблицы
и границы:

Алгоритм создания сложной таблицы:
1. Выберите место создания таблицы.
2.
На панели инструментов Таблицы
и границы нажмите ЛКМ кнопку ![]() . Указатель примет вид карандаша.
. Указатель примет вид карандаша.
3. Чтобы определить внешние границы таблицы, нарисуйте «карандашом» прямоугольник. Затем прорисуйте им линии столбцов и строк внутри этого прямоугольника.
4.
Чтобы удалить линию во внешней или
внутренней границе таблицы, нажмите кнопку ![]() - Ластик на панели инструментов Таблицы
и границы. Курсор примет форму ластика. Проведите им по этой линии.
Отключение инструмента Ластик осуществляется нажатием ЛКМ по этой кнопке.
- Ластик на панели инструментов Таблицы
и границы. Курсор примет форму ластика. Проведите им по этой линии.
Отключение инструмента Ластик осуществляется нажатием ЛКМ по этой кнопке.
5. После завершения создания таблицы щелкните ЛКМ в любую ячейку, введите текст или вставьте рисунок.
Перемещение по таблице.
Для перемещения текстового курсора по таблице при вводе или редактировании данных можно использовать следующие возможности:
· Щелчок ЛКМ в нужной ячейке;
· Клавишу Tab для перемещения по ячейкам;
· Комбинацию Shift + Tab для перемещения в предыдущую ячейку;
· Клавиши перемещения курсора (↑, ↓, →, ←) для перемещения на строку вверх или вниз, либо в другой столбец.
Выделение элементов таблицы.
Для редактирования и форматирования данных в таблице часто прибегают к их выделению. При выделении данных в таблице используются следующие приёмы:
· Выделение ячейки: установить курсор в ячейку и нажать одновременно клавиши Shift и End, либо щёлкнуть ЛКМ у левой границы ячейки (когда появится черная стрелка);
· Выделение строки: щёлкнуть ЛКМ слева от строки или установить курсор в любую ячейку данной строки и задать команду Выделить строку из выдвижного меню Таблица;
· Выделение столбца: щёлкнуть ЛКМ над столбцом (когда появится черная стрелка) или установить курсор в любую ячейку данного столбца и задать команду Выделить столбец из выдвижного меню Таблица;
·
Выделение всей таблицы: либо
нажать на значок ![]() вверху
слева от таблицы, либо дать команду Выделить таблицу из выдвижного меню Таблица.
вверху
слева от таблицы, либо дать команду Выделить таблицу из выдвижного меню Таблица.
Для очистки содержимого выделенных ячеек достаточно нажать клавишу Delete. Копировать и перемещать содержимое ячеек нужно так же, как копируются и перемещаются фрагменты текстов.
Форматирование таблицы.
 Форматирование текстов таблицы осуществляется так же,
как форматирование текстов вне таблицы. Для улучшения вида таблиц могут применяться
такие способы, как добавление границ и заполнение ячеек с использованием
различных цветов, узоров и заливки. Для этого выделяют необходимые ячейки и
пользуются командой Границы и заливка из выдвижного меню Формат.
Для добавления границ можно воспользоваться инструментом Внешние границы
на панели инструментов Форматирование:
Форматирование текстов таблицы осуществляется так же,
как форматирование текстов вне таблицы. Для улучшения вида таблиц могут применяться
такие способы, как добавление границ и заполнение ячеек с использованием
различных цветов, узоров и заливки. Для этого выделяют необходимые ячейки и
пользуются командой Границы и заливка из выдвижного меню Формат.
Для добавления границ можно воспользоваться инструментом Внешние границы
на панели инструментов Форматирование:
Кроме того, команда Автоформат таблицы из выдвижного меню Таблица позволяет быстро придать таблице элегантный внешний вид.
Можно изменить ориентацию текста в ячейках таблицы,
выделив нужные ячейки и нажав кнопку ![]() - Изменить направление текста на
панели инструментов Форматирование, либо используя команду Направление
текста в оперативном меню таблицы. Используя команду Выравнивание в
ячейке в оперативном меню ячейки таблицы, можно изменить выравнивание текста
в ячейке.
- Изменить направление текста на
панели инструментов Форматирование, либо используя команду Направление
текста в оперативном меню таблицы. Используя команду Выравнивание в
ячейке в оперативном меню ячейки таблицы, можно изменить выравнивание текста
в ячейке.
Вставка и удаление строк и столбцов.
· Для добавления пустой строки в конец таблицы установите курсор в нижнюю правую ячейку и нажмите клавишу Tab. Для добавления пустых строк в таблицу выше или ниже определённой строки, надо задать команду Вставить строки выше (ниже) из выдвижного меню Таблица. Аналогично вставляются пустые столбцы слева или справа от текущего столбца;
· Для удаления строки или столбца надо установить курсор в ту строку или тот столбец, которые должны быть удалены и задать команду Удалить строки (столбцы) из выдвижного меню Таблица.
· Для удаления таблицы надо установить курсор в любую ячейку таблицы и задать команду Таблица – Удалить – Таблица.
Изменение высоты и ширины ячейки.
Для изменения высоты и ширины ячейки и вообще размера строки или столбца можно воспользоваться одним из двух способов:
1 способ: Установить курсор в ячейку и задать команду Свойства таблицы из выдвижного меню Таблица и в диалоговом окне Свойства таблицы выбрать высоту строки, ширину столбца или ячейки. Здесь также можно определить вертикальное выравнивание текста в ячейках.
2 способ: Протянуть с помощью ЛКМ вертикальную линию сетки справа (слева) от столбца, либо горизонтальную линию снизу (сверху) от строки.
Нумерация записей в таблице.
Для нумерации записей в таблице необходимо выделить ячейки столбца, в котором должна быть проставлена нумерация, и задать команду Формат – Список. Далее производить действия, аналогичные работе со списками в текстах.
Объединение ячеек таблицы.
Объединить ячейки можно следующими способами:
1 способ:
Выделить объединяемые
ячейки и дать команду Таблица – Объединить ячейки или нажать кнопку ![]() - Объединить ячейки
на панели инструментов Таблицы и границы.
- Объединить ячейки
на панели инструментов Таблицы и границы.
2 способ: Удалить внутренние границы с помощью инструмента Ластик на панели инструментов Таблицы и границы.
Разъединение ячеек таблицы.
Чтобы разъединить ячейки на составляющие, следует
выделить их и задать команду Таблица – Разбить ячейки или нажать кнопку ![]() - Разбить ячейки
на панели инструментов Таблицы и границы. В появившемся диалоговом окне Разбиение
ячеек следует указать новое количество строк и столбцов.
- Разбить ячейки
на панели инструментов Таблицы и границы. В появившемся диалоговом окне Разбиение
ячеек следует указать новое количество строк и столбцов.
Порядок выполнения практического задания:
1. Прочитайте основные теоретические сведения.
2. Создайте обычный Документ Word, а в нём - простую таблицу из 3 столбцов и 4 строк.
3. Ниже, используя алгоритм создания сложной таблицы, введите следующий фрагмент документа с соблюдением форматирования:
10 А. Итоги I и II полугодия.
|
№ |
Фамилия И.О. |
I полугодие |
II полугодие |
||
|
Рус. яз. |
Алгебра |
Рус. яз. |
Алгебра |
||
|
1. |
Лазарев А.В. |
4 |
4 |
5 |
4 |
|
2. |
Синявский И.П. |
5 |
4 |
5 |
4 |
|
3. |
Афанасьев А.Е. |
5 |
5 |
5 |
5 |
4. Выполните перемещение по первой или второй таблице, используя клавишу Tab и комбинацию Shift + Tab для перемещения по ячейкам.
5.
Измените ориентацию текста с надписями названий
предметов, форматирование символов, выравнивание текста и размеры ячеек.
Проверьте, установлена ли автоматическая расстановка переносов. Залейте
произвольным цветом две указанные ячейки с помощью кнопки ![]() на панели инструментов Таблицы и границы. Удалите 3 строку и добавьте один
столбец согласно примеру:
на панели инструментов Таблицы и границы. Удалите 3 строку и добавьте один
столбец согласно примеру:
10 А. Итоги I и II полугодия.
|
№ |
Фамилия И.О. |
I полугодие |
II полугодие |
||
|
Рус. яз. |
Алгебра |
Рус. яз. |
Алгебра |
||
|
1. |
Лазарев А.В. |
4 |
4 |
5 |
4 |
|
2. |
Синявский И.П. |
5 |
4 |
5 |
4 |
6. Ниже создайте простую таблицу из 2 строк и 3 столбцов. Выделите таблицу и задайте команду Таблица - Автоформат таблицы, просмотрите стили оформления таблиц и установите стиль «Современная таблица». Нажмите кнопку Применить.
7. Создайте простую таблицу из 9 строк и 8 столбцов.
8. Объедините ячейки согласно сетки рисунка «Лестница» и подпишите требуемые ячейки согласно направлению, не забудьте ввести свою фамилию во вторую ячейку первой строки.
|
|
Лестница Ивановой А. |
|
|
|
Верх лестницы |
||
|
|
|
|
|
|
|
||
|
Низ лестницы |
|
|
|
|
|||
|
|
|
|
|
|
|
||
|
|
|
|
|
|
|
||
|
|
|
|
|
|
|
||
|
|
|
|
|
|
|
||
|
|
|
|
|
|
|
|
|
|
|
|
|
|
|
|
|
|
9. Нарисуйте саму лестницу и скройте сетку.
10. Сохраните таблицу под именем Лестница на Рабочем столе.
11. Создайте новый обычный Документ, а в нём – простую таблицу из 4 строк и 3 столбцов (автоформат со стилем Web–таблица 3), заполните её, вставьте название и текст с обтеканием вокруг и выравниванием «справа» по образцу:
Таблица 1. Список студентов.
|
№ |
Фамилия |
Адрес |
|
a. |
Маркина А.Р. |
|
|
b. |
Склифасовская М.П. |
|
|
c. |
Ваши ФИО |
|
Что такое обтекание?
Вот это обтекание справа вокруг.
12. Скопируйте таблицу с текстом и заголовком и вставьте её ниже, измените текст и выполните обтекание вокруг с выравниванием «слева» по образцу:
Таблица 2. Список студентов.
|
№ |
Фамилия |
Адрес |
|
a. |
Маркина А.Р. |
|
|
b. |
Склифасовская М.П. |
|
|
c. |
Ваши ФИО |
|
Что такое обтекание?
Вот это обтекание слева вокруг.
Контрольные вопросы:
1. Как создать простую и сложную таблицу?
2. Как перемещаться по таблице?
3. Как выделять элементы таблицы и всю таблицу?
4. Как добавить границы в таблицу и залить ячейки желаемым цветом?
5. Как удаляется, копируется и перемещается содержимое ячеек таблицы?
6. Как удалить строку, столбец и всю таблицу?
7. Как применить автоформат при оформлении таблицы?
Критерии оценивания практической работы
Оценка «отлично» выставляется, если студент соблюдает правила безопасности, соблюдает требований к организации рабочего места. Выполняет работу в полном соответствии с их содержанием. Выполняет работу в соответствии с установленным образцом полученного задания (условия выполнения работ соблюдены) Самостоятельно выполнена практическое занятие .
Оценка «хорошо» выставляется, если студент соблюдает правила безопасности с единичными нарушениями, которые устраняются самостоятельно по указанию преподавателя, соблюдает требования к организации рабочего места с единичными нарушениями, которые не приводят к снижению качества. Соблюдает порядок выполнения работы на компьютере. Выполняет практическую работу с несущественными отклонениями от требований, в части их содержания, которые устраняются самостоятельно по указанию преподавателя. Выполняет работу в соответствии с установленным образцом полученного задания (условия выполнения работ соблюдены), но при выполнении имели место несущественные ошибки, которые устранялись самостоятельно по указанию преподавателя. Самостоятельно выполнена практическая работа при фактическом указании преподавателя.
Оценка «удовлетворительно» выставляется, если студент соблюдает правила безопасности с единичными нарушениями, которые устраняются с помощью преподавателя. Соблюдает порядок выполнения работы на компьютере. Выполняет работу с несущественными отклонениями от требований практической работы, в части их содержания, которые устраняются с помощью преподавателя. Выполняет работу в соответствии с установленным образцом полученного задания (условия выполнения работ соблюдены), но при выполнении имели место несущественные ошибки, которые устранялись с помощью преподавателя. Практическое занятие выполнена с помощью преподавателя.
Оценка «неудовлетворительно» выставляется, если студент существенно нарушил правил безопасности труда, существенно систематически нарушения требований к организации рабочего места. Выполняет работу с систематическими нарушениями требований практической работы, в части ее содержания. Не выполняет работу в соответствии с установленным образцом полученного задания Практическое занятие не выполнена.
Практическое занятие № 7
Тема: Работа с графикой в текстовом редакторе MS WORD.
Цель: научиться вставлять рисунки в Документ: из коллекции и из файла, Автофигуры, объекты WordArt и диаграммы, изменять вид графических объектов и использовать желаемое обтекание текста вокруг рисунка в приложении Microsoft Office Word.
Обеспечение: персональный компьютер, программное обеспечение
Время выполнения: 2 часа
Теоретический материал.
Двумя основными типами изображений, используемых в документах Microsoft Word являются рисунки (рисунок – это файл, который может быть разгруппирован на отдельные редактируемые объекты, или файл, являющийся одним объектом (такой как точечный рисунок) и графические объекты:
· автофигуры - набор типичных фигур, включающий такие базовые фигуры, как прямоугольники и окружности, а также различные линии, соединительные линии, объемные стрелки, компоненты структурных схем, выноски, звезды и ленты;
· объекты WordArt - текстовые объекты, созданные с помощью готовых эффектов, к которым можно применить дополнительные параметры форматирования.
При вставке графического объекта в Microsoft Word Office 2003 вокруг него отображается полотно (область, в которой можно рисовать фигуры). При вставке рисунка полотно не отображается вокруг него автоматически. Однако, рисунок можно разместить на полотне. С помощью полотна можно расположить части рисунка вместе, что является необходимым, если рисунок состоит из нескольких фигур. Кроме того, полотно содержит границу, которая отделяет рисунок от остальной части документа. По умолчанию граница и фон полотна не отображены, однако к полотну можно применять форматирование, как к любому графическому объекту.
Алгоритм вставки в документ рисунка из коллекции Microsoft Office:
1. Укажите место вставки рисунка или картинки.
2.
Нажмите кнопку ![]() - Добавить картинку на
панели инструментов Рисование (она находится над строкой состояния) или задайте
команду Вставка ð Рисунок ð Картинки
- Добавить картинку на
панели инструментов Рисование (она находится над строкой состояния) или задайте
команду Вставка ð Рисунок ð Картинки
3.
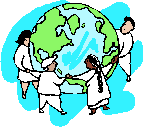 В области задач Коллекция
клипов щёлкните ЛКМ по ссылке Упорядочить картинки.
В области задач Коллекция
клипов щёлкните ЛКМ по ссылке Упорядочить картинки.
4. В диалоговом окне Коллекции Microsoft Office в области задач Список коллекций выберите, щелкнув 2ЛКМ, строку Коллекции Microsoft Office. Выберите категорию рисунка, выделите рисунок, а затем отбуксируйте его в рабочее поле.
5. Закройте диалоговое окно коллекции.
Алгоритм вставки в документ рисунка из файла.
1. Укажите место вставки рисунка.
2.
Нажмите кнопку ![]() - Добавить рисунок на
панели инструментов Рисование или задайте команду Вставка ð Рисунок ð Из файла.
- Добавить рисунок на
панели инструментов Рисование или задайте команду Вставка ð Рисунок ð Из файла.
3. Через диалоговое окно Добавление рисунка найдите в файловой системе ПК файл - рисунок, который следует вставить в документ, и нажмите кнопку Вставить.
Алгоритм вставки в документ автофигуры.
1. Укажите место вставки автофигуры.
2. Задайте команду Вставка ð Рисунок ð Автофигуры или нажмите кнопку Автофигуры на панели инструментов Рисование.
3. Выберите категорию и вид автофигуры и изобразите её с помощью ЛКМ либо на полотне, либо в любой другой области рабочего поля документа.
Вставка выноски в документ.
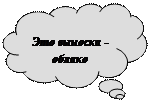 Выноски являются разновидностью автофигур,
используются для добавления поясняющей информации к текста или рисунку и могут
быть оформлены в виде линий, стрелок и др. графических фигур. Чтобы добавить в
текст документа выноску, следует выбрать категорию автофигур Выноски, затем выбрать её тип и сформировать с помощью ЛКМ размер. Далее внутрь
выноски помещается тест.
Выноски являются разновидностью автофигур,
используются для добавления поясняющей информации к текста или рисунку и могут
быть оформлены в виде линий, стрелок и др. графических фигур. Чтобы добавить в
текст документа выноску, следует выбрать категорию автофигур Выноски, затем выбрать её тип и сформировать с помощью ЛКМ размер. Далее внутрь
выноски помещается тест.
Среди автофигур вы можете найти фигурные и обычные стрелки, линии, звёзды и ленты, элементы блок-схем, различные скобки и основные фигуры (прямоугольник, параллелограмм, овал, треугольник, шестиугольник, цилиндр, кольцо, параллелепипед и др.).
 Создание специальных текстовых эффектов.
Создание специальных текстовых эффектов.
С помощью объектов WordArt создаются специальные текстовые эффекты, которые могут использоваться, например, для оформления заголовков текста.
Алгоритм вставки в документ объектов WordArt.
1. Задать команду Вставка
ð Рисунок ð
Объект WordArt…, либо
щёлкнуть кнопку ![]() -
Добавить объект WordArt на панели инструментов Рисование.
-
Добавить объект WordArt на панели инструментов Рисование.
2. В диалоговом окне Коллекция WordArt выбрать стиль надписи для оформления текста и нажать ОК.
3. В диалоговом окне Изменение текста WordArt выбрать шрифт, начертание и размер, ввести тест и нажать ОК. В рабочем поле появится красиво оформленная надпись.
Изменение объекта WordArt.
Для редактирования объекта WordArt нужно щёлкнуть 2ЛКМ
по нему и выполнить изменения, используя кнопки панели инструментов WordArt: Изменить текст, ![]() - Коллекция WordArt,
- Коллекция WordArt, ![]() -
Формат графического объекта,
-
Формат графического объекта, ![]() - Меню «Текст-фигура»,
- Меню «Текст-фигура», ![]() - Меню «Обтекание
текстом»,
- Меню «Обтекание
текстом», ![]() - Выровнять буквы WordArt по высоте,
- Выровнять буквы WordArt по высоте, ![]() - вертикальный текст WordArt,
- вертикальный текст WordArt, ![]() - Меню «Выравнивание
текста»,
- Меню «Выравнивание
текста», ![]() -
Меню «Текст – Трекинг» (для выбора расстояния между символами).
-
Меню «Текст – Трекинг» (для выбора расстояния между символами).
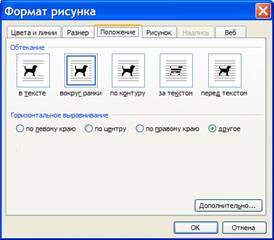 Обтекание текста вокруг графического объекта.
Обтекание текста вокруг графического объекта.
Чтобы текст обтекал рисунок или графический объект по вашему желанию, выделите его и задайте команду Формат - Рисунок (Объект, Автофигура). В диалоговом окне Формат рисунка (объекта, автофигуры) перейдите на вкладку Положение и выберите нужный стиль обтекания. Для получения доступа к дополнительным стилям обтекания, а также параметрам направления потока текста и расстояния от текста нажмите ЛКМ кнопку Дополнительно. Затем перейдите на вкладку Обтекание текстом в диалоговом окне Дополнительная разметка.
Изменение внешнего вида графических объектов
Изменить вид графических объектов в документе Microsoft Word можно при помощи различных улучшений: например, изменения цвета и способа заливки; цвета, типа и толщины линий, а также установки прозрачности. Для этого необходимо выделить графический объект и задать команду Формат – Рисунок (Объект, Автофигура), затем перейти в диалоговом окне Формат рисунка (объекта, автофигуры) на вкладку Цвета и линии и выбрать вид заливки и (или) вид и цвет линии.
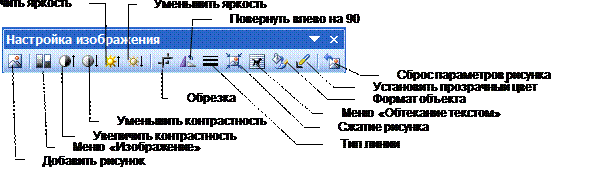 Также
можно изменить вид графических объектов с помощью панели инструментов Настройка
изображения.
Также
можно изменить вид графических объектов с помощью панели инструментов Настройка
изображения.


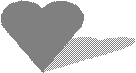 При помощи инструментов
При помощи инструментов ![]() - Меню «Объём» и
- Меню «Объём» и ![]() - Меню «Тени» на панели
инструментов Рисование можно добавить глубину к графическому объекту,
изменить положение или цвет тени. Данное улучшение применимо к графическим
объектам. К рисункам можно применить ограниченное число эффектов тени; при этом
нужно изменить стиль обтекания и выбрать стиль, отличный от стиля в тексте. К
графическим объектам могут быть применены либо тень, либо объемный эффект. Эти
эффекты не могут использоваться одновременно. Например, при применении объемного
эффекта к графическому объекту, к которому была применена тень, тень исчезает.
Объемные эффекты можно применять к линиям, автофигурам и объектам, состоящим из
полилиний (это объекты, состоящие из криволинейных и прямолинейных
отрезков). С помощью объемных эффектов можно изменять глубину и цвет
графических объектов, угол поворота, направление освещения и тип отражения
света от поверхности. Для этого надо щёлкнуть на панели инструментов Рисование
кнопку Меню «Объём» и в подменю выбрать команду Настройка объёма.
- Меню «Тени» на панели
инструментов Рисование можно добавить глубину к графическому объекту,
изменить положение или цвет тени. Данное улучшение применимо к графическим
объектам. К рисункам можно применить ограниченное число эффектов тени; при этом
нужно изменить стиль обтекания и выбрать стиль, отличный от стиля в тексте. К
графическим объектам могут быть применены либо тень, либо объемный эффект. Эти
эффекты не могут использоваться одновременно. Например, при применении объемного
эффекта к графическому объекту, к которому была применена тень, тень исчезает.
Объемные эффекты можно применять к линиям, автофигурам и объектам, состоящим из
полилиний (это объекты, состоящие из криволинейных и прямолинейных
отрезков). С помощью объемных эффектов можно изменять глубину и цвет
графических объектов, угол поворота, направление освещения и тип отражения
света от поверхности. Для этого надо щёлкнуть на панели инструментов Рисование
кнопку Меню «Объём» и в подменю выбрать команду Настройка объёма.
Вставка в текст надписи.
![]() Вставка надписи
используется, когда нужно расположить текст внутри основного текста или
рисунка. Для этого надо задать команду Вставка ð Надпись или
щёлкнуть на кнопке
Вставка надписи
используется, когда нужно расположить текст внутри основного текста или
рисунка. Для этого надо задать команду Вставка ð Надпись или
щёлкнуть на кнопке ![]() -
Надпись на панели инструментов Рисование.
Курсор примет вид крестика, которым следует при нажатой ЛКМ нарисовать
прямоугольный контур надписи. Внутри контура замигает текстовый курсор для
ввода надписи. В позицию курсора можно ввести текст, вставить рисунок и т.п. Если
щёлкнуть ЛКМ в область основного текста, то вставленная надпись останется
обрамлена рамкой. Чтобы убрать рамку вокруг надписи и её заливку, надо в
оперативном меню надписи выбрать команду Формат надписи, затем в
диалоговом окне перейти на вкладку Цвета и линии и выбрать в списке Цвет
линии команду Нет линий, а в списке Цвет заливки команду Нет
заливки. Размер рамки надписи меняется так же, как изменяется размер
выделенного фрагмента рисунка в Paint. Надписи можно перемещать по тексту, копировать,
изменять стиль обтекания, заливку и удалять подобно рисункам.
-
Надпись на панели инструментов Рисование.
Курсор примет вид крестика, которым следует при нажатой ЛКМ нарисовать
прямоугольный контур надписи. Внутри контура замигает текстовый курсор для
ввода надписи. В позицию курсора можно ввести текст, вставить рисунок и т.п. Если
щёлкнуть ЛКМ в область основного текста, то вставленная надпись останется
обрамлена рамкой. Чтобы убрать рамку вокруг надписи и её заливку, надо в
оперативном меню надписи выбрать команду Формат надписи, затем в
диалоговом окне перейти на вкладку Цвета и линии и выбрать в списке Цвет
линии команду Нет линий, а в списке Цвет заливки команду Нет
заливки. Размер рамки надписи меняется так же, как изменяется размер
выделенного фрагмента рисунка в Paint. Надписи можно перемещать по тексту, копировать,
изменять стиль обтекания, заливку и удалять подобно рисункам.
Вставка в текст диаграмм.
Установите курсор в нужную позицию и задайте команду Вставка
ð Рисунок ð
Диаграмма или нажмите на кнопку ![]() - Добавить
диаграмму на панели инструментов Стандартная. В рабочем поле появится заранее подготовленная
приложением Word таблица и диаграмма к ней. Перейдите в область
таблицы и введите свои данные в неё – диаграмма сразу перестроится. Для
возврата в текст документа щёлкните ЛКМ в области текста. Диаграмма вставится
как графичекий объект и её формат можно изменить, если выделить и выбрать
команду Формат ð Объект.
- Добавить
диаграмму на панели инструментов Стандартная. В рабочем поле появится заранее подготовленная
приложением Word таблица и диаграмма к ней. Перейдите в область
таблицы и введите свои данные в неё – диаграмма сразу перестроится. Для
возврата в текст документа щёлкните ЛКМ в области текста. Диаграмма вставится
как графичекий объект и её формат можно изменить, если выделить и выбрать
команду Формат ð Объект.
Группировка графических объектов.
Вставленные в текст графические объекты, рисунки, надписи и т.д. можно сгруппировать. Для группировки объектов следует:
1. Нажать клавишу Shift и, удерживая её, выделить последовательно выбранные объекты, которые надо объединить в группу;
2. На панели инструментов Рисование нажать кнопку Рисование, а затем выбрать в подменю команду Группировать.
Для разгруппировки объектов следует:
1. Выделить всю группу объектов целиком;
2. На панели инструментов Рисование нажать кнопку Рисование, а затем выбрать в подменю команду Разгруппировать.
Уменьшение размера текстового файла с рисунками.
По умолчанию Word внедряет рисунки в документ. Чтобы уменьшить размер файла документа, вставьте в него не сам рисунок, а ссылку на него. Для этого в диалоговом окне Добавить рисунок (команда Вставка ð Рисунок ð Из файла) выберите нужный файл - рисунок, щелкните ЛКМ указатель раскрывающегося списка справа от кнопки Вставить и выберите в нём команду Связать с файлом. При этом теряется возможность редактирования рисунка, однако его по-прежнему можно просмотреть на экране и напечатать.
![]()
Порядок выполнения практического задания:
1. Прочитайте основные теоретические сведения.
2. Создайте обычный документ Word, задайте команду Вставка ð Рисунок ð Картинки и вставьте любую фигуру, например, лягушку (из раздела Животные).
3. Установите для рисунка следующие параметры:
· ![]() Размер: высота 5,07
см, ширина: 6,04 см (при установке размера выделите лягушку, задайте команду Формат
– Рисунок, перейдите в диалоговом окне Формат рисунка на вкладку Размер,
уберите контрольную метку сохранить пропорции и выставьте требуемый
размер)
Размер: высота 5,07
см, ширина: 6,04 см (при установке размера выделите лягушку, задайте команду Формат
– Рисунок, перейдите в диалоговом окне Формат рисунка на вкладку Размер,
уберите контрольную метку сохранить пропорции и выставьте требуемый
размер)
· Обтекание вокруг рамки, выравнивание по центру (при установке обтекания и выравнивания выделите лягушку, задайте команду Формат – Рисунок, перейдите в диалоговом окне Формат рисунка на вкладку Положение, выберите нужный стиль обтекания и выравнивания).
· Обрамление: толщина линии 2,25, цвет линии – жёлтый, цвет заливки – светло-серый (для выполнения обрамления и заливки выделите лягушку, задайте команду Формат – Рисунок, перейдите в диалоговом окне Формат рисунка на вкладку Цвета и линии, выберите нужный цвет заливки, цвет линии контура и её толщину).
4. Под картинкой вставьте фигурную стрелку (задайте команду Вставка – Рисунок – Автофигуры и выберите на панели инструментов Автофигуры инструмент Фигурные стрелки):
![]()
5. Введите в автофигуру слово Лягушка (шрифтом Times New Roman, полужирным, размером – 14, разреженным на 1,7), выбрав в оперативном меню автофигуры команду Добавить текст. Разреженный шрифт можно получить через диалоговое окно Шрифт на вкладке Интервал (не забудьте предварительно выделить текст).
6. Залейте фигурную стрелку серым цветом, выделив её и нажав на кнопку ![]() - Цвет заливки
на панели инструментов Рисование.
- Цвет заливки
на панели инструментов Рисование.
7. ![]() Используя
два вида выносок с текстами «Глаза» и «Лапка», простую стрелку и одну надпись
без рамки со словом «Туловище», опишите фигуру, соответственно изображению на
картинке:
Используя
два вида выносок с текстами «Глаза» и «Лапка», простую стрелку и одну надпись
без рамки со словом «Туловище», опишите фигуру, соответственно изображению на
картинке:
8. Объедините рисунок, выноски, стрелки и надписи в единую графическую группу (сгруппируйте).
9. Откройте панель инструментов Настройка изображения и с помощью кнопки Меню «Изображение» просмотрите рисунок в оттенках серого цвета, в чёрно-белом изображении и в тонах подложки.
10. Выберите в Меню «Изображение» команду Авто и рисунок примет свои первоначальные цвета. Измените контрастность и яркость рисунка и закройте панель инструментов Настройка изображения.
11. Под рисунком создайте объект WordArt с текстом «Упражнение №2» полужирным шрифтом Courier New, размером 40 такого вида:
![]()
12. Задайте команду Вставка – Рисунок – Диаграмма и просмотрите появившуюся таблицу и соответствующую ей диаграмму.
13.
Измените значения таблицы так, чтобы вставить
диаграмму такого вида:
Контрольные вопросы:
1. Как вставить в документ рисунок из коллекции?
2. Как вставить в документ рисунок из файла?
3. Как вставить в документ автофигуры?
4. Как вставить в документ объект WordArt?
5. Как изменить обтекание текста вокруг рисунка или графического объекта?
6. Каким образом можно сгруппировать и разгруппировать графические объекты?
7. Как вставить в текст диаграмму?
8. Как уменьшить размер текстового файла с рисунками?
Критерии оценивания практической работы
Оценка «отлично» выставляется, если студент соблюдает правила безопасности, соблюдает требований к организации рабочего места. Выполняет работу в полном соответствии с их содержанием. Выполняет работу в соответствии с установленным образцом полученного задания (условия выполнения работ соблюдены) Самостоятельно выполнена практическое занятие .
Оценка «хорошо» выставляется, если студент соблюдает правила безопасности с единичными нарушениями, которые устраняются самостоятельно по указанию преподавателя, соблюдает требования к организации рабочего места с единичными нарушениями, которые не приводят к снижению качества. Соблюдает порядок выполнения работы на компьютере. Выполняет практическую работу с несущественными отклонениями от требований, в части их содержания, которые устраняются самостоятельно по указанию преподавателя. Выполняет работу в соответствии с установленным образцом полученного задания (условия выполнения работ соблюдены), но при выполнении имели место несущественные ошибки, которые устранялись самостоятельно по указанию преподавателя. Самостоятельно выполнена практическая работа при фактическом указании преподавателя.
Оценка «удовлетворительно» выставляется, если студент соблюдает правила безопасности с единичными нарушениями, которые устраняются с помощью преподавателя. Соблюдает порядок выполнения работы на компьютере. Выполняет работу с несущественными отклонениями от требований практической работы, в части их содержания, которые устраняются с помощью преподавателя. Выполняет работу в соответствии с установленным образцом полученного задания (условия выполнения работ соблюдены), но при выполнении имели место несущественные ошибки, которые устранялись с помощью преподавателя. Практическое занятие выполнена с помощью преподавателя.
Оценка «неудовлетворительно» выставляется, если студент существенно нарушил правил безопасности труда, существенно систематически нарушения требований к организации рабочего места. Выполняет работу с систематическими нарушениями требований практической работы, в части ее содержания. Не выполняет работу в соответствии с установленным образцом полученного задания Практическое занятие не выполнена.
Практическое занятие № 8
Тема: Создание и редактирование таблиц в MS Excel.
Цель: научиться создавать и форматировать таблицы в MS Excel, вводить и форматировать данные.
Обеспечение: персональный компьютер, программное обеспечение
Время выполнения: 2 часа
Теоретический материал
Чтобы выполнить какое-либо действие с группой ячеек, их необходимо сначала выделить. При этом фон всех ячеек, кроме первой, будет закрашен черным цветом. Но не закрашенная ячейка тоже будет выделена.
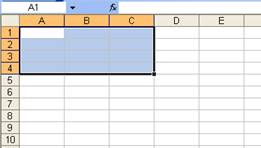
Чтобы выделить одну строку, помещаем указатель мыши на номер строки на координатном столбце.
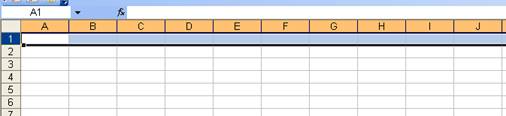
Для выделения нескольких строк перемещаемся по координатному столбцу, не отпуская левую клавишу.
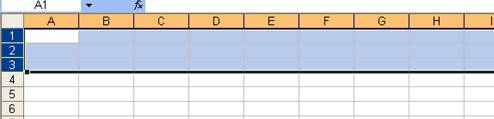
![]() Чтобы выделить один столбец, помещаем указатель мыши
на букву на координатной строке.
Чтобы выделить один столбец, помещаем указатель мыши
на букву на координатной строке.
Для выделения нескольких столбцов перемещаемся по координатной строке, не отпуская левую клавишу.
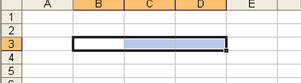
Выделение снимается щелчком в любом месте экрана.
Изменение размеров ячеек
В реальных таблицах, как правило, все столбцы имеют различную ширину. Существует несколько способов изменения размеров ячейки.
Если необходимо изменить размеры сразу нескольких ячеек, их необходимо сначала выделить.
1. Помещаем указатель мыши на координатную строку или столбец (они выделены серым цветом и располагаются сверху и слева); не отпуская левую клавишу мыши перемещаем границу ячейки в нужном направлении. Курсор мыши при этом изменит свой вид.
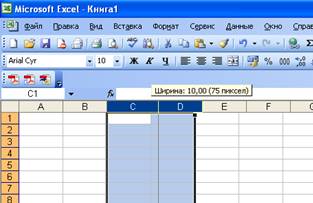
2. Команда Формат – Строка – Высота и команда Формат – Столбец – Ширина позволяют определить размеры ячейки очень точно. Если размеры определяются в пунктах, то 1пт = 0,33255 мм.
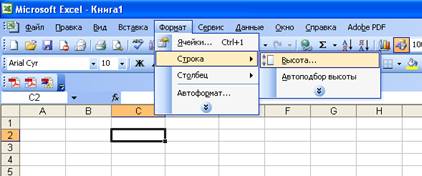
3. Двойной щелчок по границе ячейки определит оптимальные размеры ячейки по ее содержимому.
Ввод данных
Чтобы занести данные в ячейку, сделайте ее активной. В ячейку можно занести:
― числа (они автоматически выравниваются по правому краю);
― текст (он автоматически выравнивается по левому краю);
― формулу (при этом ячейка будет содержать результат вычислений, а выражение будет высвечиваться в строке формул).
После ввода текста или числа клавишами перемещения курсора можно перейти в соседнюю ячейку, при вводе формулы при нажатии клавиши <Enter> будет получен результат вычисления. Чтобы откорректировать информацию в уже заполненной ячейке, делаем ее текущей, затем нажимаем клавишу <F2> или выполняем двойной щелчок мышью по ячейке. Для выхода из режима корректировки нажмите клавишу <Enter>.
Форматирование содержимого ячеек
Команда Формат – Ячейка предназначена для выполнения основных действий с ячейками. Действие будет выполнено с активной ячейкой или с группой выделенных ячеек. Команда содержит следующие подрежимы:
![]()
ЧИСЛО – позволяет явно определить тип данных в ячейке и форму представления этого типа. Например, для числового или денежного формата можно определить количество знаков после запятой.
ВЫРАВНИВАНИЕ – определяет способ расположения данных относительно границ ячейки. Если включен режим “ПЕРЕНОСИТЬ ПО СЛОВАМ”, то текст в ячейке разбивается на несколько строк. Режим позволяет расположить текст в ячейке вертикально или даже под выбранным углом.
ШРИФТ – определяет параметры шрифта в ячейке (наименование, размер, стиль написания).
ГРАНИЦА – обрамляет выделенные ячейки, при этом можно определить толщину линии, ее цвет и местоположение.
ВИД – закрашивает фон ячеек с помощью выделенного цвета или узора.
ЗАЩИТА – устанавливается защита на внесение изменений.
Команда применяется к выделенной или активной в настоящий момент ячейке.
Изменение структуры таблицы
Команда главного меню Вставка позволяет добавить в таблицу строки, столбцы или ячейки. При этом необходимое количество строк, столбцов или ячеек нужно выделить. Следует помнить, что новые строки будут добавлены над выделенными строками, а новые столбцы – слева от выделенных столбцов.
Заголовок таблицы
Для расположения заголовка по центру относительно границ таблицы существует специальная пиктограмма, которая называется “Объединить и поместить в центре”. Предварительно выделяется группа ячеек над таблицей, при нажатии на данную пиктограмму они объединяются в одну и набираемый в ней текст центрируется.
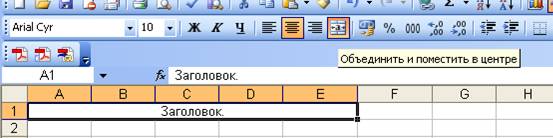
Заливка ячеек.
Для
того чтобы произвести заливку ячеек, необходимо выбрать нужную ячейку и нажать
на иконке «Цвет заливки» ![]() , выбрать цвет.
, выбрать цвет.
Порядок выполнения практического задания:
1. Создать под своим именем книгу Excel.
2. Создать и отформатировать таблицу по образцу.
|
Государственное образовательное учреждение среднего профессионального образования |
|||||||||
|
"Рубцовский аграрно-промышленный техникум" |
|||||||||
|
(наименование образовательного учреждения) |
|||||||||
|
|
|
|
|
|
|
|
|
|
|
|
№ п/п |
Наименование, специальность, магистратура, программы дополнительного профессионального образования |
Уровни образования: ступень и/или квалификация по окончании образования |
Контингент по формам обучения за последние три года |
||||||
|
Очная |
Очно-заочная |
Заочная |
|||||||
|
Код |
Наименование |
Бюджетн. |
Коммерч. |
Бюджетн. |
Коммерч. |
Бюджетн. |
Коммерч. |
||
|
1 |
2 |
3 |
4 |
5 |
6 |
7 |
8 |
9 |
10 |
|
Основное образование |
|||||||||
|
1. |
608 |
Коммерция
|
коммерсант |
|
|
|
|
|
|
|
2. |
1705 |
Техническое обслуживание и ремонт автомобильного транспорта |
техник |
|
|
|
|
|
|
|
3. |
1804 |
Транспортное
|
техник |
|
|
|
|
|
|
|
Дополнительное образование |
|||||||||
|
4. |
|
Бухгалтер |
бухгалтер |
|
|
|
|
|
|
|
5. |
|
Секретарь-референт |
секретарь-референт |
|
|
|
|
|
|
|
6. |
|
Водитель
категории |
водитель
категории |
|
|
|
|
|
|
|
7. |
|
Электрогазосварщик |
электрогазосварщик |
|
|
|
|
|
|
Критерии оценивания практической работы
Оценка «отлично» выставляется, если студент соблюдает правила безопасности, соблюдает требований к организации рабочего места. Выполняет работу в полном соответствии с их содержанием. Выполняет работу в соответствии с установленным образцом полученного задания (условия выполнения работ соблюдены) Самостоятельно выполнена практическое занятие .
Оценка «хорошо» выставляется, если студент соблюдает правила безопасности с единичными нарушениями, которые устраняются самостоятельно по указанию преподавателя, соблюдает требования к организации рабочего места с единичными нарушениями, которые не приводят к снижению качества. Соблюдает порядок выполнения работы на компьютере. Выполняет практическую работу с несущественными отклонениями от требований, в части их содержания, которые устраняются самостоятельно по указанию преподавателя. Выполняет работу в соответствии с установленным образцом полученного задания (условия выполнения работ соблюдены), но при выполнении имели место несущественные ошибки, которые устранялись самостоятельно по указанию преподавателя. Самостоятельно выполнена практическая работа при фактическом указании преподавателя.
Оценка «удовлетворительно» выставляется, если студент соблюдает правила безопасности с единичными нарушениями, которые устраняются с помощью преподавателя. Соблюдает порядок выполнения работы на компьютере. Выполняет работу с несущественными отклонениями от требований практической работы, в части их содержания, которые устраняются с помощью преподавателя. Выполняет работу в соответствии с установленным образцом полученного задания (условия выполнения работ соблюдены), но при выполнении имели место несущественные ошибки, которые устранялись с помощью преподавателя. Практическое занятие выполнена с помощью преподавателя.
Оценка «неудовлетворительно» выставляется, если студент существенно нарушил правил безопасности труда, существенно систематически нарушения требований к организации рабочего места. Выполняет работу с систематическими нарушениями требований практической работы, в части ее содержания. Не выполняет работу в соответствии с установленным образцом полученного задания Практическое занятие не выполнена.
Практическое занятие № 9
Тема: Выполнение расчетов MS Excel.
Цель: научиться создавать и форматировать формулы.
Обеспечение: персональный компьютер, программное обеспечение
Время выполнения: 2 часа
Теоретический материал:
Правила работы с формулами
― формула всегда начинается со знака =;
― формула может содержать знаки арифметических операций + – * / (сложение, вычитание, умножение и деление);
― если формула содержит адреса ячеек, то в вычислении участвует содержимое ячейки;
― для получения результата нажмите <Enter>.
Если необходимо рассчитать данные в столбце по однотипной формуле, в которой меняются только адреса ячеек при переходе на следующую строку таблицы, то такую формулу можно скопировать или размножить на все ячейки данного столбца.
Копирование содержимого ячеек
Выделяем исходную ячейку, помещаем указатель мыши на край рамки и при нажатой клавише <Ctrl> и левой клавише мыши перемещаем рамочку в новое место. При этом копируется содержимое ячейки, в том числе и формула.
В формулах используются ссылки на адреса ячеек.
Основные типы ссылок: относительные и абсолютные.
Относительная ссылка в формуле используется для указания адреса ячейки, вычисляемого относительно ячейки, в которой находится формула (А1).
Абсолютная ссылка в формуле используется для указания фиксированного адреса ячейки. При перемещении или копировании формулы абсолютные ссылки не изменяются. Если перед номером строки (столбца) поставить знак $, то номер строки (столбца) не меняется. Абсолютный адрес - знак $ ставится перед номером строки и номером столбца ($А$1). Если знак $ стоит только либо перед номером строки, либо перед номером столбца, то такая ссылка называется смешанной ($A1, A$1).
Например, при копировании формулы из ячейки А2 в ячейки В2 и С2, формула примет вид:
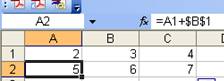
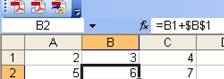
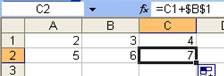
Автозаполнение ячеек
Выделяем исходную ячейку, в нижнем правом углу находится маркер заполнения, помещаем курсор мыши на него, он примет вид + ; при нажатой левой клавише растягиваем границу рамки на группу ячеек. При этом все выделенные ячейки заполняются содержимым первой ячейки.
1.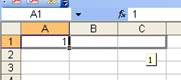 2.
2. 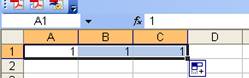
Автозаполнение числового ряда.
Выделить смежные ячейки, установить курсор в правом нижнем углу, пока курсор не примет вид + и, не отпуская левую клавишу мыши, потянуть в нужном направлении до необходимого значения.
1.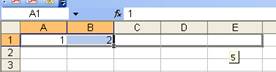 2.
2.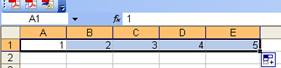
Автозаполнение дней недели, названий месяцев.
Сделать активной необходимую ячейку, установить курсор в правом нижнем углу, пока курсор не примет вид + и, не отпуская левую клавишу мыши, потянуть в нужном направлении до необходимого значения.
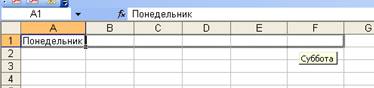
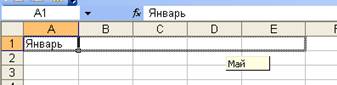
Ошибки в формулах
Если при вводе формул или данных допущена ошибка, то в результирующей ячейке появляется сообщение об ошибке. Первым символом всех значений ошибок является символ #. Значения ошибок зависят от вида допущенной ошибки.
Excel может распознать далеко не все ошибки, но те, которые обнаружены, надо уметь исправить.
Ошибка #### появляется, когда вводимое число не умещается в ячейке. В этом случае следует увеличить ширину столбца.
Ошибка #ДЕЛ/0! появляется, когда в формуле делается попытка деления на нуль. Чаще всего это случается, когда в качестве делителя используется ссылка на ячейку, содержащую нулевое или пустое значение.
Ошибка #Н/Д! является сокращением термина "неопределенные данные". Эта ошибка указывает на использование в формуле ссылки на пустую ячейку.
Ошибка #ИМЯ? появляется, когда имя, используемое в формуле, было удалено или не было ранее определено. Для исправления определите или исправьте имя области данных, имя функции и др.
Ошибка #ПУСТО! появляется, когда задано пересечение двух областей, которые в действительности не имеют общих ячеек. Чаще всего ошибка указывает, что допущена ошибка при вводе ссылок на диапазоны ячеек.
Ошибка #ЧИСЛО! появляется, когда в функции с числовым аргументом используется неверный формат или значение аргумента.
Ошибка #ССЫЛКА! появляется, когда в формуле используется недопустимая ссылка на ячейку. Например, если ячейки были удалены или в эти ячейки было помещено содержимое других ячеек.
Ошибка #ЗНАЧ! появляется, когда в формуле используется недопустимый тип аргумента или операнда. Например, вместо числового или логического значения для оператора или функции введен текст.
Кроме перечисленных ошибок, при вводе формул может появиться циклическая ссылка.
Порядок выполнения задания:
1. Открыть книгу созданную на предыдущем занятии.
2. Создать таблицу и заполнить столбцы, значениями используя формулы.
3. Отформатировать таблицу согласно образцу.
4. Отформатировать полученные значения.
|
|
|
|
|
|
|
|
|
|
|
|
|
|
|
|
|
Оплата за обучение студентами университета |
||||||||||||||
|
|
|
|
|
|
|
|
|
|
|
|
|
|
|
|
|
№ п/п |
Ф.И.О. |
Стоимость обучения |
1-я оплата |
дата |
Курс $ |
Оплачено в $ |
2-я оплата |
дата |
Курс $ |
Оплачено в $ |
Всего в $ |
Долг в $ |
Всего оплачено в руб. |
Оплачено в % |
|
1 |
2 |
3 |
4 |
5 |
6 |
7 |
8 |
9 |
10 |
11 |
12 |
13 |
14 |
15 |
|
1 |
Аредакова И.И. |
2000 |
8786 |
21 июл |
6,20 |
|
9700 |
1 сен |
20,2 |
|
|
|
|
|
|
2 |
Баранов А.В. |
2000 |
5802 |
6 авг |
6,25 |
|
8786 |
1 сен |
20,2 |
|
|
|
|
|
|
3 |
Бурова А.С. |
2000 |
5802 |
6 авг |
6,25 |
|
12456 |
12 ноя |
16,2 |
|
|
|
|
|
|
4 |
Воронин С.Н. |
2000 |
5804 |
8 авг |
6,27 |
|
6300 |
15 окт |
17 |
|
|
|
|
|
|
5 |
Голубицкий |
2000 |
5802 |
31 июл |
6,18 |
|
7450 |
8 сен |
18,75 |
|
|
|
|
|
|
6 |
Ефимцев С.В. |
2000 |
5804 |
18 авг |
12,30 |
|
19800 |
23 окт |
15,5 |
|
|
|
|
|
|
7 |
Зацепина Е.А. |
2000 |
5798 |
6 авг |
6,25 |
|
13000 |
23 окт |
15,5 |
|
|
|
|
|
|
8 |
Кирьянова О.Н. |
2000 |
5808 |
13 авг |
6,18 |
|
14200 |
12 ноя |
16,2 |
|
|
|
|
|
|
9 |
Клюкина Л.А. |
2000 |
5796 |
7 авг |
6,24 |
|
12900 |
25 окт |
16,3 |
|
|
|
|
|
|
10 |
Нестерова Н.Е. |
2000 |
5800 |
29 авг |
6,19 |
|
16000 |
18 сен |
18,6 |
|
|
|
|
|
|
|
|
|
|
|
|
|
|
|
|
|
|
|
|
|
|
всего |
|
|
|
|
|
|
|
|
|
|
|
|
|
|
|
|
|
|
|
|
|
|
|
|
|
|
|
|
|
|
|
|
|
|
|
|
|
|
|
|
|
|
|
|
|
|
|
|
Столбец 7 = столбец 4 / столбец 6 |
|
|
|
Установить формат значений для столбцов 7, 11, 12, 13 |
$45,26 |
|
|||||||
|
|
Столбец 11 = столбец 8 / столбец 10 |
|
|
|
|
|
|
|
|
|
|
|
||
|
|
Столбец 12 = сумма столбцов 7 и 11 |
|
|
Установить формат значений для столбца 14 |
|
45,36р. |
|
|||||||
|
|
Столбец 13 = разность столбцов 3 и 12 |
|
|
|
|
|
|
|
|
|
|
|||
|
|
Столбец 14 = сумма столбцов 4 и 8 |
|
|
|
Установить формат значений для столбца 15 |
|
45,26% |
|
||||||
|
|
Столбец 15 = столбец 12 / столбец 3 |
|
|
|
|
|
|
|
|
|
|
|
||
|
|
|
|
|
|
|
|
|
|
|
|
|
|
|
|
|
|
|
|
|
|
|
|
|
|
|
|
|
|
|
|
|
|
|
|
|
|
|
|
|
|
|
Расчет заработной платы сотрудников предприятия |
|
|
|
||||||||
|
|
|
|
|
|
|
|
|
|
|
|
|
|
Ф.И.О. |
Оклад |
доплаты |
ИТОГО начислено |
отчисления |
ИТОГО отчислено |
Следует к получению |
|
|
|
||
|
за вредность |
за работу в ночное время |
Пенс. |
Подох. |
|
|
|
|||||
|
Петров |
20000,16 |
|
|
|
|
|
|
|
|
|
|
|
Сидоров |
13850,56 |
|
|
|
|
|
|
|
|
|
|
|
Иванов |
26520,10 |
|
|
|
|
|
|
|
|
|
|
|
Попов |
23500,00 |
|
|
|
|
|
|
|
|
|
|
|
Мезин |
15850,00 |
|
|
|
|
|
|
|
|
|
|
|
Рузанов |
14680,00 |
|
|
|
|
|
|
|
|
|
|
|
|
|
|
|
|
|
|
|
|
|
|
|
|
Доплата за вредность |
40% |
|
|
|
|
|
|
|
|
|
|
|
|
|
|
|
Пенс. фонд |
2% |
|
|
|
|
|
|
|
Доплата за работу в ночное время |
16% |
Петров |
|
Подох. налог |
15% |
|
|
|
|
|
|
|
15% |
Сидоров |
|
|
|
|
|
|
|
|
|
|
|
13% |
Иванов |
|
Используемые формулы: |
|
|
|
|
|
|||
|
50% |
Попов |
|
Доплата за вредность = оклад * на процент доплаты за вредность |
|
|
||||||
|
|
45% |
Мезин |
|
Доплата за работу в ночное время = оклад * на процент за работу в ночное время |
|||||||
|
|
28% |
Рузанов |
|
ИТОГО начислено = оклад + доплаты (за вредность + за рабату в ночное время) |
|
||||||
|
|
|
|
|
Отчисления в пенсионный фонд = ИТОГО начислено * ставку процента пенсионного фонда |
|||||||
|
|
|
|
|
Отчисления подоходного налога = ИТОГО начислено * ставку процента подоходного налога |
|||||||
|
|
|
|
|
ИТОГО отчислено = отчисления в пенсионный фонд + отчисления подоходного налога |
|||||||
|
|
|
|
|
Следует к получению = ИТОГО начислено - ИТОГО отчислено |
|
|
|||||
|
|
|
|
|
|
|
|
|
|
|
|
|
|
|
|
|
|
|
|
|
|
|
|
|
Расчет среднемесячной заработной платы. |
|||||||||
|
|
|
|
|
|
|
|
|
|
|
|
№ п\п |
Профессия |
Разряд |
отработаные дни |
часовая тарифная ставка |
дневной тариф |
премиальная часть |
доплата за работу в ночное время |
доплата за экологию |
среднемесячная заработная плата |
|
1 |
2 |
3 |
4 |
5 |
6 |
7 |
8 |
9 |
10 |
|
1 |
флотатор |
3 |
22 |
90 |
|
|
|
|
|
|
2 |
флотатор |
4 |
23 |
100 |
|
|
|
|
|
|
3 |
флотатор |
4А |
25 |
105 |
|
|
|
|
|
|
4 |
дозировщик |
3А |
22 |
95 |
|
|
|
|
|
|
5 |
слесарь-ремонтник |
3 |
27 |
90 |
|
|
|
|
|
|
6 |
электромонтер |
4 |
27 |
100 |
|
|
|
|
|
|
|
|
|
|
|
|
|
|
|
|
|
|
|
|
|
|
|
|
|
|
|
|
Продолжительность рабочего дня |
8 |
часов |
|
|
|
|
|
||
|
Премиальная часть |
|
80% |
|
|
|
|
|
|
|
|
Доплата за работу в ночное время |
45% |
|
|
|
|
|
|
||
|
Доплата за экрологию |
|
10% |
|
|
|
|
|
|
|
Критерии оценивания практической работы
Оценка «отлично» выставляется, если студент соблюдает правила безопасности, соблюдает требований к организации рабочего места. Выполняет работу в полном соответствии с их содержанием. Выполняет работу в соответствии с установленным образцом полученного задания (условия выполнения работ соблюдены) Самостоятельно выполнена практическое занятие .
Оценка «хорошо» выставляется, если студент соблюдает правила безопасности с единичными нарушениями, которые устраняются самостоятельно по указанию преподавателя, соблюдает требования к организации рабочего места с единичными нарушениями, которые не приводят к снижению качества. Соблюдает порядок выполнения работы на компьютере. Выполняет практическую работу с несущественными отклонениями от требований, в части их содержания, которые устраняются самостоятельно по указанию преподавателя. Выполняет работу в соответствии с установленным образцом полученного задания (условия выполнения работ соблюдены), но при выполнении имели место несущественные ошибки, которые устранялись самостоятельно по указанию преподавателя. Самостоятельно выполнена практическая работа при фактическом указании преподавателя.
Оценка «удовлетворительно» выставляется, если студент соблюдает правила безопасности с единичными нарушениями, которые устраняются с помощью преподавателя. Соблюдает порядок выполнения работы на компьютере. Выполняет работу с несущественными отклонениями от требований практической работы, в части их содержания, которые устраняются с помощью преподавателя. Выполняет работу в соответствии с установленным образцом полученного задания (условия выполнения работ соблюдены), но при выполнении имели место несущественные ошибки, которые устранялись с помощью преподавателя. Практическое занятие выполнена с помощью преподавателя.
Оценка «неудовлетворительно» выставляется, если студент существенно нарушил правил безопасности труда, существенно систематически нарушения требований к организации рабочего места. Выполняет работу с систематическими нарушениями требований практической работы, в части ее содержания. Не выполняет работу в соответствии с установленным образцом полученного задания Практическое занятие не выполнена.
Практическое занятие № 10
Тема: Построение диаграмм в MS Excel.
Цель: познакомиться с различными типами диаграмм и графиков и научиться их строить, освоить основные приемы редактирования и оформления диаграмм
Обеспечение: персональный компьютер, программное обеспечение
Время выполнения: 2 часа
Теоретический материал
Программа Microsoft Excel предоставляет пользователю широкие возможности для визуализации числовых данных из таблиц. Двумерное изображение при этом называется диаграммой, объемное – гистограммой. Числовые ряды можно представить в виде графиков. Не важно, какую форму представления данных вы выберите, порядок действий будет один и тот же. При этом будет работать программа, которая называется Мастером диаграмм. Пользователю только необходимо в окне диалога определить параметры изображения.
Основные виды диаграмм:
· Гистограмма
· Круговая
· График

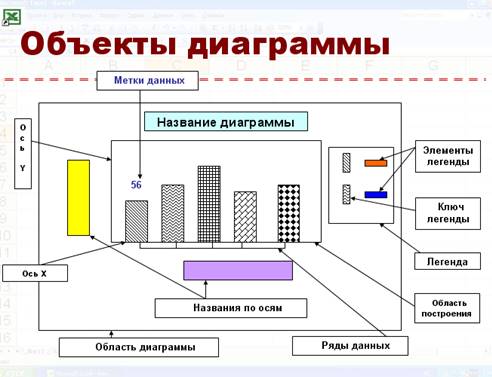
Порядок построения диаграммы:
1. Выделяем фрагменты таблицы, на основе которых будет построена диаграмма. Ячейки, содержащие наименования столбцов, тоже выделяются, они будут использоваться как подписи на диаграмме. Если необходимо выделить несмежные фрагменты таблицы, то второй фрагмент выделяется при нажатой клавише <Ctrl>.
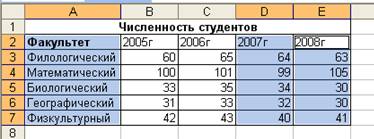
2. Выбираем
команду Вставка – Диаграмма или нажимаем соответствующую пиктограмму на
панели инструментов ![]() .
На экране появится первое из окон диалога Мастера диаграмм.
.
На экране появится первое из окон диалога Мастера диаграмм.
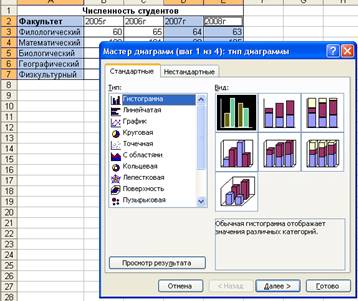
3. В каждом окне выбираем один из предлагаемых вариантов щелчком мыши. Для переключения между подрежимами можно использовать вкладки в верхней части окон. Для перехода к следующему окну нажимаем кнопку “Далее”, кнопка “Назад” позволяет вернуться к предыдущему шагу. Кнопка “Готово” позволит закончить процесс построения диаграммы.
1 окно: Определяем тип диаграммы. При этом выбираем его в стандартных или нестандартных диаграммах.
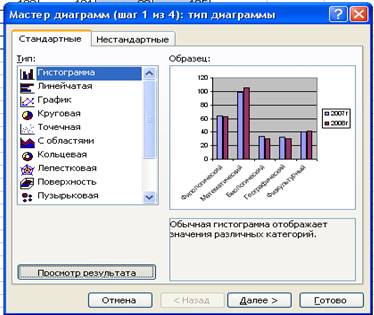
Удерживая
кнопку ![]() ,
можно посмотреть предварительный вид диаграммы.
,
можно посмотреть предварительный вид диаграммы.
2 окно: Будет представлена диаграмма выбранного вами типа, построенная на основании выделенных данных. Здесь вы можете выбрать, как будут располагаться ряды: в строках или столбцах. Если диаграмма не получилась, то проверьте правильность выделения исходных данных в таблице или выберите другой тип диаграммы.
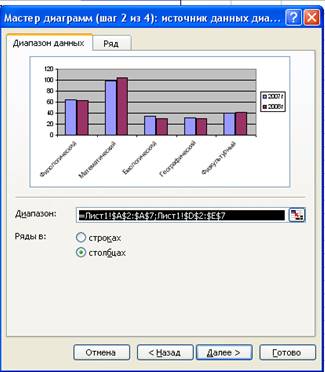
3 окно: Можно определить заголовок диаграммы, подписи к данным, наличие и местоположение легенды (легенда – это пояснения к диаграмме: какой цвет соответствует какому типу данных). Введённые данные появляются на предварительной диаграмме.
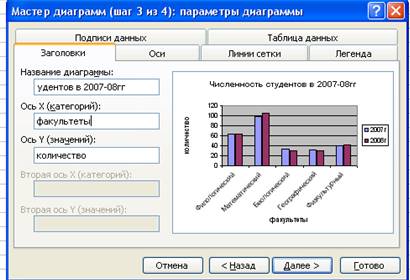
4 окно: Определяет местоположение диаграммы. Ее можно расположит на том же листе, что и таблицу с исходными данными, и на отдельном листе.

В итоге получилась диаграмма:
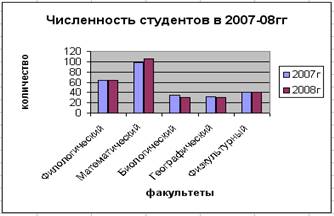
Действия с диаграммой
С диаграммой, как и со вставленным рисунком, можно выполнить следующие действия.
1. Для изменения размеров всей диаграммы целиком или любого ее фрагмента необходимо сначала выделить нужный участок. Вокруг него появится рамка с маркерами изменения размера.
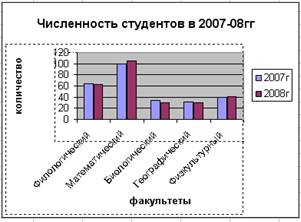
Перемещая эти маркеры при нажатой клавише мыши, изменяем размеры.
2. Чтобы переместить диаграмму по рабочему листу, сначала выделяем ее, помещаем указатель мыши в любое место диаграммы и при нажатой левой клавише перемещаем диаграмму в новое место.
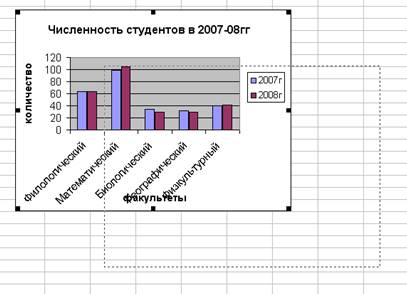
3.Чтобы изменить отдельный элемент диаграммы, необходимо
его выделить ![]()
и только потом проделывать необходимые изменения.
![]()
4. Для удаления диаграммы сначала выделяем ее, затем нажимаем клавишу Del или выбираем команду “Удалить” в контекстном меню диаграммы.
Порядок выполнения практического задания:
1. Составьте таблицу доходов и расходов студента:
![]()
2. Содержимое колонки “Доходы реальные” вычислите по формуле:
=расходы план. + (доходы план. ¾ расходы план.)/3
3. Содержимое колонки “Расходы реальные” вычислите по формуле:
=расходы план. + (доходы план. ¾ расходы план.)/3*2
4. Вычислите баланс.
5. Постройте сравнительную диаграмму “Соотношение доходов и расходов”, которая необходима для отображения разницы между значениями.
6. Для создания сравнительной диаграммы выполните следующее:
a) выделите три первых столбца таблицы;
b) вызовите мастер диаграмм;
c) выберите тип диаграммы ¾ график, вид графика ¾ 7.
4. После построения таблицы проведите ее редактирование:
a) дважды щелкните на диаграмме;
b) выделите область построения, выберите пункт меню “Формат”, а затем “Выделенная область построения”. Установите белый цвет закраски;
c) выделите ось Х, дважды щелкните на ней. В результате появиться диалог “Форматирование оси - Вид”, в котором отмените ось.
d) аналогично отмените ось Y.
5. Для того, чтобы подчеркнуть важность расстояния между линиями, включите изображение линий в диалоге “Форматирование ряда данных” для каждой кривой на диаграмме и сделайте эти линии более жирными. Для этого выполните следующее:
a) выделите нижний ряд данных в диаграмме, затем последовательно выберите пункты “Формат” , “Выделенный ряд”. Выберите пользовательскую линию и желаемую толщину. Можете изменить стиль и цвет линии;
b) аналогично проделайте с верхним рядом данных.
6. Внесите свободный текст “Доходы” и “Расходы” и разместите его над соответствующими графиками, для этого просто введите текст в строку обработки и нажмите клавишу [Enter]. Помните, что при вводе свободного текста на диаграмме не должен быть выделен ни один объект.
7. В диаграмму вставьте новые графики. Для этого выполните следующее:
a) выберите последовательно пункты меню “Вставка” , “Новые данные”;
b) введите интервал таблицы, содержащий новые данные - колонки “Доходы реальные”, “Расходы реальные”.
c) отредактируйте полученную диаграмму (см. п.5).
Пример полученной диаграммы:
Задание №2
1. Составьте таблицу объема продаж видеомагнитофонов.
|
Объем продаж видеомагнитофонов |
|
|
(шт. за неделю) |
|
|
Марка |
Количество |
|
Panasonic |
330 |
|
Sony |
250 |
|
Samsung |
160 |
|
JVC |
80 |
|
DAEWOO |
25 |
![]()
2. Постройте круговую диаграмму, выбрав вид 7.
3. Отредактируйте круговую диаграмму, круговой сектор Samsung вытащите из круга. Для этого:
― выделите мышкой соответствующий сектор
― нажмите мышку, и не отпуская ее, вытащите сектор.
|
|
Расчет заработной платы за январь 2009 года |
|
|||||||||
|
|
Кол-во рабочих дней |
21 |
|
|
|
|
|
|
|
|
|
|
|
Питание в сутки |
25,00р. |
|
|
|
|
|
|
|
|
|
|
|
Минимальная зарплата |
3 600,00р. |
|
|
|
|
|
|
|
|
|
|
|
Районный коэффициент |
15% |
|
|
|
|
|
|
|
|
|
|
|
Подоходный налог |
12% |
|
|
|
|
|
|
|
|
|
|
|
|
|
|
|
|
|
|
|
|
|
|
|
№ п/п |
Ф.И.О. |
Кол-во минимальных зарплат |
Оклад |
Надбавка |
Кол-во отработанных дней |
Начислено |
Районный коэф. |
ВСЕГО начислено |
Подоходный налог |
УДЕРЖАНО |
ИТОГО к выдаче |
|
1 |
Ковалев Г.И. |
5 |
|
2000 |
21 |
|
|
|
|
|
|
|
2 |
Андреев П.С. |
6,4 |
|
1240 |
20 |
|
|
|
|
|
|
|
3 |
Артемов С.П. |
5,3 |
|
1250 |
8 |
|
|
|
|
|
|
|
4 |
Вишняков Г.Л. |
6 |
|
1200 |
10 |
|
|
|
|
|
|
|
5 |
Воронина А.Р. |
3,5 |
|
1640 |
21 |
|
|
|
|
|
|
|
6 |
Гаврилов П.М. |
2,6 |
|
1650 |
23 |
|
|
|
|
|
|
|
7 |
Григорьева С.Р. |
8 |
|
3500 |
21 |
|
|
|
|
|
|
|
8 |
Иванова П.С. |
3,2 |
|
1300 |
15 |
|
|
|
|
|
|
|
9 |
Исаева И.П. |
4 |
|
1800 |
18 |
|
|
|
|
|
|
|
10 |
Кучеренко Г.И. |
2,8 |
|
1400 |
5 |
|
|
|
|
|
|
|
11 |
Миронова С.Д. |
4,2 |
|
1350 |
15 |
|
|
|
|
|
|
|
12 |
Овсянникова Е.В. |
4 |
|
1500 |
19 |
|
|
|
|
|
|
|
|
ИТОГО |
|
|
|
|
|
|
|
|
|
|
|
|
|
|
|
|
|
|
|
|
|
|
|
|
|
Оклад = кол-во минимальных зарплат * минимальная зарплата |
|
|
|
|
|
|||||
|
|
Начислено = оклад / кол-во рабочих дней * кол-во отработанных дней + ндбавка |
|
|
|
|
||||||
|
|
Районный коэфф. = начислено * ставку районного коэффициента |
|
|
|
|
|
|||||
|
|
ВСЕГО начислено = начислено + районный коэф. |
|
|
|
|
|
|
|
|||
|
|
Подоходный налог = всего начислено * ставку подоходного налога |
|
|
|
|
|
|||||
|
|
Удержано = подоходный налог + питание в сутки * кол-во отработанных дней |
|
|
|
|
||||||
|
|
ИТОГО к выдаче = ВСЕГО начислено - удержано |
|
|
|
|
|
|
|
|||
|
|
С помощью условного форматирования, значения столбца "ИТОГО к выдаче" выделить: если результат меньше 10000, то значение выделяется красным цветом, между 10000 и 20000 - синим, более 20000 - зеленым. |
||||||||||
|
|
|
|
|
|
|
|
|
|
|
|
|
|
|
Построить диаграмму по данным столбцов: Ф.И.О., кол-во отработанных дней, ИТОГО к выдаче. Отформатировать все элементы диаграммы. |
||||||||||
|
|
Установить параметры страницы, создать колонтитулы. |
|
|
|
|
|
|
||||
|
|
|
|
РАСЧЕТ ЗАРАБОТНОЙ ПЛАТЫ СОТРУДНИКОВ ФИРМЫ (работа вахтовым методом) |
|
|
|
|
|||||||
|
|
|
|
|
|
|
|
|
|
|
|
|
|
|
|
|
|
№ п/п |
Ф.И.О. |
Оклад |
Кол-во отработанных дней |
Итого за фактич.отработ. дни |
начисления |
Итого начислено |
отчисления |
итого отчислений |
Следует к получению |
||||||
|
Пенсионный налог |
Подоходный налог |
Проживание |
питание |
||||||||||||
|
районный коф. |
доплата |
завтрак |
обед |
ужин |
|||||||||||
|
48% |
3% |
13% |
100р. |
37,54 |
112,56 |
84,32 |
|||||||||
|
1 |
2 |
3 |
4 |
5 |
6 |
7 |
8 |
9 |
10 |
11 |
12 |
13 |
14 |
15 |
16 |
|
1 |
Петров |
20000 |
20 |
|
|
|
|
|
|
|
|
|
|
|
|
|
2 |
Иванов |
25000 |
23 |
|
|
|
|
|
|
|
|
|
|
|
|
|
3 |
Симонов |
19000 |
25 |
|
|
|
|
|
|
|
|
|
|
|
|
|
4 |
Павлов |
25000 |
24 |
|
|
|
|
|
|
|
|
|
|
|
|
|
5 |
Критинин |
32000 |
22 |
|
|
|
|
|
|
|
|
|
|
|
|
|
6 |
Костин |
16000 |
21 |
|
|
|
|
|
|
|
|
|
|
|
|
|
7 |
Сухов |
21000 |
27 |
|
|
|
|
|
|
|
|
|
|
|
|
|
8 |
Торопов |
26000 |
26 |
|
|
|
|
|
|
|
|
|
|
|
|
|
9 |
Попов |
31000 |
23 |
|
|
|
|
|
|
|
|
|
|
|
|
|
10 |
Чернов |
27000 |
19 |
|
|
|
|
|
|
|
|
|
|
|
|
|
всего |
|
|
|
|
|
|
|
|
|
|
|
|
|
|
|
|
|
|
|
|
|
|
|
|
|
|
|
|
|
|
|
|
|
|
доплата |
|
|
Количество рабочих дней в месяце |
22 |
|
|
|
|
|
|
||||
|
|
Петров |
15% |
|
|
|
|
|
|
|
|
|
|
|
|
|
|
|
Иванов |
12% |
|
|
Столбец 5 = столбец 3 / количество рабочих дней в месяце * столбец 4 |
|
|
|
|
||||||
|
|
Симонов |
24% |
|
|
Столбец 6 = столбец 5 * районный коффециент |
|
|
|
|
|
|
||||
|
|
Павлов |
32% |
|
|
Стодбец 7 = столбец 5 * процент доплаты |
|
|
|
|
|
|
|
|||
|
|
Критинин |
41% |
|
|
Столбец 8 =сумма столбцов 5, 6, 7 |
|
|
|
|
|
|
|
|||
|
|
Костин |
36% |
|
|
Стодбец 9 = столбец 8 * процент пенсионного налога |
|
|
|
|
|
|
||||
|
|
Сухов |
40% |
|
|
Стодбец 10 = столбец 8 * процент подоходного налога |
|
|
|
|
|
|||||
|
|
Торопов |
29% |
|
|
Столбец 11 = столбец 4 * на цену проживания |
|
|
|
|
|
|
||||
|
|
Попов |
28% |
|
|
Столбец 12, 13, 14 = столбец 4 * на цену питания |
|
|
|
|
|
|
||||
|
|
Чернов |
57% |
|
|
Столбец 15 =сумма столбцов 9, 10, 11, 12, 13, 14 |
|
|
|
|
|
|
||||
|
|
|
|
|
|
|
|
|
|
|
|
|
|
|
|
|
|
|
|
|
|
|
Построить диаграмму по количеству отработанных дней и заработной платы к получению |
|
|
||||||||
Критерии оценивания практической работы
Оценка «отлично» выставляется, если студент соблюдает правила безопасности, соблюдает требований к организации рабочего места. Выполняет работу в полном соответствии с их содержанием. Выполняет работу в соответствии с установленным образцом полученного задания (условия выполнения работ соблюдены) Самостоятельно выполнена практическое занятие .
Оценка «хорошо» выставляется, если студент соблюдает правила безопасности с единичными нарушениями, которые устраняются самостоятельно по указанию преподавателя, соблюдает требования к организации рабочего места с единичными нарушениями, которые не приводят к снижению качества. Соблюдает порядок выполнения работы на компьютере. Выполняет практическую работу с несущественными отклонениями от требований, в части их содержания, которые устраняются самостоятельно по указанию преподавателя. Выполняет работу в соответствии с установленным образцом полученного задания (условия выполнения работ соблюдены), но при выполнении имели место несущественные ошибки, которые устранялись самостоятельно по указанию преподавателя. Самостоятельно выполнена практическая работа при фактическом указании преподавателя.
Оценка «удовлетворительно» выставляется, если студент соблюдает правила безопасности с единичными нарушениями, которые устраняются с помощью преподавателя. Соблюдает порядок выполнения работы на компьютере. Выполняет работу с несущественными отклонениями от требований практической работы, в части их содержания, которые устраняются с помощью преподавателя. Выполняет работу в соответствии с установленным образцом полученного задания (условия выполнения работ соблюдены), но при выполнении имели место несущественные ошибки, которые устранялись с помощью преподавателя. Практическое занятие выполнена с помощью преподавателя.
Оценка «неудовлетворительно» выставляется, если студент существенно нарушил правил безопасности труда, существенно систематически нарушения требований к организации рабочего места. Выполняет работу с систематическими нарушениями требований практической работы, в части ее содержания. Не выполняет работу в соответствии с установленным образцом полученного задания Практическое занятие не выполнена.
Практическое занятие № 11
Тема: Создание растровых изображений.
Цель: познакомиться с различными типами графических редакторов, закрепить навыки создания и редактирования рисунка с помощью фигур и заливок в растровом графическом редакторе.
Обеспечение: персональный компьютер, программное обеспечение
Время выполнения: 2 часа
Теоретический материал
1 Растровая графика – это сетка пикселей на компьютерном мониторе, бумаге. Здесь изображение состоит из пикселей, совокупность которых получает изображение.
2 Векторная графика – это способ представления сложных объектов. В данном методе картинка состоит из объектов, которые в свою очередь состоят из контура или контуров, а также заливки.
3 Графический редактор – это программа создания, редактирования и просмотра графических изображений.
Графические редакторы можно разделить на две категории:
Растровые и векторные.
4 Растровые графические редакторы (Adobe Photoshop, Paintshop,Paint) рисуют изображение по точкам, для каждой из которых отдельно заданы еѐ цвет и яркость
5 Векторные рисуют сразу целую линию - дугу, отрезок прямой, а сложные линии представляют как совокупность таких дуг и отрезков.
6 Векторные графические редакторы (CorelDraw, Adobe Illustrator)
используют их при изготовлении всех видов эмблем, товарных знаков, в книжной, журнальной и рекламной вѐрстке любой сложности.
7 Растровые программы используют, когда надо обрабатывать сканированные изображения - картины, рисунки, фотографии
Назначение графических редакторов
Рисовать можно кистями и красками или использовать для этого карандаши. Можно рисовать на бумаге, холсте, ткани, а можно и на экране компьютера.
Создание рисунков на компьютере осуществляется с помощью специально предназначенной для этого программы — графического редактора.
Графический редактор — это прикладная среда, предназначенная для создания и редактирования графических изображений.
Документом графического редактора является рисунок. По принципу построения графические изображения могут быть векторными и растровыми.
Векторное графическое изображение
Векторный графический редактор можно сравнить с конструктором, в котором изображение строится из готовых элементов — графических примитивов.
Процесс редактирования в векторных графических редакторах заключается в добавлении новых объектов и изменении их параметров. Вы создаете один из объектов, изменяете его параметры (размер, положение, угол поворота), а программа сама чертит его в соответствии с заданными характеристиками. Такие действия напоминают черчение, когда из простейших геометрических фигур можно создавать разнообразные объекты.
Средства редактирования векторных изображений могут встраиваться в прикладные программы. Например, они есть в текстовом редакторе Word и в табличном редакторе Excel.
Растровое графическое изображение
Растровое изображение состоит из равных по величине очень мелких точек. Каждой из этих точек может быть назначен свой цвет. На экране точки сливаются в целостную картинку, однако при увеличении растрового изображения они становятся хорошо видны как квадратики и «ступеньки» (рис. 2.3).
![]()
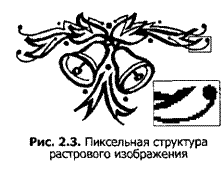
Элементы (точки), из которых состоит растровое изображение, называются пикселами (от англ. pixel — picture element, элемент картинки), а способ представления изображения в виде сплошного массива точек, упорядоченных в строки и столбцы, называется растром (от англ. raster).
Вы часто могли слышать слова: «Рисунок имеет разрешение 800 на 600». Это означает, что по горизонтали он состоит из 800 пикселов, а по вертикали — из 600.
Полученное при помощи растрового редактора изображение состоит как бы из «мазков» кистью по холсту. Представьте себе, что вы нарисовали солнце, а затем изобразили закрывшее его облако.
При этом часть пикселов, которые составляли часть
изображения солнца и были закрашены желтым цветом, теперь «принадлежат» облаку
и окрашены в серый цвет. Изображение в растровом редакторе можно строить либо
путем последовательного закрашивания пикселов, либо так же, как и в редакторе
векторной графики, из простейших объектов (примитивов). К ним относятся
следующие геометрические формы:![]()
Линия — это отрезок прямой произвольной длины. Настраиваемыми параметрами линии являются толщина и длина. При необходимости угол наклона линии можно ограничить строго горизонтальным, строго вертикальным или диагональным (45°) направлением.
Кривая — это изогнутый в двух местах (без образования углов) отрезок прямой. Наследует все свойства объекта линия.
Прямоугольник, эллипс, скругленный прямоугольник. Эти объекты различаются между собой только формой и характеризуются следующими параметрами: размер, цвет контура (границы), цвет заливки.
Многоугольник — замкнутая ломаная линия. Наследует все свойства объекта прямоугольник. Если это необходимо, можно построить многоугольник, сторонами которого являются только горизонтальные, вертикальные и диагональные отрезки.
Построение любого графического примитива осуществляется перетаскиванием мыши по диагонали воображаемого прямоугольника, в который должна быть вписана фигура.
Кривая строится в три этапа. Первый этап — построение прямой линии. Второй и третий — это формирование двух изгибов. Для создания изгиба нужно установить указатель мыши рядом с точкой предполагаемого изгиба и перетащить мышь при нажатой левой кнопке в сторону от линии до получения желаемого эффекта.
При формировании многоугольника сначала создается первый отрезок прямой, затем последовательными щелчками мыши указываются остальные вершины многоугольника. Линии между вершинами будут нарисованы автоматически. Для соединения последней и первой вершин многоугольника надо дважды щелкнуть левой кнопкой мыши. Обратите внимание, что закрашивание многоугольника происходит после завершения его формирования.
В простейших графических редакторах, таких как Paint, любой объект изображения теряет свою «самостоятельность» сразу после создания. Он становится неотъемлемой частью общего рисунка и в дальнейшем уже воспринимается только как совокупность пикселов. Поэтому говорить о графических примитивах как об объектах с собственными параметрами можно только на стадии их создания.
В более сложных графических редакторах имеется возможность редактировать отдельные объекты и после создания рисунка.
Типовые действия над фрагментом растрового изображения
Основным объектом, над которым пользователь может производить действия, является фрагмент изображения. Под фрагментом изображения понимается произвольно выделенная часть рисунка.
Единственным параметром фрагмента является прозрачность фона. Существует режим, в котором все пикселы, закрашенные цветом фона, при наложении на другие области рисунка воспринимаются как прозрачные.
Для получения возможности работы с фрагментом его необходимо выделить. Так, графический редактор Paint предоставляет две возможности выделения фрагмента: в виде прямоугольной области и в виде области произвольной формы.
Выделение прямоугольной области выполняется движением мыши по диагонали выделяемой области. Для выделения произвольной области ее надо «обвести» инструментом выделения, как карандашом.
К типовым действиям над фрагментом изображения относятся масштабирование, поворот, инверсия цвета, а также выполнение операций редактирования: удаление (стирание), изменение цвета, вставка, замена надписей и т. д.
Масштабирование в растровом редакторе осуществляется за счет добавления новых или удаления уже имеющихся закрашенных точек (пикселов). При этом не всегда удается сохранить первоначальную прорисовку линий. Некоторые лини при увеличении масштаба теряют точность границ, а при уменьшении исчезают (рис. 2.7).
![]()
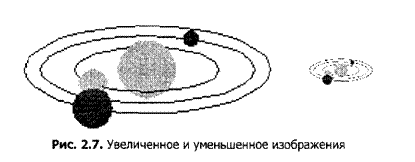
Инверсия цвета — это замена выбранного цвета на противоположный (рис. 2.8).
![]()

Поворот. Выделенный фрагмент можно повернуть по часовой стрелке на заданный угол (90°, 180°, 270°), а также отразить сверху вниз или слева направо, получив его зеркальное отражение относительно вертикальной или горизонтальной оси.
Инструменты графического редактора
Для выполнения типовых действий в графическом редакторе предусмотрена специальная панель инструментов (рис. 2.9). Ниже приводится описание инструментов графического редактора Paint для создания и редактирования фрагментов рисунка. Все действия с инструментами выполняются при нажатой левой кнопке мыши.
![]()
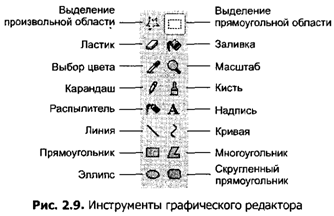
Инструменты Выделение и Выделение произвольной области позво-ляют выделить фрагмент изображения для последующего вы-полнения операции с ним (копирования, удаления и т. д.).
Инструмент Ластик закрашивает фоновым цветом пикселы, попадающие под курсор мыши при его перемещении.
Инструмент Заливка позволяет заменить один цвет на рисунке на другой. Закрашивание осуществляется во всех направлениях от пиксела, на котором установлен указатель мыши, до границы с любым другим цветом.
Используя инструмент Выбор цветов, можно выбрать для рисования любой цвет из уже имеющихся на рисунке. Для этого надо щелкнуть мышью на пикселе соответствующего цвета.
Инструмент Масштаб позволяет выбрать масштаб отображения рисунка на экране. Изменения размеров самого рисунка при этом не происходит. Рисунок можно рассматривать с увеличением в 2, 6 и 8 раз. Дополнительные значения масштаба можно выбрать с помощью команды меню Вид ð Масштаб.
Инструмент Карандаш предназначен для рисования объектов произвольной формы. Для рисования надо перемещать мышь при нажатой левой кнопке.
Инструмент Кисть имитирует движение кисти с краской или пера по бумаге. Можно выбрать несколько различных конфигураций кистей.
Инструмент Распылитель позволяет наносить краску на поверхность не сплошным слоем, а «рассеивая» отдельные точки. Ширину следа распылителя можно настраивать.
Инструмент Надпись позволяет вставлять в рисунок текст. При создании текста можно выбирать гарнитуру шрифта, изменять его размер и начертание. После создания надпись, как и другие графические примитивы, перестает быть самостоятельным объектом.
Инструменты Линия, Кривая, Прямоугольник, Многоугольник, Эллипс, Скругленный прямоугольник позволяют создавать соответствующие графические примитивы. Их создание было рассмотрено ранее.
Помимо инструментов рисования в графическом редакторе имеется палитра (рис. 2.10). С ее помощью можно выбирать основной и фоновый цвета. Информация о том, какие цвета заданы в данный момент в качестве основного и фонового, представлена на панели текущих цветов.
![]()

Порядок выполнения задания:
Задание 1. Научитесь наносить изображение инструментами.
1.
Выберите инструмент Кисть ![]() . Выберите инструмент Карандаш
. Выберите инструмент Карандаш
![]() . Как
узнать, какой инструмент выбран?
. Как
узнать, какой инструмент выбран?
2. Выбранным инструментом нарисуйте на рабочем поле небольшой контурный рисунок — цветок, машинку. При рисовании отдельных линий меняйте цвета в палитре. Работа инструментами по нанесению или стиранию изображения выполняется мышью с нажатой кнопкой.
3.
Выберите инструмент Ластик ![]() . Сотрите на рисунке неудачные
линии и попробуйте нарисовать их лучше.
. Сотрите на рисунке неудачные
линии и попробуйте нарисовать их лучше.
Задание 2. Нарисуйте картинки
Нарисуйте картинки, подобные представленным здесь, и раскрасьте их.
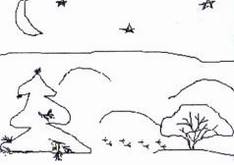
![]()

Контрольные вопросы
1. В чем заключаются особенности графического редактора?
2. Что такое растр? Что такое пиксель?
3. Как вы понимаете слова «изображение выполнено с разрешением 640x480»?
4. Что такое графический примитив?
5. В чем состоят особенности векторной графики?
6. Какие вы знаете объекты растровой графики?
7. Перечислите основные действия над объектами растрового графического редактора.
Критерии оценивания практической работы
Оценка «отлично» выставляется, если студент соблюдает правила безопасности, соблюдает требований к организации рабочего места. Выполняет работу в полном соответствии с их содержанием. Выполняет работу в соответствии с установленным образцом полученного задания (условия выполнения работ соблюдены) Самостоятельно выполнена практическое занятие .
Оценка «хорошо» выставляется, если студент соблюдает правила безопасности с единичными нарушениями, которые устраняются самостоятельно по указанию преподавателя, соблюдает требования к организации рабочего места с единичными нарушениями, которые не приводят к снижению качества. Соблюдает порядок выполнения работы на компьютере. Выполняет практическую работу с несущественными отклонениями от требований, в части их содержания, которые устраняются самостоятельно по указанию преподавателя. Выполняет работу в соответствии с установленным образцом полученного задания (условия выполнения работ соблюдены), но при выполнении имели место несущественные ошибки, которые устранялись самостоятельно по указанию преподавателя. Самостоятельно выполнена практическая работа при фактическом указании преподавателя.
Оценка «удовлетворительно» выставляется, если студент соблюдает правила безопасности с единичными нарушениями, которые устраняются с помощью преподавателя. Соблюдает порядок выполнения работы на компьютере. Выполняет работу с несущественными отклонениями от требований практической работы, в части их содержания, которые устраняются с помощью преподавателя. Выполняет работу в соответствии с установленным образцом полученного задания (условия выполнения работ соблюдены), но при выполнении имели место несущественные ошибки, которые устранялись с помощью преподавателя. Практическое занятие выполнена с помощью преподавателя.
Оценка «неудовлетворительно» выставляется, если студент существенно нарушил правил безопасности труда, существенно систематически нарушения требований к организации рабочего места. Выполняет работу с систематическими нарушениями требований практической работы, в части ее содержания. Не выполняет работу в соответствии с установленным образцом полученного задания Практическое занятие не выполнена.
Практическое занятие № 12
Тема: Создание таблиц базы данных.
Цель: Изучить возможности и применение СУБД; этапы построения баз данных; основные понятия: поле, запись, файлы.
Обеспечение: персональный компьютер, программное обеспечение
Время выполнения: 2 часа
Теоретический материал:
Access является наиболее сложной программой из всех офисных приложений Microsoft Office. Чтобы начать работу с этой программой, вначале необходимо создать структуру базы данных, подробно ее описать, а затем создать различные формы.
ACCESS – это реляционная СУБД. Это означает, что с ее помощью можно работать одновременно с несколькими таблицами базы данных, эти таблицы между собой связаны. Таблицу ACCESS можно связать с данными, хранящимися на другом компьютере. Данные ACCESS очень просто комбинировать с данными EXCEL, WORD и другими программами Office.
Access во многом похож на Excel. Основное различие между таблицей БД и электронной таблицей – в системе адресации: в электронной таблице адресуется каждая ячейка, а в таблице БД – только поля текущей записи.
База данных состоит из следующих компонентов:
Таблицы – основные объекты базы данных (БД). В них хранятся данные. Реляционная база данных может иметь много взаимосвязанных таблиц. Сведения по разным вопросам следует хранить в разных таблицах. В БД столбцы называются полями, а строки – записями. Для работы таблицу необходимо открыть. Перед окончанием работы ее следует закрыть, предварительно сохранив все изменения.
Запрос – это средство, с помощью которого извлекается из базы данных информация, отвечающая определенным критериям. Результаты запроса представляют не все записи из таблицы, а только те, которые удовлетворяют запросу.
Формы – Обеспечивают более наглядную работу с таблицами, с помощью форм в базу вводят новые данные или просматривают имеющиеся.
Отчеты – средство представления данных таблиц. Отчеты могут быть оформлены надлежащим образом и распечатаны в том виде, в котором требуется пользователю.
Макросы – набор из одной или более макрокоманд, выполняющих определенные операции (открытие форм, печать отчетов)
Модули - это программы, написанные на языке программирования Visual Basic.
Таблицы
С таблицами можно работать в двух режимах ¾ таблицы и конструктора.
В режиме таблицы можно начать ввод данных сразу, структура таблицы при этом будет создаваться автоматически. Полям присваиваются имена с последовательными номерами («Поле1», «Поле2» и т. д.).
На вкладке Создание в группе Таблицы
щелкните Таблица. ![]()
Приложение Access создаст базу данных с пустой таблицей с именем «Таблица1» и откроет эту таблицу в режиме таблицы. При этом будет выделена первая пустая ячейка столбца Добавить поле..
1. Чтобы добавить данные, начните их вводить в первую пустую ячейку или вставьте данные из другого
2. Для переименования столбца (поля) дважды щелкните заголовок столбца и введите новое имя. Рекомендуется присваивать полям значимые имена, чтобы при просмотре области списка полей было понятно, что содержится в каждом поле.
3. Для перемещения столбца сначала щелкните его заголовок, чтобы выделить столбец, а затем перетащите столбец в нужное место.
4. Кроме того, можно выбрать сразу несколько смежных столбцов, а затем одновременно перетащить их в новое место. Чтобы выбрать несколько последовательно расположенных столбцов, щелкните заголовок первого столбца, а затем, удерживая нажатой клавишу SHIFT, щелкните заголовок последнего столбца.
Создание таблицы в режиме конструктора
В режиме конструктора сначала создается структура новой таблицы. Затем можно переключиться в режим таблицы для ввода данных или ввести данные, используя другой метод, например вставку или импорт.
1.
На вкладке Создание в
группе Таблицы щелкните Конструктор таблиц. ![]()
2. Для каждого поля в таблице введите имя в столбце Имя поля, а затем в списке Тип данных выберите тип данных.
3. Когда все необходимые поля будут добавлены, сохраните таблицу:
4 Щелкните значок Кнопка Microsoft Office ![]() , а затем выберите команду Сохранить.
, а затем выберите команду Сохранить.
Создание таблицы на основе шаблона
В приложении Access имеются шаблоны для часто используемых типов таблиц. Одним щелчком мыши можно создать полную, сконфигурированную и готовую к использованию структуру таблицы. Чтобы привести таблицу в соответствие со своими запросами пользователь может добавлять или удалять поля.
1. На вкладке Создание в группе Таблицы щелкните Шаблоны таблицы и затем выберите из списка один из доступных шаблонов.
2. Данные можно ввести в первую пустую ячейку таблицы или вставить их из другого источника в соответствии с инструкцией, приведенной в разделе Копирование данных из другого источника в таблицу Access.
Удаление столбца
Щелкните заголовок столбца правой кнопкой мыши, а
затем выберите команду Удалить столбец ![]() .
.
Свойства полей. Типы полей
Поля – это основные элементы структуры базы данных, которые обладают свойствами. Основным свойством любого поля является его длина, которая выражается в символах. Уникальным свойством любого поля является его Имя.
Все записи состоят из полей, в каждом из которых содержится отдельный фрагмент информации. При создании таблицы необходимо сначала указать имена и типы полей, а затем вводить данные
Разные типы полей имеют разное назначение и разные свойства
|
Типы данных |
Описание |
|
Текстовый |
Произвольный набор(не более 255) букв, цифр, знаков пунктуации. Может использоваться для хранения имен, адресов, телефонов, кратких описаний. |
|
Числовой |
Используется для хранения чисел |
|
Дата/Время |
Для хранения информации о дате и времени до 9999 года включительно |
|
Денежный |
Денежные значения и числовые данные, используемые в математических расчетах |
|
Поле МЕМО |
Для хранения комментариев до (64Кб) |
|
Счетчик |
Специальное числовое поле, в котором Access автоматически присваивает уникальный порядковый номер каждой записи.. Значение полей типа счетчика обновлять нельзя |
|
Поле объекта OLE |
Позволяет поместить в таблицу произвольный объект из другой программы |
|
Гиперссылка |
Адрес в Интернете, электронный адрес или адрес файла |
|
Мастер подстановок |
Создает поле, в котором предлагается выбор значений из списка или из поля со списком, содержащего набор постоянных значений или значений из другой таблицы |
|
Логический |
Содержит одно из двух значений: Истина или ЛОЖЬ |
Правильная структура базы данных
В основе процесса создания базы данных лежат определенные принципы. Первый принцип заключается в необходимости исключать повторяющиеся (или лишние) данные.
Второй принцип касается важной роли правильных и полных данных. Если база данных содержит неправильные данные, все отчеты, в которых данные объединяются, будут также содержать неверные сведения. Это может привести к принятию неправильных решений на основе отчетов.
Процесс разработки
Процесс разработки базы данных включает следующие шаги: Определение цели создания базы данных, поиск и организация необходимых данных, распределение данных по таблицам, преобразование элементов данных в столбцы
Задание первичных ключей.
Каждая таблица должна содержать столбец или набор столбцов для однозначного определения каждой строки таблицы. Как правило, в этих целях используется уникальный идентификационный номер, например код сотрудника или серийный номер. В базе данных такие сведения носят название первичного ключа таблицы..
Создание связей между таблицами
Проанализируйте все таблицы и определите, как данные одной таблицы связаны с данными других таблиц. Добавьте в таблицы поля или создайте новые таблицы для создания необходимых связей.
Порядок выполнения задания:
1. Открыть приложение Access.
2. Создать новую базу данных (Файл – Создать).
3. Выбрать Новая база данных.
4. Присвоить ей имя «Кадры».
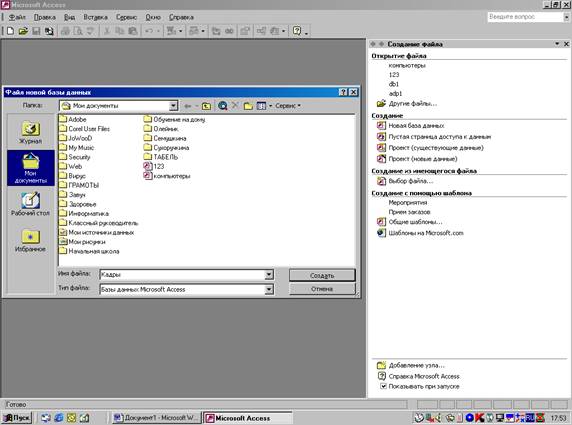
5. В окне Кадры перейти на вкладку Таблицы.
6. Выбрать пункт Создание таблицы в режиме конструктора.
7. Войдите в режим двойным щелчком мыши.
8. В появившемся окне Кадры в столбцах Имя поля и Тип данных введите соответствующие названия полей и типы данных. В задании типа данных воспользуйтесь раскрывающимся списком.
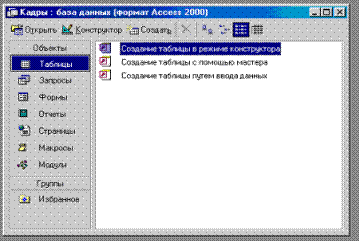
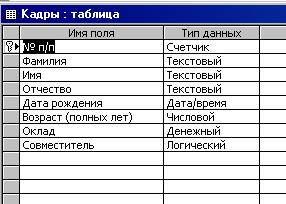
В качестве Ключевого поля задайте поле № п/п.
Для сохранения таблицы ввести команду (Файл – Сохранить как…) и присвоить имя «Кадры»
После создания таблицы её имя добавляется в окно базы данных.
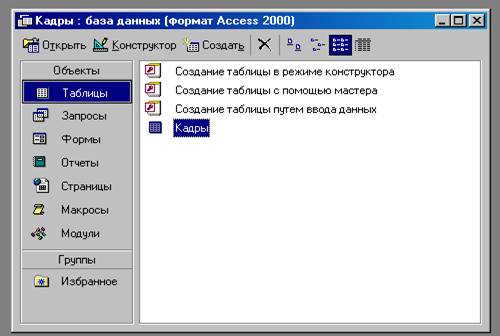
Для просмотра структуры таблицы в окне БД на вкладке Таблицы дважды щелкнуть на значке таблицы Кадры. Появится окно таблицы.
Структура БД «Кадры » создана.

Ввод и редактирование данных
1. Открыть файл «Кадры» с созданной таблицей в базе данных.
2. Открыть таблицу двойным щелчком на её значке в окне Кадры : таблица.
3. Заполнить БД, последовательно введя записи о кадрах.
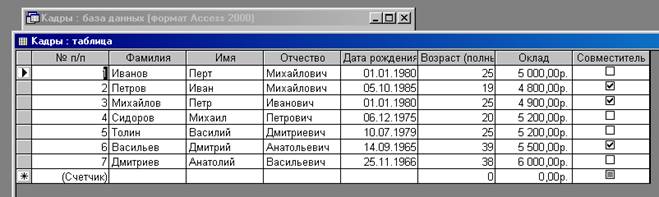
Перемещение между записями можно осуществлять с помощью мыши, клавиш управления курсором или полосы прокрутки. Для быстрого перемещения между записями можно использовать кнопки перемещения на панели Запись, которая находится в нижней части окна таблицы.
4.
Выделять поочередно поля и давать команду Сортировка по возрастанию и Сортировка
по убыванию. ![]()
Критерии оценивания практической работы
Оценка «отлично» выставляется, если студент соблюдает правила безопасности, соблюдает требований к организации рабочего места. Выполняет работу в полном соответствии с их содержанием. Выполняет работу в соответствии с установленным образцом полученного задания (условия выполнения работ соблюдены) Самостоятельно выполнена практическое занятие .
Оценка «хорошо» выставляется, если студент соблюдает правила безопасности с единичными нарушениями, которые устраняются самостоятельно по указанию преподавателя, соблюдает требования к организации рабочего места с единичными нарушениями, которые не приводят к снижению качества. Соблюдает порядок выполнения работы на компьютере. Выполняет практическую работу с несущественными отклонениями от требований, в части их содержания, которые устраняются самостоятельно по указанию преподавателя. Выполняет работу в соответствии с установленным образцом полученного задания (условия выполнения работ соблюдены), но при выполнении имели место несущественные ошибки, которые устранялись самостоятельно по указанию преподавателя. Самостоятельно выполнена практическая работа при фактическом указании преподавателя.
Оценка «удовлетворительно» выставляется, если студент соблюдает правила безопасности с единичными нарушениями, которые устраняются с помощью преподавателя. Соблюдает порядок выполнения работы на компьютере. Выполняет работу с несущественными отклонениями от требований практической работы, в части их содержания, которые устраняются с помощью преподавателя. Выполняет работу в соответствии с установленным образцом полученного задания (условия выполнения работ соблюдены), но при выполнении имели место несущественные ошибки, которые устранялись с помощью преподавателя. Практическое занятие выполнена с помощью преподавателя.
Оценка «неудовлетворительно» выставляется, если студент существенно нарушил правил безопасности труда, существенно систематически нарушения требований к организации рабочего места. Выполняет работу с систематическими нарушениями требований практической работы, в части ее содержания. Не выполняет работу в соответствии с установленным образцом полученного задания Практическое занятие не выполнена.
Практическое занятие № 13
Тема: Разработка форм базы данных.
Цель: приобретение практических навыков в создании запросов и отчетов, использование форм при просмотре и редактировании данных.
Обеспечение: персональный компьютер, программное обеспечение
Время выполнения: 2 часа
Теоретический материал:
Использование Формы для просмотра и редактирования записей
1. Открыть файл «Кадры» с созданной таблицей в базе данных.
2. В окне Кадры: база данных выбрать группу объектов Формы. Выбрать пункт Создание формы с помощью мастера.
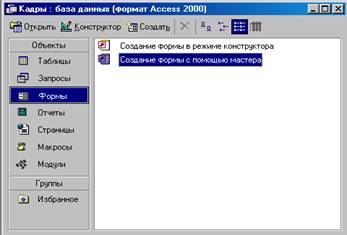
3. На появившейся панели Создание форм выбрать в окне Таблицы и запросы исходную таблицу, а в окне Доступные поля выбрать поля для Формы. Щелкнуть по кнопке Далее.
4. На появившейся следующей панели с помощью переключателей выбрать способ размещения полей на Форме (например, в один столбик). Щелкнуть по кнопке Далее.


5.Выбрать вид Официальный.
Щелкнуть по кнопке Далее. 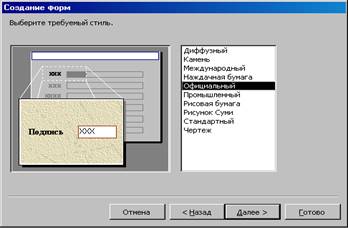
6. В появившемся окне нажать кнопку Готово.
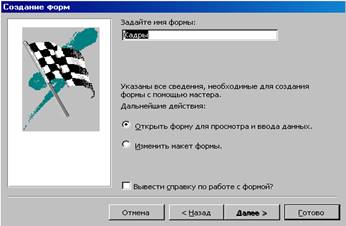
7. В результате появится окно формы Кадры, которое содержит надписи (названия полей БД) и текстовые поля для ввода их значений, расположенные в столбик.
Вид Формы можно изменять в режиме Конструктор, если в созданной форме не все надписи видны полностью.
Задание 1. Самостоятельно создать Форму с внешним видом Ленточный.

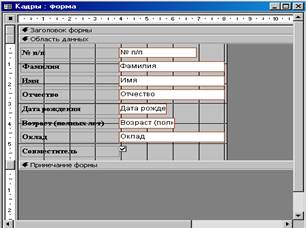
Задание 2 Поиск в базе данных.
1. Открыть файл, содержащий созданную базу данных «Кадры».
2. Открыть таблицу БД «Кадры», дважды щелкнув по соответствующему значку в окне БД.
3. Ввести команду (Правка – Найти…). Появится диалоговая панель Поиск. В поле Образец: необходимо ввести искомый текст, а в поле Совпадение: выбрать пункт Поле целиком

4. В результате будет найдена и отмечена как активная запись № 3.
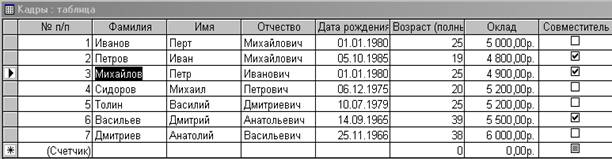
Задание 3 Поиск данных с помощью фильтров
1. Открыть таблицу БД «Кадры», дважды щелкнув по соответствующему значку в окне БД.
2. Ввести команду (Записи – Фильтр – Изменить фильтр). В появившемся окне таблицы ввести условия поиска в соответствующих полях. Фильтр создан.
![]()
3. Ввести команду (Фильтр – Применить фильтр). В появившемся окне таблицы будут выведены записи, удовлетворяющие условиям поиска.

Задание 4. Самостоятельно выбрать совместителей с окладом выше 4850 рублей.
Критерии оценивания практической работы
Оценка «отлично» выставляется, если студент соблюдает правила безопасности, соблюдает требований к организации рабочего места. Выполняет работу в полном соответствии с их содержанием. Выполняет работу в соответствии с установленным образцом полученного задания (условия выполнения работ соблюдены) Самостоятельно выполнена практическое занятие .
Оценка «хорошо» выставляется, если студент соблюдает правила безопасности с единичными нарушениями, которые устраняются самостоятельно по указанию преподавателя, соблюдает требования к организации рабочего места с единичными нарушениями, которые не приводят к снижению качества. Соблюдает порядок выполнения работы на компьютере. Выполняет практическую работу с несущественными отклонениями от требований, в части их содержания, которые устраняются самостоятельно по указанию преподавателя. Выполняет работу в соответствии с установленным образцом полученного задания (условия выполнения работ соблюдены), но при выполнении имели место несущественные ошибки, которые устранялись самостоятельно по указанию преподавателя. Самостоятельно выполнена практическая работа при фактическом указании преподавателя.
Оценка «удовлетворительно» выставляется, если студент соблюдает правила безопасности с единичными нарушениями, которые устраняются с помощью преподавателя. Соблюдает порядок выполнения работы на компьютере. Выполняет работу с несущественными отклонениями от требований практической работы, в части их содержания, которые устраняются с помощью преподавателя. Выполняет работу в соответствии с установленным образцом полученного задания (условия выполнения работ соблюдены), но при выполнении имели место несущественные ошибки, которые устранялись с помощью преподавателя. Практическое занятие выполнена с помощью преподавателя.
Оценка «неудовлетворительно» выставляется, если студент существенно нарушил правил безопасности труда, существенно систематически нарушения требований к организации рабочего места. Выполняет работу с систематическими нарушениями требований практической работы, в части ее содержания. Не выполняет работу в соответствии с установленным образцом полученного задания Практическое занятие не выполнена.
Практическое занятие № 14
Тема: Поиск информации в Интернете.
Цель: научиться пользоваться поисковыми системами Интернет и методами поиска в них. Отработать практические навыки поиска информации в Интернет.
Обеспечение: персональный компьютер, программное обеспечение
Время выполнения: 2 часа
Теоретический материал:
В Интернете содержится огромное количество информации: число документов Всемирной паутины приближается к населению Земли. В Интернете отсутствует единая систематизация ресурсов сети. Если неизвестен электронный адрес компьютера с нужной информацией, найти необходимые сведения может оказаться непросто. Хотя практически все узлы в Интернете взаимосвязаны, обнаружить нужный документ, путешествуя по сети с помощью ссылок, как правило, невозможно.
Для поиска информации обычно используют специальные сайты – поисковые машины (см. приложение №1), которые позволяют быстро обнаружить необходимые сведения. Чтобы найти нужную информацию, достаточно задать на этих сайтах ключевые слова, наиболее точно отражающие искомые сведения. Для уточнения области поиска есть возможность создать более сложный запрос из ключевых слов.
Поисковые слова
Запрос может состоять из одного или нескольких слов, разделенных пробелами. Могут быть использованы как русские, так и английские слова и словосочетания. По умолчанию находятся только те документы, в которых встретились все введенные Вами слова.
Например: информационные технологии
Логические связки
Слова запроса могут быть соединены логическими связками And ("и"), Or ("или"). Вместо связок (или в сочетании с ними) могут использоваться также символы '&', '|'.
Например: информационные & технологии
Логические группы
Части запроса могут быть сгруппированы с помощью круглых скобок ( ). Возможна многократная вложенность скобок в сочетании с логическими операторами.
(информационные and технологии) or (информационные and системы)
Проверяйте орфографию
Если поиск не нашел ни одного документа, то вы, возможно, допустили орфографическую ошибку в написании слова. Проверьте правильность написания. Если вы использовали при поиске несколько слов, то посмотрите на количество каждого из слов в найденных документах (перед их списком после фразы "Результат поиска"). Какое-то из слов не встречается ни разу? Скорее всего, его вы и написали неверно.
Регистр
Некоторые поисковые сервера учитывают регистр, некоторые нет. Например:
Rambler:
Все равно, с какой буквы написаны слова запроса: с большой или с маленькой. И при построении индекса, и при поиске по запросу все заглавные (большие) буквы "понижаются".
Информационные Системы => информационные системы
Yandex:
Не пишите большими буквами. Начиная слово с большой буквы, вы не найдете слов, написанных с маленькой буквы, если это слово не первое в предложении. Поэтому не набирайте обычные слова с Большой Буквы, даже если с них начинается ваш вопрос Яндексу. Заглавные буквы в запросе рекомендуется использовать только в именах собственных. Например, "группа Черный кофе", "телепередача Здоровье".
Порядок выполнения практического задания:
1 Указание адреса страницы.
а) Открыть Internet Explorer двойным щелком ЛКМ по значку на рабочем столе.
б)
Ввести в адресную строку
http://top140.com/fantasy/library/tolkien.htm
в) По полученным материалам выяснить, где и когда родился Дж.Р.Р.Толкиен (автор книги «Властелин кольца»).
г)
Скопировать полученные данные и
вставить под номером 1 в файл текстового процессора Microsoft Word 2003.
2
Передвижение по
гиперссылкам поискового каталога.
а) Ввести в адресную строку – www.list.ru (название поискового каталога).ENTER.
б) Выбрать рубрику «Культура и искусство», перейти по гиперссылке - театр
в) Перейти по гиперссылке – драматический театр.
г) Перейдём по гиперссылке «Большой Драматический Театр».
д) На сайте театра найти гиперссылку «История»
е) В полученном материале найдите дату основания большого театра.
ж)
Скопировать полученные данные и
вставить под номером 2 в файл текстового процессора Microsoft Word 2003.
3
Поиск по ключевым словам в
поисковом каталоге.
а)
В таблице приведены запросы к
поисковому серверу Yandex. Для каждого номера укажите количество страниц,
которые найдёт поисковый сервер по каждому запросу.
|
1 |
Принтеры&сканеры&продажа |
|
2 |
Принтеры&продажа |
|
3 |
Принтеры | продажа |
|
4 |
Принтеры | сканеры | продажа |
б)
![]() Результаты работы в порядке убывания под номером 3
внесите в текстовый файл.
Результаты работы в порядке убывания под номером 3
внесите в текстовый файл.
4 Творческая часть практической работы.
а) Используя удобный для вас тип поиска, самостоятельно выполните следующее задание:
В
сети Интернет требуется найти информацию о большой белой акуле (кархародон).
Сформулируйте запрос к поисковой системе с использованием языка запросов так,
чтобы была найдена информация о физических данных акулы (размеры акулы, вес, размеры
зубов, продолжительность жизни и т.д.) и местах обитания.
б) Этапы поиска пропишите в текстовом файле.
в) Полученную информацию под номером 4 разместите в том же текстовом файле, что и пункты 1-3.
5 Сохраните текстовый файл с результатами работы под своей фамилией и отправьте в сетевую папку.
Приложение №1
ПОИСКОВЫЕ СИСТЕМЫ
![]() RAMBLER
RAMBLER
http://www.rambler.ru
Rambler является первой российской профессиональной поисковой системой. Ныне осуществляет поиск более чем по 15000 серверов в пределах бывшего СССР (более 2500000 страниц). Имеет приемлемые возможности для составления запроса и хороший механизм вывода результатов поиска. К сожалению не столь резв, как хотелось бы.
![]()
ЯNDEX
http://www.yandex.ru
Поисковая машина последнего поколения, обладающая весьма развернутой, но и достаточно сложной системой формирования запроса. Обладает способностью выделять один документ в различных кодировках, за счет чего кардинально сокращается дублирование результатов поиска. В настоящее время проиндексировано более 30500 российских (домены RU и SU) и зарубежных русскоязычных серверов.
![]()
АПОРТ
http://www.aport.ru
Индексирует боле 11000 российских серверов и делает это весьма основательно. Имеет богатые возможности формирования запроса, в частности, способен выделять сочетания терминов, если они находятся недалеко друг от друга (на расстоянии нескольких слов или предложений). Система способна переводить запрос с русского на английский язык и наоборот.
![]()
ALTA VISTA
http://www.altavista. сom
Англоязычная поисковая система, наиболее популярная на западе. Поддерживает она и другие языки, в т.ч. русский. Обращение к ней оправдано в том случае, если вам необходимы зарубежные ресурсы.
РУССКАЯ МАШИНА ПОИСКА
http://search.interrussia.com
Система индексирует 1500 серверов стран СНГ. Русский и английский интерфейсы обеспечивает поиск на обоих языках. Можно сформировать структурированные запросы. Количество выдаваемых ссылок можно регулировать от 10 до 1000. В месяц к «Русской машине поиска» обращаются около 200 тыс. человек.
Критерии оценивания практической работы
Оценка «отлично» выставляется, если студент соблюдает правила безопасности, соблюдает требований к организации рабочего места. Выполняет работу в полном соответствии с их содержанием. Выполняет работу в соответствии с установленным образцом полученного задания (условия выполнения работ соблюдены) Самостоятельно выполнена практическое занятие .
Оценка «хорошо» выставляется, если студент соблюдает правила безопасности с единичными нарушениями, которые устраняются самостоятельно по указанию преподавателя, соблюдает требования к организации рабочего места с единичными нарушениями, которые не приводят к снижению качества. Соблюдает порядок выполнения работы на компьютере. Выполняет практическую работу с несущественными отклонениями от требований, в части их содержания, которые устраняются самостоятельно по указанию преподавателя. Выполняет работу в соответствии с установленным образцом полученного задания (условия выполнения работ соблюдены), но при выполнении имели место несущественные ошибки, которые устранялись самостоятельно по указанию преподавателя. Самостоятельно выполнена практическая работа при фактическом указании преподавателя.
Оценка «удовлетворительно» выставляется, если студент соблюдает правила безопасности с единичными нарушениями, которые устраняются с помощью преподавателя. Соблюдает порядок выполнения работы на компьютере. Выполняет работу с несущественными отклонениями от требований практической работы, в части их содержания, которые устраняются с помощью преподавателя. Выполняет работу в соответствии с установленным образцом полученного задания (условия выполнения работ соблюдены), но при выполнении имели место несущественные ошибки, которые устранялись с помощью преподавателя. Практическое занятие выполнена с помощью преподавателя.
Оценка «неудовлетворительно» выставляется, если студент существенно нарушил правил безопасности труда, существенно систематически нарушения требований к организации рабочего места. Выполняет работу с систематическими нарушениями требований практической работы, в части ее содержания. Не выполняет работу в соответствии с установленным образцом полученного задания Практическое занятие не выполнена.
Практическое занятие № 15
Тема: Информационно-поисковые системы
Цель: научиться создавать поисковые запросы в карточке поиска справочно-правовой системы (СПС) «Консультант Плюс» для поиска документов по известным реквизитам.
Обеспечение: персональный компьютер, программное обеспечение
Время выполнения: 2 часа
Теоретический материал
СПС Консультант Плюс - один из самых крупных информационных массивов, содержащего более 3,5 миллионов документов: нормативных актов, комментариев, консультаций ведущих специалистов, предоставляет широкие возможности поиска и анализа информации.
Выбор поискового инструмента в К+ зависит от конкретных поисковых задач и от первичной информации о документах, которая имеется у пользователя: 1) Требуется найти отдельный документ или фрагмент документа: можно воспользоваться Быстрым поиском (доступен сразу на Стартовой странице либо по кнопке «Быстрый поиск»), а также можно воспользоваться Карточкой поиска.
2) Требуется найти информацию по правовой проблеме: - можно использовать Путеводители (из Стартовой страницы, по кнопке «Путеводители» либо воспользоваться стандартными средствами поиска). - если задача является узкоспециальной и не отражена в Путеводителях, то можно воспользоваться материалами, найденными с помощью Быстрого поиска, Карточки поиска (по полям «Текст документа», «Тематика» и др.), Правового навигатора.
3) Требуется получить какой-либо кодекс Российской Федерации: сразу перейти к списку кодексов по ссылке «Кодексы» на Стартовой странице либо воспользоваться одноименной кнопкой Панели Быстрого доступа.
4) Требуется получить информацию об изменениях законодательства: использовать «Обзоры законодательства» - перейти к ним из Стартовой страницы.
5) Требуется найти специализированную информацию (например, судебное решение, бухгалтерскую консультацию или форму (бланк) документа): можно использовать кнопку i (связи к фрагментам правового акта) на полях правовых актов или Карточки поиска соответствующих разделов К+ (Судебная практика, Финансовые и кадровые консультации, Консультации для бюджетных организаций, Комментарии законодательства, Формы документов, Законопроекты, Международные правовые акты, Правовые акты по здравоохранению, Технические нормы и правила и пр.).
6) Требуется найти материалы, опубликованные в бухгалтерских и юридических изданиях (газетах, журналах и книгах): из Стартовой страницы - по ссылке «Пресса и книги» (либо по одноименной кнопке Панели быстрого доступа) в окно поиска публикаций бухгалтерских и юридических изданий. Поиск будет проводиться в разделах «Финансовые и кадровые консультации», «Консультации для бюджетных организаций» и «Комментарии законодательства». Можно использовать поле «Источник публикации» разделов «Финансовые и кадровые консультации» и «Комментарии законодательства».
7) Требуется найти справочную информацию (курсы валют, формы в MS-WORD и MS-EXCEL, расчетные индикаторы и т.д.): из Стартовой страницы можно перейти по ссылке «Справочная информация» (либо по одноименной кнопке Панели быстрого доступа).
8) Требуется оперативно ознакомиться с текстами самых новых документов российского законодательства: на Стартовой странице есть ссылка «Горячие документы», которая и позволяет перейти на специальную страницу, где представлены самые новые документы российского законодательства.
9) К+ имеет версию «Региональное законодательство», которое содержит документы органов государственной власти субъекта Российской Федерации, территориальных органов федеральных органов исполнительной власти и органов местного самоуправления. Кроме того, в разделе «Законодательство» имеются информационные банки «Региональный выпуск».
Порядок выполнения практического задания:
1.Загрузите СПС «Консультант Плюс: ВерсияПроф» (или любую другую СПС семейства «Консультант Плюс», содержащую нормативные документы Российской Федерации, — «Консультант Плюс: Российское Законодательство», «Консультант Бухгалтер: ВерсияПроф», «Консультант Плюс: Налоги Бухучет»).
Задание 1. Найти действующую редакцию Закона РФ № 2300-1
«О защите прав потребителей».
Краткая справка. При наличии у документа большого количества известных реквизитов начинайте формировать поисковый запрос с задания номера документа, потому что поиск по номеру дает самый лучший результат.
Порядок поиска:
1. Находясь в программе «Консультант Плюс», выберите корешок Карточка поиска, в которую вносятся реквизиты документа для организации его поиска (рис.1).
2. Очистите Карточку поиска, если это необходимо (Правка/Удалить все или через контекстно-зависимое меню или нажав [Crtl]+[Del]).
3. Дважды щелкните на поле Номер.
4. Наберите на клавиатуре 2300-1.
5. Нажмите кнопку Выбрать, при этом в Карточке поиска появится номер документа.
6. Дважды щелкните на поле Поиск по статусу.
7. Установите курсор на запись «Все акты, кроме недействующих редакций и утративших силу».
8. Нажмите кнопку Выбрать.
![]()
После нажатия кнопки Построить список (F9) будет выведен результат поиска.
Задание 2. Найти действующую редакцию закона «О защите прав потребителей» (искать тот же документ, что и в предыдущем задании, предполагая, что его номер неизвестен).
Порядок поиска:
1.Очистите Карточку поиска любым из приведенных в задании 1 способов.
2.Дважды щелкните мышью на поле Название документа.
3.Начните набирать слово «защите», пока курсор не останется на слове «ЗАЩИТ*».
4.Нажмите клавишу [Ins] на клавиатуре, чтобы отметить выбранное слово (рис.2).
![]() Обратите внимание, что слово «ЗАЩИТ*» появилось в нижней части окна Название документа как
выбранное слово.
Обратите внимание, что слово «ЗАЩИТ*» появилось в нижней части окна Название документа как
выбранное слово.
5. Начните набирать слово «прав», пока курсор не установится на слово «ПРАВ*».
6. Нажмите клавишу [Ins] на клавиатуре, чтобы отметить выбранное слово.
7. Начните набирать слово «потребителей», пока курсор не установится на слово «ПОТРЕБИТЕЛ*».
8. Нажмите клавишу [Ins] на клавиатуре, чтобы отметить выбранное слово.
9. Установите условие И нажмите кнопку Выбрать.
10. Дважды щелкните на поле Вид документа и установите курсор на поле Закон (наберите слово «закон»).
11. Нажмите кнопку Выбрать.
12. Дважды щелкните на поле Поиск по статусу.
13. Установите курсор на запись «Все акты, кроме недействующих редакций и утративших силу».
14.
Нажмите кнопку ![]() Выбрать.
Выбрать.
15. Нажмите кнопку Построить список для формирования списка документов.
![]() Задание 3. Организация поиска в словаре поля “Тематика” рубрики «НАЛОГ НА ПРИБЫЛЬ».
Задание 3. Организация поиска в словаре поля “Тематика” рубрики «НАЛОГ НА ПРИБЫЛЬ».
Порядок поиска:
1. Очистите, если это необходимо, Карточку поиска.
2. Войдите в словарь поля Тематика. Нажмите клавишу [Номе] для перехода в начало словаря (если это необходимо).
3. Введите с клавиатуры поисковый фрагмент «НАЛОГ НА ПРИБЫЛЬ». Рубрикатор автоматически раскроется, и курсор установится на первом вхождении заданного фрагмента в словарь, а именно: на рубрике «НАЛОГ НА ПРИБЫЛЬ». Щелкните мышью по названию рубрики и нажмите на кнопку Выбрать.
5. Выберите действующие редакции законодательных актов:
![]()
6. Зафиксируйте количество найденных документов.
Задание 4. Найти инструкции (в том числе и временные) Госкомстата РФ.
Порядок поиска:
1. Очистите Карточку поиска.
2. Сделайте двойной щелчок мышью на поле Принявший орган.
3. В появившемся окне Принявший орган задайте поисковое выражение «ГОСКОМСТАТ», и щелкните по кнопке Выбрать.
4. Дважды щелкните на поле Вид документа; в появившемся окне в поле Фильтр задайте поисковое выражение «ИНСТРУКЦИЯ». Выберите из списка строку ИНСТРУКЦИЯ.
5. Нажмите клавишу [Ins] на клавиатуре, чтобы отметить выбранное слово.
6. Выберите из списка строку «ВРЕМЕННАЯ ИНСТРУКЦИЯ» и нажмите клавишу [Ins] на клавиатуре, чтобы отметить выбранные слова; выберите логическое условие ИЛИ.
7. Щелкните по кнопке Выбрать:

8. Нажмите кнопку Построить список или клавишу [F9] для формирования списка документов.
Задание 5. Найти документы, регулирующие порядок вступления в силу нормативно-правовых актов Правительства РФ.
Краткая справка. Использовать поле Название документа.
Задание 6. Найти действующую редакцию закона «О Федеральном бюджете на 2003 год» и изменения к нему.
Краткая справка. Использовать слова «2003, БЮДЖ*», задавая их в поле Название документа, и значение «Закон» в поле Вид документа. Использовать поле Статус документа.
Задание 7. Найти все инструкции в базе документов с номером 200.
Задание 8. Найти все действующие законы в базе документов.
Задание 9. Найти все действующие документы с номером 182 в базе документов.
Задание 10. Найти документы, изданные органами, проводящими государственную политику и осуществляющими управление в сфере торговли и питания в стране.
Краткая справка. В разные периоды времени соответствующие ведомства в нашей стране назывались по-разному (МИНТОРГ СССР, МИНТОРГ РФ, РОСКОМТОРГ, МИНИСТЕРСТВО ВНЕШНИХ ЭКОНОМИЧЕСКИХ СВЯЗЕЙ И ТОРГОВЛИ РФ), следовательно, это надо учесть при формировании запроса.
Следует иметь в виду, что название органов государственной власти и управления в словаре поля Принявший орган может быть дано либо полностью, либо в общепринятом сокращенном виде, либо в виде общепринятой аббревиатуры.
Критерии оценивания практической работы
Оценка «отлично» выставляется, если студент соблюдает правила безопасности, соблюдает требований к организации рабочего места. Выполняет работу в полном соответствии с их содержанием. Выполняет работу в соответствии с установленным образцом полученного задания (условия выполнения работ соблюдены) Самостоятельно выполнена практическое занятие .
Оценка «хорошо» выставляется, если студент соблюдает правила безопасности с единичными нарушениями, которые устраняются самостоятельно по указанию преподавателя, соблюдает требования к организации рабочего места с единичными нарушениями, которые не приводят к снижению качества. Соблюдает порядок выполнения работы на компьютере. Выполняет практическую работу с несущественными отклонениями от требований, в части их содержания, которые устраняются самостоятельно по указанию преподавателя. Выполняет работу в соответствии с установленным образцом полученного задания (условия выполнения работ соблюдены), но при выполнении имели место несущественные ошибки, которые устранялись самостоятельно по указанию преподавателя. Самостоятельно выполнена практическая работа при фактическом указании преподавателя.
Оценка «удовлетворительно» выставляется, если студент соблюдает правила безопасности с единичными нарушениями, которые устраняются с помощью преподавателя. Соблюдает порядок выполнения работы на компьютере. Выполняет работу с несущественными отклонениями от требований практической работы, в части их содержания, которые устраняются с помощью преподавателя. Выполняет работу в соответствии с установленным образцом полученного задания (условия выполнения работ соблюдены), но при выполнении имели место несущественные ошибки, которые устранялись с помощью преподавателя. Практическое занятие выполнена с помощью преподавателя.
Оценка «неудовлетворительно» выставляется, если студент существенно нарушил правил безопасности труда, существенно систематически нарушения требований к организации рабочего места. Выполняет работу с систематическими нарушениями требований практической работы, в части ее содержания. Не выполняет работу в соответствии с установленным образцом полученного задания Практическое занятие не выполнена.
СПИСОК ЛИТЕРАТУРЫ
1. Информатика: Учебник для среднего профессионального образования. Изд. 2-е, испр./ Михеева Е.В., Титова О.И., - ИЦ «Академия», 2008.
2. Е. А. Колмыкова, И. А. Кумскова. Информатика: учебное пособие для студентов средних профессиональных учебных заведений. – ИЦ «Академия», 2010.
3. Практикум по информатике и информационным технологиям. Учебное пособие для общеобразовательных учреждений/Н.Д. Угринович, Л.Л. Босова, Н.И. Михайлова. – 3-е изд. – М. БИНОМ. Лаборатория знаний, 2010. – 394 с.Информатика: Базовый курс / Под ред С.В. Симоновича – СПб.: Питер, 2000
Дополнительная литература:
4. Информатика: Базовый курс : Учебное пособие для втузов / Под ред С.В. Симоновича – СПб.: Питер, 2001
5. Информатика: Базовый курс : Учебное пособие для втузов / Под ред С.В. Симоновича – СПб.: Питер, 2003
6. Козырев А.А. Юдин А.П. Информатика: Конспект лекций. – СПб.: Изд-во Михайлова В.А., 2000
7.
Воройский Ф.С. Информатика. Новый
систематизированный толковый словарь по информатике: Вводный курс по
информатике и вычислительной технике в терминах. – 2-е изд., перераб. И доп. –
м.: Либерия, 2004
Веретенникова Е.Г. и др. Информатика: Учебное пособие для вузов / Веретенникова
Е.Г., Патрушина С.М., Савельева Н.Г. – Ростов на Дону: МарТ, 2002
8. Лавренов С.М. Excel: Сборник примеров и задач. - М.: Финансы и статистика, 2000
9. Лавренов С.М. Excel: Сборник примеров и задач. - М.: Финансы и статистика, 2002
10. Рычков В. Excel 2002: Самоучитель. - СПб.: Питер, 2003
11. Литвин П. и др. Access 2002: Разработка корпоративных приложений: Для профессионалов / П. Литвин, К. Гетц, М. Гунделой; Пер с англ. А. Падалки – СПб.: Питер, 2003
12. Литвин П. и др. Access 2002: Разработка корпоративных приложений: Для профессионалов / П. Литвин, К. Гетц, М. Гунделой; Пер с англ. О.Здир – СПб.: Питер, 2002
13. Крейнак Д, Хебрейкен Д. Интернет. Энциклопедия. – СПб.: Питер, 2000
14. Фигурнов В.Э. IBM PC для пользователя. Краткий курс.7-е изд., перераб. и доп. – М.: ИНФРА-М, 2002
Интернет-ресурсы:
1 http://www.edu.ru/index.php?page_id=6 Федеральный портал Российское образование
2 edu – «Российское образование» Федеральный портал
3 edu.ru - ресурсы портала для общего образования
4 school.edu - "Российский общеобразовательный портал"
5 ege.edu - "Портал информационной поддержки Единого Государственного экзамена"
6 fepo - "Федеральный Интернет-экзамен в сфере профессионального образования"
7 allbest – «Союз образовательных сайтов»
8 fipi - ФИПИ - федеральный институт педагогических измерений
9 ed.gov – «Федеральное агентство по образованию РФ».
10 obrnadzor.gov - "Федеральная служба по надзору в сфере образования и науки"
11 mon.gov - Официальный сайт Министерства образования и науки Российской Федерации
12 rost.ru/projects - Национальный проект «Образование».
13 edunews – «Все для поступающих»
14 window.edu.ru - Единое окно доступа к образовательным ресурсам
15 Портал "ВСЕОБУЧ"
16 newseducation.ru – «Большая перемена»
17 vipschool.ru - СУНЦ МГУ - Специализированный учебно-научный центр - школа имени А.Н. Колмогорова.
18 rgsu.net - Российский Государственный Социальный Университет.
19 orenport.ru – «Региональный образовательный портал Оренбуржья»
Скачано с www.znanio.ru
Материалы на данной страницы взяты из открытых источников либо размещены пользователем в соответствии с договором-офертой сайта. Вы можете сообщить о нарушении.