Лабораторная работа №2 по теме Векторная графика. Создание изображений с использованием спецэффектов: перетекание, прозрачность, тень. Создание изображений с использованием спецэффектов: интерактивные искажения, экструзия
Закраска рисунков
 При создании
любой фигуры у неё
есть 2 параметра: заливка и
штрих
При создании
любой фигуры у неё
есть 2 параметра: заливка и
штрих
— контур фигуры. У прямоугольника, эллипса, многоугольника эти параметры очевидны. При рисовании кривых и ломаных линий они рисуются цветом штриха, заливка закрашивает всё пространство внутри кривой как контура, даже если кривая не замкнута.
Для изменения цвета заливки и штриха необходимо вызывать окно
«Заливка и штрих» (Меню Объект — Заливка и штрих, или сочетание Shift+Ctrl+F, или двойной щелчок по
![]() панели с указанием цвета заливки
(З.) и штриха (Ш.)
панели с указанием цвета заливки
(З.) и штриха (Ш.)
в левом нижнем углу экрана, или нажатием кнопки на панели
Команд).
Появляется панель «Заливка и штрих», содержащая 3 вкладки: Заливка, Цвет штриха, Стиль штриха. Изменения будут по умолчанию применены ко всем объектам, которые будут создаваться.
Из меню Заливка и штрих доступны такие виды заливки (слева направо):
1.
Нет заливки.
2. Плоский цвет.
3. Линейный градиент.
4. Радиальный градиент.
5. Текстура.
6. Цвет неопределён.
Замечания:
1. Перед применением заливки объект необходимо выделить.
2. Окно Заливка и штрих не исчезает после смены цвета заливки и штриха. Если оно мешает, его нужно закрыть.
Однородные заливки (плоский цвет)
Задание 1. Создать цвет в системе цветов RGB и использовать его для заливки объекта (с использованием полей ввода).
· Открыть окно Заливка и штрих.
· Выбрать вкладку Заливка.
· Выбрать тип Плоский цвет.
· Выбрать вкладку RGB.
Задание 2. Изменить параметры размывания и прозрачности.
●  Нарисовать произвольную фигуру.
Нарисовать произвольную фигуру.
● Сделать несколько копий этой фигуры
● Изменить у одной фигуры общую прозрачность, фигура становится прозрачной (по умолчанию параметр 100%, т.е. фигура не прозрачная)
● Изменить у другой фигуры размывание. В результате фигура
становится размытой (по умолчанию параметр равен 0%, фигура чёткая).
Замечание: Параметры прозрачности наследуются при создании следующих объектов (т.е. следующая фигура, которую вы создадите, будет тоже прозрачной), параметры размытия — нет.
Градиентные заливки
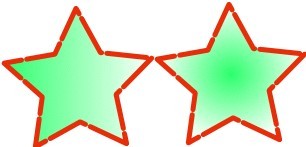 |
В редакторе
Inkscape доступны 2 типа градиентной заливки: линейная (см. звезду слева) и радиальная (см. звезду справа).
 Настройка градиента достаточно сложна, но результат впечатляет (см. слева).
Настройка градиента достаточно сложна, но результат впечатляет (см. слева).
Также градиент можно настроить, используя инструмент ![]() Создавать
и править градиенты.
Создавать
и править градиенты.
При выборе градиентной заливки в окне заливка и штрих откроется такая вкладка:
 |
В данной
вкладке  необходимо нажать кнопку Изменить. Откроется окно Редактор градиентов.
необходимо нажать кнопку Изменить. Откроется окно Редактор градиентов.
По умолчанию градиент представляет из себя переход от 100% непрозрачного цвета, которым был закрашен объект, к полной прозрачности. То есть цвет градиента определяется цветом 2-х точек: начальной и конечной (в нашем примере это точки stop 12229 (цвет зелёный) и stop 12231 (цвет прозрачный)..

Соответственно, чтоб изменить простой градиент, надо:
● Выбрать точку из списка (вверху окна под полосой градиента),
● Изменить её цвет и прозрачность.
Задание 3. Создать двухцветную градиентную заливку и использовать её для закраски объекта.
● Создать объект (например, эллипс или многоугольник),
● Вызвать меню Заливка и штрих.
● Во вкладке Заливка выбрать Линейный градиент. Нажать кнопку Изменить.
● В Редакторе градиентов последовательно из меню выбрать 2 точки (начальную и конечную).
● Для каждой точки выбрать цвет и установить параметр прозрачности.
Замечание: для изменения линейного градиента на радиальный достаточно во вкладке Заливка меню Заливка и штрих выбрать Радиальный градиент.
Задание 4. Создать многоцветную градиентную заливку и использовать её для закраски объекта.
● Создать объект (например, эллипс или многоугольник),
● Вызвать меню Заливка и штрих.
● Во вкладке Заливка выбрать Линейный градиент. Нажать кнопку Изменить.
● В Редакторе градиентов из меню выбрать начальную точку (выходит по умолчанию).
● Для неё выбрать цвет и установить параметр прозрачности.
● Добавить промежуточною точку.
Для этого надо нажать кнопку Добавить опорную точку. По умолчанию она будет ровно в середине градиента (параметр Смещение).
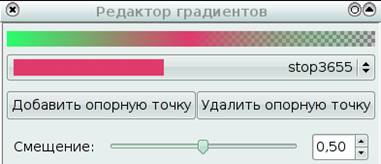
Для этой точки выбрать цвет и установить параметр прозрачности.
Добавить нужное количество промежуточных точек.
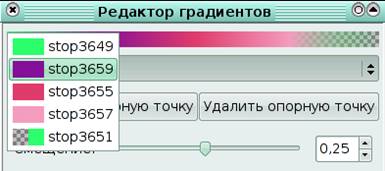 |
Точка добавляется справа на линии градиента после выбранной точки. Поэтому сначала из списка опорных точек (см. рисунок ниже) надо выбрать точку, за которой нужно поставить следующую опорную точку, а потом нажать кнопку
Добавить опорную точку.
Для каждой точки нужно выбрать цвет и установить параметр прозрачности.
Замечания:
1. Изменение процентного соотношения цвета в цветовом переходе достигается в результате выбора нужной цветовой точки и перемещение ползунка параметра Смещение.
2. Созданные градиенты сохраняются в пределах файла и могут быть применены к другим объектам.

Для этого достаточно вызвать меню Заливка и штрих и выбрать из верхнего списка нужный градиент.
· Задание 6. Выполнить интерактивную настройку линейного градиента. Нарисовать фигуру, например, прямоугольник или звезду.
· Вызвать панель Заливка и штрих.
· Выбрать вкладку Заливка.
· Выбрать линейный градиент. Выбрать один из градиентов (или оставить градиент по умолчанию). Рисунок примет вид:
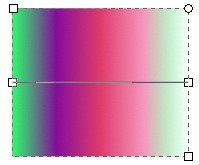
· В середине объекта появится средняя линия, ограниченная двумя белыми квадратными маркерами. По умолчанию весь градиент распределяется вдоль этой линии.
·
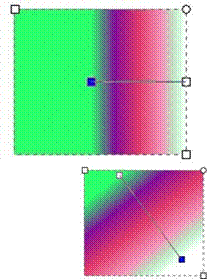
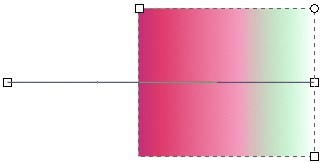 |
Изменение длины линии ведёт к растягиванию градиента (видимым становится только его часть) или к его уменьшению.
· Также можно произвольно вращать начальную и конечную точки линии градиента, в результате чего можно получить самые причудливые эффекты.
·
 |
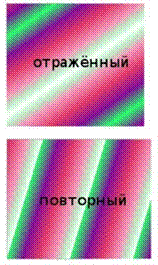 Изменяя параметр Повтор
(по умолчанию нет, можно выбрать отражённый или повторный), можно получить различные
цветовые сочетания.
Изменяя параметр Повтор
(по умолчанию нет, можно выбрать отражённый или повторный), можно получить различные
цветовые сочетания.
Задание 6. Выполнить интерактивную настройку радиального градиента.
· Нарисовать фигуру, например, прямоугольник или звезду.
· Вызвать панель Заливка и штрих.
· Выбрать вкладку Заливка.
· Выбрать линейный градиент. Выбрать один из градиентов (или оставить градиент по умолчанию). Рисунок примет вид:
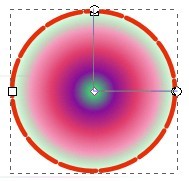
· В середине объекта появится угол, центр и границы старон которого выделены белыми квадратными маркерами. По умолчанию весь градиент распределяется вдоль сторон этого угла.
· Изменяя местоположение центра угла и длины его сторон, можно
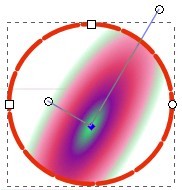
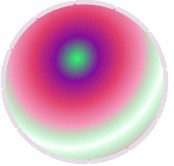 |
добиться различных эффектов.
Изменяя параметр Повтор, можно также получить очень красивые изображения.
Упражнение.
Создать иллюстрацию «Закат солнца». Идея принадлежит Рику Олтману. Элементы рисунка будем создавать в следующем порядке:
1. Небо,
2. Вода,
3. Солнце,
4. Отражение солнца в воде.
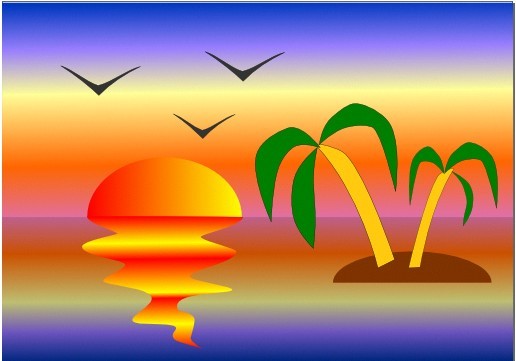
● Выбрать альбомную ориентацию рабочего листа.
● Создать прямоугольники для воды и неба.
● Выделить верхний прямоугольник (небо) и закрасить его градиентной заливкой:
|
Красный горизонт |
0C + 50M + 25Y + 12K |
|
Переход к оранжевому |
0C + 60M + 100Y + 0K |
|
Светло-жёлтый |
0C + 0M + 40Y + 0K |
|
Постепенный переход в темноту |
40C + 50M + 0Y + 0K |
|
Ночное небо |
100C + 70M + 0Y + 25K |
● Выделить нижний прямоугольник (воду) и закрасить его градиентной заливкой:
|
Тёмная вода |
0C + 50M + 25Y + 12K |
|
Не очень тёмная вода |
0C + 60M + 100Y + 0K |
|
Светлая полоса |
0C + 0M + 40Y + 0K |
|
Глубокий красный |
40C + 50M + 0Y + 0K |
|
Горизонт |
100C + 70M + 0Y + 25K |
Теперь воду и землю разделяет чёрная линия. Её необходимо удалить.
· Удалить контур у обоих прямоугольников.
· Нарисовать контур светящегося солнца: создать эллипс и отредактировать его.
· Закрасить солнце, используя градиентную двухцветную заливку.
· Нарисовать островок (эллипс).
· Нарисовать пальмы и отражение в воде инструментами
Рисовать произвольные контуры или Кривая Безье.
Скачано с www.znanio.ru
© ООО «Знанио»
С вами с 2009 года.
![]()


